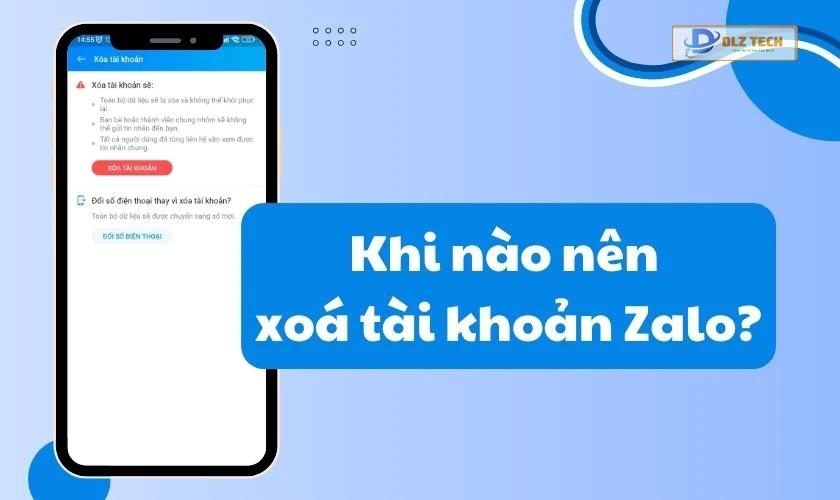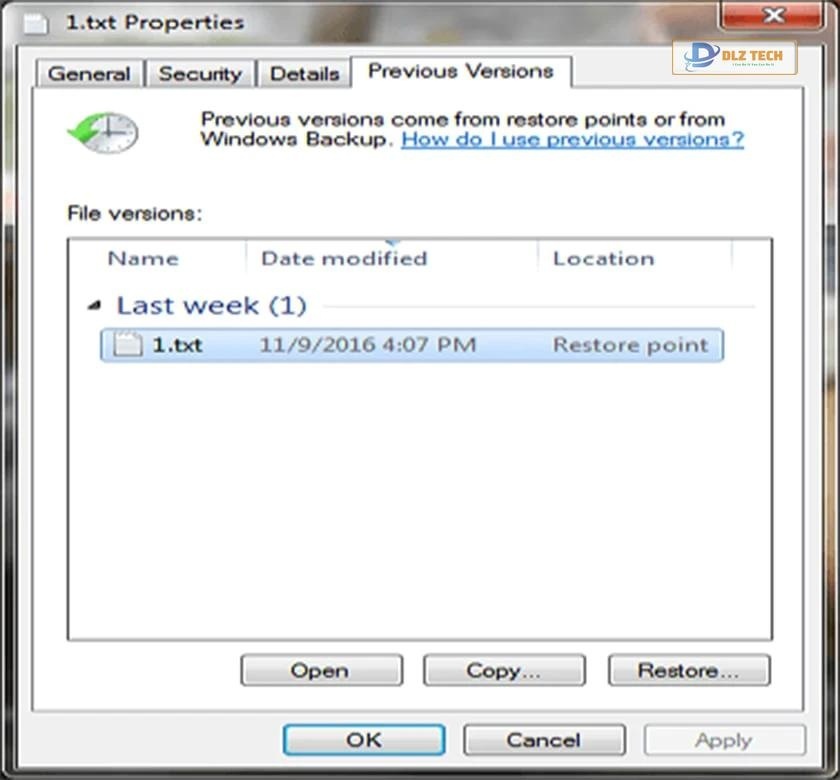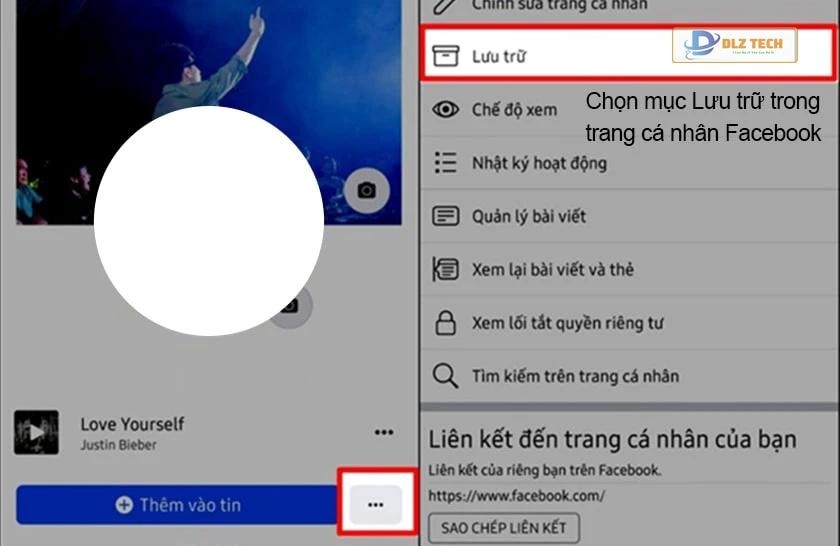Lỗi màn hình máy tính bị ám hồng là một hiện tượng tương đối phổ biến, thường gặp phải trên các thiết bị như laptop hay máy tính để bàn. Nguyên nhân chủ yếu có thể là do những vấn đề liên quan đến phần cứng hoặc sự cố trong kết nối. Khi gặp phải lỗi này, người dùng sẽ nhận thấy màn hình bị phủ một màu hồng, gây ảnh hưởng đáng kể đến trải nghiệm sử dụng, đặc biệt là khi chơi game hoặc làm việc. Hãy cùng tìm hiểu chi tiết hơn về tình trạng màn hình ám hồng và cách khắc phục trong bài viết dưới đây!
Màn hình máy tính bị ám hồng là gì?
Màn hình máy tính bị ám hồng là một sự cố mà nhiều người dùng máy tính, từ laptop cho đến PC đều có thể gặp phải. Hiện tượng này xảy ra khi màu sắc hiển thị trên màn hình bị lệch, thường là từ sự mất cân bằng của màu hồng, dẫn đến việc một phần hoặc toàn bộ màn hình trở nên ám hồng.
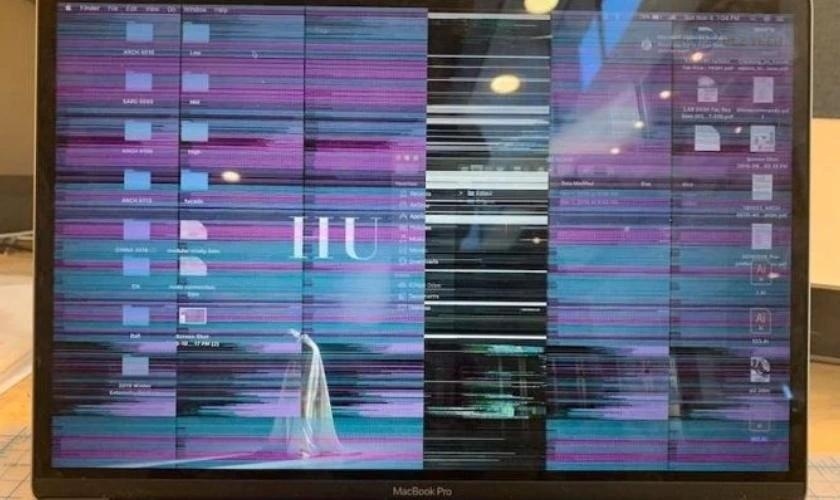
Ngoài việc ám hồng, người dùng cũng có thể gặp phải tình trạng ám các màu sắc khác như đỏ, xanh, hoặc vàng. Điều này phụ thuộc vào công nghệ màn hình cũng như sự mất cân bằng về độ phủ màu.
Nguyên nhân dẫn đến lỗi màn hình máy tính bị ám hồng
Màn hình máy tính bị ám hồng có thể do nhiều nguyên nhân khác nhau, với những nguyên nhân điển hình như:
- Mạch cao áp có vấn đề, dẫn đến sự biến đổi điện năng không ổn định cho nguồn sáng.
- Đèn cao áp bị hỏng, ảnh hưởng đến hiển thị màu sắc.
- Cáp tín hiệu có thể bị lỏng hoặc bị đứt.
- Màn hình LCD bị lỗi do va đập hoặc hư hỏng theo thời gian sử dụng.
- Mainboard của máy tính gặp sự cố, ảnh hưởng tới các linh kiện khác.
- Card đồ họa (GPU) bị quá nhiệt hoặc là phiên bản cũ không xử lý tốt.

Việc xác định rõ nguyên nhân sẽ giúp bạn có phương pháp khắc phục hiệu quả cho tình trạng màn hình ám hồng.
Cách xử lý khi máy tính có màn hình bị ám màu hồng?
🌐 Tiếp tục đọc tại: màn hình macbook bị ám hồng
Lưu ý:
- Hãy áp dụng các phương pháp khắc phục khác nhau tùy thuộc vào nguyên nhân chính xác; điều này sẽ giúp tăng hiệu quả và giảm thiểu tổn thất cho máy tính.
- Hướng dẫn và hình ảnh dưới đây được thực hiện trên laptop Dell với hệ điều hành Windows 10, có thể áp dụng tương tự với Windows 11.
Rút tất cả các thiết bị ngoại vi
Đầu tiên, kiểm tra các kết nối giữa máy tính và các thiết bị ngoại vi vì tình trạng ám hồng có thể do sự xung đột giữa các thiết bị. Thử rút tất cả thiết bị ngoại vi như chuột, bàn phím, ổ cứng ngoài,… Sau đó khởi động lại máy tính để xem tình trạng màn hình có thay đổi không.
Sửa màn hình máy tính bị ám hồng bằng cách khởi động lại máy tính
Một trong những cách nhanh chóng và hiệu quả để khắc phục hiện tượng màn hình ám hồng là khởi động lại máy tính. Nếu hệ điều hành hoặc một số ứng dụng đang mở gây ra lỗi tạm thời, khởi động lại có thể giải quyết vấn đề này.
Để khởi động lại máy tính, làm theo các bước sau:
Bước 1: Nhấn chuột trái vào nút Start ở góc dưới bên trái hoặc nhấn phím Windows.
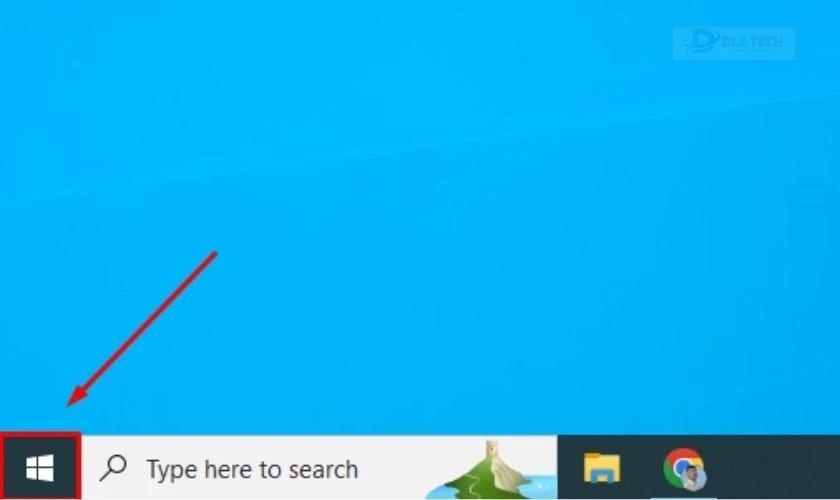
Bước 2: Chọn mục Power, sau đó nhấn chọn Restart.
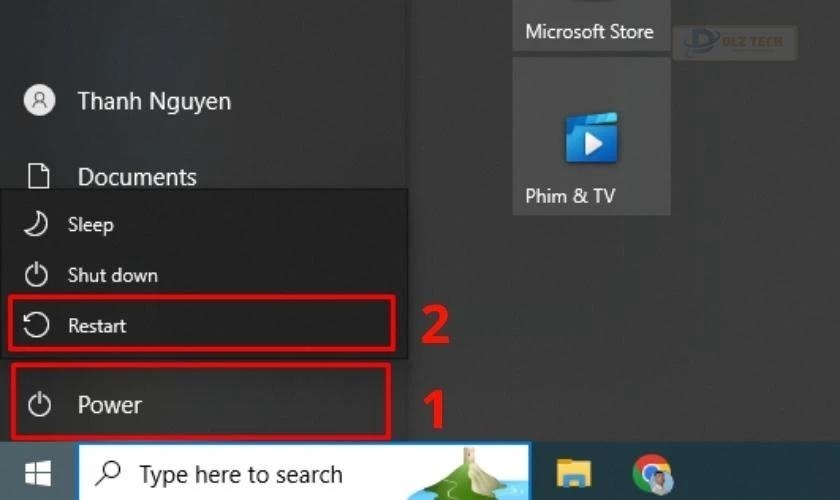
Sau khi máy khởi động lại, xem màn hình có hết ám hồng hay không. Bạn cũng có thể nhấn tổ hợp phím Ctrl + Alt + Del và chọn Restart.
Kiểm tra các chương trình được cài đặt gần đây
Nếu khởi động lại không hiệu quả, hãy kiểm tra các phần mềm mới cài đặt gần đây, vì ứng dụng hoặc tiện ích mở rộng có thể gây xung đột với hệ điều hành hoặc card đồ họa. Các bước thực hiện như sau:
Bước 1: Nhấn phím Windows và chọn Settings (hình răng cưa) để vào cài đặt.
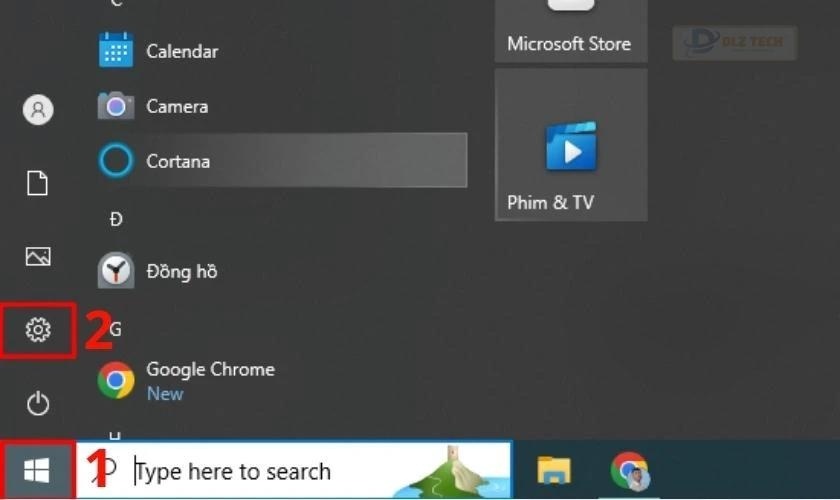
Bước 2: Trong giao diện cài đặt, chọn Apps và sau đó chọn Apps & features.

Bước 3: Nhấn chuột trái vào ứng dụng gần đây và chọn Uninstall để gỡ cài đặt.
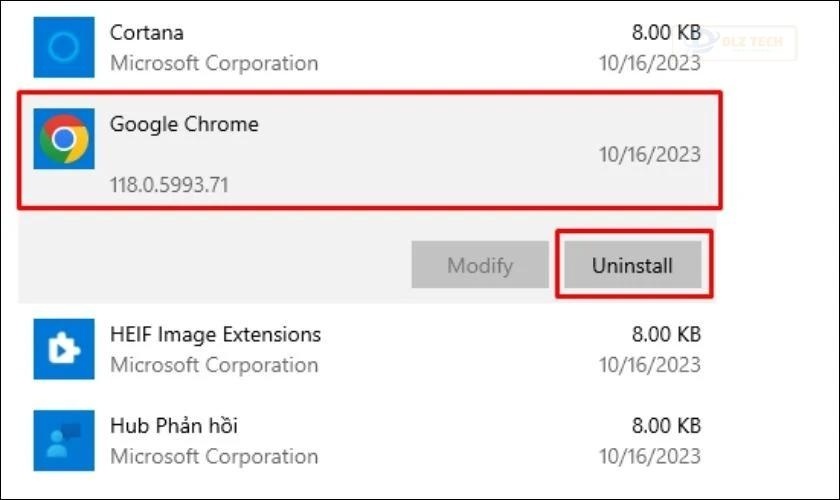
Gỡ bỏ xong, khởi động lại máy tính để kiểm tra vấn đề.
Sửa máy tính màn hình bị ám hồng bằng cách kiểm tra nhiệt độ CPU, GPU
Nhiệt độ cao của CPU và GPU có thể là nguyên nhân gây ra hiện tượng ám hồng. Nhiệt độ quá cao có thể quá tải các linh kiện điện tử, dẫn đến lỗi trong hiển thị hình ảnh.
- Cách 1: Kiểm tra nhiệt độ CPU trong BIOS
Bước 1: Khởi động lại máy và nhấn các phím Del, F1 hoặc F2 tùy thuộc vào bo mạch chủ của bạn để vào BIOS.
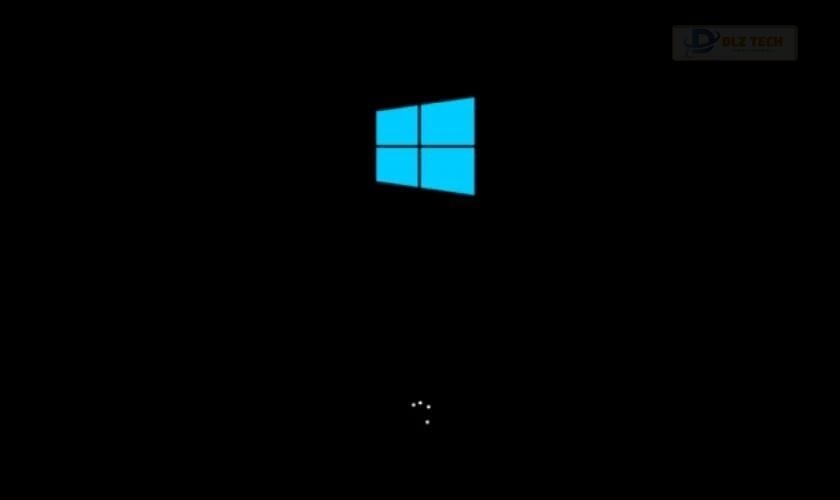
Bước 2: Trong BIOS, điều hướng đến tab Power và xem nhiệt độ CPU tại mục CPU Temperature.

- Cách 2: Kiểm tra nhiệt độ CPU và GPU bằng HWMonitor
Bước 1: Tải phần mềm CPUID HWMonitor từ liên kết sau:
https://www.cpuid.com/softwares/hwmonitor.html
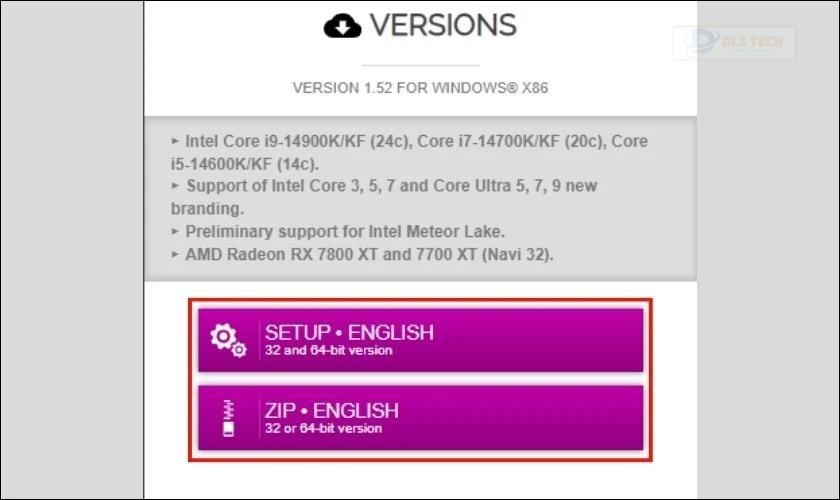
Bước 2: Sau khi cài đặt hoàn tất, mở phần mềm và nhấn Browse… để xác định vị trí lưu và nhấn Next, sau đó nhấn Finish.
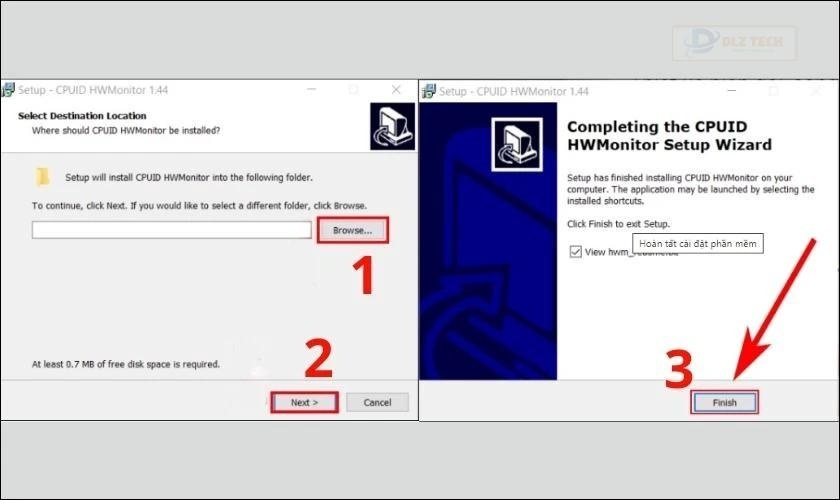
Bước 3: Trong phần mềm CPUID HWMonitor, tìm đến mục Temperatures. Nhiệt độ CPU sẽ hiển thị ở dòng Core #0 và Core #1.
📥 Bài viết đáng để đọc: màn hình macbook bị ám xanh
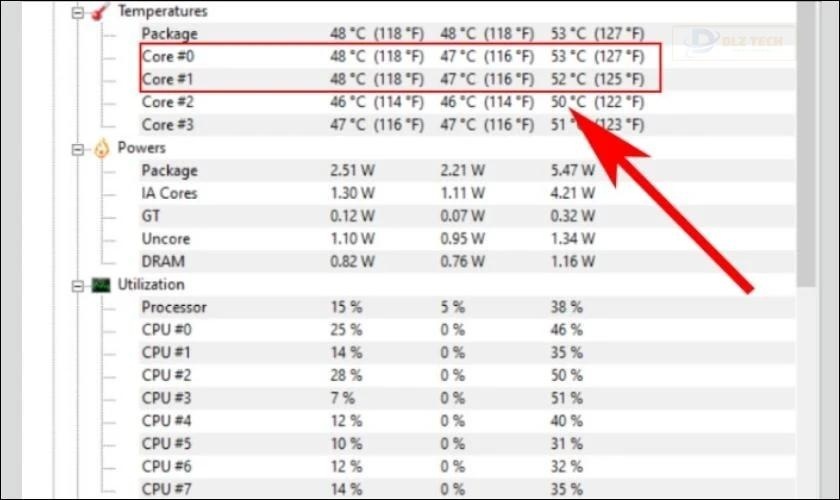
Lưu ý: Chỉ tải phần mềm từ các nguồn uy tín để tránh virus.
Sửa màn hình máy tính bị ám hồng bằng cách chạy lại hệ điều hành
🪄 Tham khảo bài viết sau: màn hình macbook bị hở sáng
Nếu màn hình máy tính ám hồng do lỗi hệ điều hành, bạn nên reset lại máy tính. Việc này sẽ xóa tất cả dữ liệu và cài đặt, đưa máy về trạng thái như mới. Hãy đảm bảo sao lưu dữ liệu quý giá trước khi thực hiện.
Dưới đây là 4 cách để reset hệ điều hành:
Reset Win 10 nhưng giữ lại file cá nhân
Bước 1: Nhấp chuột vào biểu tượng Windows và chọn Settings.
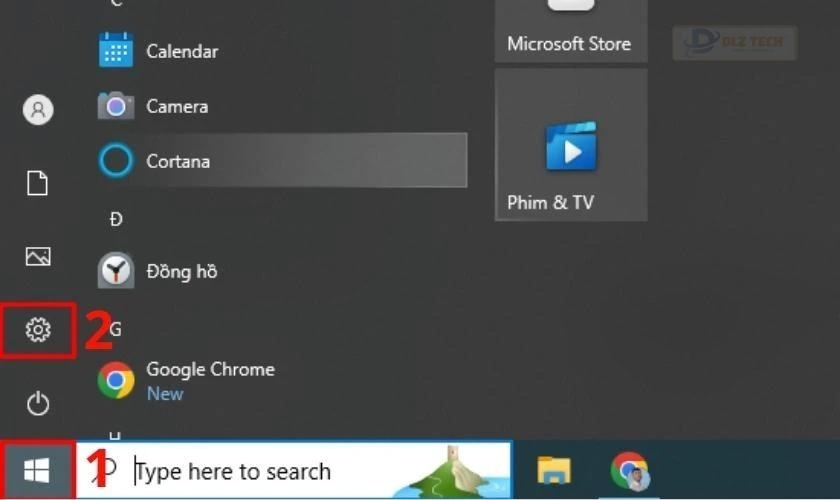
Bước 2: Chọn Update and Security.
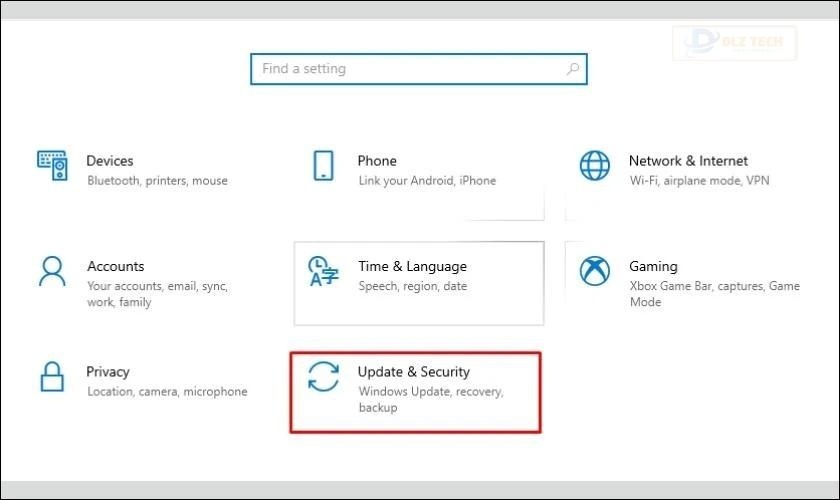
Bước 3: Chọn mục Recovery, rồi chọn Get started.
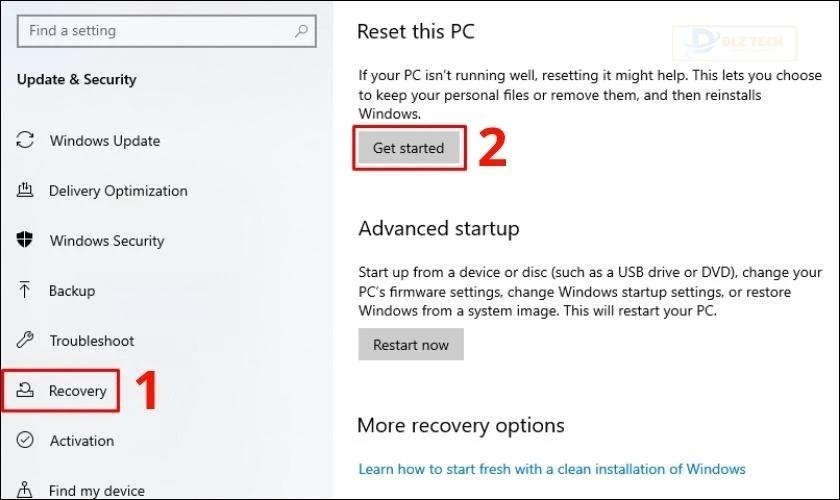
Bước 4: Chọn Keep my files để giữ lại dữ liệu.
📚 Mở rộng chủ đề tại: màn hình macbook bị xước
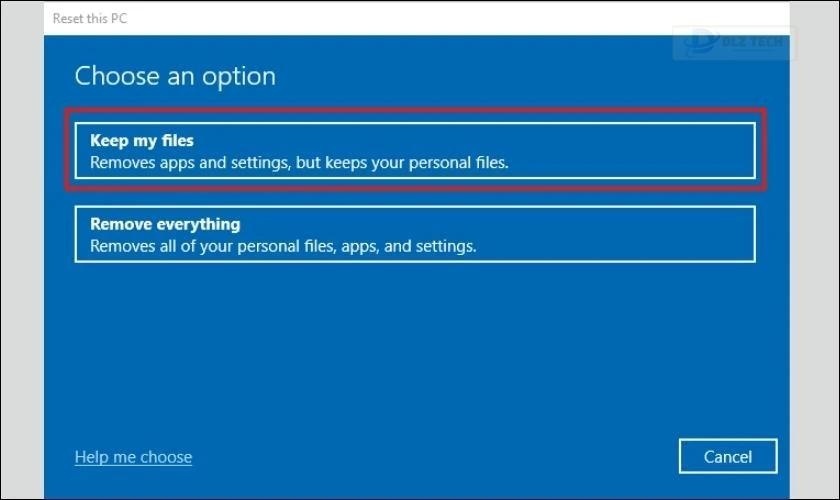
Bước 5: Chọn giữa hai lựa chọn: Cloud download hoặc Local reinstall.
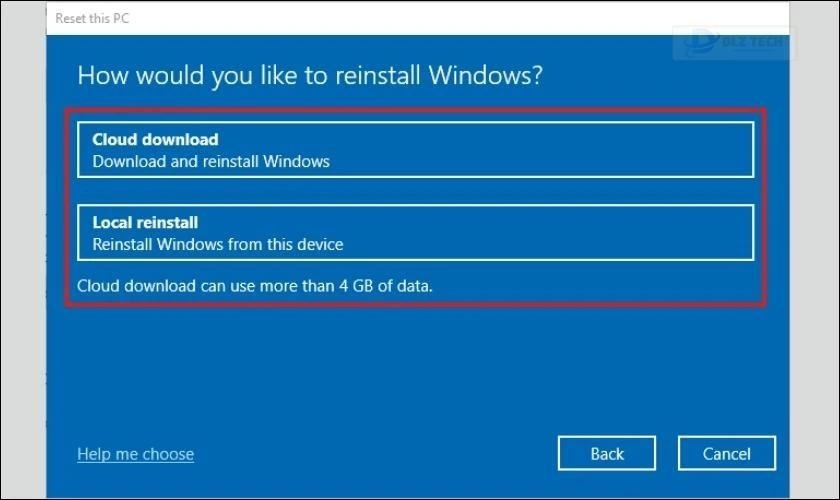
Bước 6: Nhấn Next để xác nhận lựa chọn.
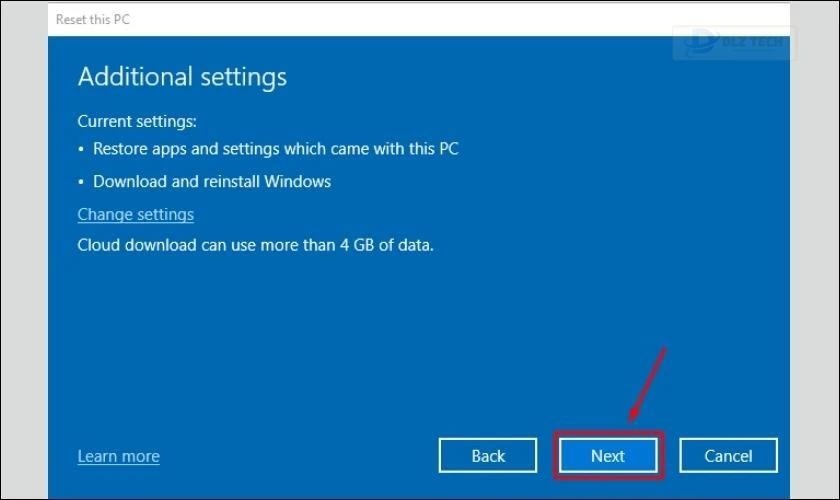
Bước 7: Nhấn Reset để bắt đầu quá trình.
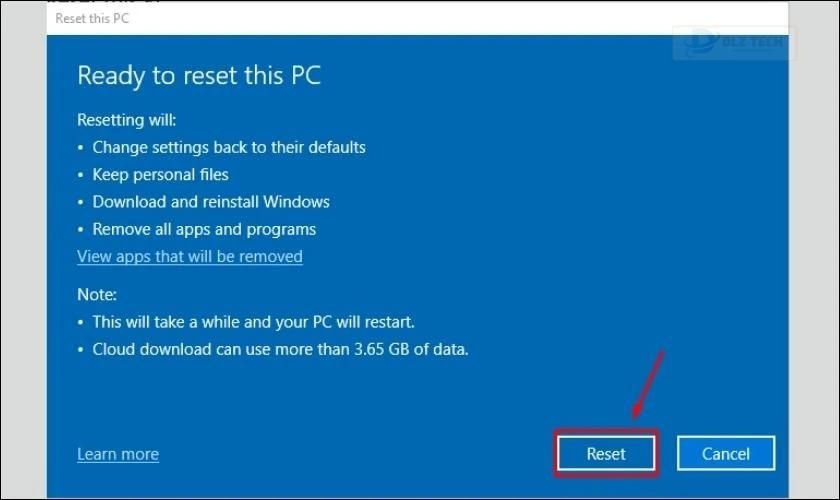
Reset Win 10 và xóa sạch mọi thứ
Trước khi thực hiện, chọn Remove everything để xóa toàn bộ dữ liệu.
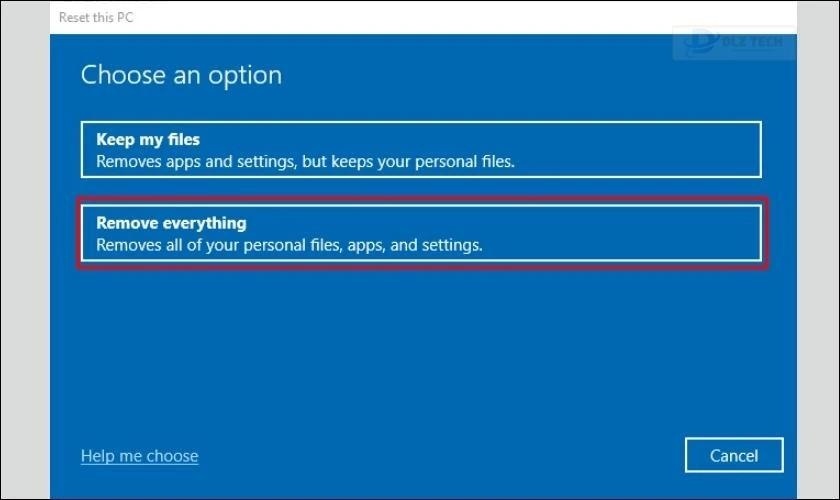
Reset Win 10 từ Boot
Bước 1: Trong mục Recovery, hãy chọn Restart now dưới Advanced startup.

Bước 2: Lựa chọn Troubleshoot và sau đó Reset this PC.
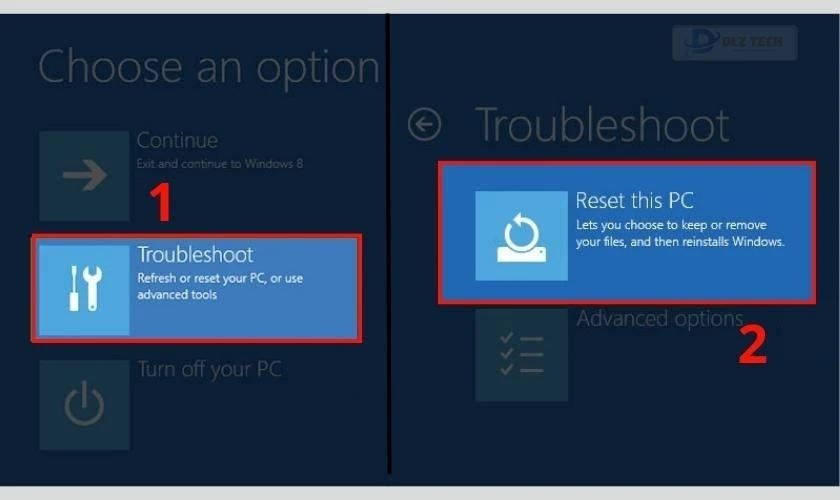
Bước 3: Chọn giữa hai lựa chọn: Keep my files và Remove everything.
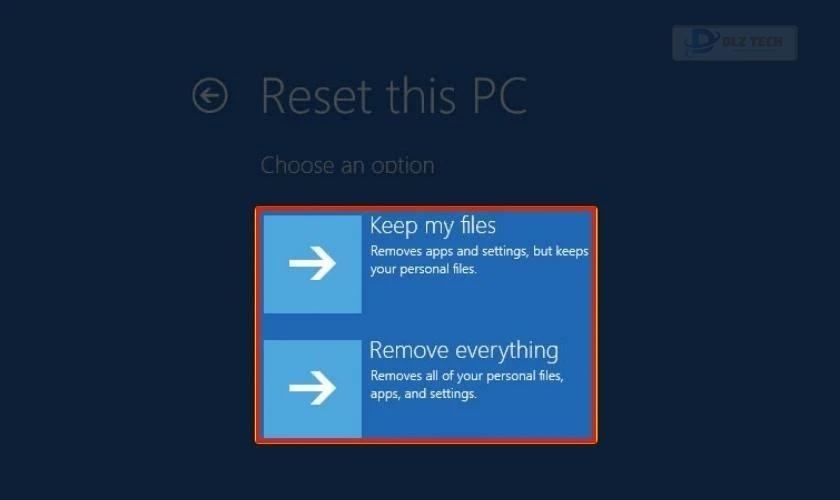
Bước 4: Chọn hệ điều hành để chạy lại.
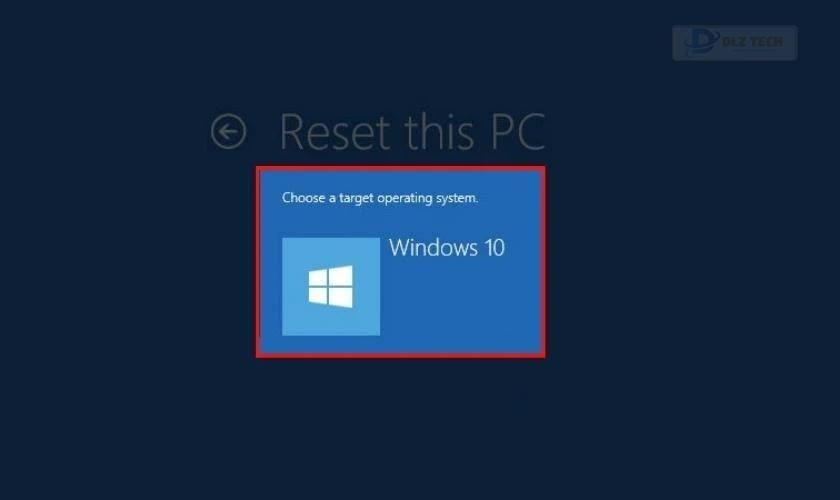
Bước 5: Chọn Only the drive where Windows is installed hoặc All drives.
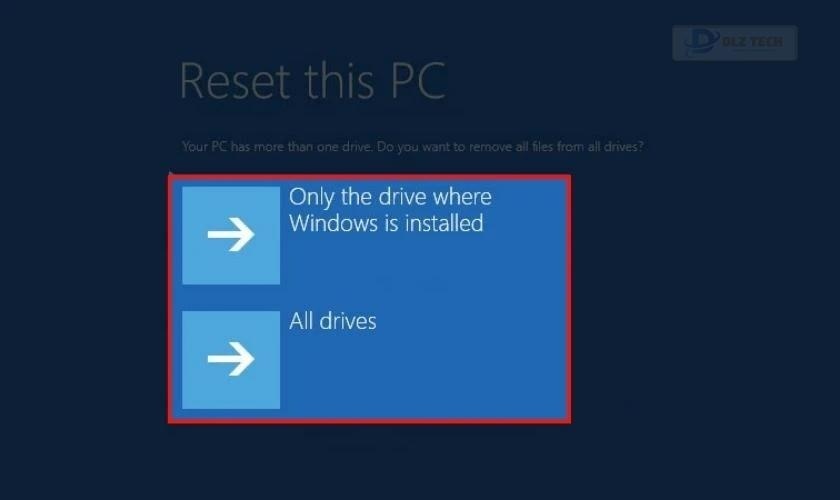
Bước 6: Nhấn Reset để bắt đầu quá trình phục hồi.
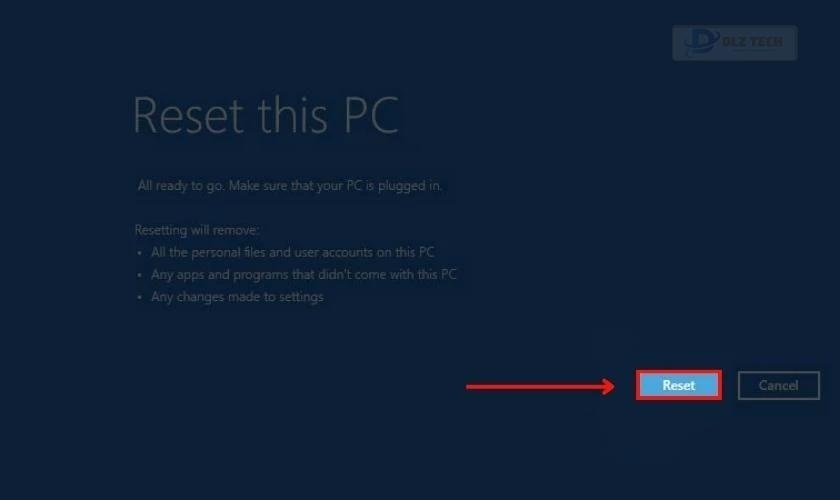
Reset Win 10 không mất dữ liệu từ màn hình đăng nhập (Login Screen)
Cách reset thông qua Login Screen tương tự như chế độ Boot. Bạn truy cập bằng cách nhấn giữ phím Shift và chọn Restart.
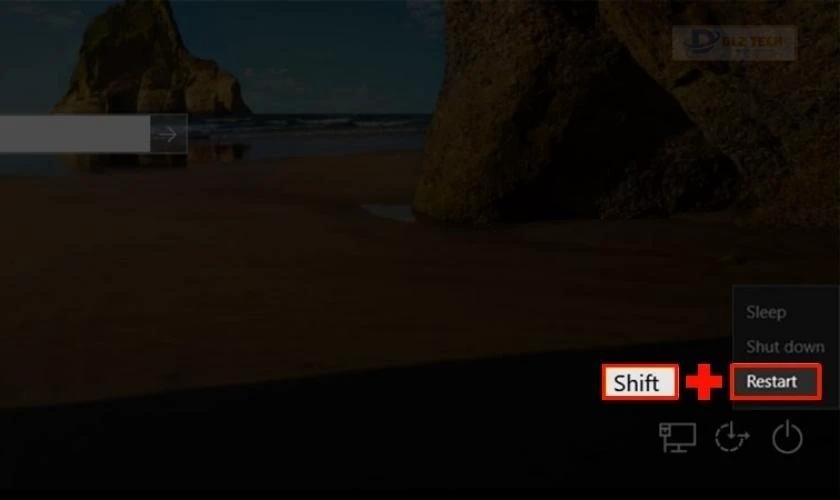
Reset Win 10 từ Fresh Start
Bước 1: Tìm kiếm và mở Windows Security trong thanh tìm kiếm.
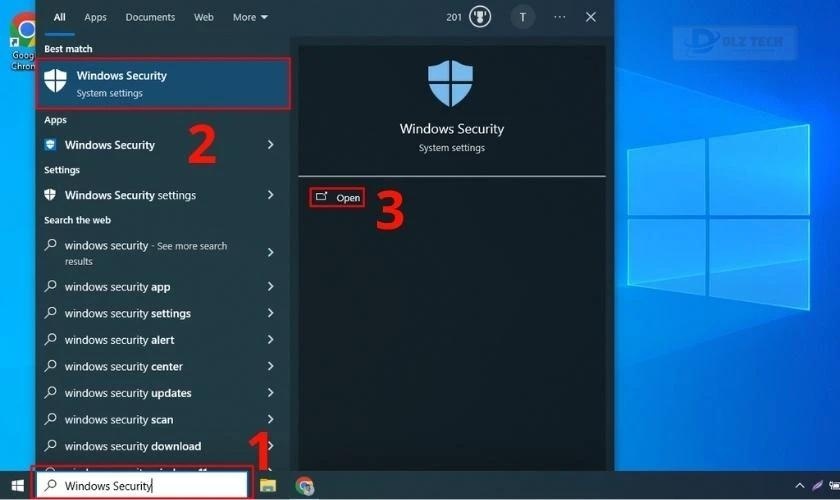
Bước 2: Trong Windows Security, chọn mục Devices performance and Health và nhấp vào Additional info.

Bước 3: Nhấn Get started để tiến hành thay đổi.
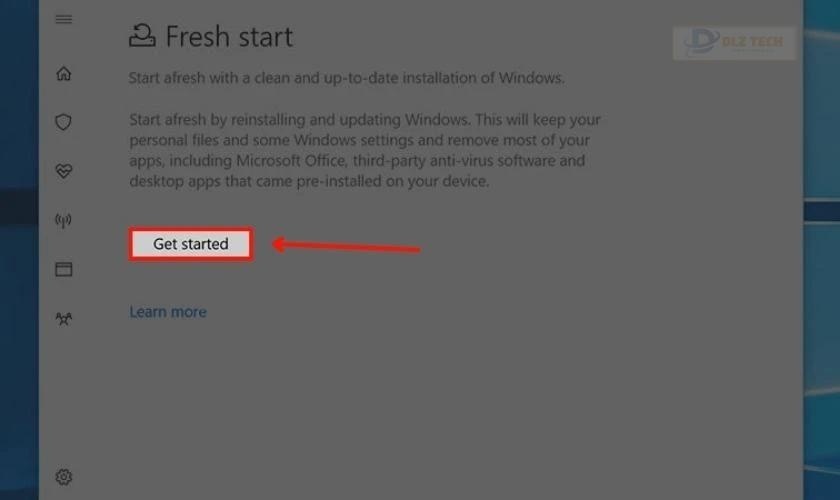
Bước 4: Nhấn Next để xác nhận quá trình cài đặt lại Windows.
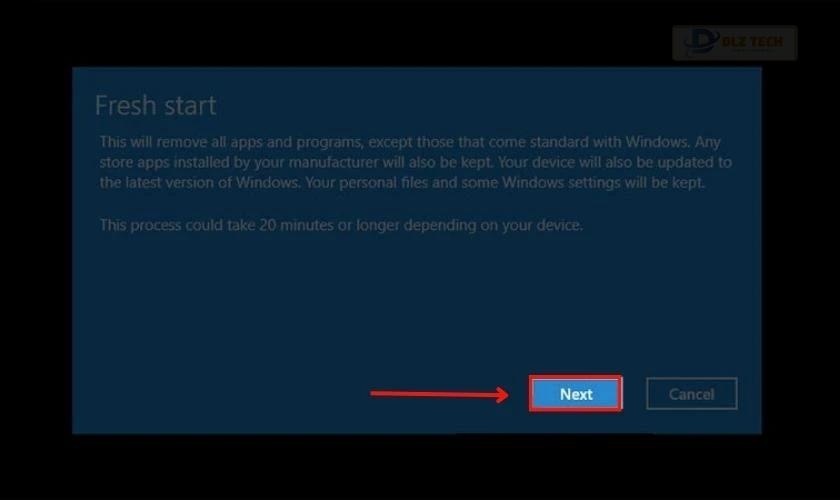
Các phương pháp này đều có mục đích là reset lại máy tính về trạng thái ban đầu. Bạn nên sao lưu dữ liệu lên các nền tảng đám mây để tránh mất mát quan trọng.
Cập nhật driver card đồ hoạ
Bước 1: Tìm kiếm và mở Device Manager từ thanh tìm kiếm.
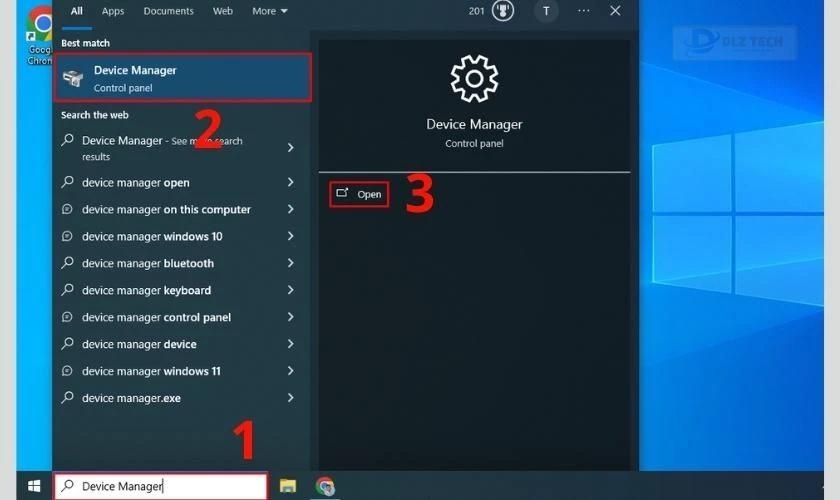
Bước 2: Nhấn chuột trái vào phần Display Adapters và chọn Update Driver.
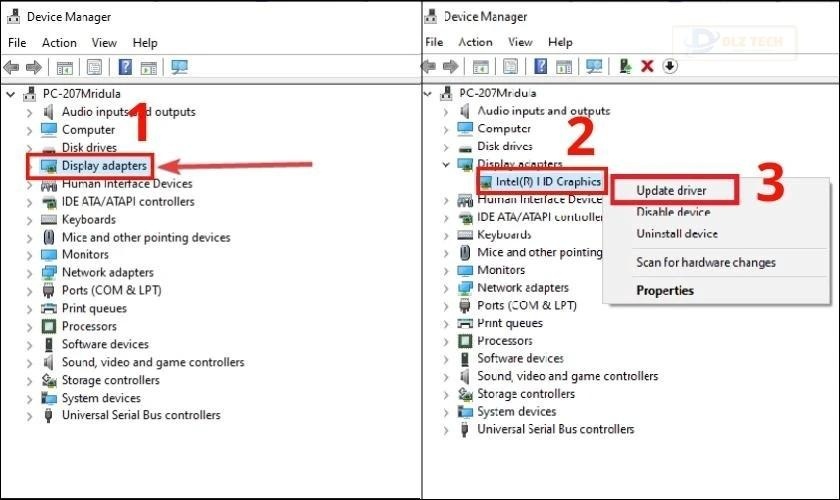
Bước 3: Chọn Search automatically for updated driver software trong cửa sổ hiện lên.
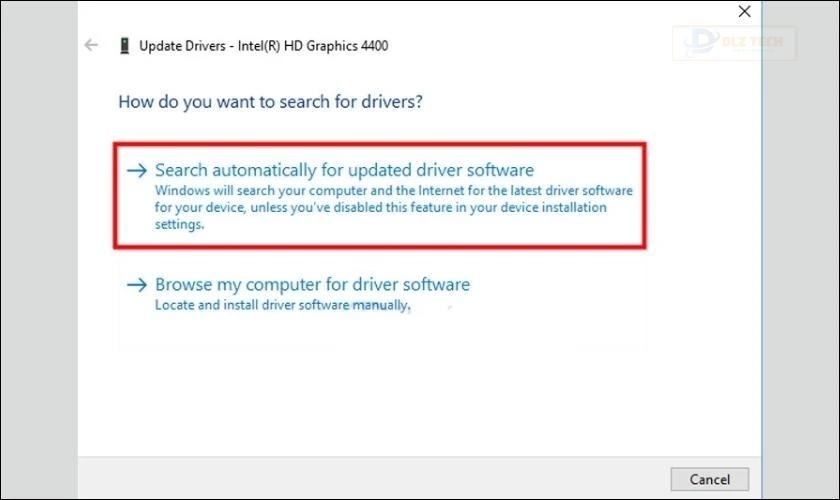
Cuối cùng, khởi động lại máy tính và kiểm tra xem lỗi màu hồng trên màn hình đã được sửa chữa chưa.
Các câu hỏi thường gặp về lỗi màn hình máy tính bị ám hồng
📝 Bài viết liên quan: lỗi màn hình macbook
Mặc dù lỗi màn hình máy tính bị ám hồng không gây nguy hại đến thiết bị, nhưng nó có thể gây khó chịu cho người sử dụng. Nhiều độc giả thắc mắc đồng thời hỏi:
Chi phí sửa chữa màn hình máy tính bị ám hồng là bao nhiêu?
Nếu nguyên nhân do phần mềm, chi phí sửa chữa thường thấp hơn 500.000 VND. Tuy nhiên, nếu lỗi do phần cứng phát sinh, chi phí có thể dao động từ 500.000 VND đến 5.000.000 VND.
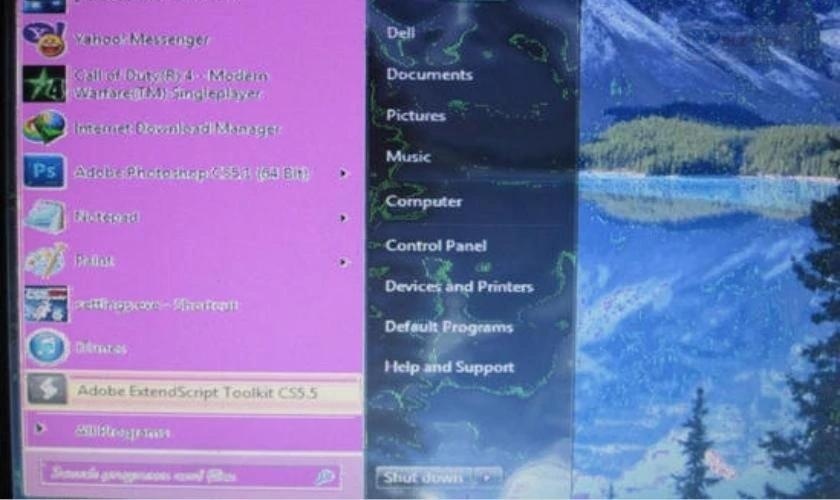
Chi phí sửa chữa cũng có sự khác biệt giữa các dòng máy như MacBook hay iMac.
Thời gian sửa màn hình máy tính bị ám hồng có lâu không?
Thời gian sửa chữa phụ thuộc vào mức độ nghiêm trọng; nếu lỗi do phần mềm, thường chỉ mất 30 – 60 phút. Ngược lại, lỗi phần cứng có thể cần thời gian sửa chữa kéo dài vài ngày.
Nơi sửa chữa màn hình máy tính bị ám hồng uy tín?
Có rất nhiều trung tâm sửa chữa máy tính, nhưng bạn nên chọn những địa chỉ uy tín để nhận được dịch vụ tốt nhất. Nếu chưa biết lựa chọn nơi nào, Dlz Tech chính là một lựa chọn hoàn hảo với đội ngũ kỹ thuật viên chuyên nghiệp và nhiều năm kinh nghiệm.

Dlz Tech là trung tâm sửa chữa máy tính đáng tin cậy, không chỉ có kinh nghiệm nhiều năm mà còn sở hữu đội ngũ nhân viên kỹ thuật dày dạn, luôn cập nhật công nghệ mới nhất. Chúng tôi có cơ sở trên toàn quốc, giúp bạn dễ dàng tiếp cận dịch vụ.
Kết luận
Hy vọng với những thông tin chi tiết trên về lỗi màn hình máy tính bị ám hồng và cách khắc phục, bạn sẽ tìm được giải pháp hiệu quả. Nếu cần thêm thông tin hoặc hỗ trợ, hãy liên hệ ngay với Dlz Tech qua hotline 0767089285!
Tác Giả Minh Tuấn
Minh Tuấn là một chuyên gia dày dặn kinh nghiệm trong lĩnh vực công nghệ thông tin và bảo trì thiết bị điện tử. Với hơn 10 năm làm việc trong ngành, anh luôn nỗ lực mang đến những bài viết dễ hiểu và thực tế, giúp người đọc nâng cao khả năng sử dụng và bảo dưỡng thiết bị công nghệ của mình. Minh Tuấn nổi bật với phong cách viết mạch lạc, dễ tiếp cận và luôn cập nhật những xu hướng mới nhất trong thế giới công nghệ.
Thông tin liên hệ
Dlz Tech
Facebook : https://www.facebook.com/dlztech247/
Hotline : 0767089285
Website : https://dlztech.com
Email : dlztech247@gmail.com
Địa chỉ : Kỹ thuật Hỗ Trợ 24 Quận/Huyện Tại TPHCM.