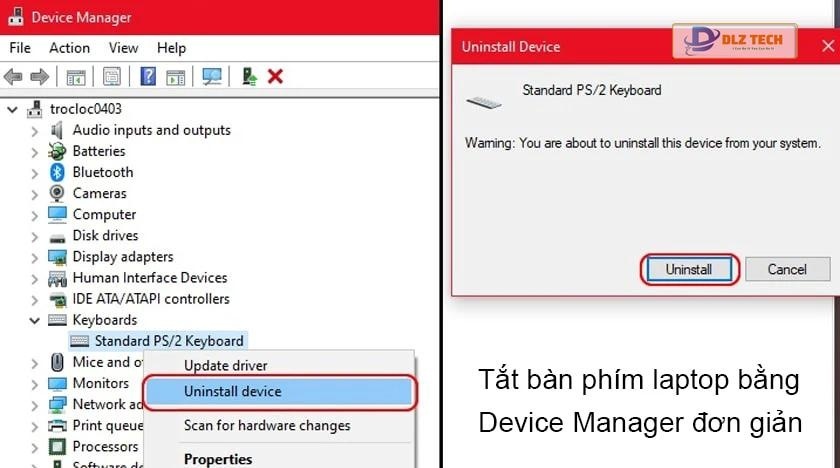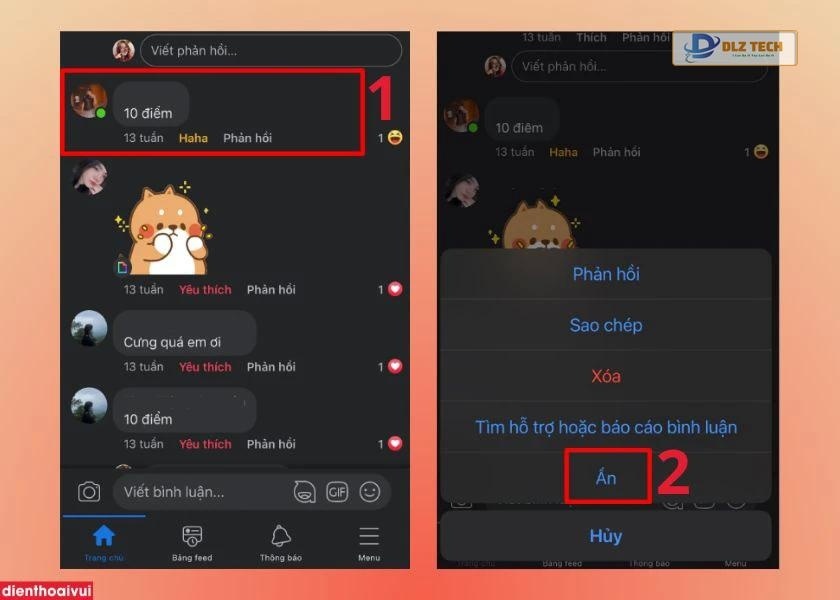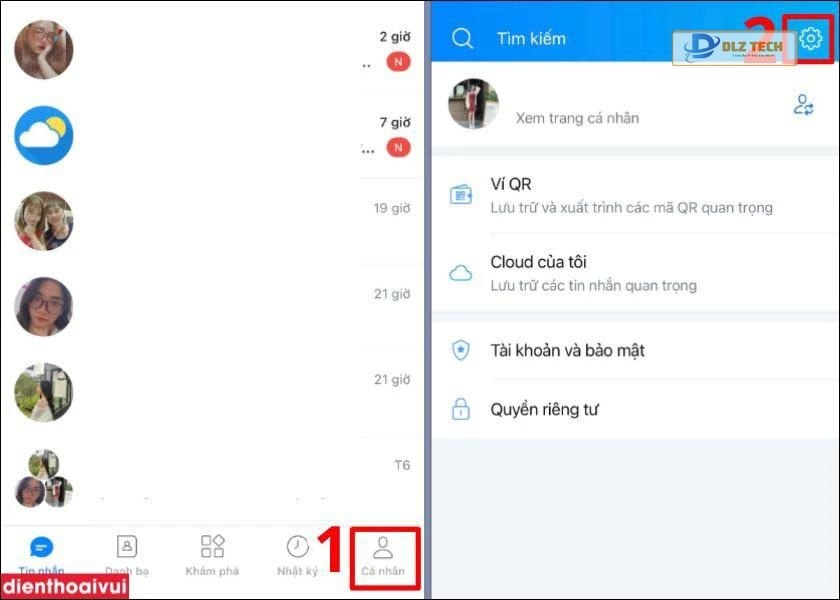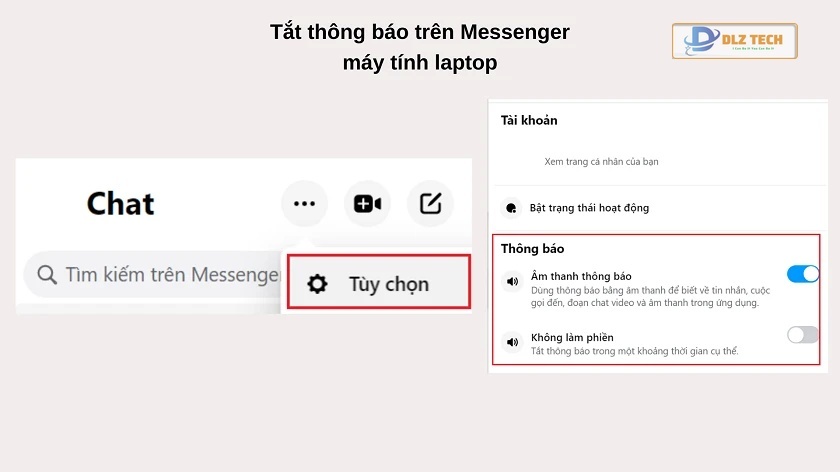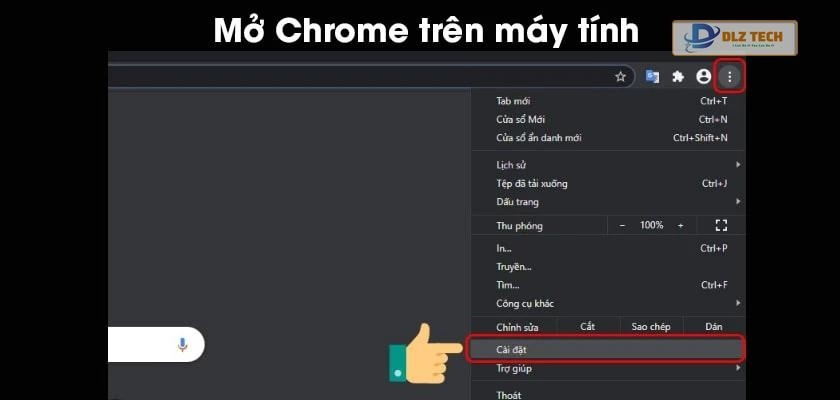Có một vấn đề phổ biến mà người dùng MacBook thường gặp phải là MacBook không nhận ổ cứng ngoài, trong khi ổ cứng đó vẫn hoạt động tốt trên các máy tính chạy Windows. Đâu là nguyên nhân dẫn đến tình trạng này và làm thế nào để khắc phục được lỗi MacBook không nhận ổ cứng ngoài? Hãy cùng tìm hiểu chi tiết trong bài viết dưới đây!
Nguyên nhân MacBook không nhận ổ cứng ngoài
Khi MacBook không nhận ổ cứng ngoài, điều này có thể gây cản trở cho người dùng trong việc truyền tải và lưu trữ dữ liệu. Mặc dù người dùng có thể tận dụng iCloud cho việc lưu trữ, nhưng việc này thường phải kèm theo chi phí cho dung lượng cao hơn.
Với nhu cầu ngày càng tăng về không gian lưu trữ, ổ cứng ngoại trở thành lựa chọn thiết yếu, đặc biệt là đối với những ai cần một lượng lớn không gian lưu trữ.
📥 Đọc thêm tại đây: chia ổ cứng bằng minitool partition wizard

Các nguyên nhân chính khiến MacBook không nhận ổ cứng ngoài thường liên quan đến hỏng cáp kết nối, lỗi phần I/O trên bo mạch, hoặc ổ cứng đã gặp sự cố và không thể kết nối được với máy.
Cách khắc phục lỗi MacBook không nhận ổ cứng ngoài
Bởi vì nâng cấp ổ cứng MacBook không áp dụng được cho nhiều dòng máy, việc sử dụng ổ cứng ngoài trở thành giải pháp phổ biến. Dưới đây là một số phương pháp đơn giản để sửa lỗi MacBook Pro hoặc MacBook Air không nhận ổ cứng ngoài:
1. Kiểm tra ổ cứng ngoài
🖱️ Nhấp để đọc thêm: lỗi bios không nhận ổ cứng
Trước khi thực hiện bất kỳ biện pháp khắc phục nào trên Mac, bạn nên kiểm tra ổ cứng ngoài để xác định xem nó có hoạt động trên máy khác hay không, đặc biệt là các máy chạy Windows. Nếu ổ cứng hoạt động tốt trên máy khác, vấn đề nằm ở MacBook.
2. Reset hoặc khởi động lại trong chế độ Safe Mode
Nếu MacBook không nhận ổ cứng, hãy thử reset máy hoặc khởi động lại trong chế độ Safe Mode để xem có khắc phục được vấn đề hay không.
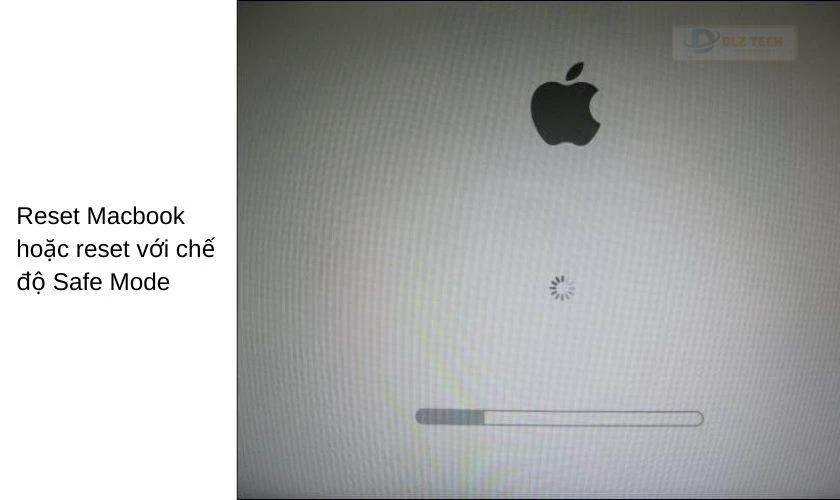
3. Kiểm tra thư mục Volumes
Để xem xét lỗi MacBook không nhận ổ cứng ngoài, bạn có thể kiểm tra thư mục Volumes, nơi chứa mọi phân vùng kết nối và kích hoạt:
- Mở Finder > Chọn Go trên menu Bar > Go to Folder > Nhập /Volumes/ và nhấn Enter.
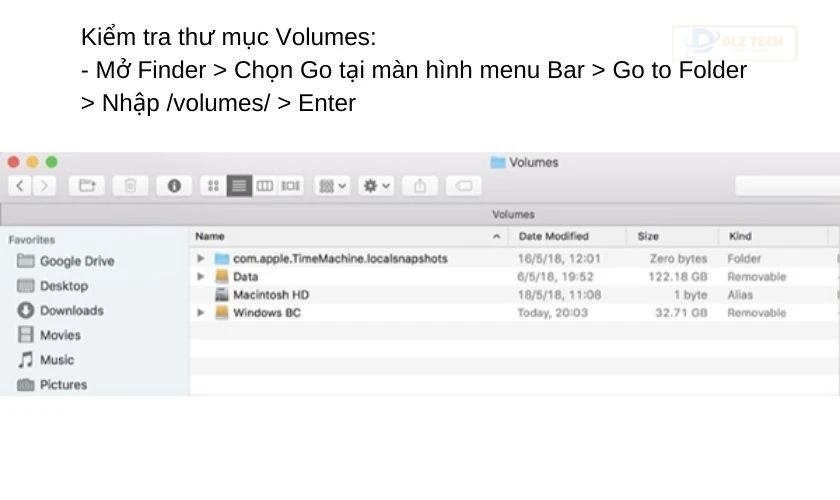
Bạn sẽ được chuyển đến thư mục có chứa tất cả các ổ địa và phân vùng đã kết nối, từ đó kiểm tra tình trạng ổ đĩa.
4. Sử dụng Disk Utility để kiểm tra lỗi
Các bước kiểm tra với Disk Utility bao gồm:
- Bước 1: Vào Applications > Utilities > Disk Utility.
- Bước 2: Nếu ổ đĩa xuất hiện nhưng chưa được kích hoạt, nhấn chuột phải vào ổ đĩa và chọn mount để kích hoạt.
- Bước 3: Nếu không vào được ổ đĩa, chọn tên ổ đĩa hoặc phân vùng đó và chọn First Aid.
- Bước 4: Disk Utility sẽ kiểm tra ổ đĩa và cung cấp các biện pháp sửa chữa phù hợp.
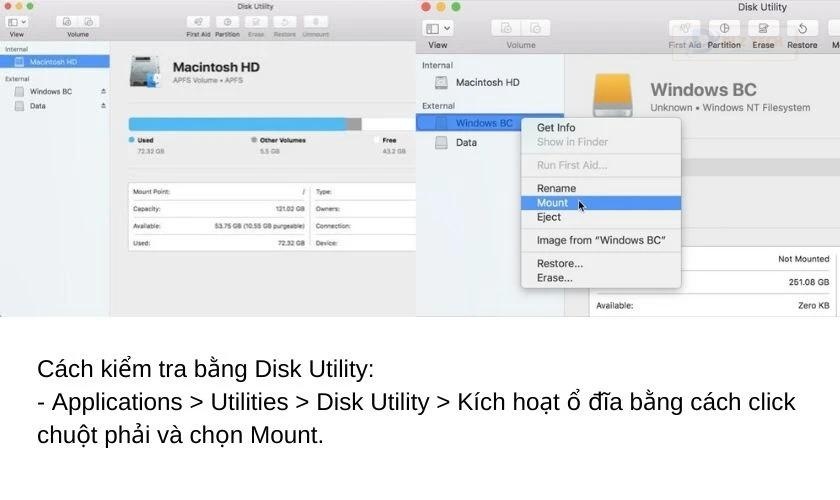
Nếu ổ đĩa hiện ra nhưng cũng không mount được, bạn có thể phục hồi dữ liệu bằng TestDisk hoặc PhotoRec. Trong trường hợp dữ liệu không quá quan trọng, bạn có thể chọn Erase và tạo lại phân vùng mới mà MacBook hỗ trợ.
5. Chạy lại Launch Services Database
Một phương pháp khác để khắc phục tình trạng MacBook không nhận ổ cứng ngoài là phục hồi cơ sở dữ liệu Launch Services. Bạn sẽ cần cài đặt OnyX và đảm bảo bạn đã đăng nhập tài khoản Admin.
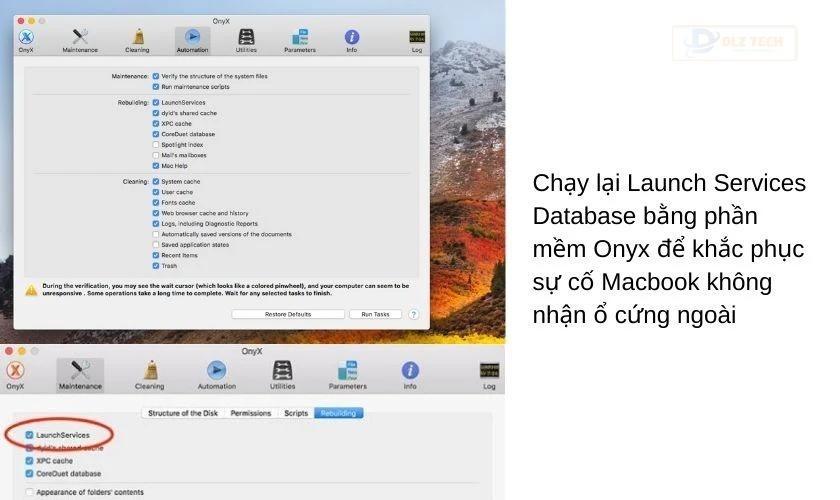
Trong phần mềm OnyX, chọn tab Maintenance > Rebuilding > đánh dấu ô Launch Services (có thể chọn thêm ô khác nếu cần) > Run Tasks và đợi đến khi quá trình hoàn tất, sau đó kiểm tra xem ổ cứng đã kết nối chưa.
6. Nâng cấp macOS
Nâng cấp phiên bản macOS thường là một giải pháp đơn giản và hữu ích. Hãy kiểm tra App Store xem có cập nhật nào không và nhớ sao lưu dữ liệu trước khi thực hiện để tránh mất mát.

7. Sử dụng lệnh fsck trong Single User Mode
Để áp dụng lệnh fsck, nhấn đồng thời Command + S trong quá trình khởi động MacBook để vào chế độ Single User Mode. Khi cửa sổ văn bản xuất hiện, nhập lệnh /sbin/fsck -fy.
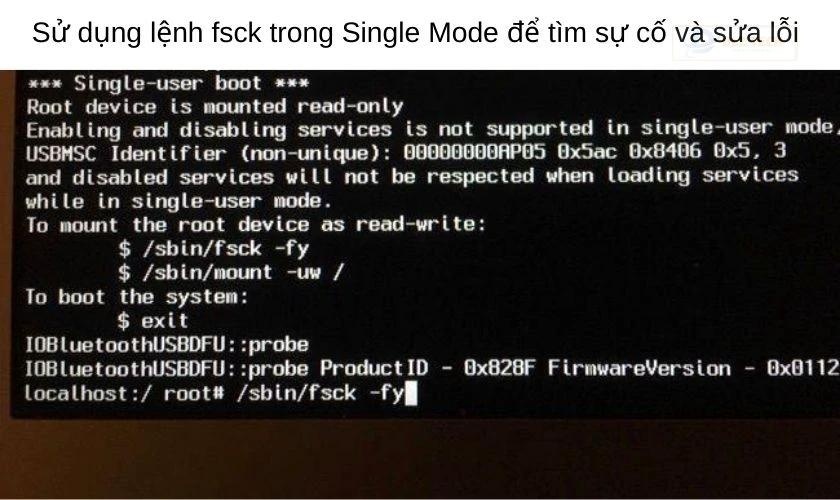
Nếu nhận được thông báo “The volume [name] appears to be OK” có nghĩa là ổ đĩa đang hoạt động bình thường. Ngược lại, nếu hiện lên “FILE SYSTEM WAS MODIFIED”, bạn có thể gặp một số vấn đề với MacBook và cần giải quyết ngay.
Sau khi sửa lỗi, hãy nhập lệnh “reboot” để khởi động lại máy và kiểm tra xem vấn đề đã được khắc phục hay chưa.
Thực hiện cẩn thận trong quá trình này, vì thao tác sai có thể dẫn đến các sự cố nghiêm trọng hơn cho máy.
Hy vọng những thông tin trên đã giúp bạn xác định chính xác nguyên nhân MacBook không nhận ổ cứng ngoài và hướng dẫn khắc phục hiệu quả. Nếu vẫn không giải quyết được tình trạng này, bạn nên cân nhắc đưa máy đến một trung tâm sửa chữa MacBook để được hỗ trợ chuyên sâu.
Tác Giả Minh Tuấn
Minh Tuấn là một chuyên gia dày dặn kinh nghiệm trong lĩnh vực công nghệ thông tin và bảo trì thiết bị điện tử. Với hơn 10 năm làm việc trong ngành, anh luôn nỗ lực mang đến những bài viết dễ hiểu và thực tế, giúp người đọc nâng cao khả năng sử dụng và bảo dưỡng thiết bị công nghệ của mình. Minh Tuấn nổi bật với phong cách viết mạch lạc, dễ tiếp cận và luôn cập nhật những xu hướng mới nhất trong thế giới công nghệ.
Thông tin liên hệ
Dlz Tech
Facebook : https://www.facebook.com/dlztech247/
Hotline : 0767089285
Website : https://dlztech.com
Email : dlztech247@gmail.com
Địa chỉ : Kỹ thuật Hỗ Trợ 24 Quận/Huyện Tại TPHCM.