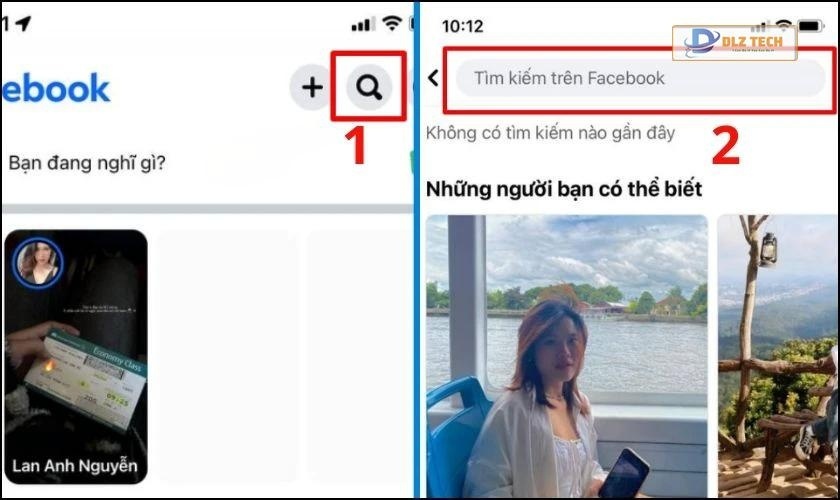Sự cố lỗi camera laptop như hình ảnh bị mờ, nhòe, nhiễu hay bị đảo chiều là những vấn đề khá phổ biến. Nếu không được khắc phục, tình trạng này có thể làm gián đoạn trải nghiệm sử dụng laptop của bạn, nhất là trong những cuộc gọi video. Hãy cùng khám phá chi tiết về những lỗi thường gặp ở camera trên máy tính và cách khắc phục chúng một cách hiệu quả qua bài viết dưới đây!
Nguyên nhân nào dẫn đến lỗi camera trên laptop?
Các lỗi camera laptop có thể xảy ra vì nhiều lý do khác nhau:
🎉 Xem bài viết mới: lỗi bàn phím
- Camera bị hỏng hoặc dây cáp kết nối đã bị đứt, không còn hoạt động.
- Driver camera có thể gặp lỗi hoặc bị xung đột với các ứng dụng khác.
- Quyền truy cập camera đã bị cài đặt sai hoặc các tùy chỉnh ứng dụng không đúng.
- Phần mềm diệt virus có thể chặn quyền truy cập của camera.
- Một số ứng dụng như Messenger hay Zalo không được cấp quyền, khiến laptop không thể sử dụng camera.

Thông thường, các lỗi camera laptop có thể xuất phát từ phần cứng hoặc phần mềm. Do đó, việc xác định nguyên nhân chính xác là rất quan trọng để thực hiện khắc phục hiệu quả.
Các lỗi camera thường gặp trên laptop
Có rất nhiều lỗi xảy ra với camera laptop, mỗi loại lỗi thường đi kèm với các biểu hiện và ảnh hưởng khác nhau. Dưới đây là một số lỗi thường gặp:
Lỗi không tìm thấy, camera mất trên Windows 7/10/11
Lỗi không tìm thấy camera trên laptop Windows 7/10/11 khá phổ biến, xảy ra khi hệ điều hành không nhận biết được camera. Các dấu hiệu nhận biết bao gồm:
- Hình ảnh hoặc video không hiển thị khi mở ứng dụng camera.
- Không thể truy cập camera qua các ứng dụng khác.
- Camera không xuất hiện trong danh sách thiết bị trong Trình quản lý thiết bị.
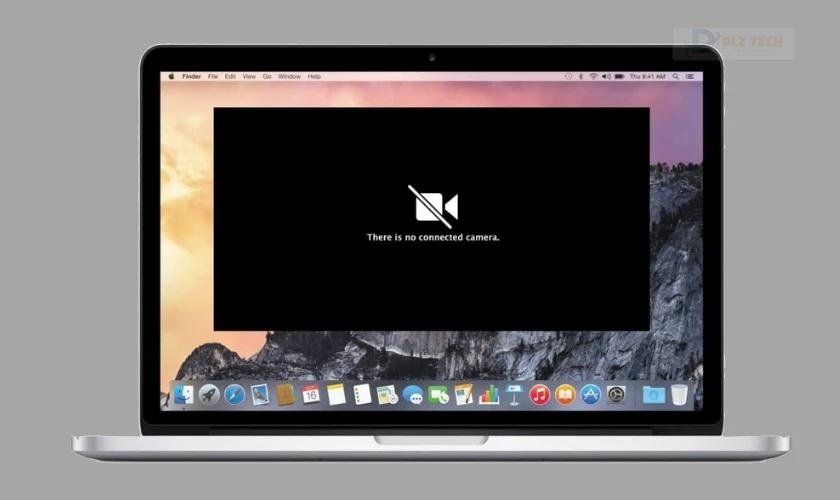
Lỗi không tìm thấy camera có thể gây ra nhiều rắc rối, ví dụ như:
- Không thể chụp ảnh hoặc quay video, tham gia gọi video.
- Không thể sử dụng các ứng dụng yêu cầu camera như Zoom, Teams, hoặc ứng dụng hiệu chỉnh ảnh.
- Mất các chức năng bảo mật liên quan đến camera như nhận diện khuôn mặt.
Camera báo lỗi 0xa00f4244
Lỗi 0xa00f4244 là một lỗi từ hệ thống Windows, xuất hiện khi hệ điều hành không thể xác định hoặc kích hoạt camera của bạn. Những dấu hiệu nhận biết có thể là:
- Thông báo lỗi “We can’t find your camera” xuất hiện khi mở ứng dụng camera.
- Ứng dụng khác không thể truy cập vào camera.
- Camera được liệt kê trong Trình quản lý thiết bị nhưng báo “No device”.
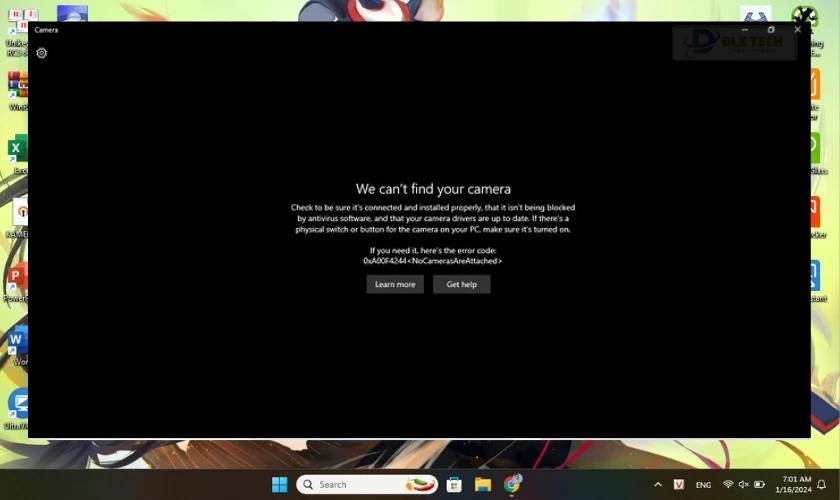
Ảnh hưởng của lỗi này tương đồng với vấn đề camera không được nhận diện trên Windows 7/10/11.
Camera laptop bị mờ
Khi camera trên laptop bị mờ, hình ảnh hiển thị không rõ ràng, có thể có nhiều triệu chứng khác nhau như:
✨ Khám phá thêm tại: màn hình laptop bị giật
- Hình ảnh không rõ nét, thường thấy những đốm lốm đốm hoặc bị nhòe.
- Màu sắc hình ảnh không trung thực, lệch màu.
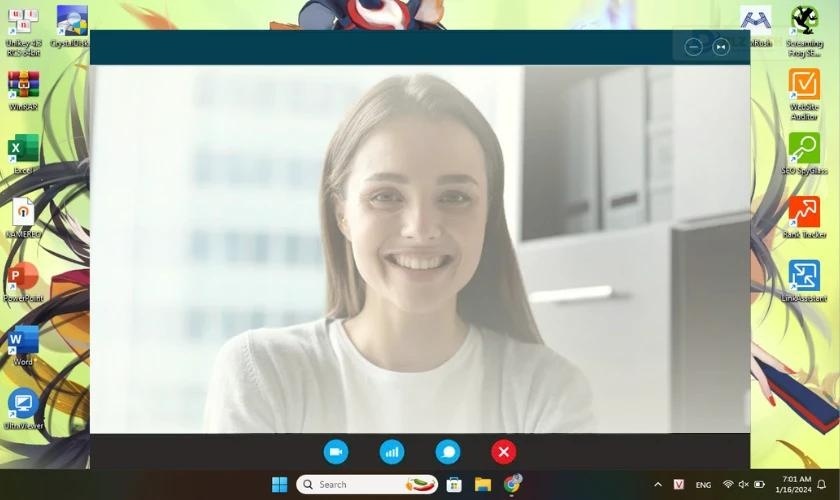
Lỗi này có thể gây cản trở cho việc sử dụng camera để chụp ảnh, quay video, hoặc gọi video, làm ảnh hưởng đến việc trải nghiệm ứng dụng cần camera.
Lỗi camera bị nhiễu
Camera laptop bị nhiễu có thể nhận biết qua hình ảnh xuất hiện các hạt hoặc vết lốm đốm, nước gây ra sự không ổn định về hình ảnh như:
- Hình ảnh có các điểm nhỏ như nước mưa hoặc muối.
- Đường nét hình ảnh bị vênh và nhòe.
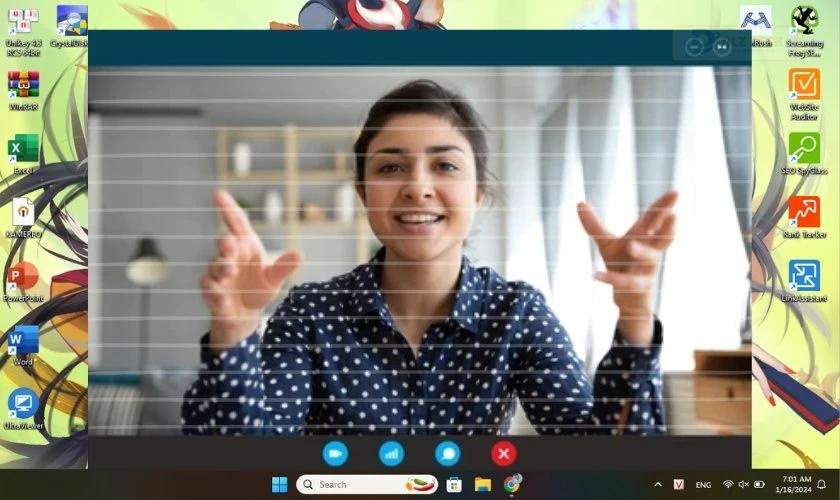
Lỗi này không chỉ làm giảm chất lượng hình ảnh, mà còn gây ảnh hưởng đến trải nghiệm của người dùng.
Lỗi không mở được camera trên Windows 7/10/11
Khó khăn trong việc mở ứng dụng camera có thể xảy ra khi bạn nghi ngờ rằng máy tính không nhận camera. Một số triệu chứng có thể bao gồm:
- Thông báo cho người dùng về việc không tìm thấy camera.
- Ứng dụng không thể truy cập vào camera.
- Camera không được hiển thị trong danh sách thiết bị của Trình quản lý thiết bị.

Khi xảy ra lỗi này, người dùng không thể tận dụng các tính năng tích hợp của camera như chụp ảnh, quay video hoặc tham gia các cuộc gọi video, và chắc chắn sẽ gặp nhiều sự bất tiện khác.
Lỗi camera laptop không mở trong một số ứng dụng
Lỗi này tương tự như lỗi camera không thể tìm thấy, không thể sử dụng camera trong một số ứng dụng yêu cầu điều này. Những triệu chứng có thể gặp là:
- Không thể sử dụng camera trong ứng dụng.
- Mất đi các tính năng tương tác, như xác thực khuôn mặt hoặc nhận diện giọng nói.
Camera laptop bị ngược hình ảnh
Điện thoại hiển thị hình ảnh bị ngược là vấn đề mà nhiều người gặp phải. Đây là cách nhận biết vấn đề này:
- Hình ảnh hiển thị ngược trong ứng dụng camera.
- Các video quay lại có hình ảnh trái chiều.
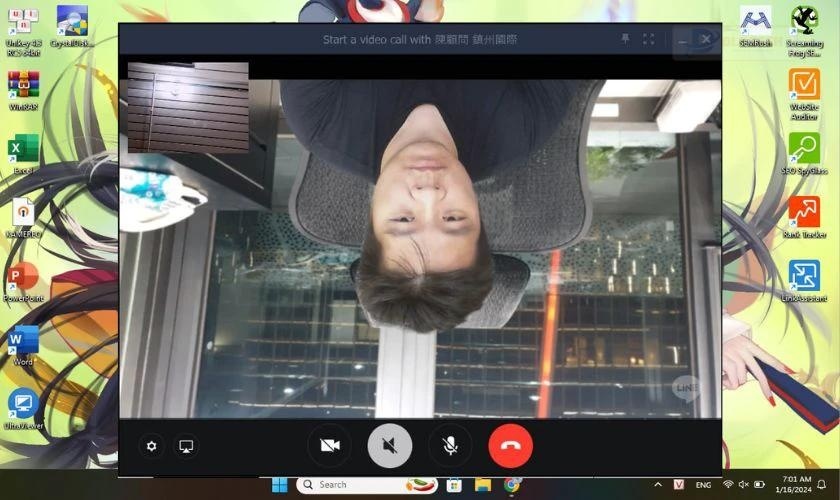
Ngoài những lỗi phổ biến nói trên, còn nhiều sự cố khác có thể phát sinh như: camera bị lag, bị đen, bị giật hình…
Các dòng laptop dễ mắc lỗi camera nhất
Lỗi camera có thể xảy ra trên bất kỳ dòng máy tính xách tay nào, không phân biệt hãng hay model. Cho dù là laptop chạy hệ điều hành Windows, macOS hay Linux đều có thể gặp phải tình huống này.
Thiết bị cũ có phần cứng camera không được hỗ trợ thì cũng có khả năng gặp lỗi. Hệ điều hành cũ và không thường xuyên được cập nhật cũng có thể là nguyên nhân, dẫn đến các vấn đề liên quan đến camera.
Hậu quả của việc không sửa lỗi camera laptop
Không có hành động sửa lỗi camera trên laptop có thể gây ra nhiều trở ngại, như:
- Camera không thể hoạt động để chụp ảnh, quay video, hoặc gọi video. Điều này sẽ làm giảm tính tiện ích của thiết bị.
- Nhiều ứng dụng yêu cầu camera trên máy tính không khởi chạy được.
- Mất đi các chức năng bảo mật qua camera như xác thực qua khuôn mặt, dẫn đến việc giảm an toàn dữ liệu.
- Khó khăn khi thực hiện các cuộc giao tiếp trực tuyến, ảnh hưởng đến chất lượng và khả năng kết nối với người dùng khác.
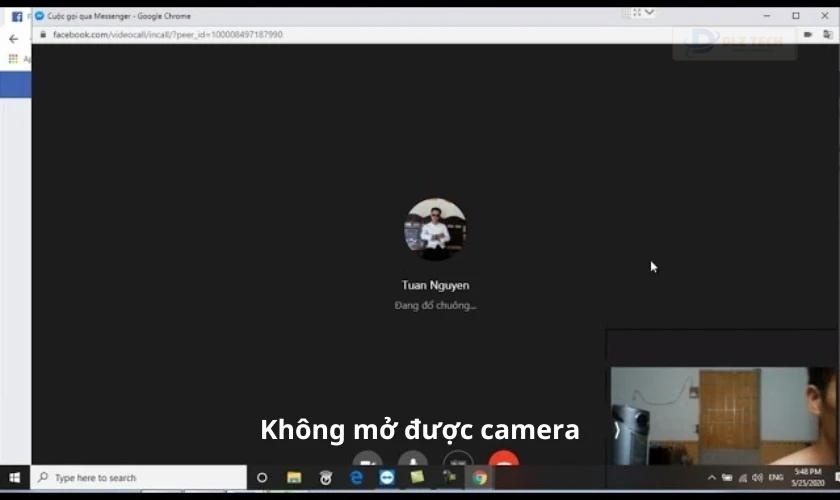
Do đó, khi phát hiện lỗi camera laptop, cần nhanh chóng thực hiện các biện pháp khắc phục để hạn chế những ảnh hưởng trong quá trình sử dụng.
Các cách khắc phục lỗi camera laptop trên Windows 7/10/11
Tùy thuộc vào nguyên nhân khiến camera laptop gặp lỗi, có thể có nhiều phương pháp khắc phục khác nhau. Dưới đây là một số cách sửa lỗi camera laptop trên Windows 7, 10 và 11:
Khởi động lại camera trên laptop
Một trong những cách đơn giản nhất là reset ứng dụng camera nếu có sự cố. Để sửa lỗi camera laptop, bạn thực hiện như sau:
Bước 1: Nhấn tổ hợp phím Windows + I để mở phần Cài đặt. Hoặc có thể nhấn vào biểu tượng Windows trên thanh Taskbar và chọn biểu tượng răng cưa (Settings).
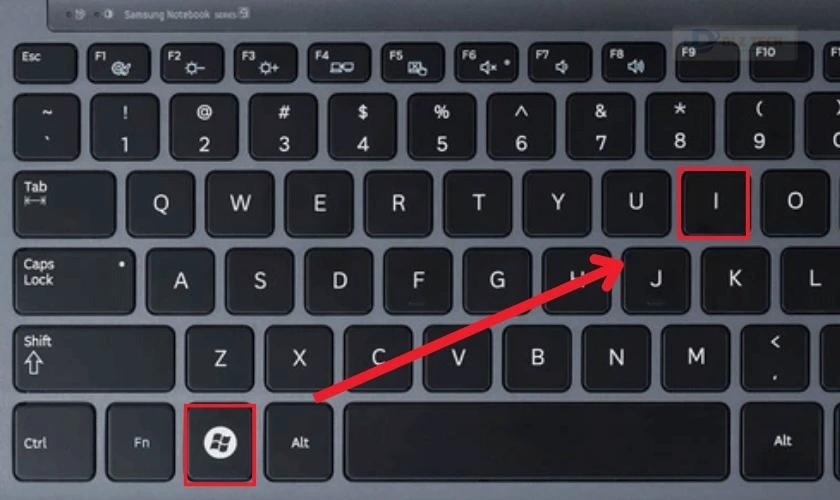
Bước 2: Chọn Apps và sau đó nhấp vào Installed apps.
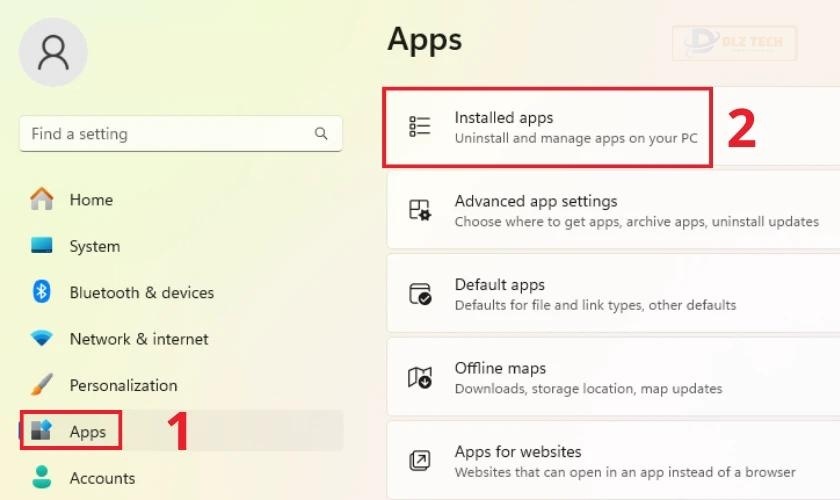
Bước 3: Nhập từ khóa camera vào thanh tìm kiếm Search apps.
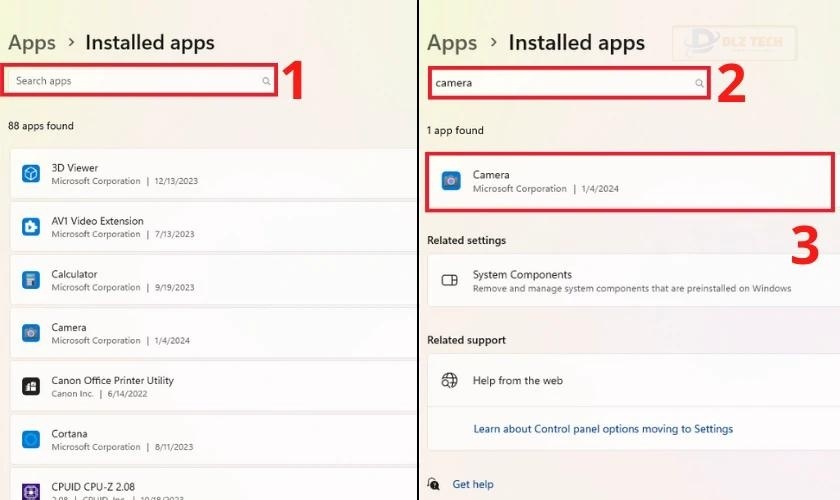
Bước 4: Chọn Advanced options, sau đó nhấn Reset để khởi động lại ứng dụng camera.
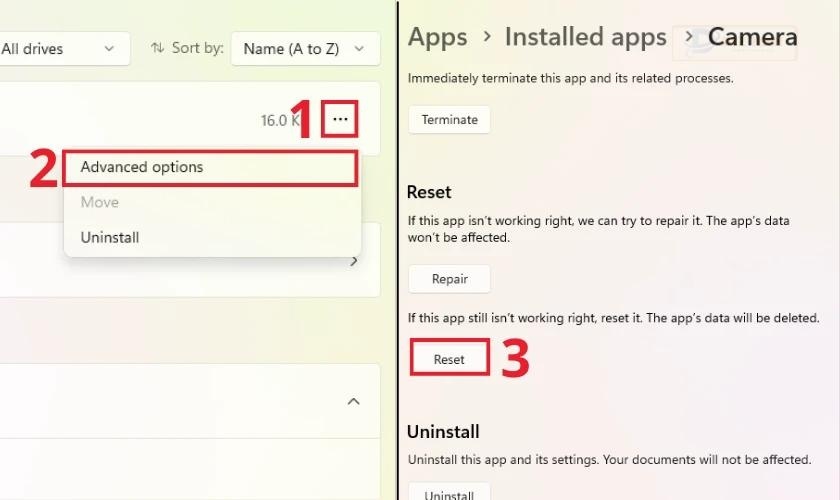
Đây là phương pháp đơn giản để reset camera trên Windows 11. Các bước tương tự cũng áp dụng cho Windows 10.
Sử dụng tính năng Windows Troubleshooter
Windows Troubleshooter là công cụ tự động xử lý sự cố được tích hợp sẵn. Dùng nó để sửa lỗi camera như sau:
Bước 1: Gõ từ khóa Troubleshooting vào thanh tìm kiếm trong menu Start và chọn Open.
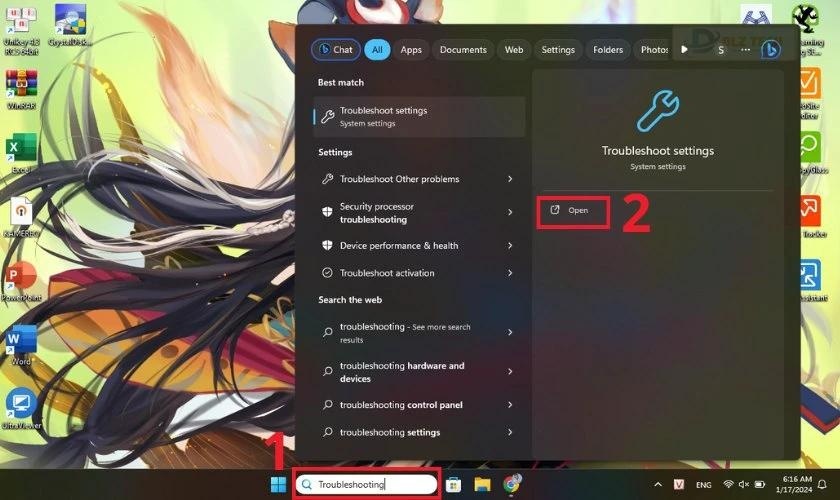
Bước 2: Tại cửa sổ Troubleshooter, nhấp vào Other Troubleshooters để xem tất cả các mục.
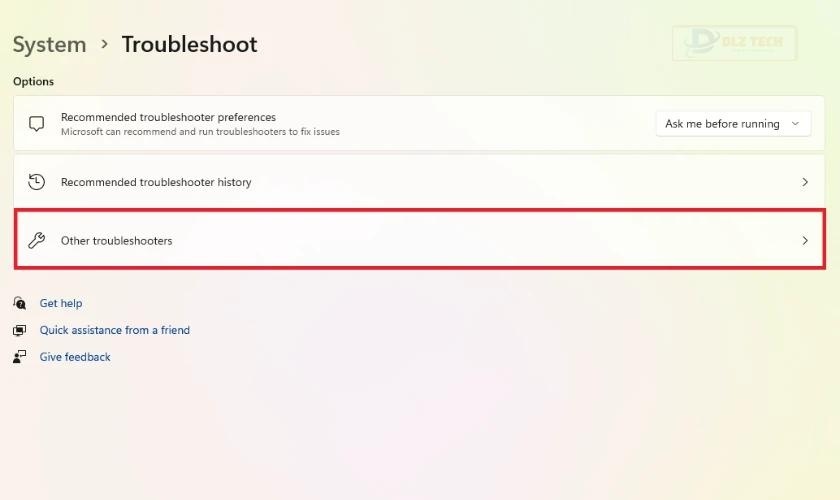
Bước 3: Nhấn Run bên cạnh mục Camera và làm theo hướng dẫn.
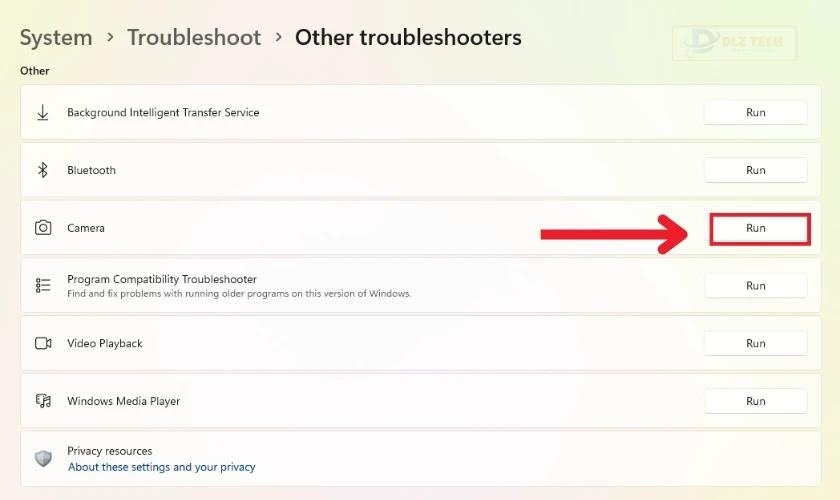
Phương pháp này có hiệu quả trong việc sửa chữa một số lỗi do phần mềm gây ra, đồng thời có thể áp dụng cho nhiều vấn đề khác.
Xóa phần mềm diệt virus đã cài đặt
Phần mềm diệt virus có thể là nguyên nhân gây ra một số lỗi camera. Bạn nên thử tạm thời vô hiệu hóa chúng để kiểm tra tình trạng camera.

Cập nhật driver camera
Nếu camera không hoạt động, hãy thử cập nhật driver bằng các bước sau:
Bước 1: Mở Run bằng cách nhấn tổ hợp phím Windows + R.

Bước 2: Nhập từ khóa devmgmt.msc trong cửa sổ Run và nhấn OK hoặc Enter.
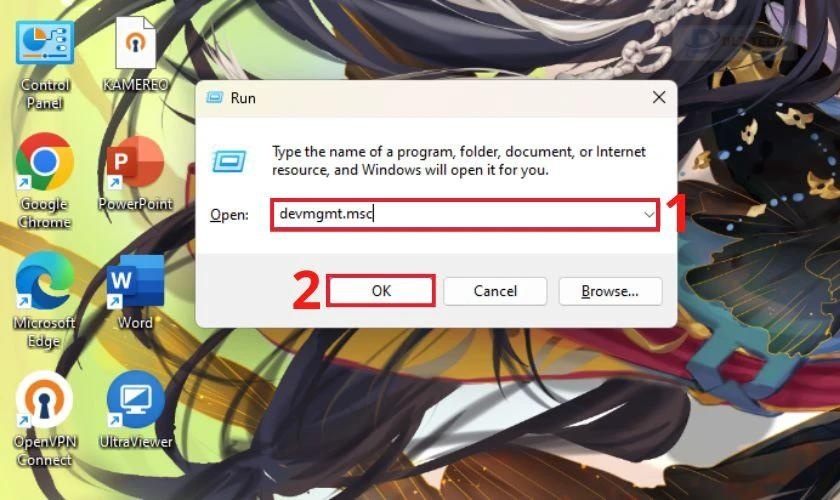
Bước 3: Trong Device Manager, tìm và mở rộng mục Camera (Webcam). Nhấn chuột phải vào webcam và chọn Properties.
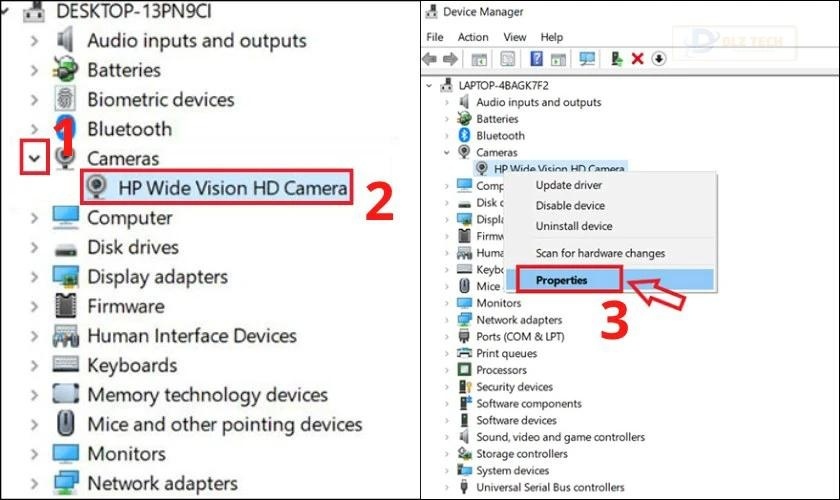
Bước 4: Chọn tab Driver và sau đó chọn Update Driver.
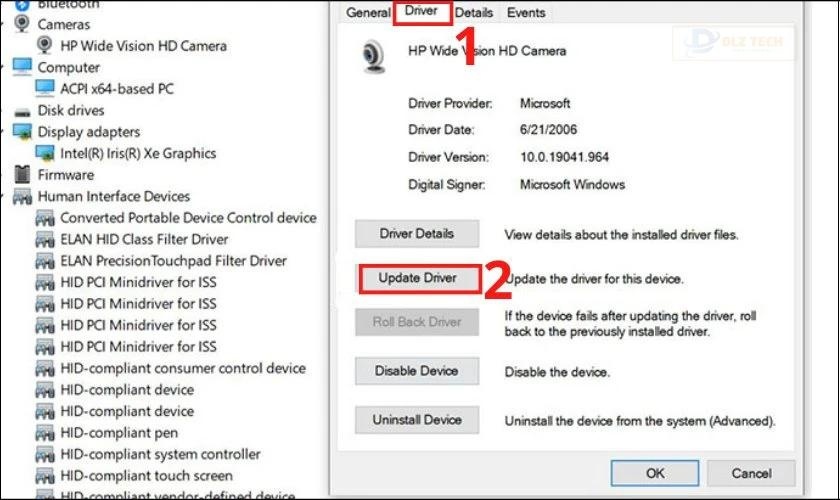
Bước 5: Nhấn vào Search automatically for drivers và tiếp tục theo hướng dẫn.
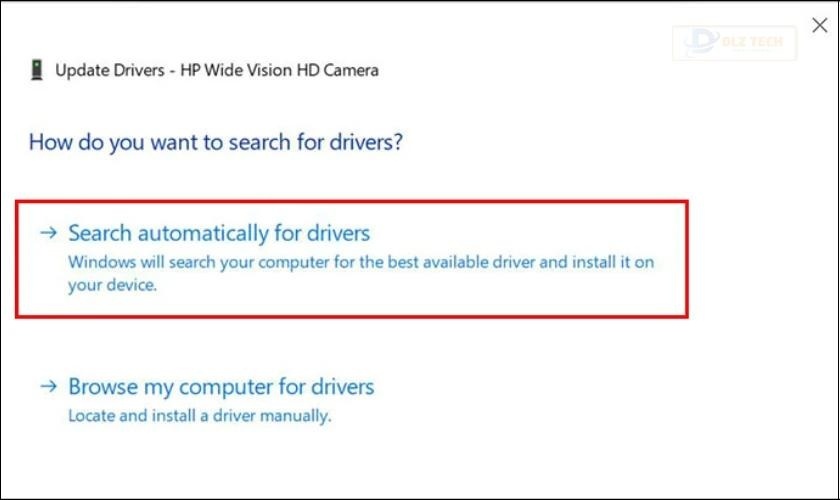
Bước 6: Khởi động lại máy tính và kiểm tra xem camera đã hoạt động hay chưa.
Khôi phục driver camera về phiên bản trước đó
Thỉnh thoảng, việc cập nhật driver mới có thể tạo ra vấn đề tương thích. Nếu gặp phải sự cố này, bạn có thể thực hiện Roll Back driver:
Bước 1: Mở Device Manager và mở rộng mục Camera (Webcam).
Bước 2: Chọn tab Driver.
Bước 3: Nhấn Roll Back driver và xác nhận bằng cách chọn OK để hoàn tác.

Bước 4: Sau đó khởi động lại laptop và kiểm tra lỗi camera.
Cài đặt lại driver camera nếu bị mất
Bước 1: Mở Windows Device Manager.
Bước 2: Mở rộng danh sách Camera và nhấn chuột phải vào liệu khan webcam, chọn Properties.
Bước 3: Nhấn Uninstall Device và xác nhận để gỡ cài đặt. Laptop sẽ tự động cập nhật driver sau đó.
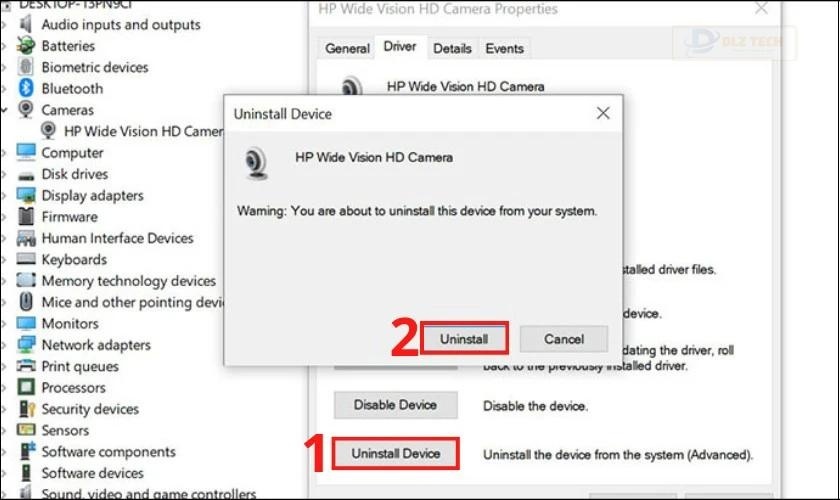
Bước 4: Khởi động lại laptop và kiểm tra xem camera đã hoạt động lại chưa.
Cấp quyền ứng dụng cho camera
Nếu ứng dụng không có quyền truy cập camera, bạn cần cấp quyền để camera hoạt động:
Bước 1: Mở Settings trên laptop, sau đó chọn Privacy. Trong cài đặt, nhấp chuột vào mục Camera.
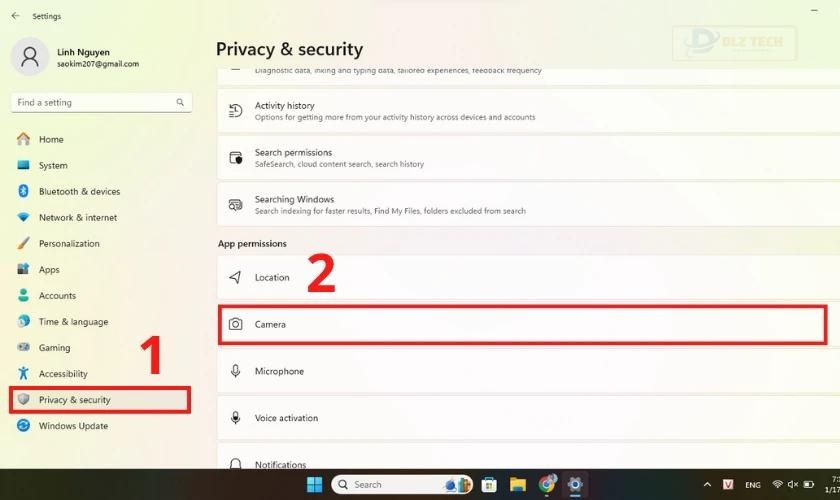
Bước 2: Bật quyền Camera access để ứng dụng có thể truy cập.
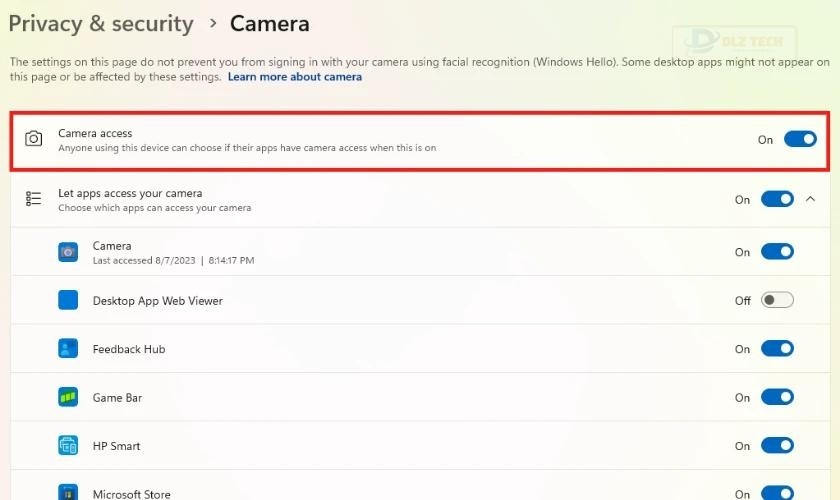
Ngoài ra, bạn cũng nên cấp quyền cho từng ứng dụng cần thiết để bảo đảm camera hoạt động bình thường.
Kiểm tra nút chuyển đổi camera
Một số model laptop có nút chuyển đổi vật lý để tắt, bật camera. Kiểm tra lại nút này để camera có thể hoạt động.
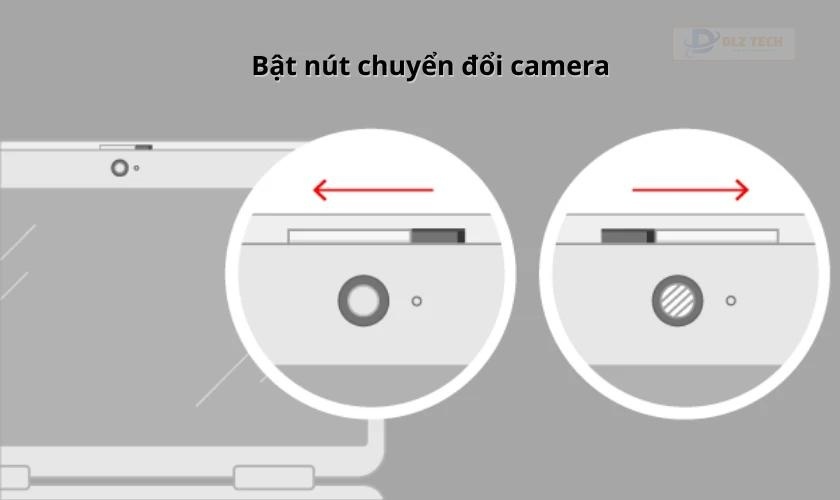
Nút này thường ở bên cạnh máy hoặc phía trên màn hình, có thể dưới dạng nút tròn hay gạt.
Kiểm tra cài đặt quyền riêng tư
Nếu camera không hoạt động với ứng dụng cụ thể, có thể cấu hình quyền riêng tư không đúng:
📜 Bài viết gợi ý: màn hình laptop bị đen
Bước 1: Vào Settings qua phím tắt Windows + I.
Bước 2: Chọn tab Privacy & Security. Nhấn vào mục Camera trong phần Permissions.
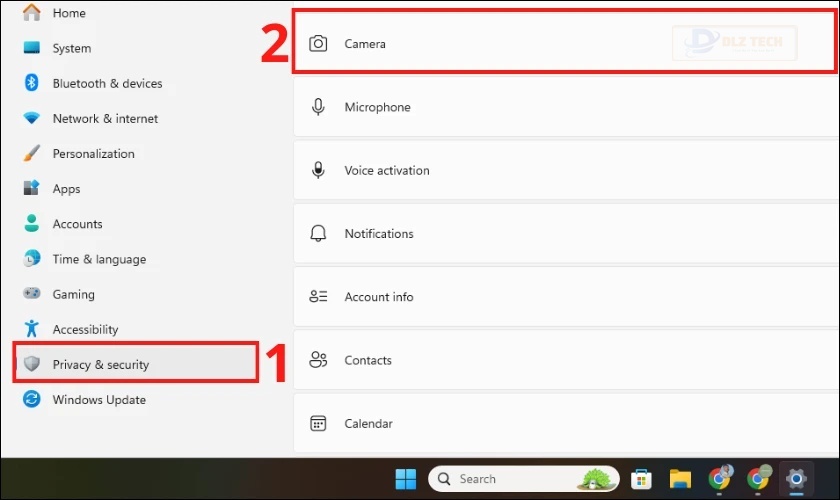
Bước 3: Kiểm tra và bật Camera access và Let apps access your camera.
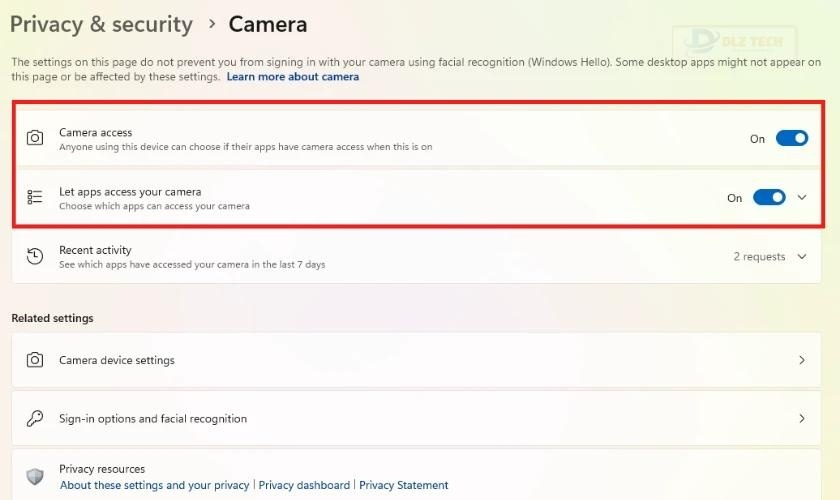
Bước 4: Mở danh sách ứng dụng trong phần Let apps access your camera để đảm bảo tính năng này đã được kích hoạt cho từng ứng dụng.
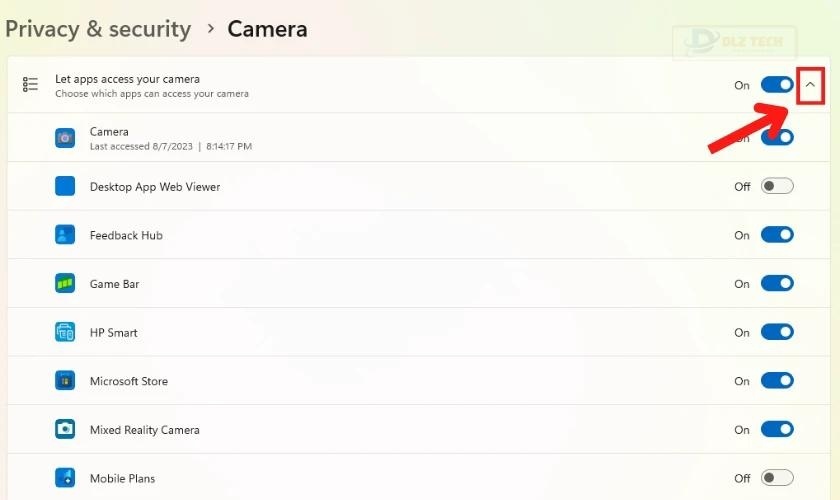
Cách này giúp bạn kiểm soát xem ứng dụng nào được phép truy cập vào camera.
Tải driver từ nhà sản xuất nếu bị mất
Khi sử dụng laptop lâu, driver có thể đã lỗi thời. Thực hiện việc tải lại driver từ nhà sản xuất như sau:
Bước 1: Truy cập vào trang web hỗ trợ của nhà sản xuất và tìm kiếm thông tin về laptop của bạn.

Bước 2: Tìm mục Drivers and Downloads.
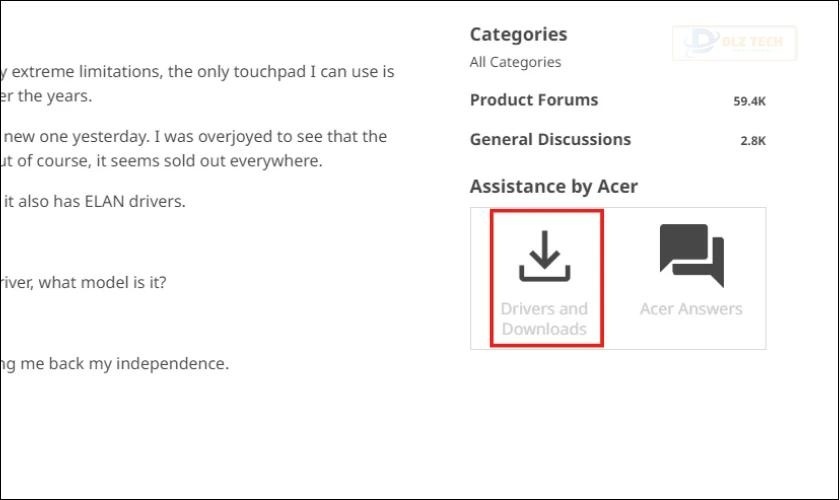
Bước 3: Nhập Serial của máy và làm theo hướng dẫn để tải driver về.
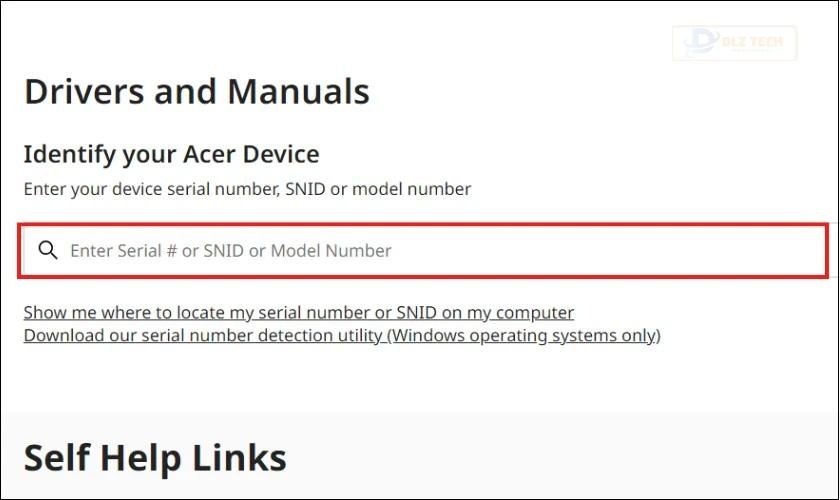
Lưu ý: Trước khi tải driver mới, hãy gỡ bỏ driver cũ để tránh xung đột.
Đem laptop đến cửa hàng sửa chữa
Nếu đã thử nhiều cách mà vẫn không khắc phục được lỗi camera, bạn nên mang máy đến cửa hàng sửa chữa uy tín để được tư vấn và hỗ trợ.

Dlz Tech cam kết mang đến dịch vụ sửa chữa laptop chất lượng và nhanh chóng, giúp bạn khắc phục lỗi camera một cách hiệu quả.
Bảo vệ laptop để hạn chế lỗi camera
Dưới đây là một số mẹo bảo vệ laptop để giảm thiểu sự cố về camera:
- Tránh va đập hay làm rơi laptop, vì điều này có thể gây hỏng nhẹ tới camera.
- Thường xuyên cập nhật hệ điều hành và driver để tránh lỗi.
- Tránh cài đặt các ứng dụng camera không rõ nguồn gốc.
- Tắt camera khi không sử dụng để bảo vệ quyền riêng tư.
- Sử dụng miếng dán bảo vệ camera để ngăn bụi hoặc va chạm.
- Không để camera tiếp xúc với nước.
- Giữ driver camera luôn cập nhật để đảm bảo hoạt động mượt mà.
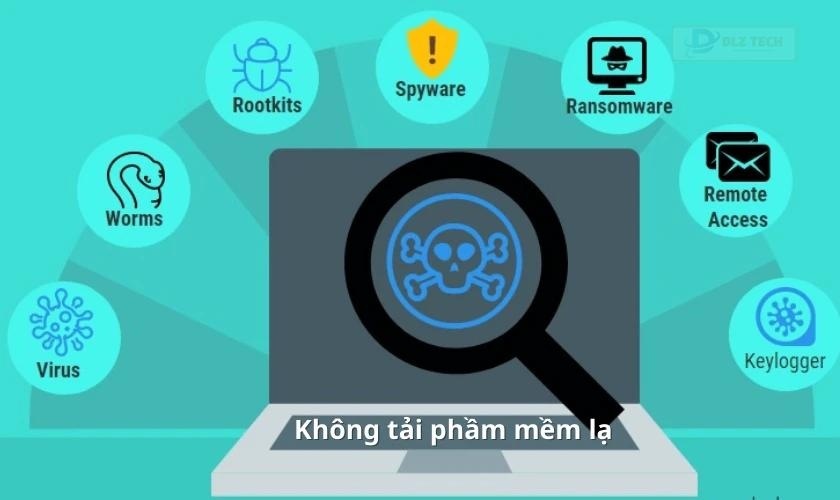
Áp dụng những mẹo này không chỉ bảo vệ camera mà còn giúp laptop hoạt động ổn định hơn.
Những câu hỏi thường gặp về lỗi camera laptop
Dưới đây là một số thắc mắc thường gặp liên quan đến lỗi camera:
1. Làm sao để kiểm tra xem camera laptop hoạt động không?
Bạn có thể mở ứng dụng Camera để kiểm tra. Nếu có hình ảnh hiển thị từ camera, camera đang hoạt động bình thường. Ngoài ra, bạn cũng có thể thử sử dụng ứng dụng gọi video như Zoom hoặc Skype để kiểm tra.
2. Có cách nào để kiểm tra phần cứng camera có hư hỏng không?
Truy cập vào trang web kiểm tra webcam như webcamtests.com. Cho phép trình duyệt quyền truy cập camera và kiểm tra xem hình ảnh có xuất hiện hay không.
Kết luận
Bài viết trên đã tổng hợp tất cả thông tin về các lỗi camera laptop và cách khắc phục chúng. Hy vọng bạn sẽ áp dụng thành công các biện pháp để ngày càng sử dụng laptop thật tối đa. Nếu có vấn đề gì, hãy liên hệ với Dlz Tech qua hotline 0767089285 để được tư vấn thêm!
Tác Giả Minh Tuấn
Minh Tuấn là một chuyên gia dày dặn kinh nghiệm trong lĩnh vực công nghệ thông tin và bảo trì thiết bị điện tử. Với hơn 10 năm làm việc trong ngành, anh luôn nỗ lực mang đến những bài viết dễ hiểu và thực tế, giúp người đọc nâng cao khả năng sử dụng và bảo dưỡng thiết bị công nghệ của mình. Minh Tuấn nổi bật với phong cách viết mạch lạc, dễ tiếp cận và luôn cập nhật những xu hướng mới nhất trong thế giới công nghệ.
Thông tin liên hệ
Dlz Tech
Facebook : https://www.facebook.com/dlztech247/
Hotline : 0767089285
Website : https://dlztech.com
Email : dlztech247@gmail.com
Địa chỉ : Kỹ thuật Hỗ Trợ 24 Quận/Huyện Tại TPHCM.