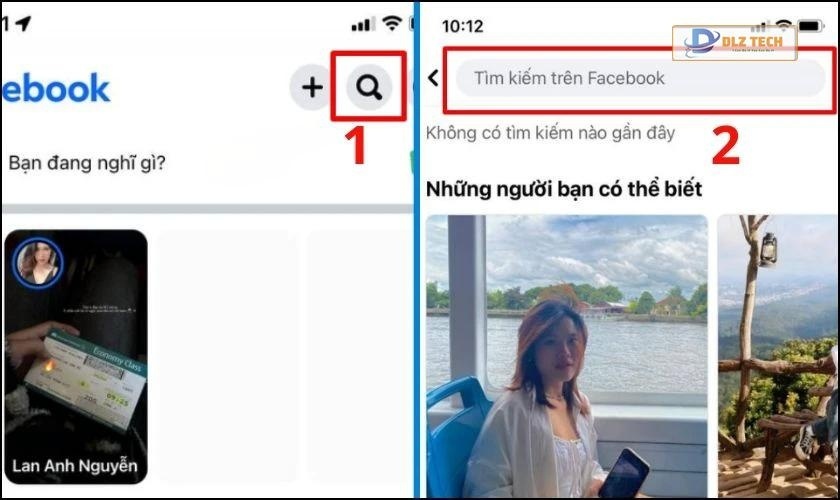Lỗi 0x0000011b là vấn đề gì? Tại sao lỗi 0x0000011b lại xảy ra khi kết nối máy in? Bài viết dưới đây sẽ chia sẻ nguyên nhân, biểu hiện và cách khắc phục lỗi 0x0000011b một cách ساده và hiệu quả trên các hệ điều hành Win 7, Win 10 và Win 11. Hãy cùng tìm hiểu ngay nhé.
Lỗi 0x0000011b là gì?
Lỗi 0x0000011b thường xuất hiện trên Windows 10 và Windows 11 khi người dùng cố gắng kết nối và sử dụng máy in qua mạng LAN hoặc WiFi. Lỗi này thường xảy ra trên máy tính chủ, nơi máy in được gắn trực tiếp và chia sẻ dữ liệu in ấn.
Một số dấu hiệu bạn có thể gặp phải khi gặp lỗi 0x0000011b bao gồm:
- Máy con không thể thực hiện lệnh in sang máy chủ, mặc dù mọi chức năng trước đây hoạt động bình thường.
- Khi máy con cố gắng kết nối đến máy in của máy chủ, thông báo “Connect to Printer. Windows cannot connect to the printer” sẽ xuất hiện.
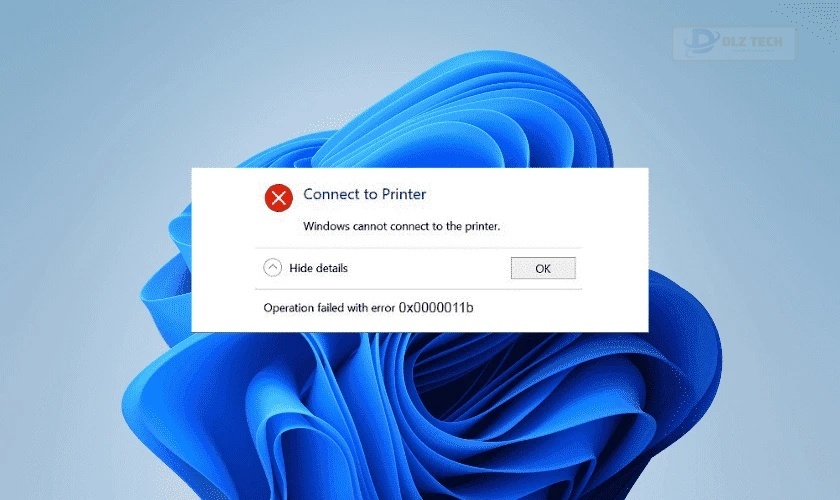
- Khi nhấn vào chi tiết lỗi (Hide Details), bạn sẽ thấy thông báo “Operation failed with error 0x0000011b”.
Vì sao máy tính gặp lỗi 0x0000011b?
Lỗi 0x0000011b có thể phát sinh từ nhiều nguyên nhân khác nhau, trong đó một trong những nguyên nhân chủ yếu là hệ thống tệp tin của Windows bị hỏng, gây ra ảnh hưởng nặng nề đến hoạt động của máy tính.
Một số nguyên nhân phổ biến khác có thể bao gồm:
- Quá trình cài đặt hoặc gỡ cài đặt ứng dụng không chính xác, để lại các mục không hợp lệ trong Registry của Windows, dẫn đến lỗi hệ thống.
- Máy tính bị nhiễm virus hoặc phần mềm độc hại, xâm nhập vào tính năng bảo mật và gây ra các sự cố hệ thống.
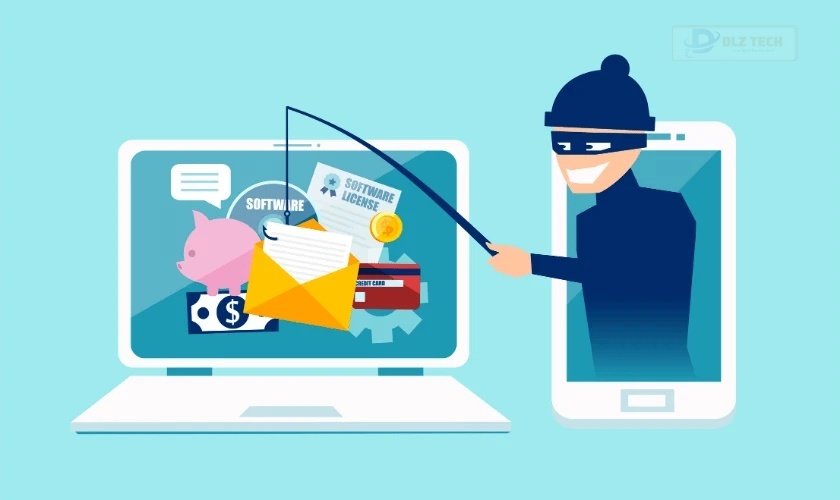
- Tắt máy không đúng cách, ví dụ như bị mất điện hoặc tắt máy tính mà không theo đúng quy trình.
- Người sử dụng không cẩn thận trong việc xóa các tệp tin hệ thống hoặc mục nhập Registry thiết yếu.
Cách xử lý lỗi 0x0000011b khi in qua mạng trên Windows 10 và 11
Khi đã nhận diện được lỗi 0x0000011b, bạn cần nhanh chóng tìm cách khắc phục. Dưới đây là một số bước hướng dẫn khắc phục.
Lưu ý: Các hướng dẫn dưới đây được thực hiện trên hệ điều hành Windows 11.
Khởi động lại máy tính
Việc khởi động lại máy tính có thể giúp giải quyết nhiều vấn đề phát sinh trong quá trình in qua mạng, bao gồm lỗi 0x0000011b.
Khởi động lại giúp làm mới các dịch vụ chạy trên hệ thống và xóa bỏ lỗi hoặc xung đột phần mềm tạm thời.
Phương pháp này có thể áp dụng cho hầu hết các phiên bản Windows, từ 7 đến 11. Tuy nhiên, trước khi thực hiện, hãy đảm bảo bạn đã lưu lại tất cả công việc đang thực hiện.
Bước 1: Nhấn vào biểu tượng Start hoặc Windows ở góc dưới bên trái màn hình. Chọn Power rồi bấm Restart.
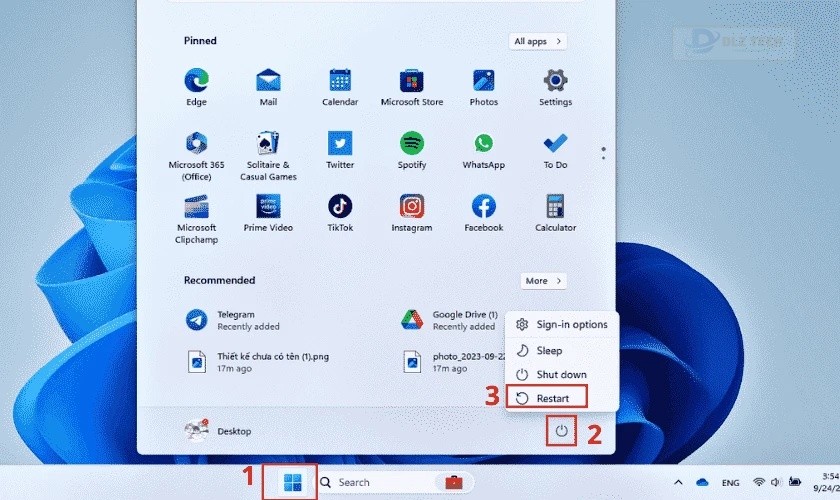
Bước 2: Máy tính sẽ tự khởi động lại. Sau đó thử in tài liệu để xem lỗi 0x0000011b có còn hay không.
Nếu khởi động lại không giúp cải thiện tình hình, vui lòng thực hiện các bước tiếp theo.
Cập nhật Windows lên phiên bản mới nhất
Bước 1: Nhấn tổ hợp phím Windows + S và tìm kiếm “Windows Update settings.” Chọn vào mục Windows Update settings.
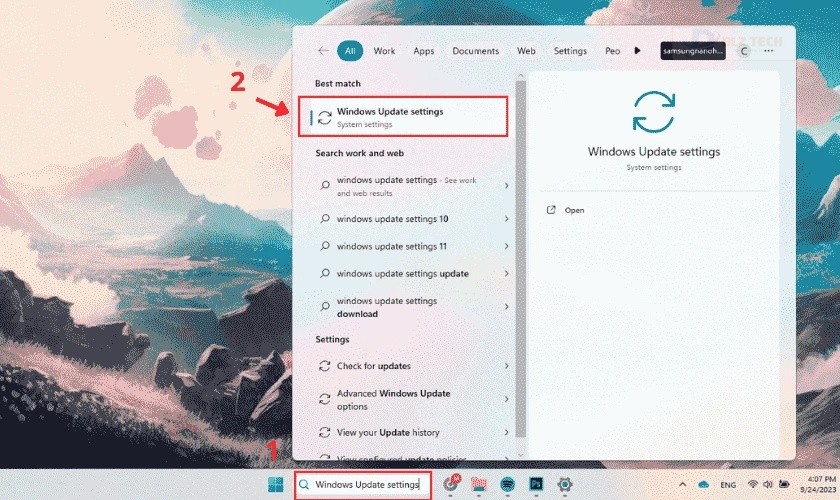
Bước 2: Nhấn vào nút ‘Check for updates’ để Windows kiểm tra các bản cập nhật mới. Nếu có, nhấn Download and install để thực hiện.

Bản cập nhật có thể chứa các sửa lỗi cho việc kết nối và sử dụng máy in qua mạng. Bằng cách này, máy tính của bạn sẽ hoạt động ổn định hơn.
Cài đặt bản cập nhật KB5005611 hoặc KB5006670
Microsoft đã thông báo rằng, sau khi cài đặt bản cập nhật KB5005565, một số người dùng có thể gặp phải vấn đề khi kết nối với máy in mạng. Lỗi 0x0000011b phát sinh trong trường hợp này.
Bản cập nhật KB5005611 đã khắc phục lỗi. Bạn có thể tải về và cài đặt qua Microsoft Update.
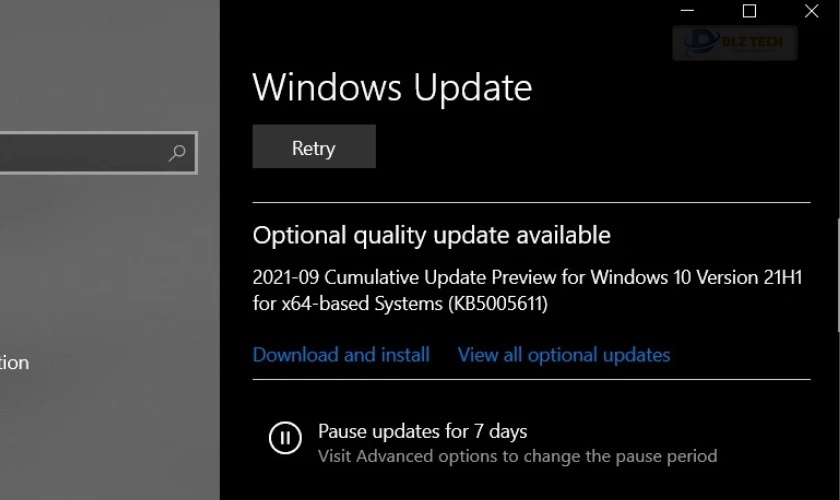
Đối với những người sử dụng Windows 10 phiên bản 21H1, chỉ gặp lỗi này sau khi cài bản cập nhật KB5006670, bạn có thể gỡ bỏ bản cập nhật đó để khắc phục.
Thêm máy in mạng qua cổng cục bộ
Để khắc phục lỗi 0x0000011b, bạn có thể thêm máy in bằng cách cài đặt qua cổng cục bộ thủ công. Điều này giúp đảm bảo rằng driver máy in được cài đặt đúng cách.
Các bước thực hiện có thể khác nhau tùy vào từng phiên bản Windows, tuy nhiên dưới đây là quy trình tổng quát:
Bước 1: Nhấn tổ hợp phím Windows + I. Trong cửa sổ Cài đặt, chọn mục Bluetooth & Devices. Nhấp vào Printers & scanners.
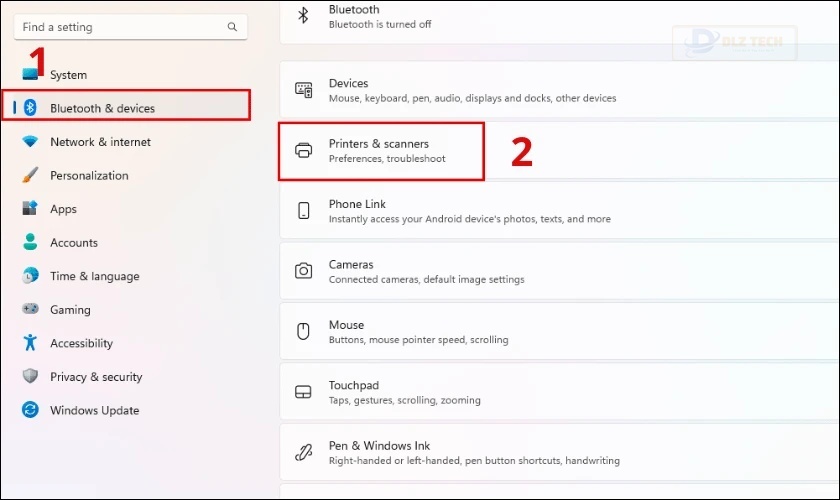
Bước 2: Chọn Add device để tiến hành cài đặt máy in mạng.
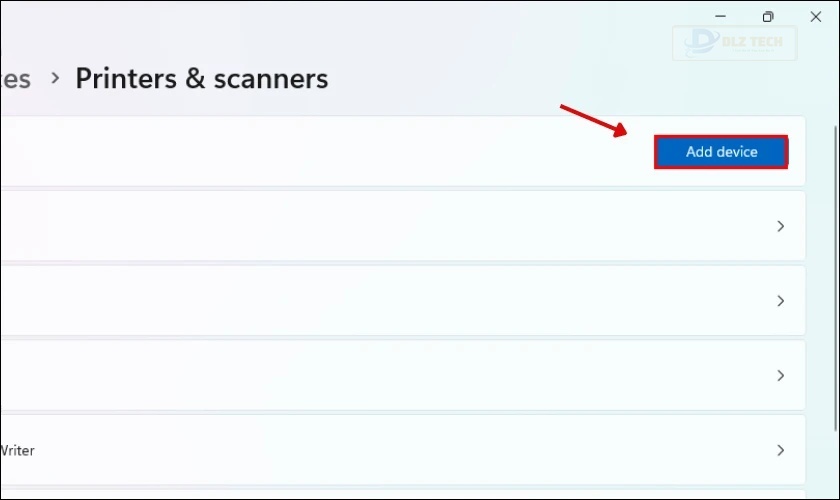
Bước 3: Nhấn vào Add manually để cài đặt driver máy in.
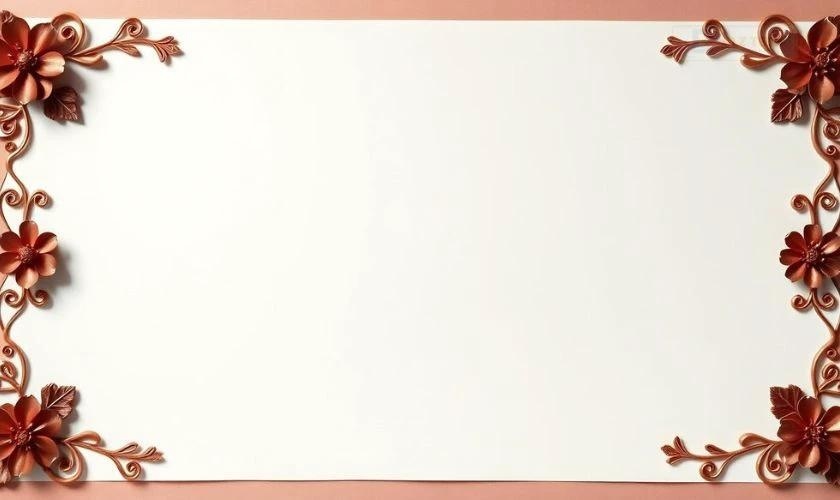
Bước 4: Chọn Add a local printer or network printer with manual settings và nhấn Next.
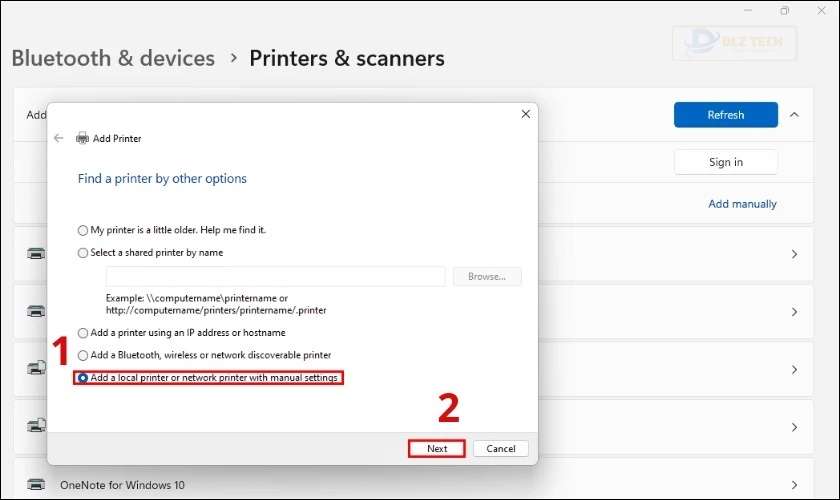
Bước 5: Chọn Create a new port và nhấn Local Port. Rồi nhấn Next.
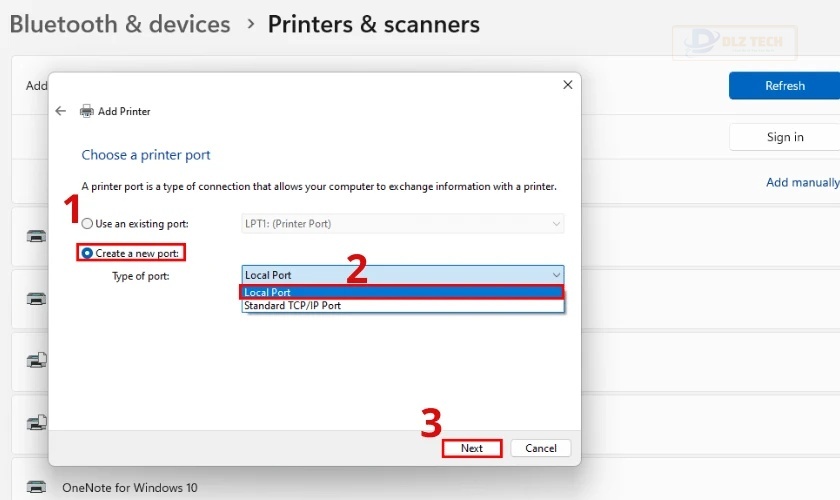
Bước 6: Nhập địa chỉ cổng máy in theo cú pháp sau và nhấn OK:
Ví dụ máy in có tên ‘HP1100’ và máy tính có tên ‘Computer01’. Bạn sẽ nhập ‘\\Computer01\HP1100’
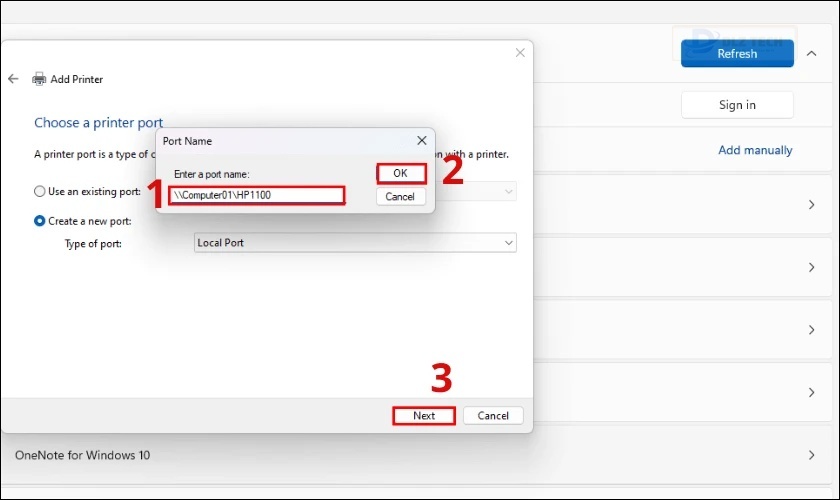
Nếu máy in có địa chỉ IP là ‘192.168.1.20’, hãy nhập ‘\\192.168.1.20\HP1100’
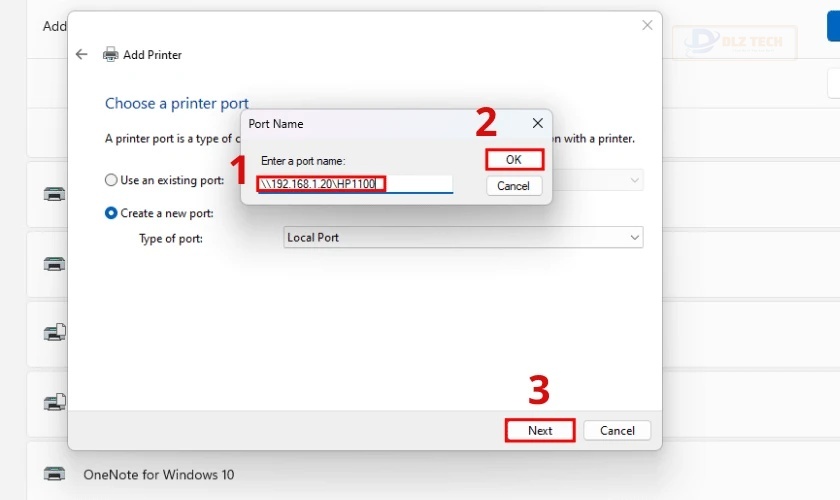
Bước 7: Chọn kiểu máy in và nhấn Next để hoàn tất.
Nếu không tìm thấy mẫu máy in trong danh sách, bạn có thể tải driver máy in, sau đó cài đặt máy in cục bộ trên máy tính và thực hiện lại các bước trước.
Sửa lỗi 0x0000011b qua Registry
Cách này có thể áp dụng cho các phiên bản Windows từ 7 trở lên.
Lưu ý: Việc chỉnh sửa Registry có thể ảnh hưởng đến hệ thống, vì vậy hãy thực hiện cẩn thận và nhớ sao lưu trước khi chỉnh sửa.
Cách 1:
Bước 1: Nhấn Windows + R và nhập ‘regedit’, nhấn Enter để mở Registry Editor.
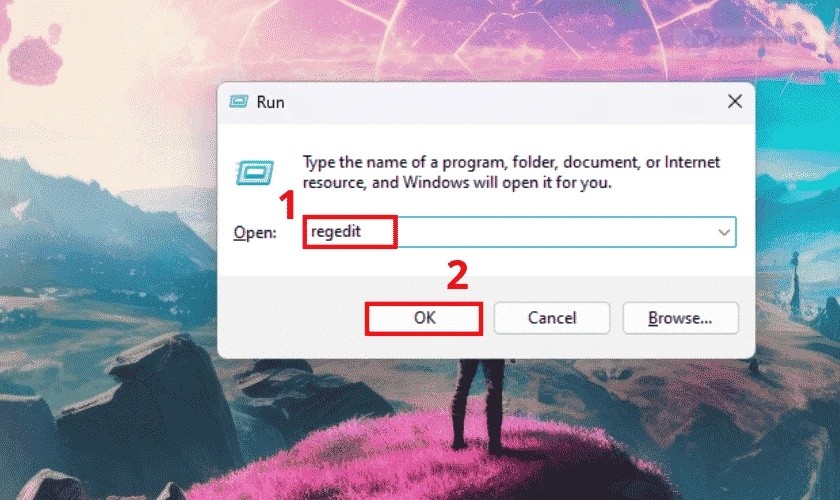
Bước 2: Điều hướng đến đường dẫn sau:
HKEY_LOCAL_MACHINE\System\CurrentControlSet\Control\Print
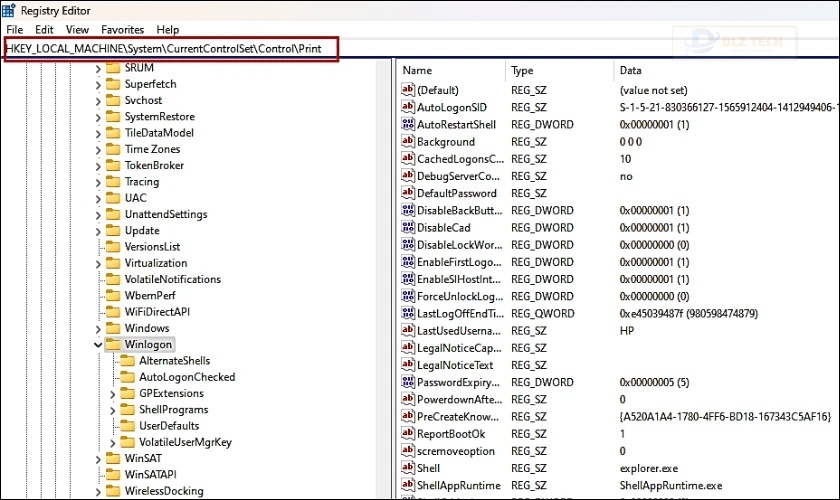
Bước 3: Tạo giá trị DWORD-32 bit mới bằng cách nhấp chuột phải vào vùng trống bên phải. Chọn New và chọn DWORD (32bit) Value.
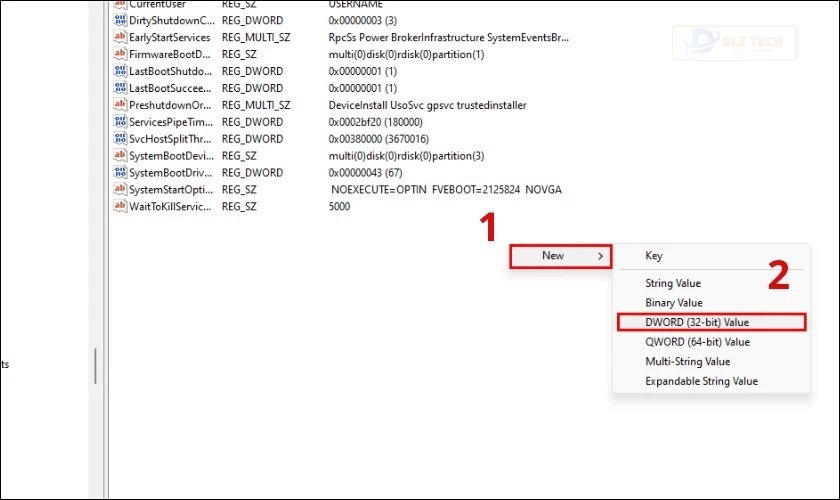
Bước 4: Đặt tên cho giá trị là ‘RpcAuthnLevelPrivacyEnabled’.
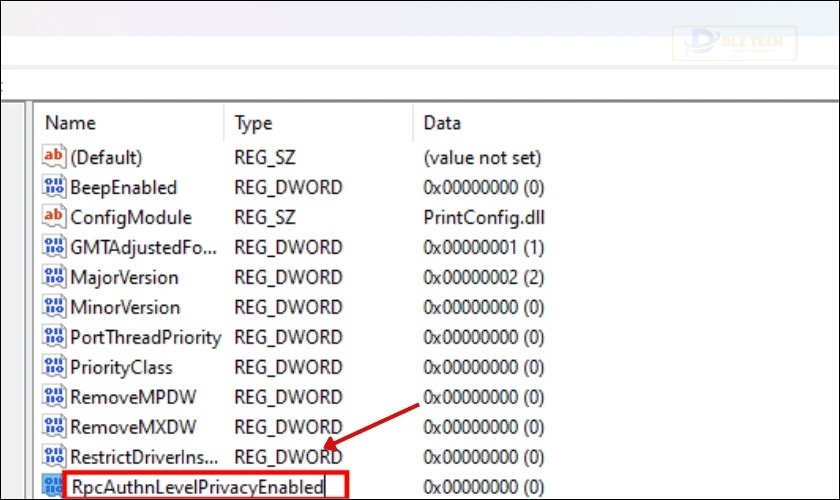
Bước 5: Nhấp đúp vào giá trị RpcAuthnLevelPrivacyEnabled và đặt giá trị thành 0. Nhấn OK.
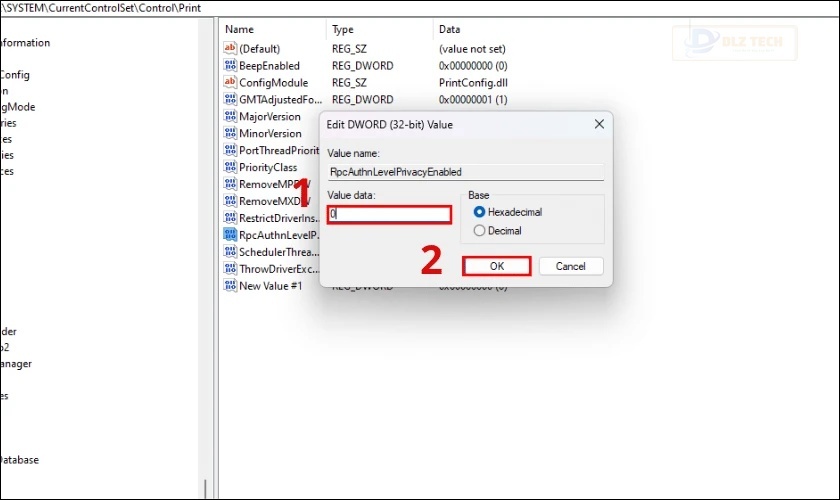
Cách 2:
Bước 1: Nhấn tổ hợp phím Windows + R, gõ ‘regedit’ và nhấn Enter để mở Registry Editor.

Bước 2: Điều hướng đến đường dẫn:
HKEY_LOCAL_MACHINE\Software\Policies\Microsoft\Windows NT\Printers\PointAndPrint
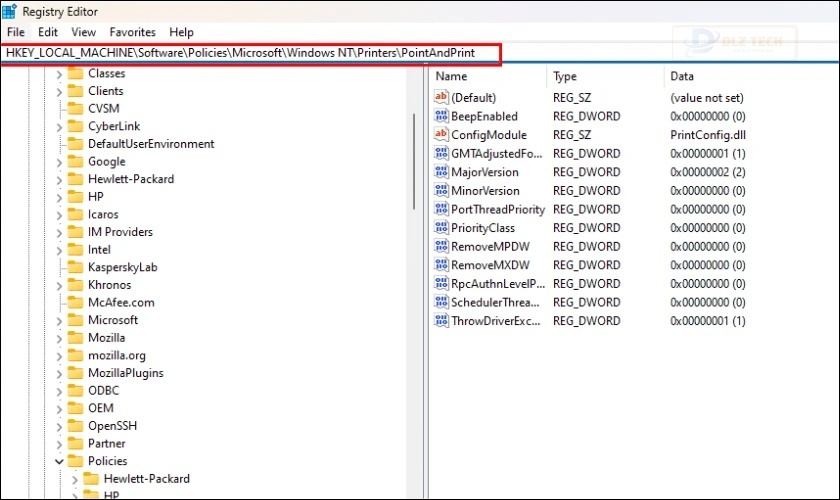
Bước 3: Tìm key RestrictDriverInstallationToAdministrators. Nếu không thấy, bạn có thể tạo nó bằng cách nhấp chuột phải vào phần trống. Chọn New, chọn DWORD, và đặt tên là RestrictDriverInstallationToAdministrators.
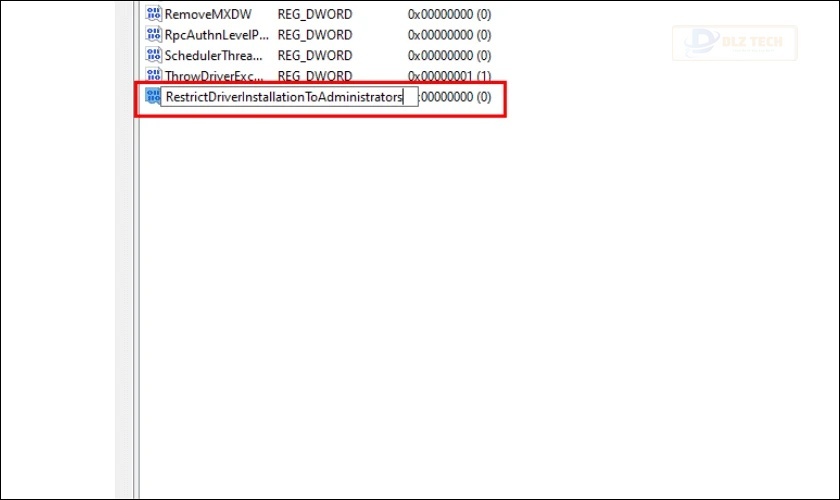
Bước 4: Nhấp đúp vào key vừa tạo và nhập giá trị 1 trong ô Value data. Nhấn OK và thoát khỏi Registry Editor. Sau đó khởi động lại máy tính.
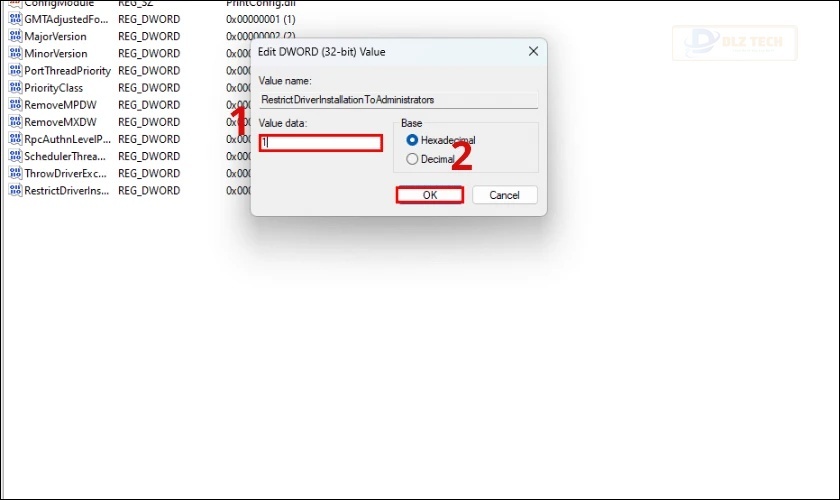
Sau khi máy tính khởi động lại, hãy kiểm tra xem lỗi 0x0000011b đã được khắc phục hay chưa.
Khởi động lại Print Spooler
Việc khởi động lại Print Spooler có thể giúp giải quyết một số vấn đề liên quan đến in ấn qua mạng. Hướng dẫn thực hiện như sau:
Bước 1: Nhấn tổ hợp phím Windows + R và nhập “services.msc”, nhấn Enter.
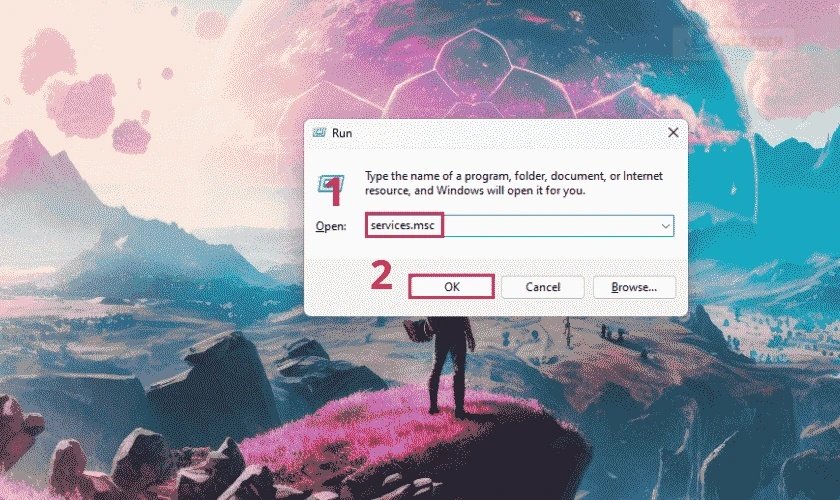
Bước 2: Trong cửa sổ Services, tìm Print Spooler. Nhấp chuột phải và chọn Restart để khởi động lại dịch vụ.
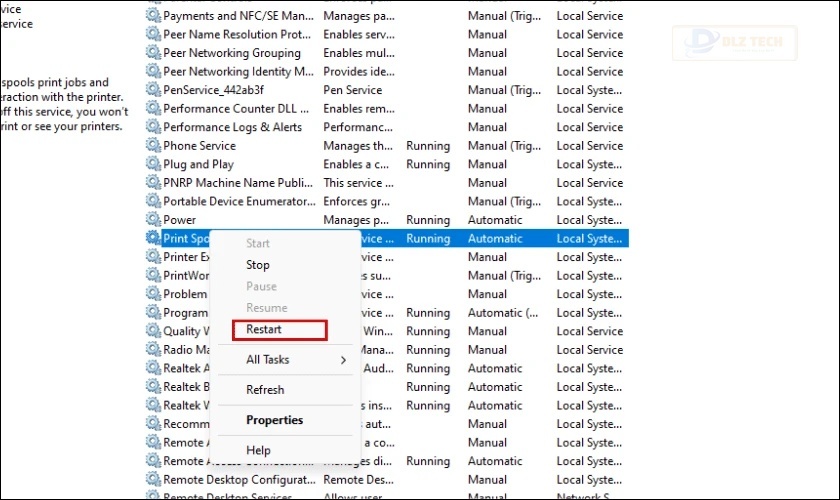
Bước 3: Sau khi Print Spooler đã được khởi động lại, bạn hãy thử in lại để xem lỗi 0x0000011b đã được khắc phục chưa.
Việc khởi động lại Print Spooler sẽ giúp làm sạch và làm mới các tác vụ in đang chờ xử lý và quản lý máy in, có thể giúp giải quyết các vấn đề xảy ra.
Cài đặt lại máy in trong Bluetooth & Devices
Phương pháp này chỉ áp dụng cho Windows 10 và Windows 11, không áp dụng cho các phiên bản Windows cũ.
Để cài đặt lại máy in qua Bluetooth & Devices, hãy làm theo các bước sau:
Bước 1: Nhấn tổ hợp phím Windows + I, chọn mục Bluetooth & Devices. Nhấp vào Printers & scanners.
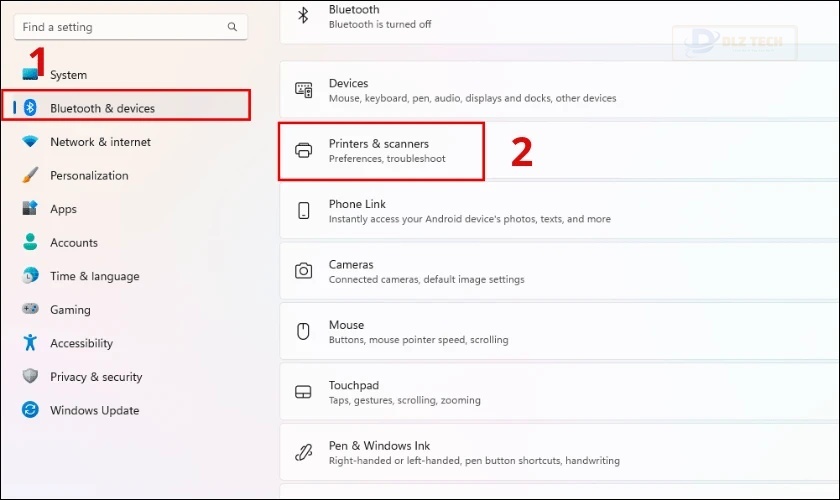
Bước 2: Tìm và chọn máy in gặp lỗi 0x0000011b. Nhấn nút Remove device để gỡ bỏ máy in khỏi danh sách.
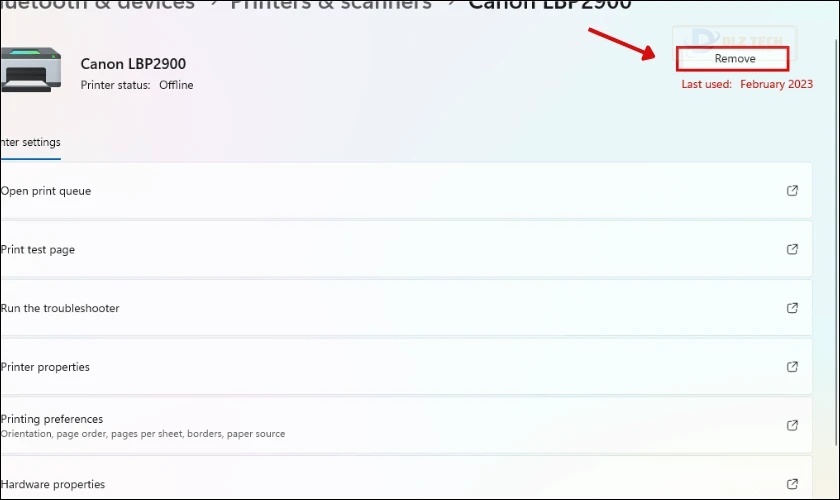
Bước 3: Cài đặt lại máy in bằng cách nhấn chọn Add device.
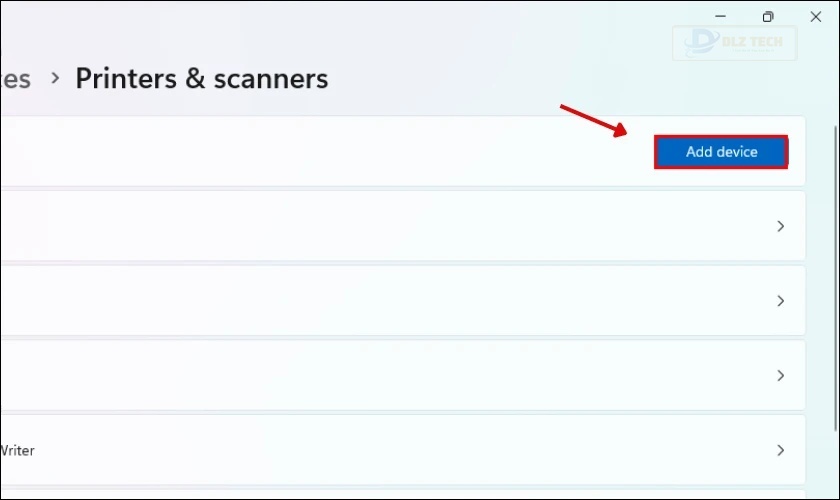
Bước 4: Nhấp vào Add manually để cài đặt driver máy in phù hợp.
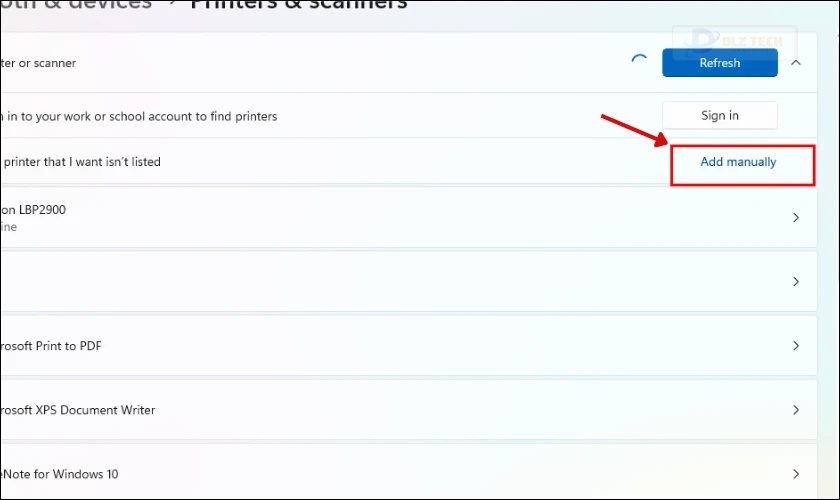
Sau khi cài đặt lại, hãy thử in tài liệu một lần nữa để xem liệu lỗi 0x0000011b đã được khắc phục.
Kết luận
Lỗi 0x0000011b là vấn đề thường gặp khi sử dụng máy in qua mạng ở các phiên bản Windows 10 và 11. Bằng cách làm theo các hướng dẫn trên, bạn có thể xử lý và tiếp tục sử dụng máy in của mình một cách bình thường. Hãy theo dõi Dlz Tech để nhận thêm nhiều mẹo sửa chữa phần mềm cần thiết!
Tác Giả Minh Tuấn
Minh Tuấn là một chuyên gia dày dặn kinh nghiệm trong lĩnh vực công nghệ thông tin và bảo trì thiết bị điện tử. Với hơn 10 năm làm việc trong ngành, anh luôn nỗ lực mang đến những bài viết dễ hiểu và thực tế, giúp người đọc nâng cao khả năng sử dụng và bảo dưỡng thiết bị công nghệ của mình. Minh Tuấn nổi bật với phong cách viết mạch lạc, dễ tiếp cận và luôn cập nhật những xu hướng mới nhất trong thế giới công nghệ.
Thông tin liên hệ
Dlz Tech
Facebook : https://www.facebook.com/dlztech247/
Hotline : 0767089285
Website : https://dlztech.com
Email : dlztech247@gmail.com
Địa chỉ : Kỹ thuật Hỗ Trợ 24 Quận/Huyện Tại TPHCM.