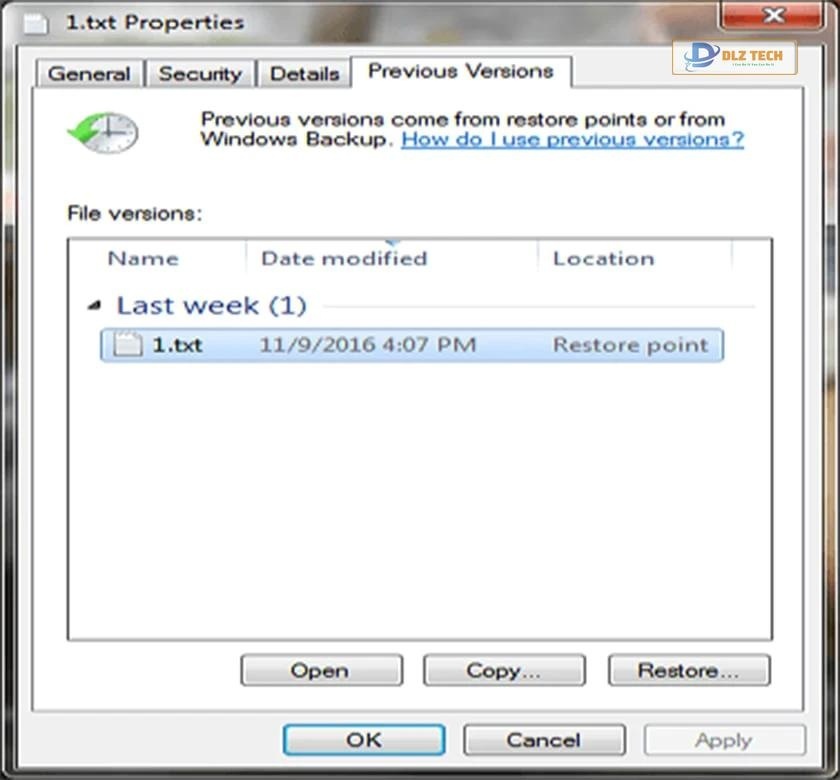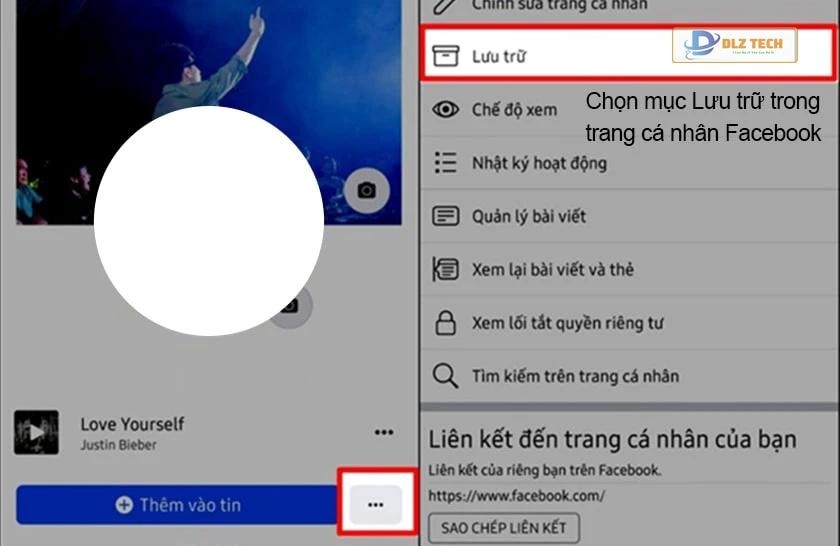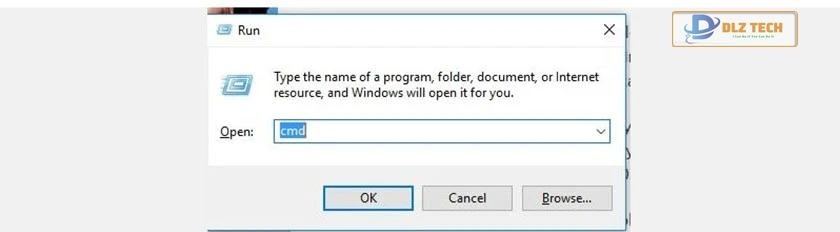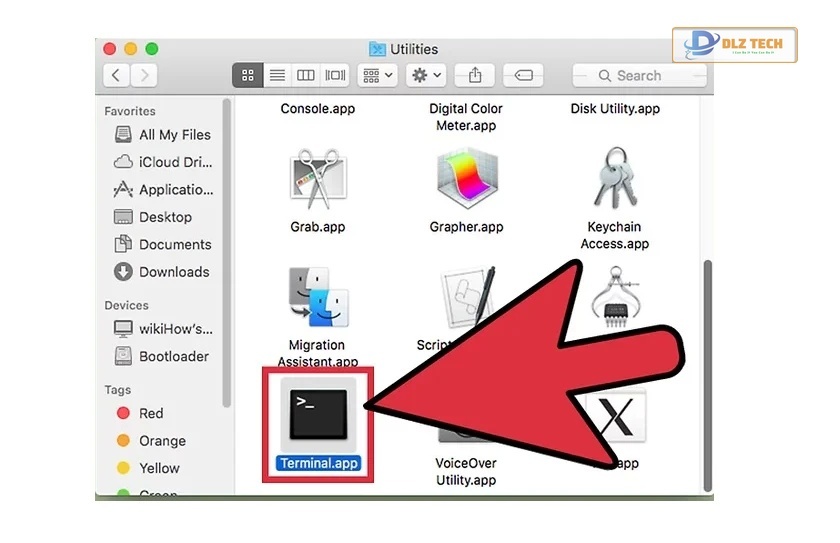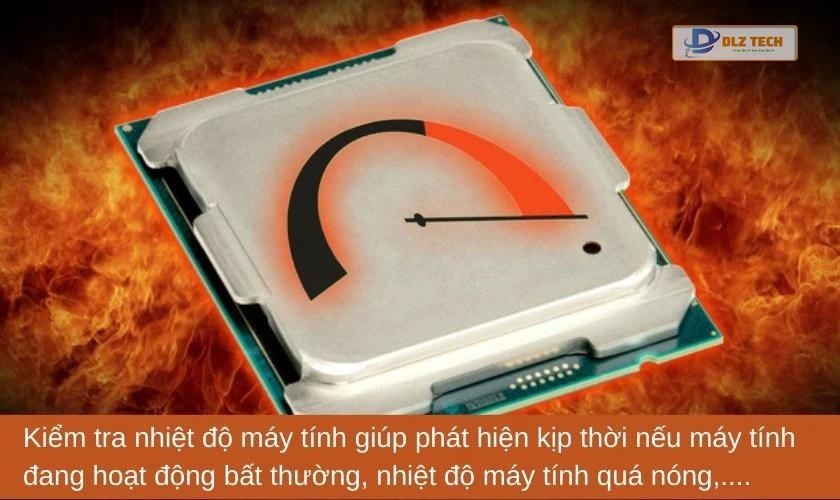RAM, hay bộ nhớ ngẫu nhiên, đóng vai trò thiết yếu trong việc xử lý dữ liệu của laptop. Khi laptop gặp phải các vấn đề như đơ máy, tự tắt đột ngột, hoặc thậm chí không khởi động được, có thể đó là dấu hiệu của sự cố liên quan đến RAM. Bạn đã biết cách kiểm tra RAM laptop bị lỗi và xác định nguyên nhân cũng như biện pháp khắc phục chưa? Bài viết này sẽ cung cấp thông tin chi tiết để bạn có thể tự kiểm tra và xử lý tình trạng này.
Xem thêm: Lỗi err_connection_refused trên điện thoại: Nguyên nhân và cách khắc phục
Kiểm tra lỗi RAM trên laptop bằng Windows Memory Diagnostic
RAM là bộ phận quan trọng giúp máy tính truy xuất và xử lý dữ liệu một cách hiệu quả. Khi kiểm tra RAM, bạn cần chú ý đến các yếu tố như dung lượng, tốc độ bus và kiểu RAM. Để kiểm tra RAM trên laptop, bạn có thể sử dụng công cụ Windows Memory Diagnostic bằng cách thực hiện theo các bước sau:
- Bước 1: Truy cập vào Control Panel và chọn Administrative Tools.
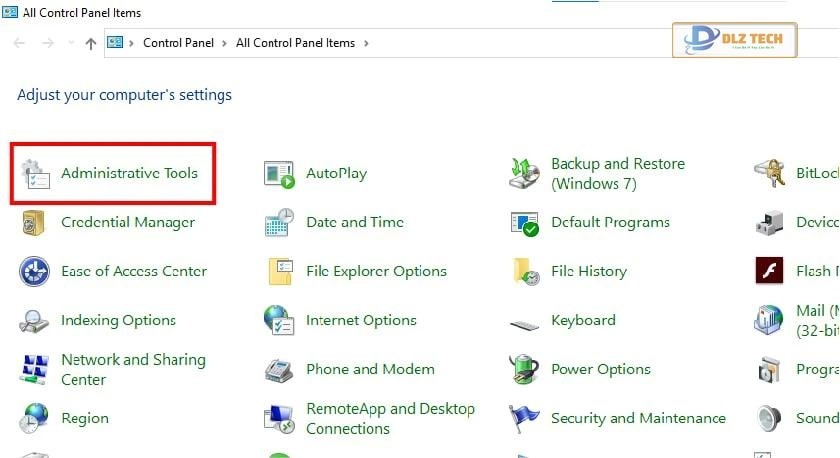
- Bước 2: Nhấp vào Windows Memory Diagnostic ở cuối cùng.
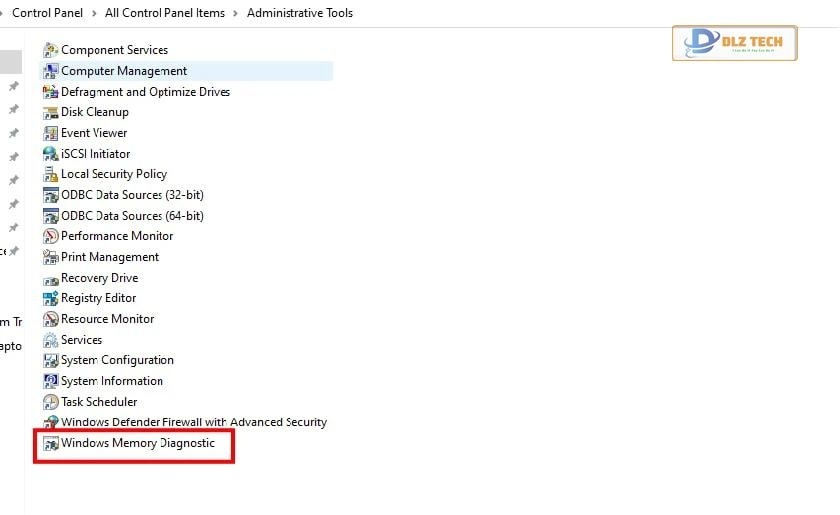
- Bước 3: Đóng tất cả ứng dụng đang mở và chọn Restart now and check for problems (recommended) để khởi động lại máy.
- Bước 4: Sau khi hoàn thành kiểm tra, máy tính sẽ tự khởi động lại và hiển thị kết quả trên thanh Taskbar.
- Bước 5: Để có kết quả chi tiết hơn, bạn có thể mở Windows Logs theo cách tương tự như khi mở Windows Memory Diagnostic.
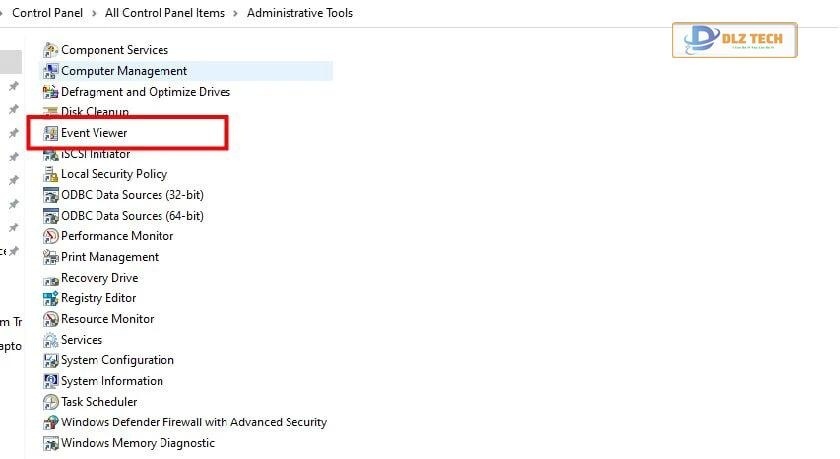
- Bước 6: Mở Event Viewer, chọn Windows Logs, tiếp tục chọn System => Find. Nhập Memory Diagnostic và nhấn Find Next.
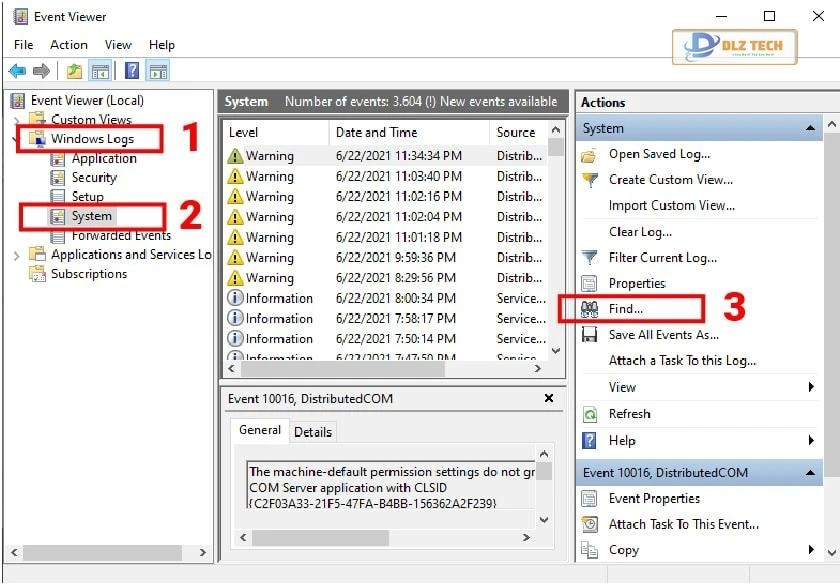
Kết quả kiểm tra lỗi RAM sẽ được hiển thị chi tiết như hình ảnh minh họa.

Kiểm tra RAM laptop bị lỗi bằng phần mềm MEMTEST86
Ngoài việc sử dụng Windows Memory Diagnostic, bạn có thể kiểm tra RAM laptop bằng phần mềm Memtest86, một công cụ phổ biến trong giới kỹ thuật viên. Memtest86 nổi bật với khả năng đưa ra kết quả kiểm tra RAM chính xác và thường được sử dụng để kiểm tra tình trạng RAM cho khách hàng.
Trong trường hợp bạn thay RAM laptop để cải thiện hiệu suất, các kỹ thuật viên cũng thường kiểm tra tình trạng RAM hiện tại trước khi tư vấn.
Memtest86 hiện có phiên bản trả phí, nhưng vẫn cung cấp phiên bản miễn phí để người dùng tải về và sử dụng. Do phần mềm này không hoạt động trên Windows, bạn sẽ cần tạo một USB Boot và khởi chạy phần mềm từ USB sau khi tải xuống.
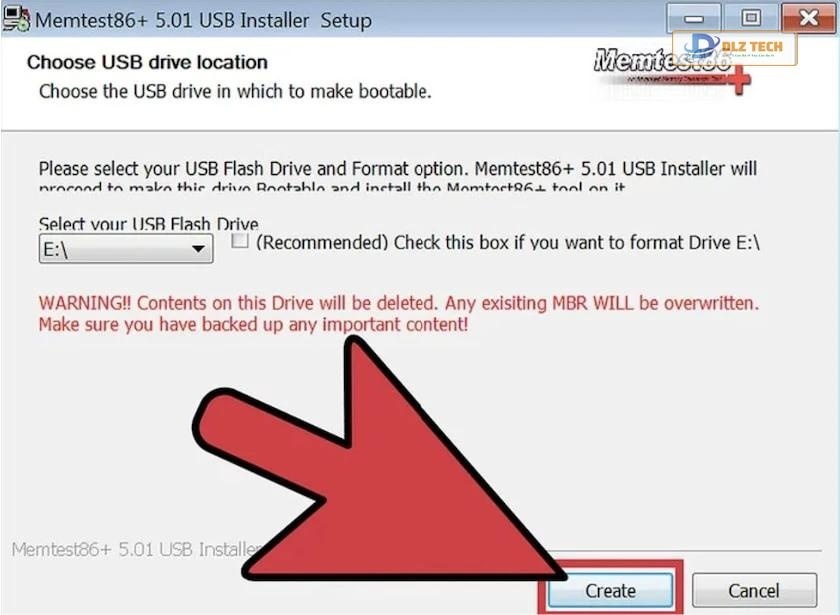
Khi đã tạo USB Boot thành công, bạn có thể tiến hành kiểm tra RAM bằng phần mềm Memtest86.
- Bước 1: Cắm USB đã cài đặt Memtest86 vào laptop cần kiểm tra và khởi động máy, nhấn phím F12 để vào menu Boot.
Nếu bạn không vào được menu Boot, hãy tìm hiểu thông qua máy tính của bạn để xác định cách truy cập bằng cách tìm kiếm “Menu boot + tên hãng laptop” trên Google. Sau đó, tìm đến phần mềm Memtest86.
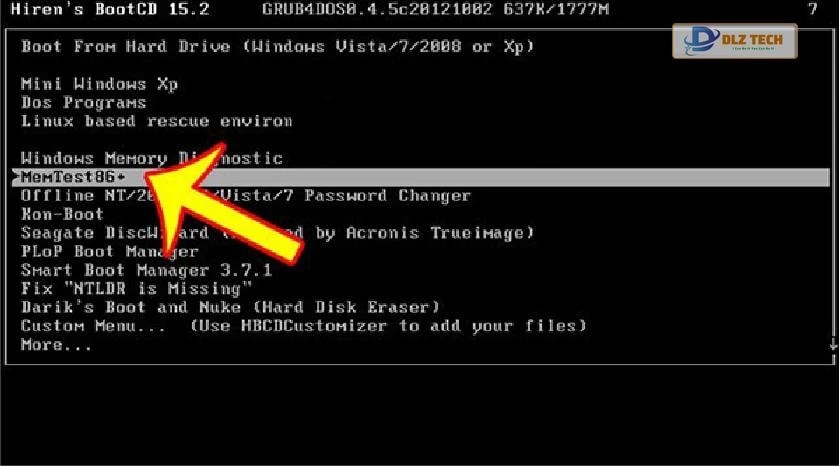
- Bước 2: Giao diện phần mềm sẽ hiện lên, nhấn F1 để bắt đầu kiểm tra RAM trên laptop.
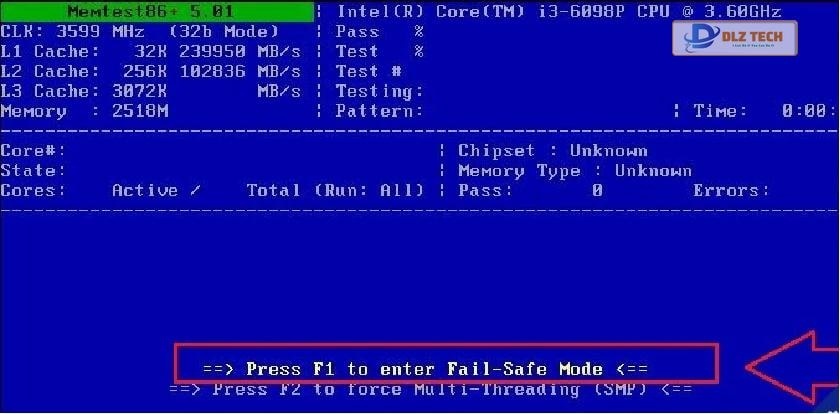
Kết quả sẽ hiển thị trên màn hình, nếu không có lỗi nào xuất hiện, điều đó có nghĩa là RAM laptop của bạn vẫn hoạt động bình thường. Nếu xuất hiện thông báo lỗi đỏ, điều đó cho thấy RAM đã gặp phải sự cố.
Xem thêm: Máy tính không nhận USB: Nguyên nhân, cách khắc phục nhanh
Nguyên nhân RAM laptop bị lỗi, không hoạt động
Một số nguyên nhân chính dẫn đến sự cố của RAM có thể kể đến như:
- Chân RAM bị lỏng do laptop bị va chạm trong quá trình vận chuyển.
- Bụi bẩn hoặc rỉ sét bám trên chân cắm của RAM do không được vệ sinh định kỳ.
- Khe cắm RAM không tương thích với máy hoặc xung đột giữa các phần mềm.
- Hệ điều hành bị lỗi hoặc phiên bản Windows không tương thích.
- Các ứng dụng không tương thích có thể gây ra sự cố cho RAM.
- Vấn đề từ ổ cứng, nguồn điện cũng có thể ảnh hưởng đến hoạt động của RAM.

Nội dung gợi ý: Cách chọn RAM phù hợp với Main và CPU chi tiết
Dấu hiệu RAM laptop bị lỗi
Nếu trong quá trình kiểm tra RAM laptop, bạn thấy những triệu chứng sau đây, thì rất có khả năng RAM laptop đang gặp sự cố:
- Máy tính thường xuyên bị treo, đơ, và hiệu suất giảm rõ rệt.
- Không thể khởi động máy, kèm theo âm thanh beep khi khởi động, hoặc màn hình trắng.
- Xuất hiện thông báo lỗi liên quan đến bộ nhớ; còn có thể khiến máy tính tái khởi động hoặc tự thoát ứng dụng.
- Không truy cập được vào các phần mềm hoặc hệ điều hành.
- Máy tính không nhận đủ dung lượng RAM đã cài đặt trên thiết bị.
Xem thêm: CPU 100 %: Lỗi máy tính quá tải, CPU 100% trên win 7, win 10
Các cách khắc phục khi RAM laptop bị lỗi sau khi kiểm tra
Nếu sau khi kiểm tra, bạn phát hiện vấn đề là do chân RAM bị lỏng hoặc không được vệ sinh, bạn có thể tháo RAM ra, lau sạch bằng chổi mềm, rồi gắn lại và khởi động lại.
Một nguyên nhân khác ảnh hưởng tới RAM có thể đến từ hệ điều hành mà bạn đang sử dụng. bạn có thể thử gỡ phiên bản cập nhật không ổn định để cài đặt lại hệ điều hành.

Nếu RAM gặp vấn đề nghiêm trọng và bạn xác định rằng không phải do chân cắm hoặc vệ sinh, việc nâng cấp RAM mới có thể là lựa chọn hợp lý. Chọn RAM có dung lượng đủ lớn và tốc độ bus không tương đồng để duy trì hiệu suất tối ưu.
Để có sự hỗ trợ chính xác và nhanh chóng, bạn nên tìm đến trung tâm dịch vụ chuyên nghiệp. Dlz Tech là địa chỉ đáng tin cậy cho bạn để kiểm tra RAM laptop bị lỗi hư, xác định nguyên nhân và đưa ra phương án khắc phục hợp lý nhất. Hy vọng thông tin trong bài sẽ giúp bạn hiểu rõ hơn về RAM và tìm được địa chỉ sửa laptop hoặc mua linh kiện laptop uy tín.
Tác Giả Minh Tuấn
Minh Tuấn là một chuyên gia dày dặn kinh nghiệm trong lĩnh vực công nghệ thông tin và bảo trì thiết bị điện tử. Với hơn 10 năm làm việc trong ngành, anh luôn nỗ lực mang đến những bài viết dễ hiểu và thực tế, giúp người đọc nâng cao khả năng sử dụng và bảo dưỡng thiết bị công nghệ của mình. Minh Tuấn nổi bật với phong cách viết mạch lạc, dễ tiếp cận và luôn cập nhật những xu hướng mới nhất trong thế giới công nghệ.
Thông tin liên hệ
Dlz Tech
Facebook : https://www.facebook.com/dlztech247/
Hotline : 0767089285
Website : https://dlztech.com
Email : dlztech247@gmail.com
Địa chỉ : Kỹ thuật Hỗ Trợ 24 Quận/Huyện Tại TPHCM.