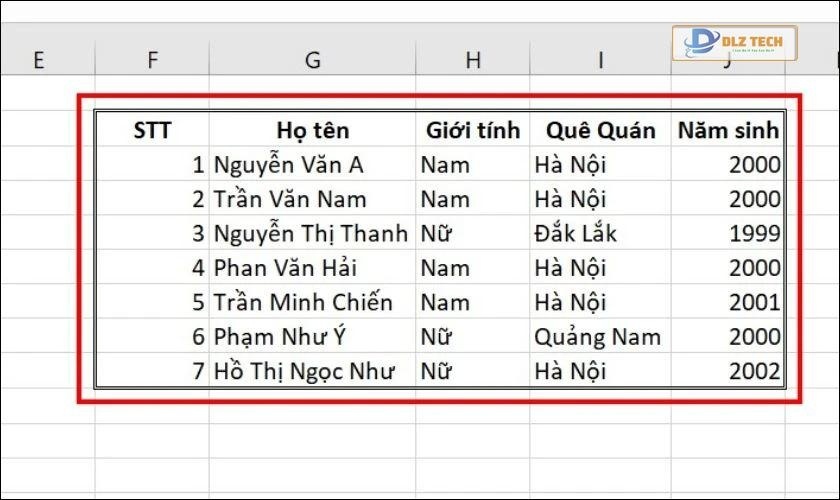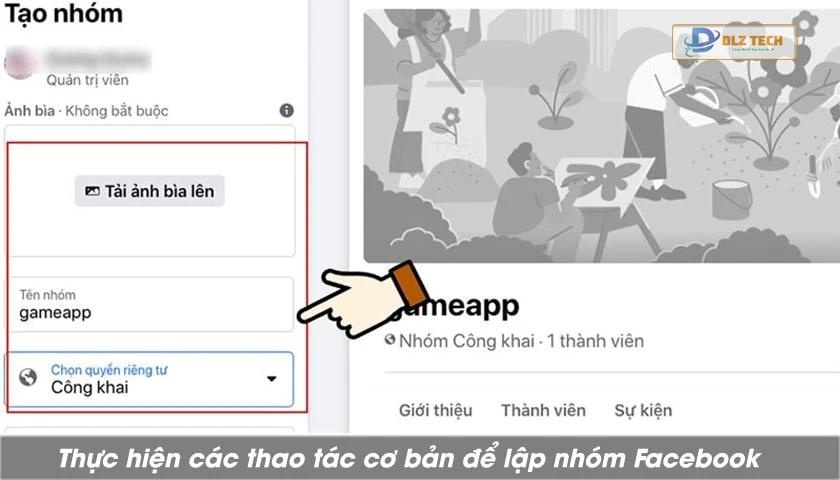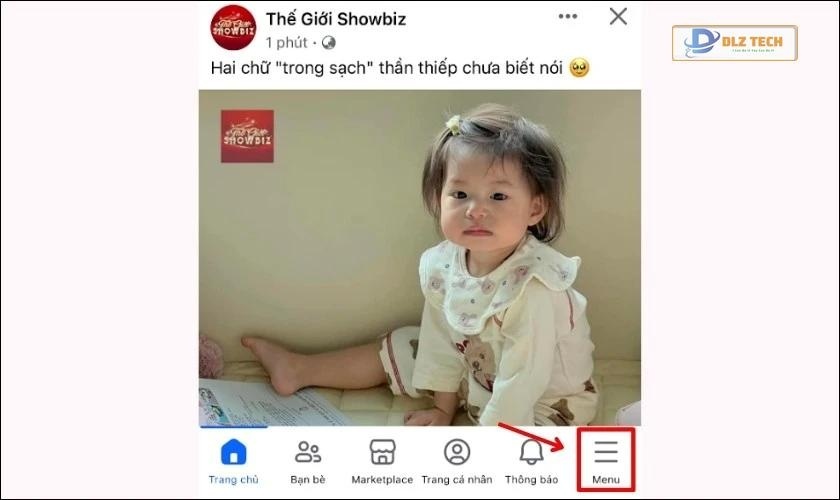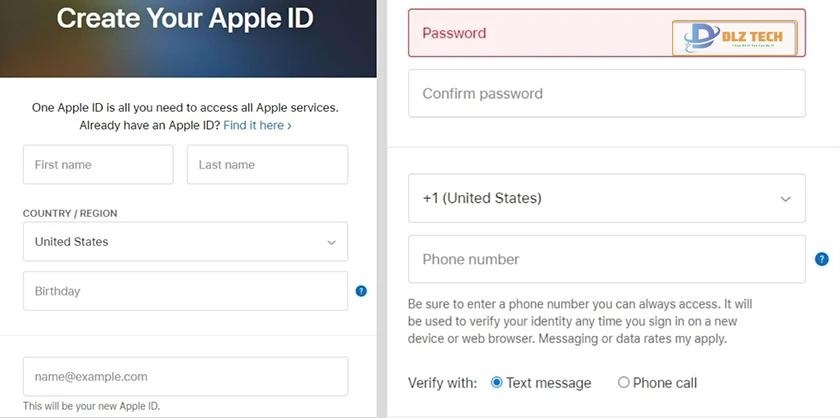Safe Mode là một tính năng thiết yếu của Windows 10, mà chắc chắn bạn sẽ cần khi gặp phải các sự cố nghiêm trọng trong hệ thống. Để biết thêm chi tiết về chế độ Safe Mode và cách vào safe mode win 10, hãy cùng tìm hiểu trong hướng dẫn chi tiết sau đây.
Chế độ Safe Mode là gì?
Chế độ Safe Mode (hay chế độ an toàn) là một tính năng hữu ích của Windows 10, cho phép bạn khởi động máy tính mà không cần tải các ứng dụng và driver không cần thiết. Khi vào chế độ này, hệ thống sẽ chỉ khởi động các trình điều khiển cơ bản và hạn chế can thiệp của các phần mềm khác, giúp bạn dễ dàng xác định nguyên nhân gây ra lỗi hệ thống và thực hiện các biện pháp khắc phục.

Có bốn loại chế độ Safe Mode: Minimal, Alternate Shell, Active Directory Repair và Network. Tuy nhiên, chỉ bản quyền của Windows 10 mới hỗ trợ cả bốn chế độ, còn bản crack sẽ chỉ có chế độ Minimal.
Nguyên nhân không vào được chế độ Safe Mode trên Windows 10
Việc không thể truy cập vào chế độ Safe Mode có thể do một số nguyên nhân chính, trong đó virus hoặc phần mềm độc hại là nguyên nhân hàng đầu. Chúng có thể phá hủy các file hệ thống, khiến chế độ Safe Mode trở nên không khả dụng cho đến khi vấn đề được khắc phục.

Các bước vào Safe Mode trên Windows 10
1. Vào Safe Mode qua nút Power
Để vào chế độ Safe Mode bằng nút Power, bạn thực hiện các bước sau:
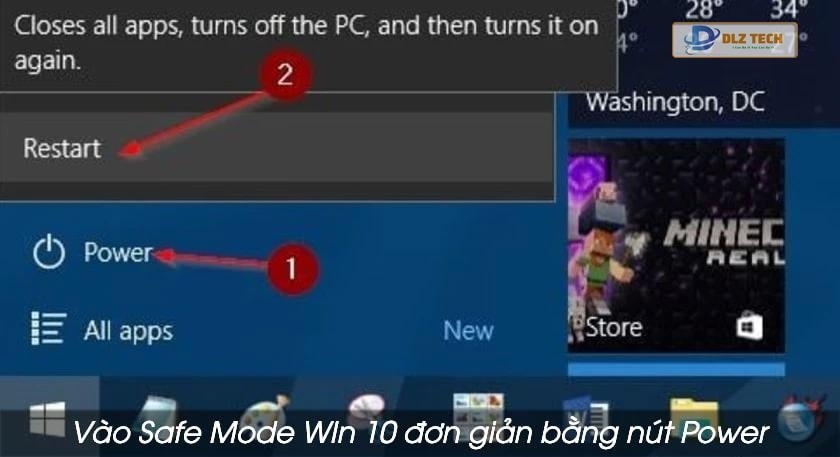
- Bước 1: Khởi động Start Menu và chọn Power. Nhấn giữ phím Shift và nhấp vào Restart.
- Bước 2: Trên màn hình hiển thị, chọn Troubleshoot và sau đó chọn Advanced options.
- Bước 3: Nhấp vào Startup Settings.
- Bước 4: Nhấp vào Restart để khởi động lại máy.
- Bước 5: Khi máy khởi động lại, nhấn phím F4 hoặc phím 4 để vào chế độ Safe Mode.
2. Vào Safe Mode qua Settings
Cách vào Safe Mode qua Settings như sau:
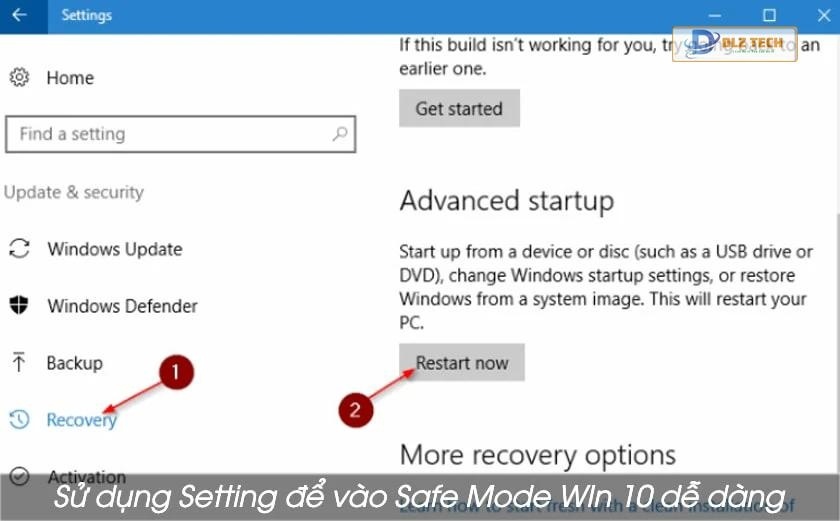
- Bước 1: Mở Settings, chọn Update & Security và sau đó chọn Recovery.
- Bước 2: Tìm Advanced Startup và nhấp Start now để khởi động lại máy.
- Bước 3: Khi máy khởi động lại, chọn Troubleshoot.
- Bước 4: Chọn Advanced options rồi nhấp vào Startup settings.
- Bước 5: Chọn Restart rồi nhấn phím F4 hoặc phím 4 khi máy khởi động lại để vào Safe Mode.
3. Vào Safe Mode từ màn hình đăng nhập
Nếu không vào được màn hình desktop, bạn vẫn có thể truy cập vào Safe Mode từ màn hình đăng nhập:

- Bước 1: Từ màn hình đăng nhập, nhấp vào Power, giữ phím Shift và nhấp Restart.
- Bước 2: Chọn Troubleshoot khi màn hình hiện ra.
- Bước 3: Nhấn Advanced options và sau đó chọn Startup settings.
- Bước 4: Nhấp Restart, sau đó nhấn F4 hoặc phím 4 để vào Safe Mode.
- Bước 5: Nhấn F5 để vào Safe Mode with Networking nếu cần thiết.
4. Vào Safe Mode bằng Command Prompt
Thực hiện theo các bước sau để vào Safe Mode thông qua Command Prompt:
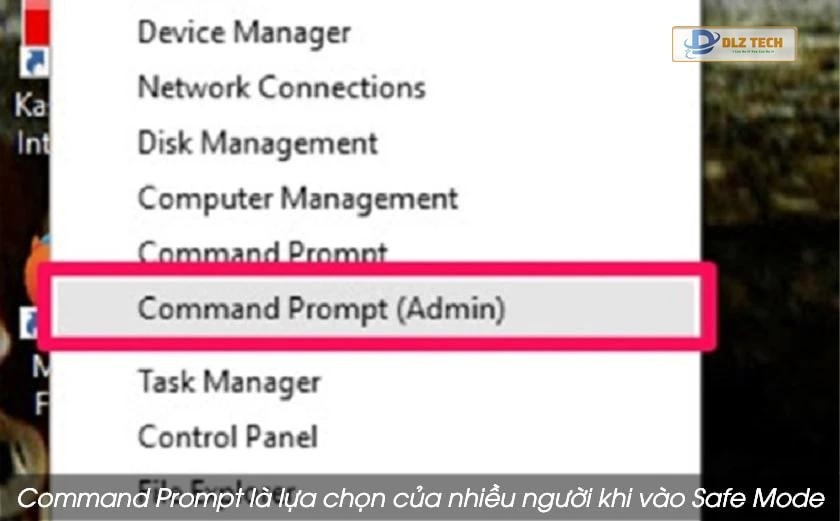
- Bước 1: Mở Start, tìm Command Prompt, chuột phải chọn Run as administrator.
- Bước 2: Nhập lệnh: bcdedit /set {default} safeboot minimal và nhấn Enter.
- Bước 3: Đóng Command Prompt và chọn Restart để khởi động máy vào Safe Mode.
5. Vào Safe Mode bằng msconfig.exe
Để vào Safe Mode qua msconfig.exe, thực hiện các bước sau:
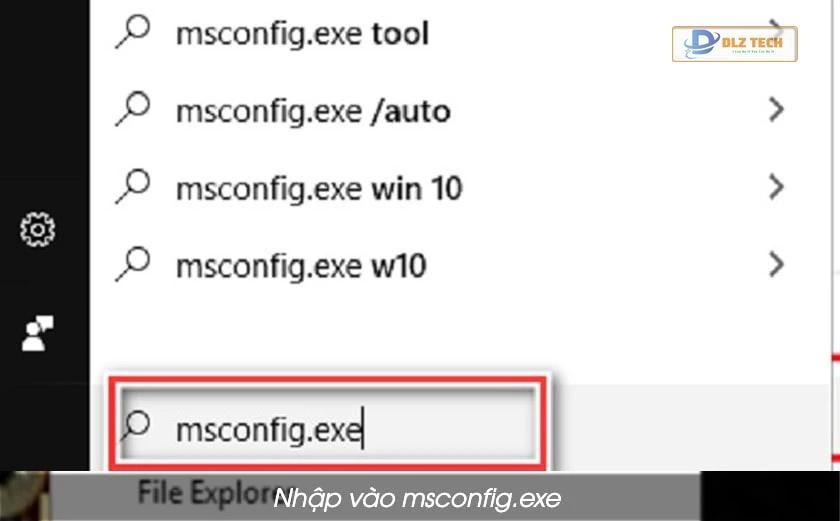
- Bước 1: Tìm kiếm msconfig.exe trong khung tìm kiếm để mở System Configuration.
- Bước 2: Chọn tab Boot, đánh dấu vào Minimal trong phần Boot options và nhấn OK.
- Bước 3: Khởi động lại máy để vào Safe Mode.
Cách vào Safe Mode khi Windows 10 không khởi động
1. Nhấn giữ nút khởi động
Nếu Windows không khởi động, bạn có thể thử phương pháp này:

- Bước 1: Tắt nguồn máy và mở lại bằng cách nhấn nút khởi động.
- Bước 2: Khi thấy phần lựa chọn tài khoản, tiến hành nhấn vào Restart.
2. Sử dụng USB
Để khởi động vào Safe Mode thông qua USB, bạn cần thực hiện:
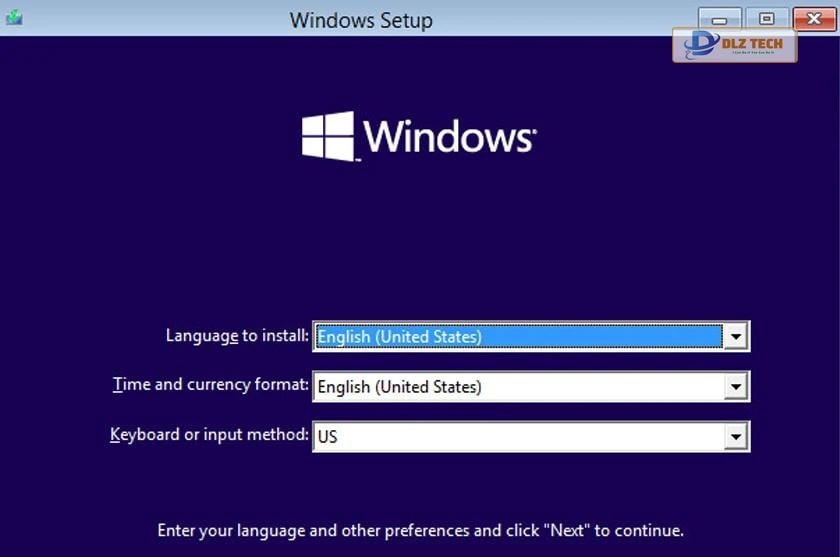
- Bước 1: Chọn USB hoặc đĩa CD khởi động để vào bộ cài.
- Bước 2: Nhấn Shift + F10 để mở Command Prompt.
- Bước 3: Nhập lệnh: bcdedit /set {default} bootmenupolicy legacy và nhấn Enter.
- Bước 4: Nhấn phím F8 hoặc Shift + F8 để vào chế độ Safe Mode.
3. Làm gián đoạn trình tự khởi động
Để làm gián đoạn trình tự khởi động, hãy làm theo các bước sau:
- Bước 1: Nhấn giữ nút Power để tắt máy. Sau đó chọn tài khoản để tiếp tục khởi động.
- Bước 2: Trên màn hình Automatic Repair, chọn Advanced Options, sau đó tiếp tục với Troubleshoot và nhấp vào Advanced options.
- Bước 3: Chọn Startup Settings và rồi chọn Restart.
- Bước 4: Nhấn F4 hoặc phím 4 để vào Safe Mode, F5 để vào Safe Mode with Networking, hoặc F6 để vào Safe Mode with Command Prompt.
Cách tắt chế độ Safe Mode trên Windows 10
Khi bạn muốn thoát chế độ Safe Mode, chỉ cần khởi động lại máy tính bằng cách giữ nút Power hoặc thông qua menu Start. Máy tính sẽ khởi động lại ở chế độ bình thường.
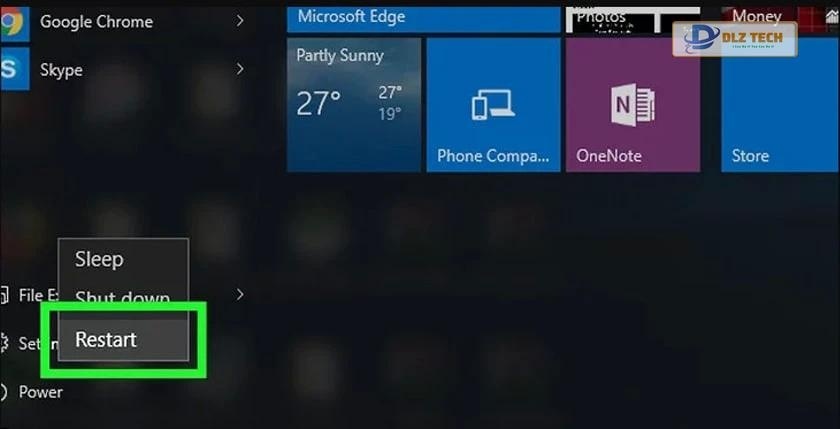
Những thông tin trên đây hy vọng sẽ giúp bạn hiểu rõ hơn về cách vào safe mode win 10 khi cần thiết. Chúc bạn thành công!
Tác Giả Minh Tuấn
Minh Tuấn là một chuyên gia dày dặn kinh nghiệm trong lĩnh vực công nghệ thông tin và bảo trì thiết bị điện tử. Với hơn 10 năm làm việc trong ngành, anh luôn nỗ lực mang đến những bài viết dễ hiểu và thực tế, giúp người đọc nâng cao khả năng sử dụng và bảo dưỡng thiết bị công nghệ của mình. Minh Tuấn nổi bật với phong cách viết mạch lạc, dễ tiếp cận và luôn cập nhật những xu hướng mới nhất trong thế giới công nghệ.
Thông tin liên hệ
Dlz Tech
Facebook : https://www.facebook.com/dlztech247/
Hotline : 0767089285
Website : https://dlztech.com
Email : dlztech247@gmail.com
Địa chỉ : Kỹ thuật Hỗ Trợ 24 Quận/Huyện Tại TPHCM.