Hiểu biết về cách giải phóng RAM cho laptop sẽ giúp bạn tránh những tình trạng như RAM đầy hoặc Ram tràn. Khi bộ nhớ RAM của máy tính bị đầy, hiệu suất hoạt động sẽ giảm sút rõ rệt, gây ra hiện tượng chậm hoặc lag. Bên cạnh việc nâng cấp RAM laptop, bạn có thể tham khảo những phương pháp dưới đây để giải phóng RAM hiệu quả cho thiết bị của mình.
Khởi động lại máy tính
Khởi động lại máy tính là một trong những cách đơn giản nhưng hiệu quả để giải phóng RAM. Quá trình này sẽ giúp làm sạch bộ nhớ, loại bỏ các ứng dụng chiếm dụng tài nguyên và thiết lập lại các chương trình đang hoạt động. Nếu tình trạng tràn RAM xảy ra, hãy khởi động lại thiết bị ngay lập tức.
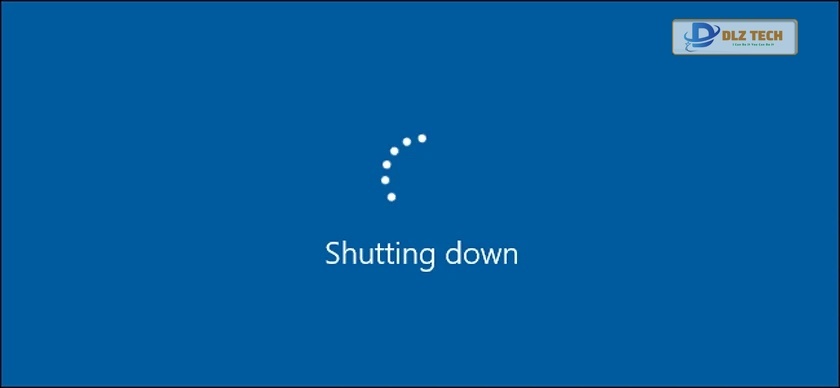
Cách này tỏ ra hiệu quả trong hầu hết các tình huống lỗi phần mềm và xung đột tài nguyên.
Cập nhật phần mềm
Thường xuyên cập nhật phần mềm sẽ giúp bạn sử dụng các phiên bản mới nhất với nhiều cải tiến và sửa lỗi, từ đó giúp tiết kiệm RAM hơn.
Chọn trình duyệt nhẹ hơn
Một số trình duyệt web tiêu tốn nhiều RAM hơn so với những trình duyệt khác. Thay thế Google Chrome bằng các trình duyệt nhẹ như Microsoft Edge hoặc Mozilla Firefox có thể giúp giải phóng bộ nhớ RAM cho máy tính của bạn.

Xóa bộ nhớ cache
Bộ nhớ cache nếu tích lũy quá nhiều sẽ làm máy chạy chậm. Xóa bộ nhớ cache là giải pháp giúp cải thiện hiệu suất RAM:
- Bước 1: Gõ “run” trong ô tìm kiếm → Nhập “Prefetch” → Chọn OK.
- Bước 2: Trong thư mục Prefetch, nhấn Ctrl + A để chọn tất cả các tập tin → Nhấn Delete.
Xóa bớt tiện ích mở rộng
Việc cài đặt quá nhiều tiện ích mở rộng trên trình duyệt có thể làm tiêu tốn RAM. Để giải phóng RAM, hãy gỡ bỏ những tiện ích không cần thiết:
Xóa Add-Ons (Extension) trên Google Chrome
- Bước 1: Mở trình duyệt Google Chrome → Nhấp vào biểu tượng ba chấm → Chọn “Công cụ khác” → Chọn “Tiện ích mở rộng”.
- Bước 2: Trong cửa sổ quản lý tiện ích, chọn “Xóa” đối với những tiện ích không cần thiết.
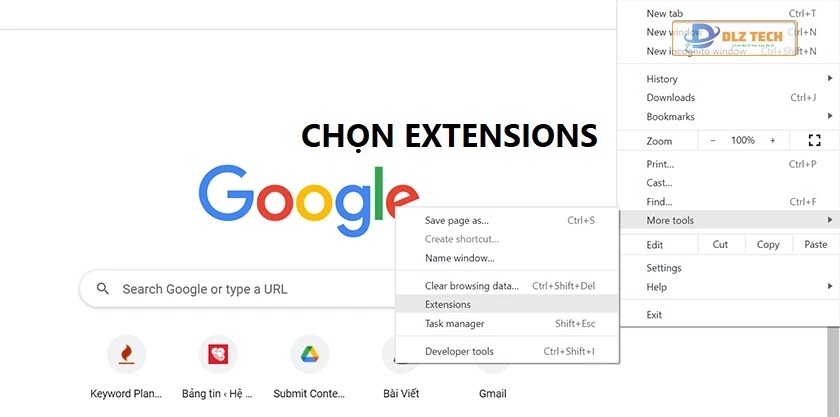
Xóa Add-Ons (Extension) trên Cốc Cốc
- Bước 1: Mở trình duyệt Cốc Cốc → Nhấp vào biểu tượng Cốc Cốc trên góc trái màn hình.
- Bước 2: Chọn “Công cụ khác” → Chọn “Tiện ích mở rộng”.
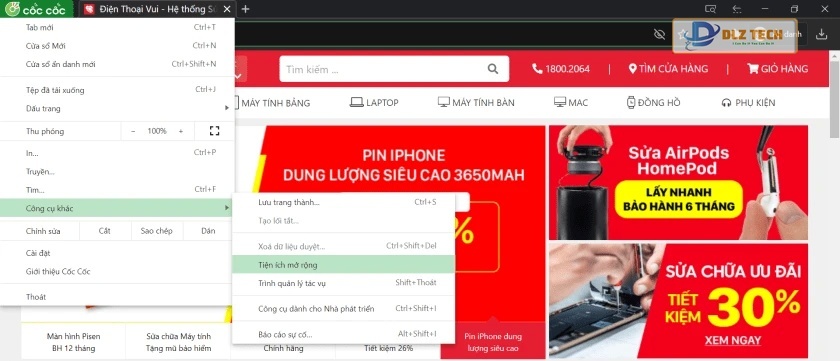
- Bước 3: Nhấn vào tiện ích muốn xóa → Bấm biểu tượng thùng rác và xác nhận bằng cách nhấn “OK”.
Tắt ứng dụng khởi động không cần thiết
Tắt các ứng dụng không cần thiết khởi động cùng hệ thống cũng sẽ giúp bạn giải phóng RAM hiệu quả:
- Bước 1: Nhấn phím Windows + I để mở Cài đặt → Chọn “Ứng dụng” → Chọn “Khởi động”.
- Bước 2: Tắt các ứng dụng không mong muốn.

Ngừng chạy ứng dụng nền
Các ứng dụng chạy nền có thể gây cản trở hiệu suất máy tính. Để ngừng chúng, làm theo hướng dẫn sau:
- Bước 1: Vào Cài đặt → Chọn “Quyền riêng tư”.
- Bước 2: Tìm mục “Ứng dụng nền” và tắt chúng đi.
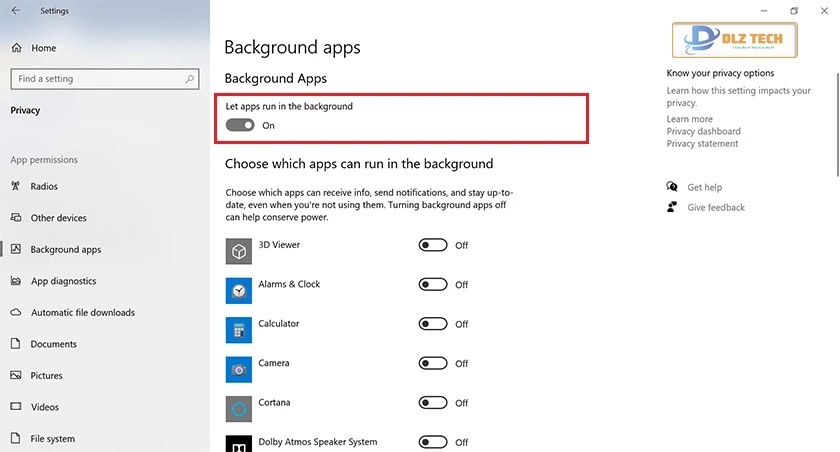
Sử dụng phần mềm tối ưu RAM
Có nhiều phần mềm hỗ trợ giải phóng RAM, nổi bật trong đó có tính năng Disk Cleanup giúp cải thiện tốc độ máy tính:
- Bước 1: Nhấp chuột phải vào ổ đĩa cần dọn dẹp → Chọn “Properties” → Chọn “Disk Cleanup”.
- Bước 2: Chọn file muốn xóa và nhấn “OK”, sau đó xác nhận bằng cách chọn “Delete Files”.
Việc dọn dẹp ổ cứng thường xuyên không chỉ giúp giải phóng RAM mà còn giúp cải thiện hiệu suất tổng thể của thiết bị.
Tắt System Restore
Tính năng System Restore trên Windows 10 lưu trữ trạng thái hệ thống tại thời điểm nhất định, điều này có thể hao tốn RAM. Để tắt tính năng này:
- Bước 1: Tìm kiếm “System Restore” và chọn “Create a restore point”.
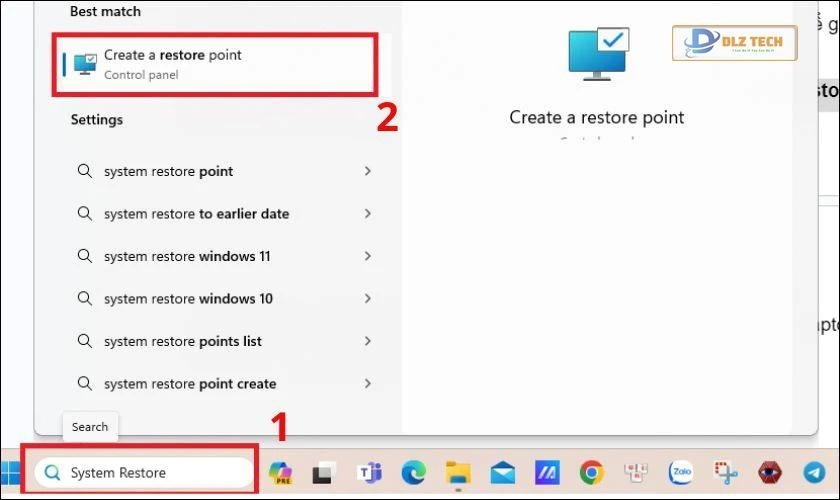
- Bước 2: Chọn ổ đĩa chứa System Restore và nhấn “Configure”.
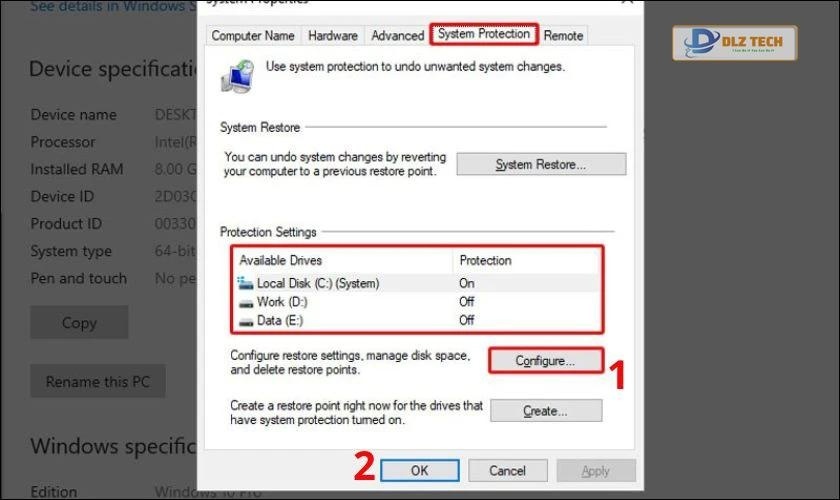
- Bước 3: Bỏ tick tại “Turn on system protection” và nhấn “OK”.
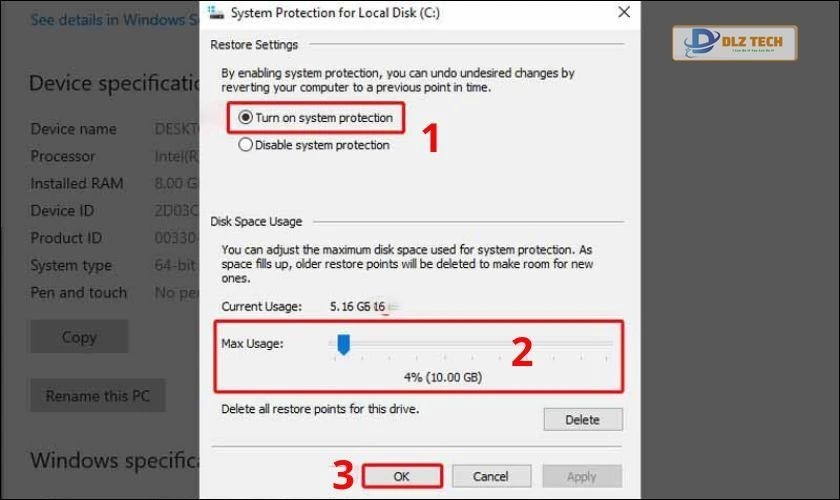
Lưu ý: Hướng dẫn này có thể thay đổi tùy thuộc vào mẫu laptop của bạn.
Reset lại Windows
Reset lại Windows cũng là một phương pháp hữu hiệu giúp cải thiện hiệu suất RAM:
- Bước 1: Mở tab Settings bằng tổ hợp phím Windows + I.

- Bước 2: Chọn “Windows Update” và vào “Recovery”.

- Bước 3: Ấn “Reset PC” bên mục “Reset this PC”.
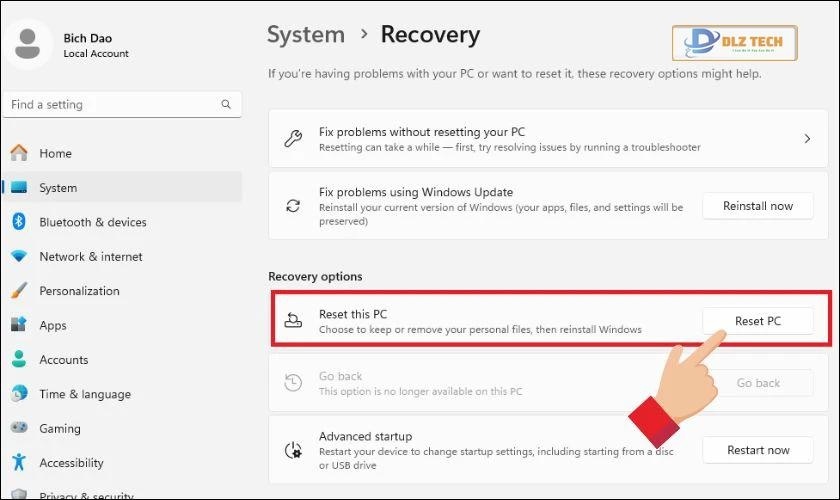
- Bước 4: Chọn tùy chọn bạn mong muốn: “Keep my files” để giữ file cá nhân hoặc “Remove everything” để xóa toàn bộ.
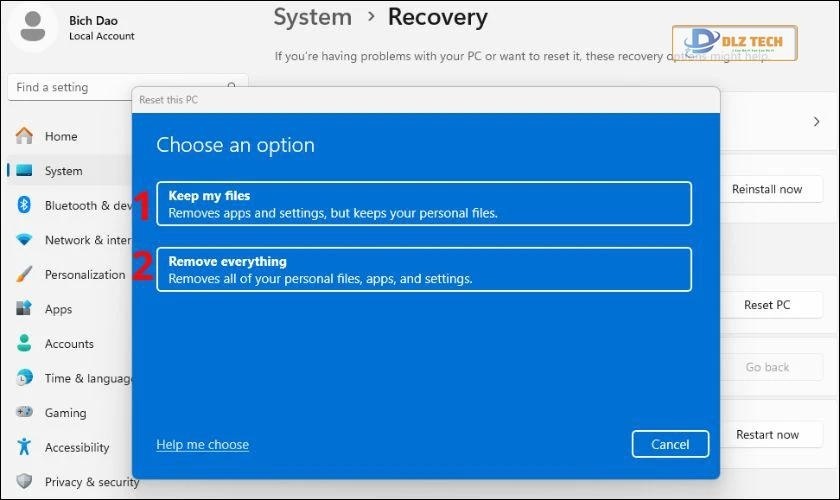
Sau khi hệ thống reset, bạn kiểm tra lại hiệu suất RAM của máy nhé.
Sử dụng phần mềm tương thích
Kiểm tra yêu cầu cấu hình trước khi cài đặt phần mềm là điều cần thiết. Những ứng dụng nặng hơn giới hạn máy sẽ gây ngốn RAM không cần thiết.
- Bước 1: Nhấn Windows + R để mở hộp thoại RUN.
- Bước 2: Nhập “msinfo32” và nhấn Enter để kiểm tra thông tin cấu hình máy.

Xóa phần mềm độc hại
Kiểm tra và loại bỏ các phần mềm độc hại hoặc không sử dụng sẽ giúp giải phóng RAM hiệu quả. Bạn có thể gỡ bỏ chúng qua Cài đặt:
- Bước 1: Mở Cài đặt bằng phím Windows + I.
- Bước 2: Vào mục “Ứng dụng” và chọn “Ứng dụng đã cài đặt”.
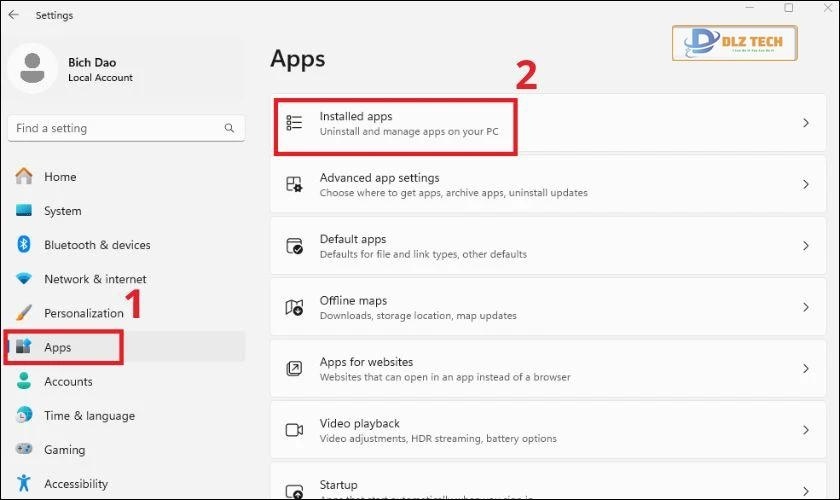
Bạn sẽ thấy danh sách ứng dụng đã cài, chỉ cần nhấn vào dấu ba chấm bên cạnh ứng dụng cần xóa và chọn “Uninstall”.
Quét virus
Sử dụng tính năng Windows Security để quét virus và phần mềm độc hại gây hại cho RAM:
- Bước 1: Mở Cài đặt bằng phím Windows + I.
- Bước 2: Chọn “Quyền Riêng tư & Bảo mật” → “Mở Windows Security”.
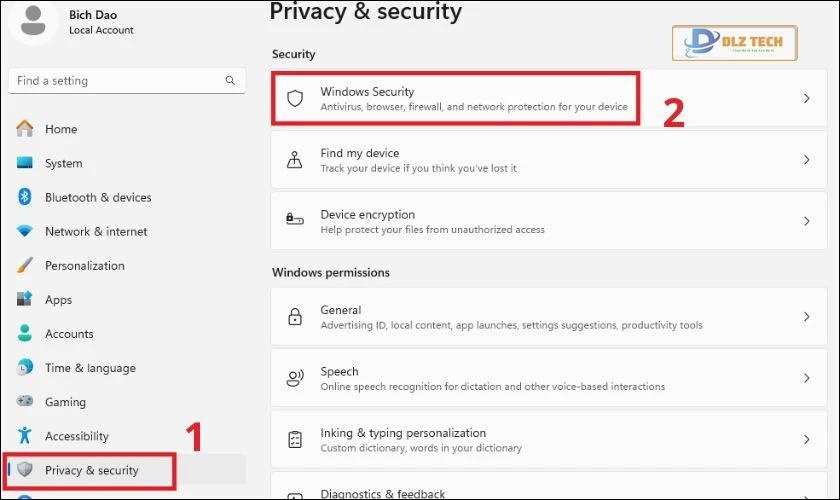
- Bước 3: Chọn “Bảo vệ virus & mối đe dọa” và nhấp vào “Tùy chọn quét”.
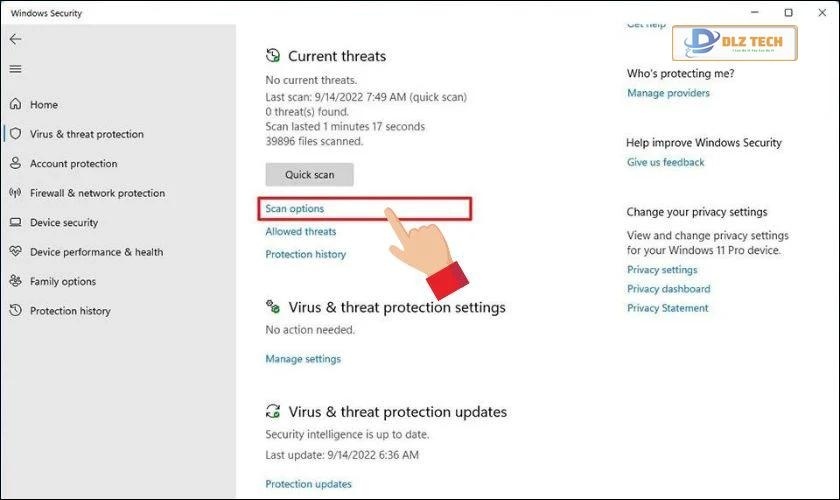
- Bước 4: Chọn “Microsoft Defender Offline Scan” rồi chọn “Quét ngay”.
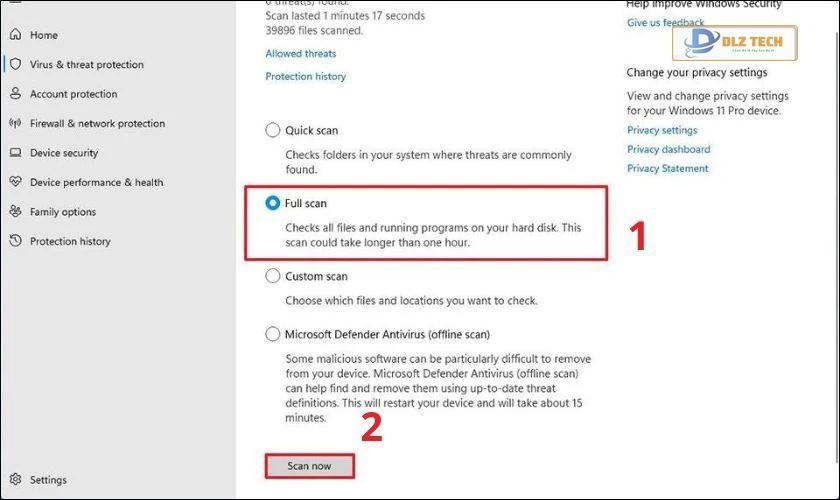
Quá trình quét sẽ diễn ra, lập tức phát hiện mối nguy sẽ thông báo cho bạn. Đảm bảo máy tính đủ năng lượng trong quá trình quét.
Tắt Autoplay
Tính năng Autoplay có thể gây tốn RAM nếu không cần thiết. Bạn có thể tắt nó đi:
- Bước 1: Mở Cài đặt bằng phím Windows + I.
- Bước 2: Tìm “Bluetooth & Devices” và chọn “Autoplay”.
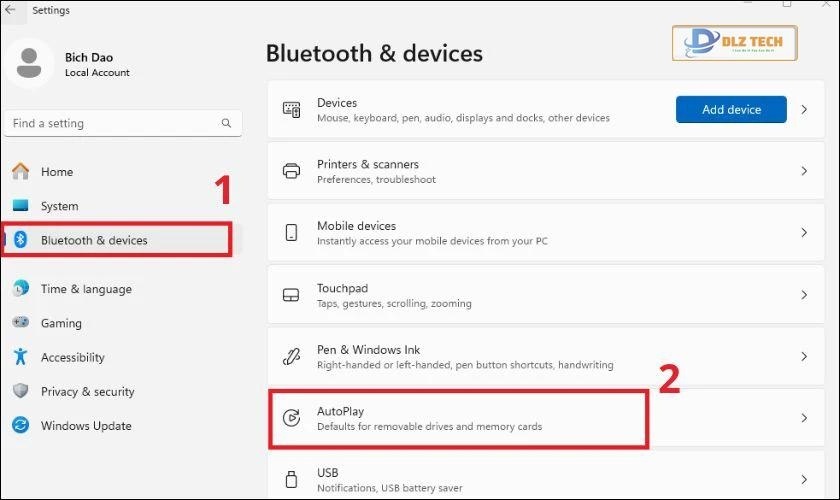
- Bước 3: Kéo gạt ở mục “Use Autoplay for all media and devices” sang phải để tắt.
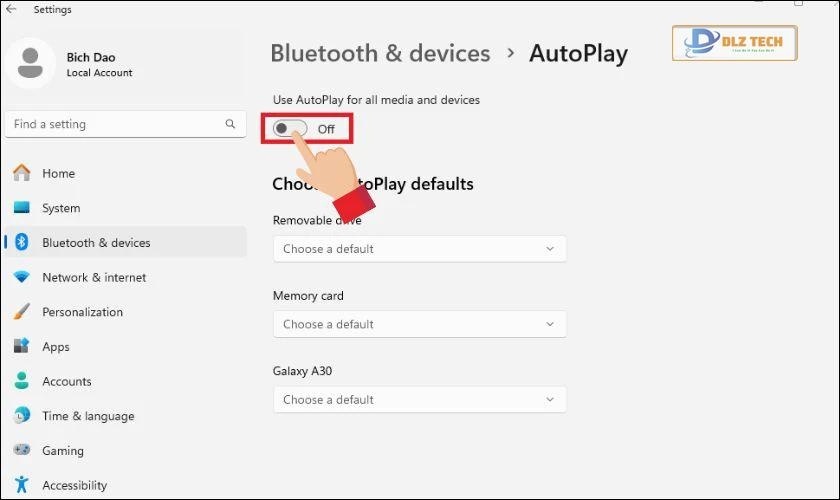
Dọn dẹp ổ cứng bằng Disk Cleanup
Thường xuyên dọn dẹp ổ cứng giúp giải phóng RAM cho laptop:
- Bước 1: Nhấp chuột phải vào ổ đĩa muốn dọn dẹp và chọn “Properties”.
- Bước 2: Trong mục “General”, chọn “Disk Cleanup”.

Thực hiện các bước dọn dẹp sẽ giúp RAM được giảm tải, tăng tốc độ sử dụng laptop.
Tắt ảnh nền động
Tắt hiệu ứng ảnh động cũng tiết kiệm RAM:
- Bước 1: Nhấn Windows + I để mở Cài đặt. Tìm mục “Accessibility” và chọn “Visual effects”.
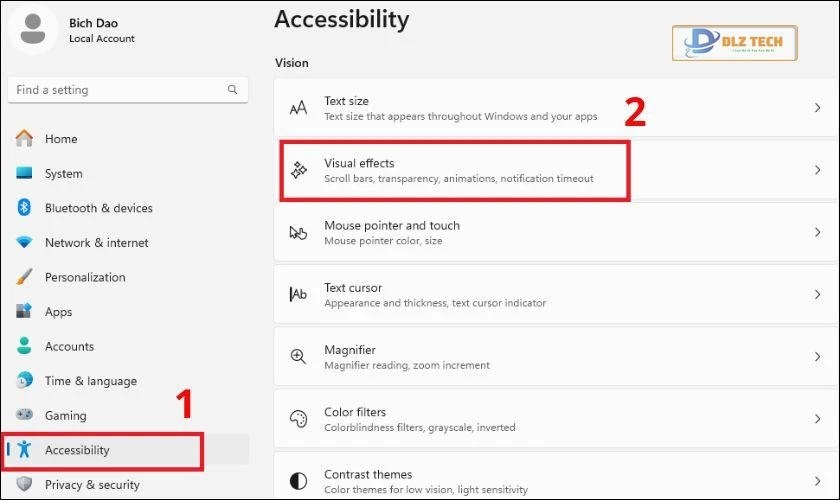
- Bước 2: Tại mục “Animation effects”, tắt nó đi.

Cập nhật Windows
Đảm bảo Windows luôn được cập nhật để cải thiện hiệu suất máy:
- Bước 1: Nhấn Windows + I để mở Cài đặt và chọn mục “Windows Update”.
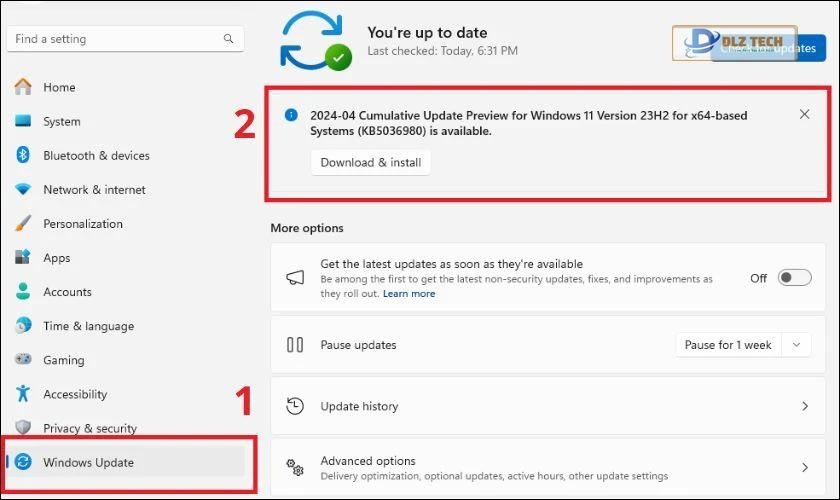
Cập nhật phần mềm và Windows giúp cải thiện hiệu suất máy tính, giảm thiểu tình trạng ngốn RAM.
Sử dụng Game Booster
Game Booster giúp tối ưu hóa RAM cho máy khi chơi game bằng cách tắt các ứng dụng chạy ngầm:
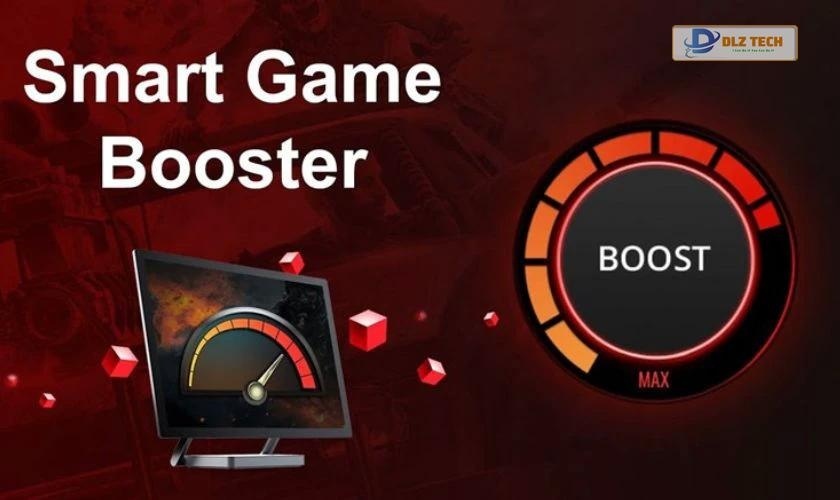
Tải Game Booster từ nguồn đáng tin cậy để đảm bảo an toàn cho thiết bị nhé.
Nâng cấp RAM laptop
Nếu sau khi áp dụng các cách trên mà tình trạng RAM vẫn chưa cải thiện, bạn có thể cân nhắc nâng cấp hoặc thay RAM mới cho laptop. Tùy thuộc vào hỗ trợ khe cắm của laptop mà chọn lựa nâng cấp phù hợp.
Việc nâng cấp RAM có thể là giải pháp lâu bền hơn cho vấn đề RAM đầy mà không cần phải thường xuyên dọn dẹp hệ thống. Xem thêm cách nâng cấp RAM laptop để có thêm thông tin.
Kết luận
Trên đây là những cách giải phóng RAM laptop hiệu quả. Chúng tôi hy vọng bạn sẽ tìm ra phương pháp phù hợp cho thiết bị của mình để nâng cao hiệu suất làm việc. Nếu cần hỗ trợ thêm hoặc muốn nâng cấp RAM, hãy liên hệ với chúng tôi qua tổng đài 18002064 (miễn phí).
Tác Giả Minh Tuấn
Minh Tuấn là một chuyên gia dày dặn kinh nghiệm trong lĩnh vực công nghệ thông tin và bảo trì thiết bị điện tử. Với hơn 10 năm làm việc trong ngành, anh luôn nỗ lực mang đến những bài viết dễ hiểu và thực tế, giúp người đọc nâng cao khả năng sử dụng và bảo dưỡng thiết bị công nghệ của mình. Minh Tuấn nổi bật với phong cách viết mạch lạc, dễ tiếp cận và luôn cập nhật những xu hướng mới nhất trong thế giới công nghệ.
Thông tin liên hệ
Dlz Tech
Facebook : https://www.facebook.com/dlztech247/
Hotline : 0767089285
Website : https://dlztech.com
Email : dlztech247@gmail.com
Địa chỉ : Kỹ thuật Hỗ Trợ 24 Quận/Huyện Tại TPHCM.







