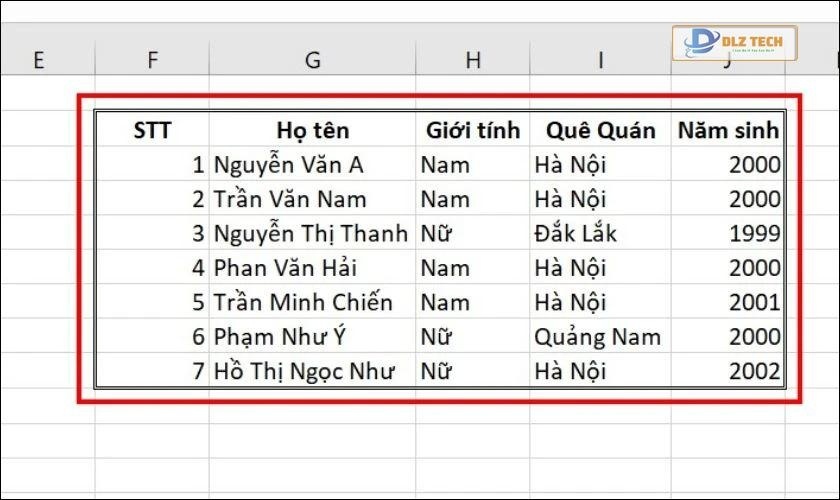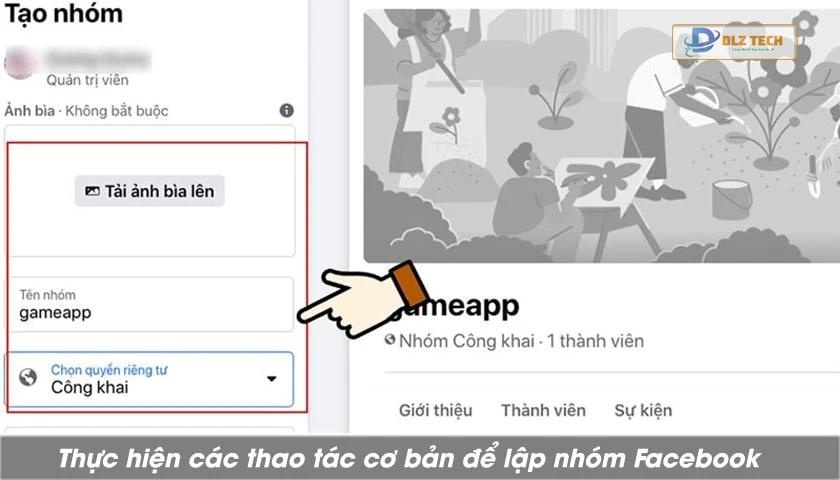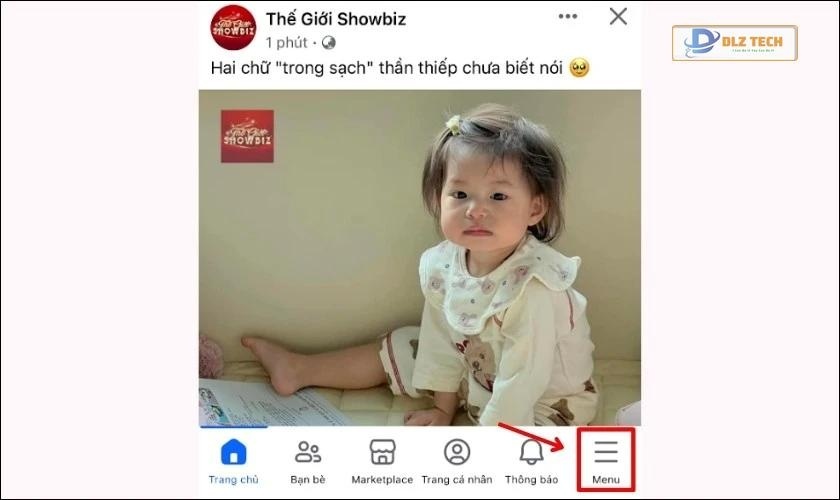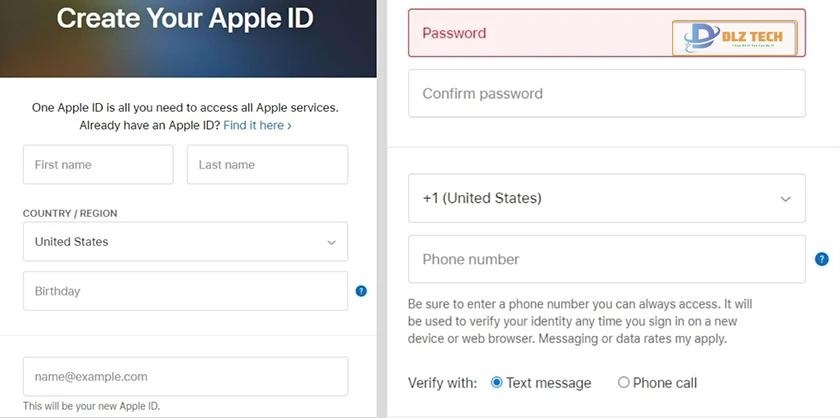Hàm TODAY trong Excel là một công cụ hữu ích giúp người dùng nhanh chóng tra cứu và hiện thị ngày tháng hiện tại. Bên cạnh việc sử dụng độc lập, hàm này còn có thể được kết hợp với các hàm khác để thực hiện nhiều phép tính liên quan đến thời gian một cách dễ dàng và chính xác. Hãy cùng khám phá cách sử dụng hàm TODAY trong Excel để nắm bắt được các tính năng nổi bật của nó nhé.
Định nghĩa hàm TODAY trong Excel
Hàm TODAY trong Excel thuộc loại hàm Date/Time, với chức năng chính là trả về ngày tháng hiện tại. Dưới đây là một số điểm cần lưu ý khi sử dụng hàm này:
- Kết quả của hàm TODAY sẽ tự động cập nhật theo thời gian thực, tức là hiển thị ngày tháng mới nhất.
- Hàm này chỉ trả về ngày tháng mà không bao gồm giờ và phút.
- Thích hợp để sử dụng khi bạn cần dữ liệu ngày tháng trong các báo cáo hoặc bảng tính.
Ứng dụng của hàm TODAY trong Excel
Hàm TODAY có nhiều ứng dụng quan trọng trong việc quản lý thời gian và dữ liệu trong Excel.
Các ứng dụng phổ biến của hàm TODAY gồm:
- Tạo báo cáo công việc theo ngày hiện tại.
- Tính toán thời gian còn lại cho các sự kiện hoặc deadline.
- Quản lý thời gian sử dụng hoặc hạn bảo hành của sản phẩm.
- Kết hợp với các hàm khác để tính độ tuổi, thời gian hoặc khoảng cách ngày tháng.

Hàm TODAY có cách viết vô cùng đơn giản, dễ hiểu, giúp bạn thực hiện các phép tính thời gian một cách hiệu quả.
Công thức sử dụng hàm TODAY
Cả Excel và Google Sheets đều sử dụng công thức chung cho hàm TODAY là: =TODAY().

Khi bạn nhập công thức này vào ô tính, bạn sẽ thấy kết quả là ngày, tháng và năm hiện tại.
Lưu ý: Trong Google Sheets, bạn có thể sử dụng phím tắt Ctrl + “;” để chèn ngày hiện tại vào ô nhanh chóng.
>>>Tách chữ trong Excel bằng các hàm đơn giản dễ dàng
Cách sử dụng hàm TODAY để xác định thời gian
Dưới đây là 3 ví dụ cụ thể để làm rõ cách thức hoạt động của hàm TODAY:
Ví dụ 1: Xác định ngày và tháng hiện tại:
Bước 1: Chọn ô muốn hiển thị và nhập cú pháp =TODAY().

Bước 2: Nhấn phím Enter, ô sẽ hiển thị ngày hiện tại. Ví dụ, vào ngày 08/10/2023, hàm trả về 08/10/2023.

Ví dụ 2: Tính ngày trong tương lai:
Bước 1: Giả sử bạn cần tính thời gian 6 ngày từ hôm nay, nhập hàm =TODAY()+6.

Bước 2: Bấm Enter, kết quả sẽ là 14/10/2023, nếu ngày hiện tại là 08/10/2023.

Ví dụ 3: Tính khoảng thời gian từ ngày hiện tại tới ngày 30/10/2023:
Lưu ý: Đảm bảo rằng dữ liệu ngày tháng được nhập đúng theo định dạng của hệ thống.
Bước 1: Nhập công thức =DATEVALUE(“30/10/2023”) – TODAY() vào ô cần tính.
Hàm DATEVALUE(“30/10/2023”): Trả về giá trị số ngày của ngày 30 tháng 10 năm 2023.
Hàm TODAY(): Trả về giá trị số ngày hiện tại.

Bước 2: Nhấn Enter để xem kết quả. Nếu hàm trả về 22, nghĩa là còn 22 ngày từ hôm nay đến 30/10/2023.

Bạn chỉ cần lấy ngày của 30/10/2023 trừ đi ngày hiện tại là ra được khoảng thời gian cần tính.
Hàm SUBTOTAL trong Excel là gì? Khám phá cách sử dụng hàm SUBTOTAL chi tiết tại đây!
Kết hợp hàm TODAY với các hàm khác trong Excel
Bạn có thể sử dụng hàm TODAY cùng với các hàm DAY, MONTH và YEAR để trích xuất ngày, tháng hoặc năm từ ngày hiện tại một cách dễ dàng. Dưới đây là chi tiết cách thực hiện:
Hàm DAY
Công thức kết hợp hàm TODAY với hàm DAY như sau: =DAY(TODAY()).
Ví dụ: Để lấy ngày từ ngày hiện tại:
- Bước 1: Nhập vào ô dữ liệu công thức =DAY(TODAY()).

- Bước 2: Nhấn Enter để xem kết quả.

Khi kết quả cho ngày hiện tại là 08/10/2023, hàm trả về 08.
Tham khảo cách sử dụng hàm max trong Excel để tìm giá trị cao nhất
Hàm MONTH
Để lấy tháng từ ngày hiện tại, bạn sử dụng công thức: =MONTH(TODAY()).
Ví dụ: Để xác định tháng hiện tại:
- Bước 1: Nhập công thức =MONTH(TODAY()).

- Bước 2: Nhấn Enter để kiểm tra kết quả tháng.

Kết quả cho tháng hiện tại là 10, tương ứng với tháng 10.
Hàm YEAR
Nếu bạn muốn lấy năm hiện tại, sử dụng công thức: =YEAR(TODAY()).
Ví dụ: Để xác định năm hiện tại:
- Bước 1: Nhập công thức =YEAR(TODAY()).

- Bước 2: Nhấn Enter.
Hàm sẽ trả về 2023, tức là năm hiện tại.
Khám phá cách tính tổng nhiều điều kiện với hàm SUMPRODUCT trong Excel
Một số lỗi thường gặp khi sử dụng hàm TODAY
Lỗi #VALUE!
Lỗi này thường xảy ra khi công thức nhập không chính xác. Kiểm tra và nhập lại công thức đúng để khắc phục.
Lỗi #NAME?
Lỗi có thể xảy ra do nhập sai tên hàm hoặc không có dấu ‘=’ trước công thức. Đặt lại dấu ‘=’ và kiểm tra tên hàm.
Lỗi #REF!
Lỗi này xảy ra khi tham chiếu ô không có dữ liệu. Kiểm tra ô đó và đảm bảo dữ liệu có sẵn.
Lỗi #NUM!
Lỗi không phổ biến này xảy ra khi nhập vào số quá lớn hoặc quá nhỏ so với giới hạn của Excel. Kiểm tra và đảm bảo các số nằm trong khoảng hợp lệ.
Kết luận
Bài viết đã cung cấp đầy đủ thông tin về hàm TODAY trong Excel. Hy vọng bạn sẽ áp dụng hiệu quả hàm này trong công việc và học tập. Nếu thấy thông tin hữu ích, hãy chia sẻ cho bạn bè và theo dõi Dlz Tech để biết thêm nhiều kiến thức hữu ích khác về Excel.
Tác Giả Minh Tuấn
Minh Tuấn là một chuyên gia dày dặn kinh nghiệm trong lĩnh vực công nghệ thông tin và bảo trì thiết bị điện tử. Với hơn 10 năm làm việc trong ngành, anh luôn nỗ lực mang đến những bài viết dễ hiểu và thực tế, giúp người đọc nâng cao khả năng sử dụng và bảo dưỡng thiết bị công nghệ của mình. Minh Tuấn nổi bật với phong cách viết mạch lạc, dễ tiếp cận và luôn cập nhật những xu hướng mới nhất trong thế giới công nghệ.
Thông tin liên hệ
Dlz Tech
Facebook : https://www.facebook.com/dlztech247/
Hotline : 0767089285
Website : https://dlztech.com
Email : dlztech247@gmail.com
Địa chỉ : Kỹ thuật Hỗ Trợ 24 Quận/Huyện Tại TPHCM.