Hàm CONCATENATE trong Excel thường được sử dụng để kết hợp các chuỗi văn bản khác nhau thành một chuỗi hoàn chỉnh trong cùng một ô. Vậy hàm CONCATENATE là gì, cú pháp và cách sử dụng hàm này trong Excel ra sao? Theo dõi bài viết dưới đây để có thêm thông tin chi tiết nhé!
Nội Dung Bài Viết
Hàm CONCATENATE là gì?
Hàm CONCATENATE là một hàm trong Excel cho phép người dùng nối nhiều đoạn văn bản, ký tự hoặc giá trị từ nhiều ô khác nhau lại với nhau trong một ô duy nhất.
Hàm CONCATENATE trong Excel thường dùng để:
- Kết hợp các chuỗi ký tự như từ, ký tự đặc biệt, và văn bản, hoặc nối thông tin từ nhiều ô vào một ô thôi.
- Kết hợp với những hàm khác như IF hay VLOOKUP để nối các chuỗi lại tùy thuộc vào một số điều kiện nhất định, tạo thuận lợi hơn trong công việc.
Kể từ phiên bản Excel 2016 trở đi, hàm này đã được thay thế bằng hàm CONCAT. Cuộc sống của người dùng sẽ không bị thay đổi quá nhiều vì cú pháp và các cách sử dụng vẫn giữ nguyên như trước.
Công thức hàm CONCATENATE trong Excel
Hàm CONCATENATE có cú pháp như sau: =CONCATENATE(text1, [text2], …)
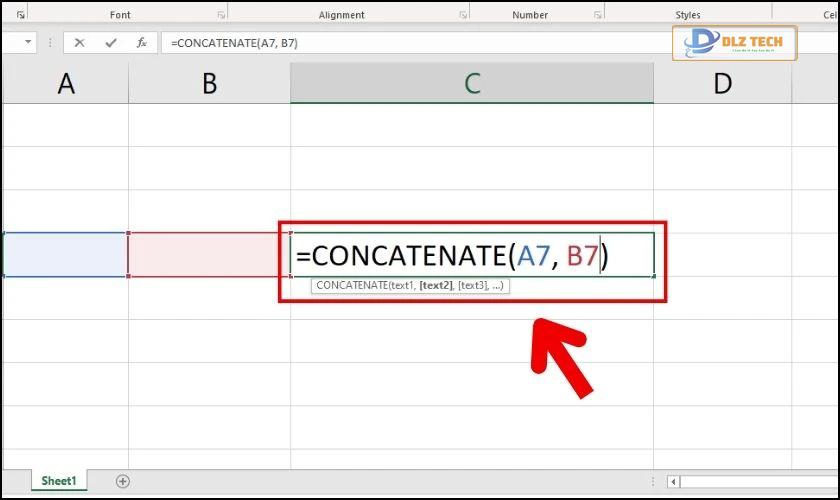
Giải thích các tham số trong công thức:
- Text 1: Là chuỗi văn bản, giá trị hoặc ô mà bạn muốn nối.
- Text 2: Là chuỗi văn bản bổ sung bạn muốn nối (tuỳ chọn, không bắt buộc). Tối đa có thể có 255 chuỗi và phải ngăn cách bằng dấu phẩy.
Những lưu ý khi sử dụng hàm CONCATENATE trong Excel
Để sử dụng hàm CONCATENATE hiệu quả, bạn cần chú ý một số điểm sau:
- Các chuỗi phải được phân tách bằng dấu phẩy.
- Nếu text đầu vào là chuỗi văn bản, bạn phải để trong dấu ngoặc kép; nếu không hàm sẽ báo lỗi #NAME?.
- Đối với những chuỗi có khoảng trắng, cần thêm đối số ‘ ‘ vào giữa các chuỗi.
- Hàm CONCATENATE có thể nối tối đa 255 chuỗi, tương đương 8192 ký tự.
- Khi tất cả các giá trị là số, hàm CONCATENATE sẽ trả về kết quả dưới dạng chuỗi văn bản.
- Hàm này không nhận diện các tham số dưới dạng mảng, bạn cần liệt kê các tham số một cách riêng biệt, ngăn cách bằng dấu phẩy.
Xem bài viết: tách chữ trong excel dễ dàng chỉ trong 3 giây
Hướng dẫn sử dụng hàm CONCATENATE cơ bản trong Excel
Hàm CONCATENATE được áp dụng trong nhiều tình huống khác nhau. Dưới đây là một số ví dụ cụ thể.
Trường hợp 1: Kết hợp từ cơ bản
Hàm CONCATENATE chủ yếu dùng để nối vài chuỗi lại với nhau. Ví dụ đơn giản nhất là kết hợp từ cơ bản từ vài ô trong bảng Excel vào một ô duy nhất.
Ví dụ: Nếu bạn có bảng dữ liệu với cột Họ tên và Số điện thoại, bạn có thể dùng hàm CONCATENATE để nối 2 cột này thành một ô.
Cách thực hiện như sau:
Bước 1: Trong bảng Excel, nhập công thức =CONCATENATE(B4,C4) vào ô muốn hiển thị kết quả.
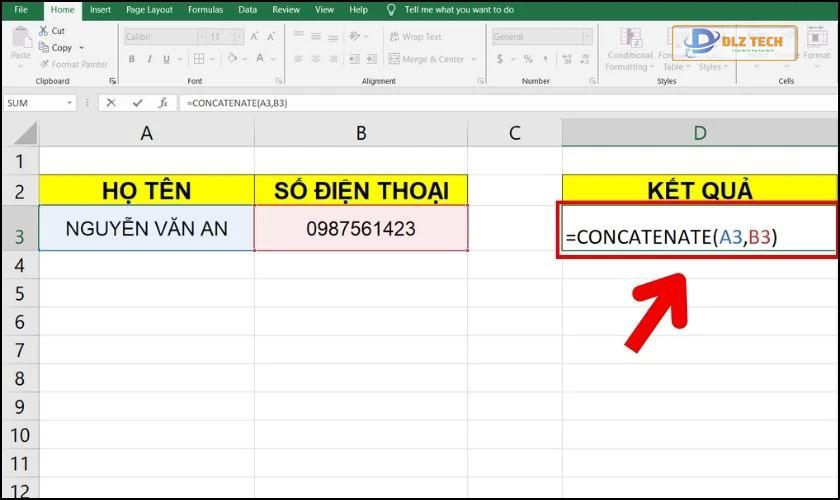
Bước 2: Nhấn phím Enter để nhận kết quả.
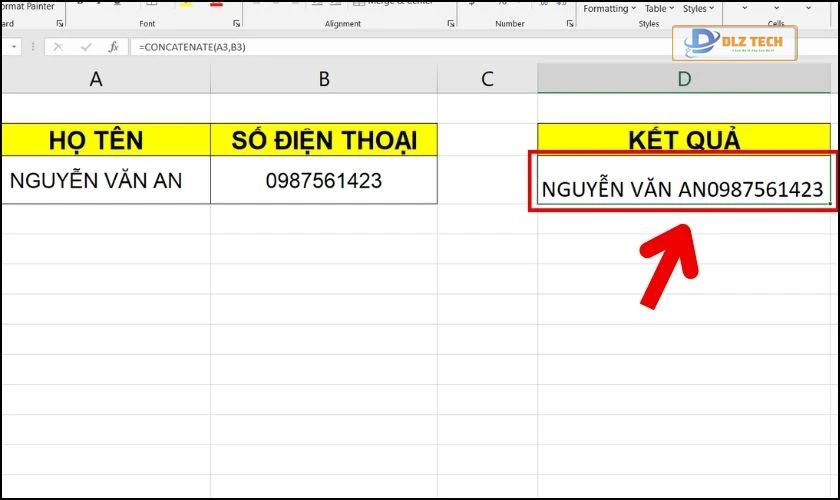
Kết quả sẽ hiển thị như hình ảnh nếu thực hiện đúng.
Trường hợp 2: Kết hợp từ với ký tự đặc biệt
Ngoài việc nối các từ cơ bản, hàm CONCATENATE còn cho phép bạn kết hợp các chuỗi với khoảng trắng hoặc ký tự đặc biệt. Hãy xem ví dụ dưới đây để hiểu rõ hơn về cách sử dụng này.
Ví dụ: Từ một bảng dữ liệu với cột Họ và Tên, bạn hãy dùng hàm CONCATENATE để nối Họ và Tên lại với nhau trong một ô.
Trong đó, text 1 sẽ là ô Họ và text 2 là ô Tên.
Cách thực hiện như sau:
Bước 1: Trong Excel, hãy nhập công thức =CONCATENATE(A2, B2) vào ô muốn hiển thị kết quả.
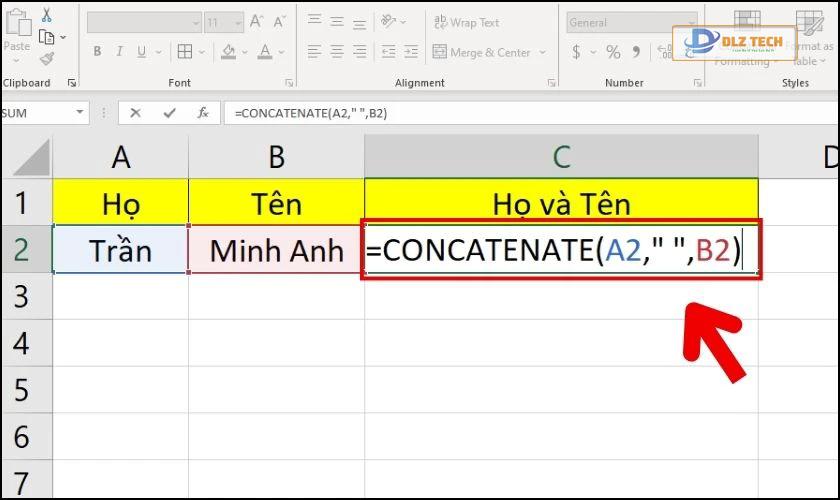
Lưu ý: Trong lúc nhập hàm, đừng quên thêm đối số ‘ ‘ để tạo khoảng cách giữa 2 giá trị được ghép lại.
Bước 2: Nhấn phím Enter để hoàn tất và nhận kết quả.
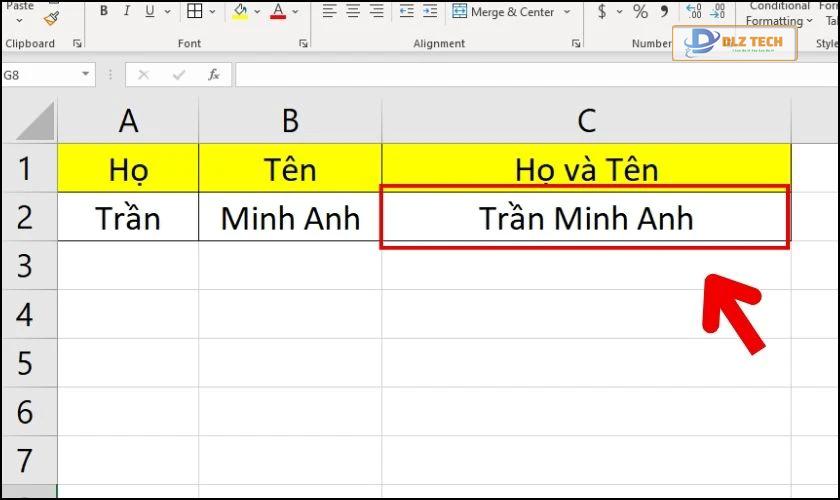
Từ đó, bạn đã dễ dàng nối hoàn chỉnh thông tin ở cột Họ và Tên.
Xem ngay cách sử dụng hàm OFFSET trong Excel
Trường hợp 3: Nối thêm ký tự vào văn bản
Hàm CONCATENATE không chỉ ghép nối các ô có nội dung sẵn trong bảng tính mà còn cho phép bạn thêm ký tự vào giữa các chuỗi. Dưới đây là ví dụ minh họa cho tính năng này:
Ví dụ: Giả sử có cột Họ tên và Quê quán trong bảng Excel, bạn muốn kết hợp 2 thông tin này và thêm từ “ở” vào giữa.
Hãy sử dụng hàm CONCATENATE và thực hiện theo các bước sau:
Bước 1: Tại bảng tính Excel, bạn nhập hàm =CONCATENATE(A2,’ ở ‘, B2) vào ô mà bạn muốn xuất kết quả. Ký tự được thêm phải nằm trong dấu ngoặc kép.
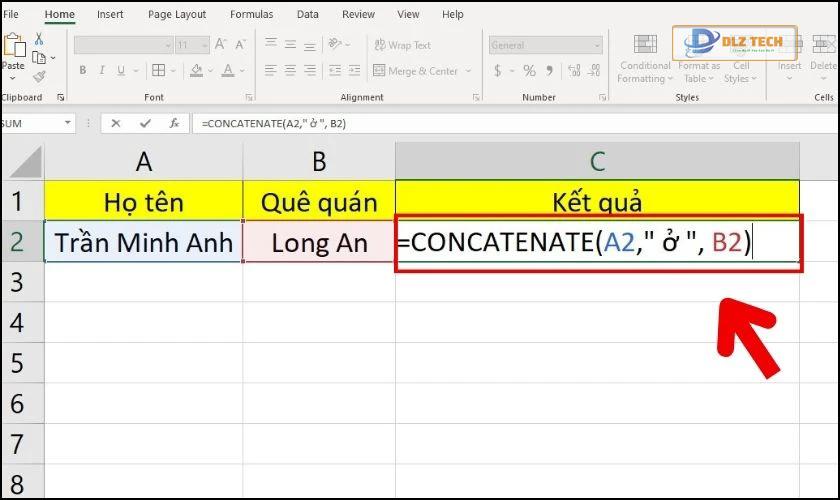
Bước 2: Sau đó nhấn Enter để nhận kết quả.
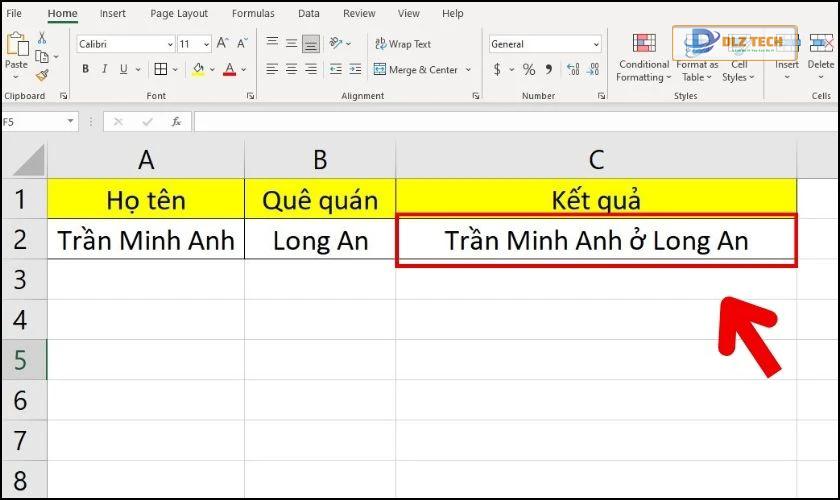
Chỉ cần thêm ký tự ở giữa, bạn sẽ có một chuỗi đẹp mắt hơn.
Trường hợp 4: Nối số và ngày tháng với các định dạng khác nhau
Bạn có thể áp dụng hàm CONCATENATE để thêm các số và ngày tháng vào chuỗi văn bản.
Ví dụ: Bạn muốn dùng hàm CONCATENATE để nối số và ngày tháng hôm nay trong Excel. Hãy thực hiện trên bảng như sau:
Bước 1: Trong ô muốn hiển thị, nhập công thức =CONCATENATE(‘TPHCM, ngày’,’ ‘,TEXT(TODAY(),’dd/mm/yyyy’)) vào ô để lấy kết quả.
Trong đó:
- TPHCM, ngày: Giá trị text 1 trong hàm CONCATENATE là một chuỗi văn bản.
- Khoảng trắng ‘ ‘ là đối số để tạo khoảng cách giữa các chuỗi.
- TEXT(TODAY(),’dd/mm/yyyy’): Đây là hàm để lấy ngày hiện tại với định dạng ngày tháng phù hợp.
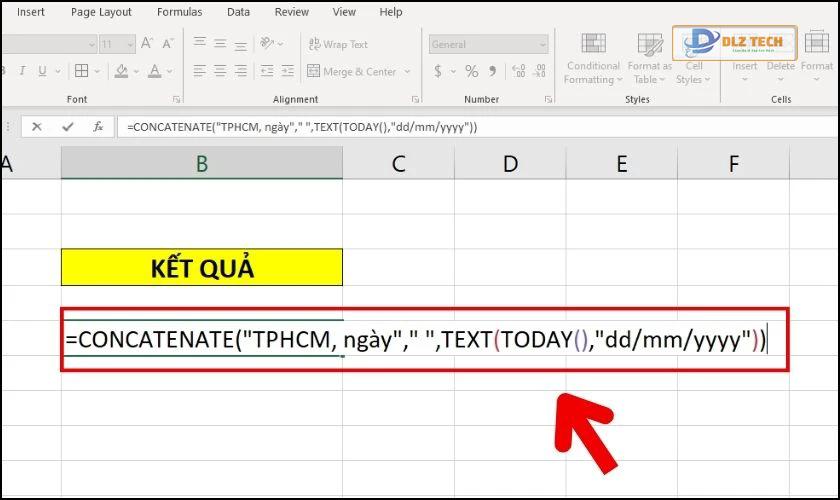
Bước 2: Nhấn Enter để xem kết quả như hình dưới:
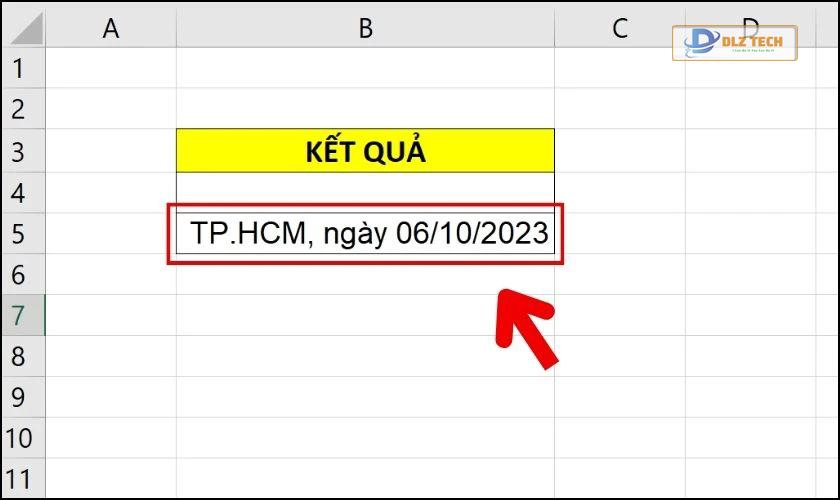
Khi nối một chuỗi văn bản với ngày tháng, bạn cần sử dụng hàm TEXT để định dạng ngày tháng theo ý muốn.
Hàm AND trong Excel là gì? Cách sử dụng cơ bản và chi tiết, xem ngay!
Kết nối vùng dữ liệu phức tạp trong Excel
Hàm CONCATENATE còn có khả năng nối các vùng dữ liệu phức tạp trong Excel, bao gồm việc kết hợp giá trị giữa các cột hoặc trong một mảng,… Dưới đây là những ví dụ cụ thể:
Cách dùng hàm CONCATENATE để nối dữ liệu từ nhiều cột
Để nối dữ liệu từ hai cột trở lên trong một bảng Excel, bạn có thể sử dụng hàm CONCATENATE lấy giá trị giữa các cột.
Ví dụ: Khi bạn muốn kết hợp hai cột Họ và Tên (cột A và B), bạn sẽ dùng hàm CONCATENATE để nối giá trị trong cột A và B, và kết quả sẽ được hiển thị tại cột C. Hãy thực hiện như sau:
Bước 1: Trong ô C2, nhập công thức =CONCATENATE(A2,’ ‘,B2) để nối giá trị trong ô A2 với khoảng trắng và giá trị ô B2.
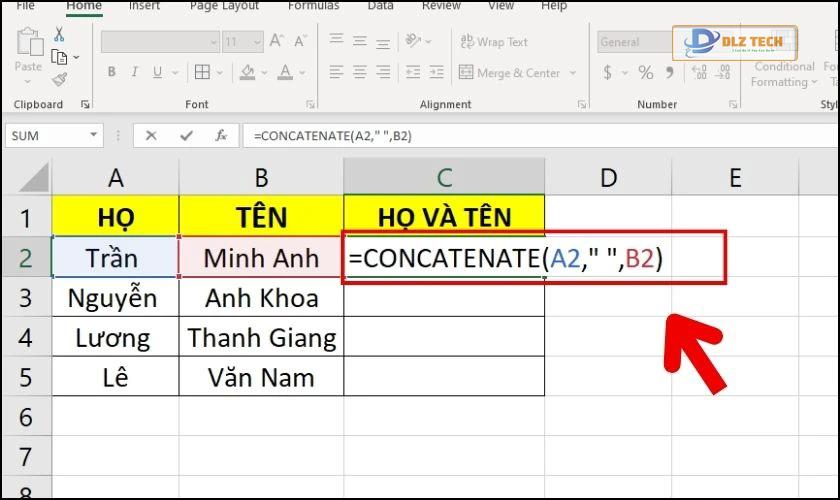
Bước 2: Nhấn Enter để nhận kết quả tại ô C2.
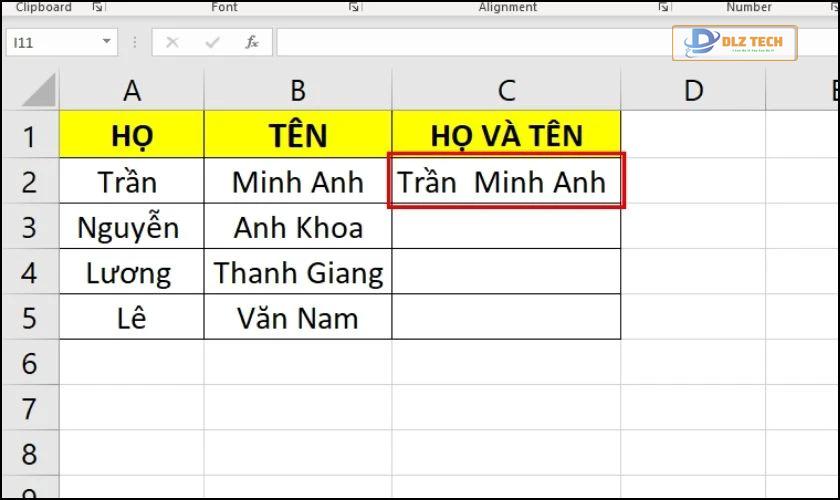
Bước 3: Sau đó, kéo dấu cộng nhỏ ở góc dưới bên phải của ô C2 để lấy kết quả cho các ô còn lại trong cột.
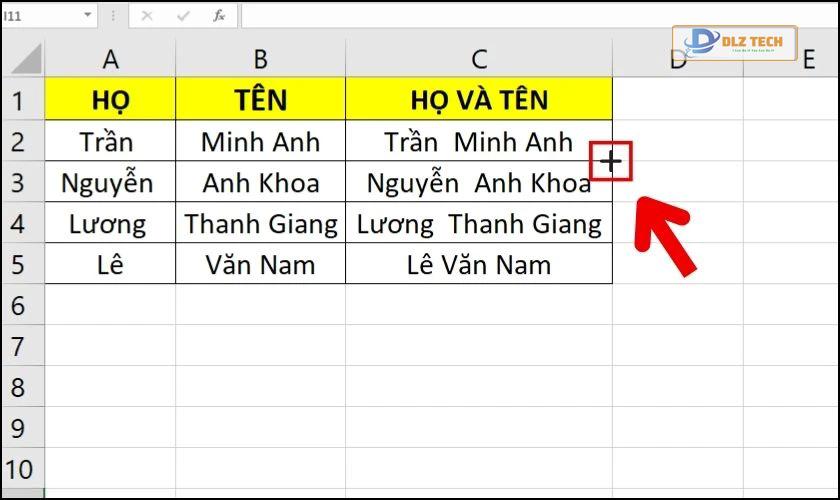
Bạn cũng có thể nhấp đúp vào dấu cộng màu đen để nhanh chóng sao chép công thức xuống các ô khác.
Nhấn vào link để xem bài viết tính tổng trong Excel dễ dàng nhất!
Cách dùng hàm CONCATENATE để nối dữ liệu trong một mảng
Khi bạn muốn nối nhiều giá trị trong cùng một mảng, bạn cũng có thể sử dụng hàm CONCATENATE. Dưới đây là hai cách giúp bạn thực hiện nhanh hơn:
Cách 1: Nhấn giữ phím Ctrl để chọn nhiều ô đồng thời.
Để lựa chọn nhiều ô, nhấn phím Ctrl và nhấp vào từng ô mà bạn muốn nối trong công thức CONCATENATE.
Bước 1: Nhập công thức = CONCATENATE(B1, B2, B3) tại ô cần hiện kết quả. Khi nhập công thức, bạn cần giữ phím Ctrl và lựa chọn từng ô trong mảng.
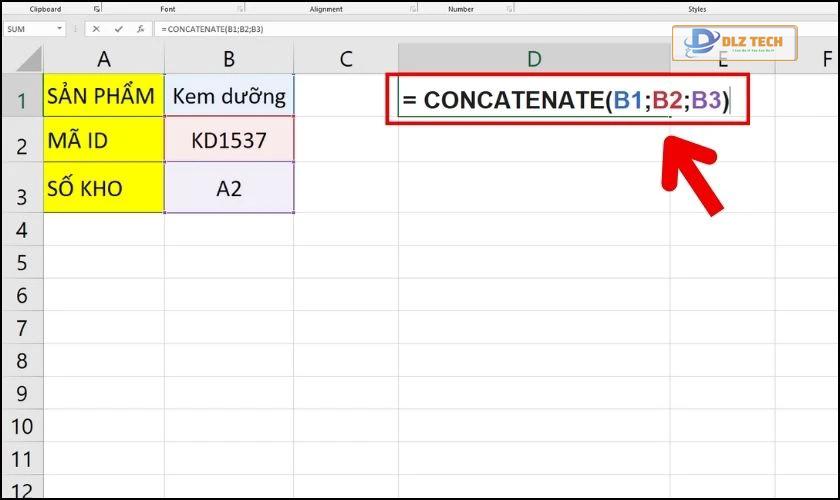
Bước 2: Nhấn Enter để thấy kết quả giống như hình:
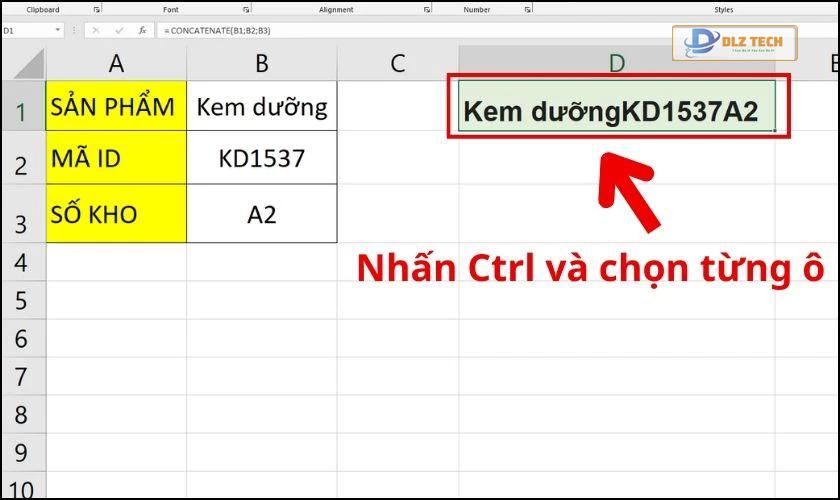
Với cách này, bạn sẽ phải chọn vào từng ô riêng lẻ, không thể kéo chọn một dải ô bằng chuột. Điều này sẽ tạo thành một mảng trong công thức và hàm CONCATENATE sẽ không hoạt động.
Cách 2: Sử dụng hàm TRANSPOSE để lấy các ô nhóm lại
Cách này thích hợp khi bạn cần ghép một dải dữ liệu lớn với hàng trăm ô trở lên. Có thể áp dụng hàm TRANSPOSE để trả về một mảng, rồi dùng nó trong hàm CONCATENATE.
Ví dụ: Bạn muốn nối thông tin sản phẩm trong bảng dữ liệu, hãy kết hợp với hàm TRANSPOSE như sau:
Bước 1: Trong ô D1, nhập công thức =TRANSPOSE(B1:B3) và nhấn F9 để nhận kết quả dưới dạng một chuỗi ký tự mảng trong dấu ngoặc nhọn {}.
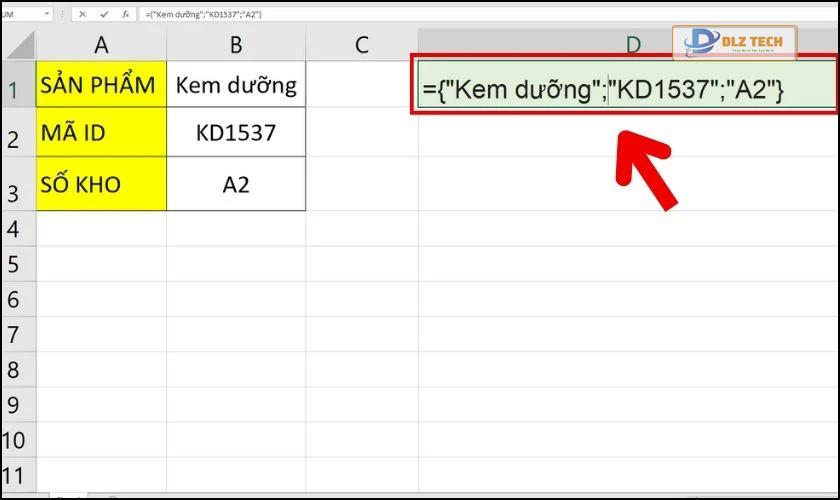
Bước 2: Tiếp theo, nhập công thức =CONCATENATE ở đầu và xóa dấu ngoặc nhọn {} đi.
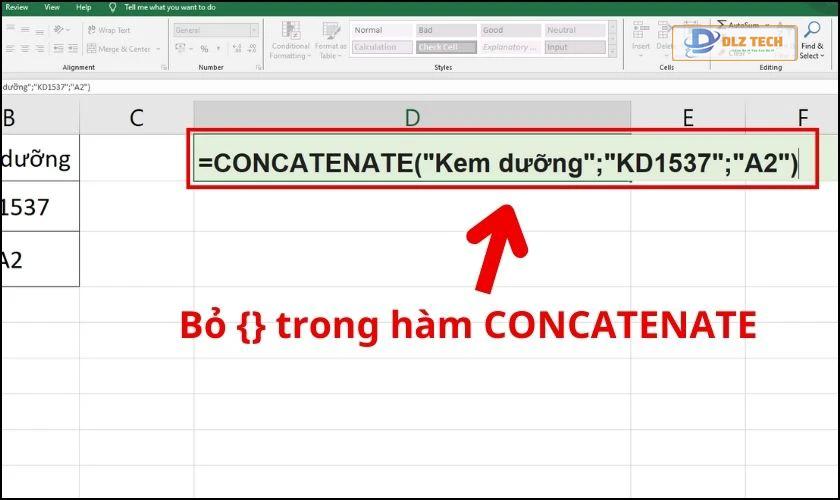
Bước 3: Cuối cùng, nhấn Enter để nhận kết quả.
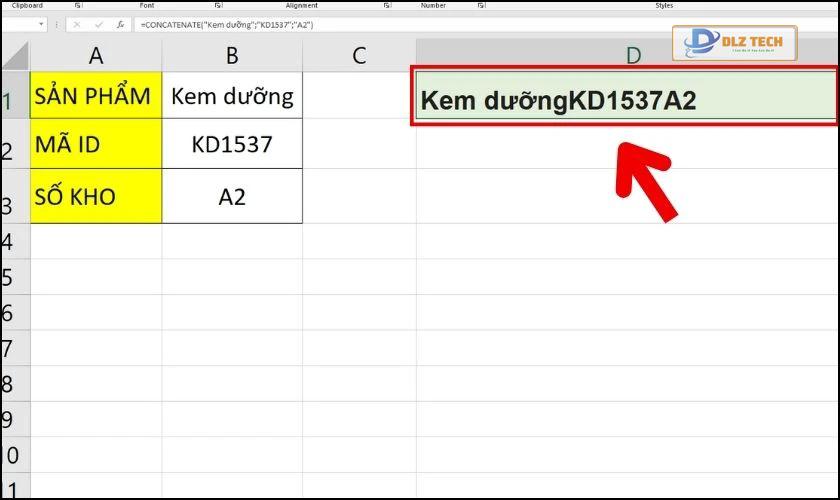
Dù bạn áp dụng cách nào, giá trị nối trong ô kết quả vẫn sẽ là chuỗi văn bản. Kết quả của hàm CONCATENATE sẽ luôn trả về dưới dạng chuỗi văn bản, không phụ thuộc vào loại dữ liệu đầu vào.
Hướng dẫn sử dụng hàm CONCATENATE để nối chuỗi với xuống dòng
Bên cạnh việc nối nhiều dữ liệu trong cùng một mảng, hàm CONCATENATE có thể kết hợp với một số hàm khác để tạo chuỗi văn bản có xuống dòng. Để thực hiện, bạn có thể kết hợp hàm CONCATENATE với CHAR(10) cho Windows, hoặc CHAR(13) cho Mac.
Trên Windows, sẽ có nhiều thông tin cần hiển thị trong bảng thông tin liên hệ, bạn cần hiển thị đẩy đủ thông tin trong cùng một ô. Hãy làm theo các bước sau:
Bước 1: Trước tiên, chọn ô muốn hiển thị kết quả và vào tab Home, chọn Wrap Text.
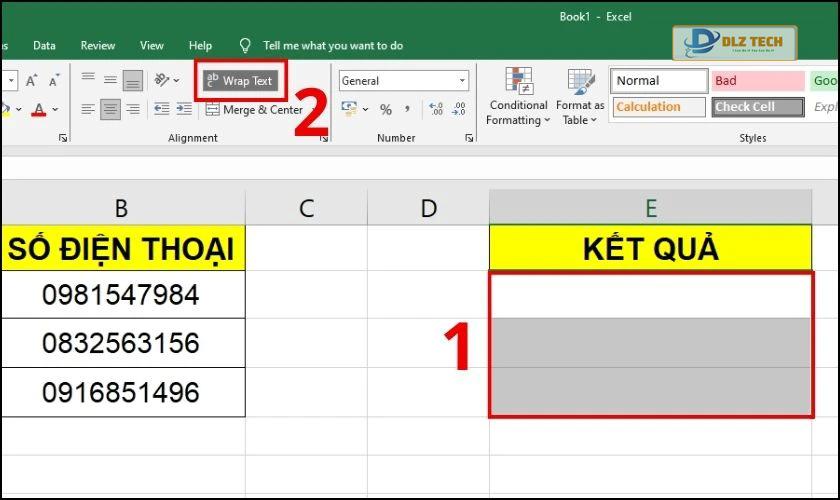
Bước 2: Sử dụng hàm CONCATENATE kết hợp CHAR(10) để nối các chuỗi với xuống dòng, nhập vào ô E2 công thức: =CONCATENATE(A2,CHAR(10),B2,CHAR(10)).
Trong đó, CHAR(10) đại diện cho ký tự xuống dòng.
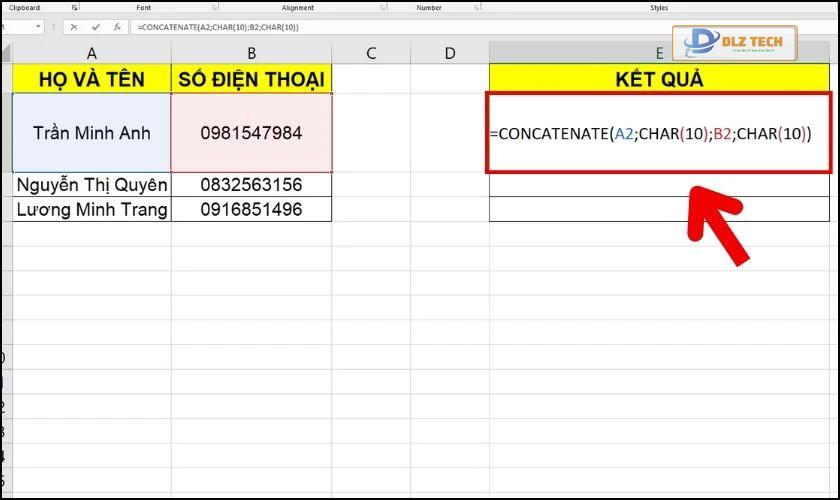
Bước 3: Sau khi nhập hàm, bạn sẽ thấy kết quả trả về.
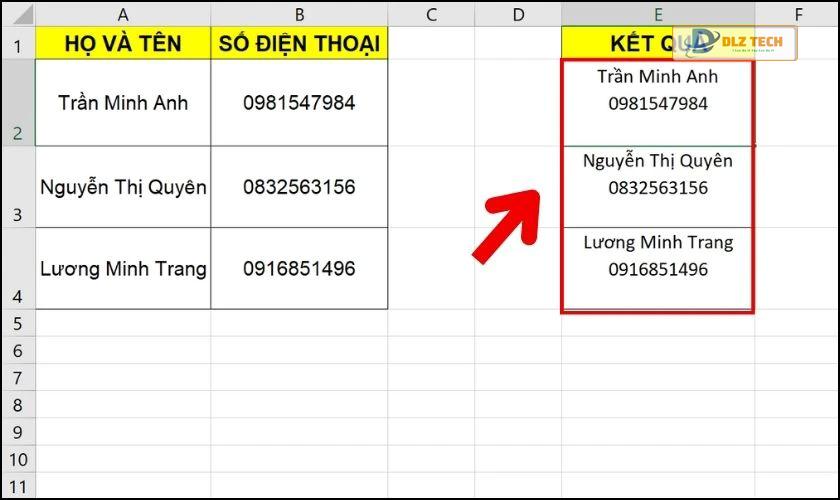
Lưu ý: Khi nối chuỗi với xuống dòng, bạn cần kích hoạt định dạng Wrap text trước để hiển thị kết quả chính xác.
Kết hợp hàm CONCATENATE và hàm VLOOKUP trong Excel
Hàm CONCATENATE giúp người dùng nối các chuỗi văn bản lại với nhau, trong khi VLOOKUP dùng để tìm kiếms giá trị trong bảng dữ liệu.
Khi kết hợp hai hàm này, bạn có thể nối các chuỗi văn bản với nhau dựa trên các giá trị có trong bảng Excel.
Cú pháp của việc kết hợp hàm CONCATENATE và VLOOKUP:
=CONCATENATE(Lookup_value, ‘, ‘, VLOOKUP(Lookup_value, Table_array, Col_index_num, Range_lookup))
Trong đó:
- Lookup_value: Ô chứa giá trị bạn muốn tìm kiếm.
- Table_array: Bảng dữ liệu với các giá trị tìm kiếm.
- Col_index_num: Cột có giá trị bạn muốn tìm trong dữ liệu.
- Range_lookup: Kết quả tìm kiếm, có thể là chính xác hoặc gần đúng.
Công thức này sẽ nối nghệ thuật văn bản trong ô với chuỗi văn bản ‘, ‘ và sau đó thêm giá trị từ hàm VLOOKUP.
Lỗi thường gặp khi sử dụng hàm CONCATENATE
Khi dùng hàm CONCATENATE, bạn sẽ gặp phải một số lỗi phổ biến như:
- Lỗi #NAME?:
Lỗi này xảy ra khi bạn nhập công thức mà thiếu dấu ngoặc kép cho chuỗi văn bản. Để khắc phục lỗi, hãy đảm bảo rằng bạn đã đưa chuỗi vào trong dấu ngoặc kép.
- Các giá trị không hiển thị như mong đợi:
Khi bạn nối một số chuỗi, có thể xảy ra trường hợp thiếu khoảng trắng hoặc dấu phẩy giữa các giá trị. Điều này sẽ khiến kết quả không được đẹp mắt. Hãy kiểm tra công thức và bổ sung các ký tự cần thiết tương ứng vào các vị trí trong hàm CONCATENATE.
Câu hỏi thường gặp về hàm CONCATENATE
Khi áp dụng hàm CONCATENATE, có một số câu hỏi người dùng hay hỏi:
1. Nên sử dụng hàm CONCATENATE hay toán tử “&”?
Toán tử “&” cũng là một phương thức để liên kết các ô văn bản, không cần dùng hàm CONCATENATE.
Hàm CONCATENATE chủ yếu được dùng để nối nhiều chuỗi văn bản. Dùng toán tử “&” trong những trường hợp đơn giản giúp bạn thao tác nhanh chóng hơn.
2. Sự khác nhau giữa hàm CONCATENATE và hàm CONCAT?
Hai hàm này tương đương nhau. Từ phiên bản Excel 2016, CONCATENATE đã được đổi tên thành CONCAT. Tất cả các cú pháp và các cách dùng của hàm CONCAT vẫn giống như hàm CONCATENATE.
Kết luận
Bài viết này đã cung cấp các thông tin chi tiết về hàm CONCATENATE, bao gồm giải thích và cách sử dụng hàm này trong Excel. Hy vọng bạn có thể áp dụng thành công hàm CONCATENATE vào việc nối các chuỗi văn bản trong Excel. Hãy chia sẻ bài viết hữu ích này của Dlz Tech đến mọi người!
Tác Giả Minh Tuấn
Minh Tuấn là một chuyên gia dày dặn kinh nghiệm trong lĩnh vực công nghệ thông tin và bảo trì thiết bị điện tử. Với hơn 10 năm làm việc trong ngành, anh luôn nỗ lực mang đến những bài viết dễ hiểu và thực tế, giúp người đọc nâng cao khả năng sử dụng và bảo dưỡng thiết bị công nghệ của mình. Minh Tuấn nổi bật với phong cách viết mạch lạc, dễ tiếp cận và luôn cập nhật những xu hướng mới nhất trong thế giới công nghệ.
Thông tin liên hệ
Dlz Tech
Facebook : https://www.facebook.com/dlztech247/
Hotline : 0767089285
Website : https://dlztech.com
Email : dlztech247@gmail.com
Địa chỉ : Kỹ thuật Hỗ Trợ 24 Quận/Huyện Tại TPHCM.
Bài viết liên quan

Trưởng Phòng Marketing - Nguyễn Thị Kim Ngân
Nguyễn Thị Kim Ngân là Trưởng Phòng Marketing với hơn 10 năm kinh nghiệm, chuyên sâu trong việc kết hợp công nghệ với chiến lược marketing. Cô đã thành công trong việc xây dựng các chiến lược marketing giúp các thương hiệu lớn tăng trưởng mạnh mẽ và phát triển bền vững trong kỷ nguyên số. Với kiến thức vững vàng về digital marketing và công nghệ, Nguyễn Thị Kim Ngân là chuyên gia uy tín trong việc duyệt và phát triển nội dung công nghệ, giúp đội ngũ marketing luôn sáng tạo và đi đầu trong các chiến lược truyền thông hiệu quả.




