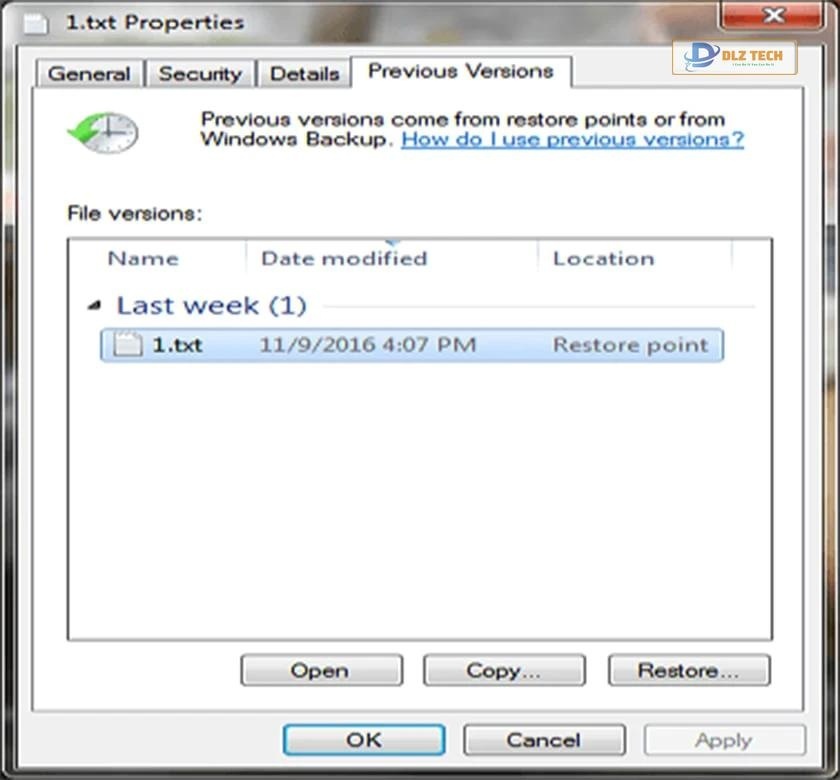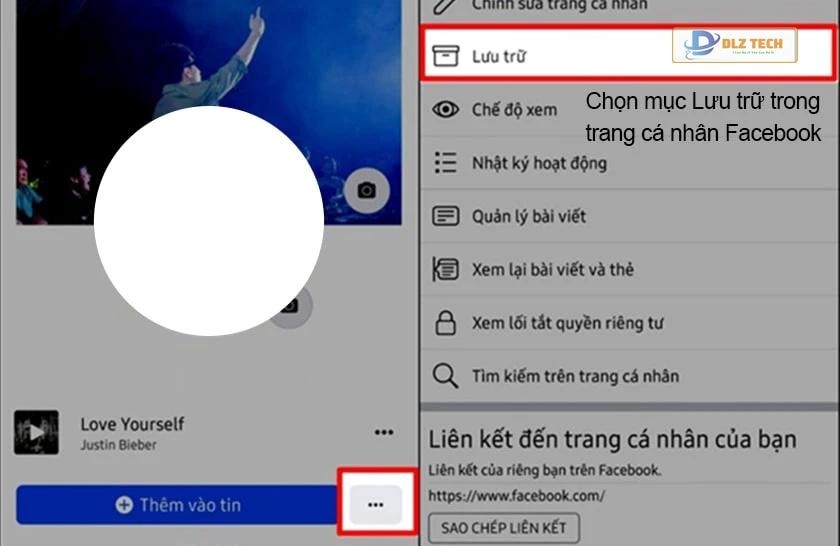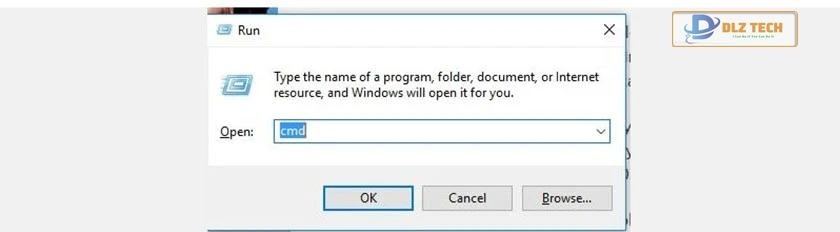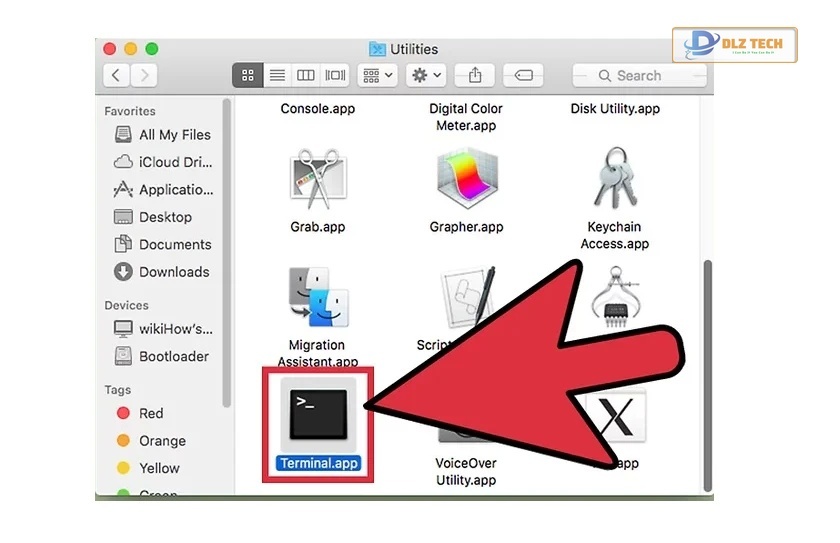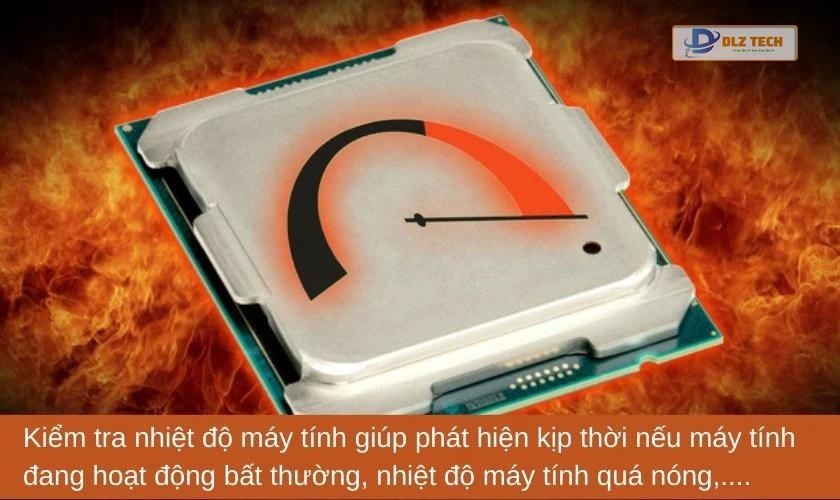Nếu bạn đang tìm cách để tạo ghi chú trên máy tính nhằm lưu trữ các thông tin quan trọng, ý tưởng hay lịch công việc, thì ứng dụng Sticky Notes chính là lựa chọn tuyệt vời mà bạn không thể bỏ qua. Trong bài viết này, chúng tôi sẽ hướng dẫn bạn cách tạo và quản lý ghi chú trên màn hình máy tính một cách dễ dàng với Sticky Notes, cùng một số phần mềm ghi chú khác cũng rất hữu ích.
Lợi ích của việc sử dụng ghi chú trên máy tính
Việc sử dụng ghi chú trên máy tính mang đến nhiều lợi ích thiết thực cho người dùng thường xuyên làm việc với máy tính, cụ thể:
- Giúp ghi lại nhanh chóng các ý tưởng và thông tin cần thiết mà không bị lỡ mất.
- Hạn chế khả năng quên các lịch hẹn hoặc thông tin quan trọng.
- Dễ dàng chia sẻ các ghi chú với đồng nghiệp hoặc bạn bè.
- Tiết kiệm chi phí cho việc mua sắm giấy ghi chú.
- Có thể truy cập nhanh chóng và tiện lợi từ bất kỳ đâu trên máy tính.
Để hiểu rõ hơn về ứng dụng ghi chú này, mời bạn cùng khám phá phần dưới đây.
Giới thiệu về Sticky Notes – Phần mềm ghi chú trên máy tính
Sticky Notes là ứng dụng ghi chú nổi bật mà Microsoft phát triển và tích hợp sẵn trong hầu hết các phiên bản Windows. Ứng dụng này cho phép người dùng tạo ghi chú văn bản, hình ảnh và tùy chỉnh màu sắc một cách dễ dàng.
Để tạo ghi chú, bạn chỉ cần vài bước đơn giản và có thể nhanh chóng ẩn nó bằng cách nhấn vào biểu tượng X nếu không muốn hiển thị trên màn hình.
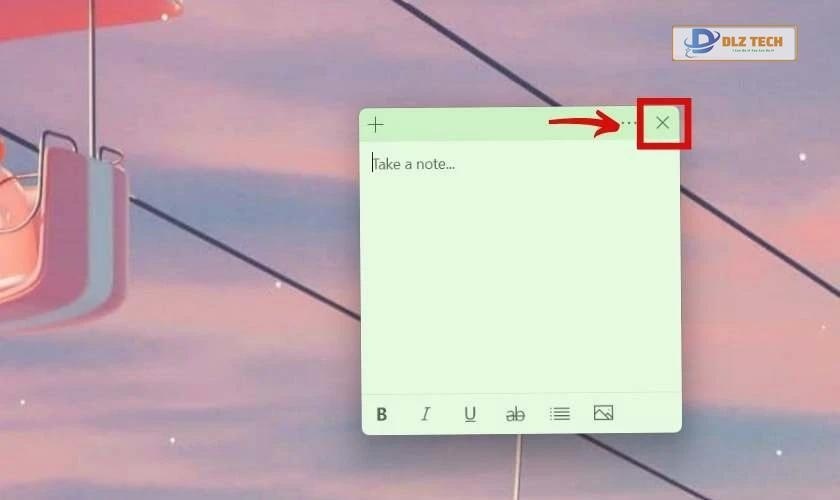
Nếu bạn không tắt ghi chú trước khi tắt máy, nó sẽ tự động mở lại khi bạn khởi động Windows lần sau.
Hướng dẫn tạo ghi chú trên máy tính với Sticky Notes
Dưới đây là hướng dẫn chi tiết để bạn có thể tạo ghi chú bằng Sticky Notes trên máy tính chỉ với vài bước đơn giản:
Lưu ý: Hướng dẫn dưới đây áp dụng cho Windows 11, nhưng bạn vẫn có thể thực hiện tương tự trên Windows 7 và 10.
Cách tạo ghi chú mới trên màn hình máy tính
Các bước để tạo mới một ghi chú trên Sticky Notes như sau:
- Bước 1: Nhấp vào khung Search trên thanh Taskbar.
- Bước 2: Gõ Sticky Notes và chọn New note để tạo một ghi chú mới.
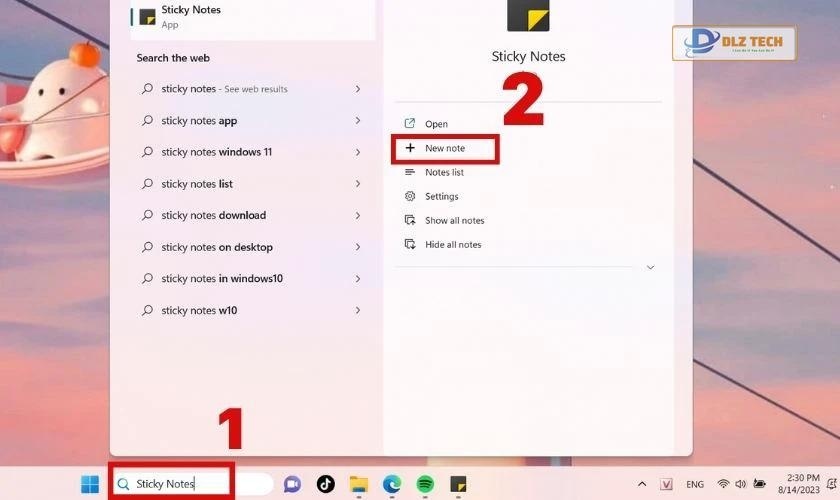
Để ghim ứng dụng lên thanh Taskbar, bạn thực hiện như sau:
- Bước 1: Nhấp chuột phải vào biểu tượng Sticky Notes trên Taskbar.
- Bước 2: Chọn Pin to taskbar để dễ dàng truy cập sau này.
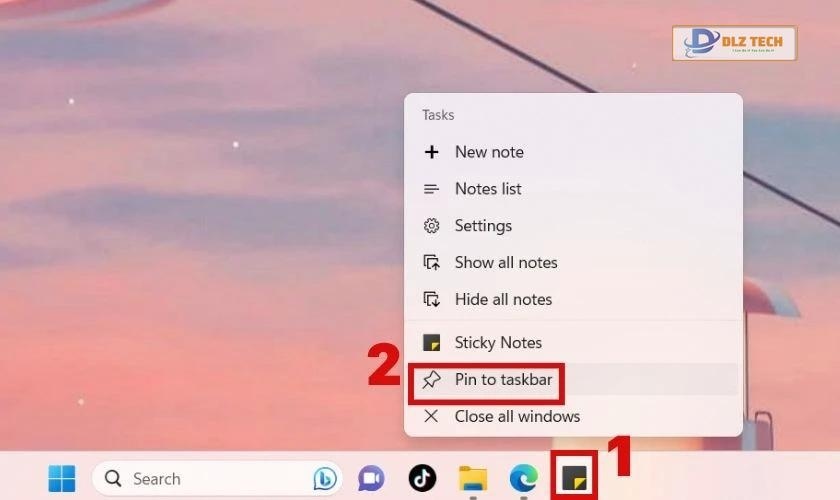
Và giờ đây bạn có thể truy cập Sticky Notes nhanh chóng bất kỳ khi nào bạn cần.
Định dạng văn bản trong Sticky Notes
Sticky Notes cho phép bạn định dạng văn bản như trong Word với các tùy chọn như chữ in đậm (B), in nghiêng (I), gạch chân (U) và gạch giữa (ab).
Bạn có thể áp dụng các cách sau để định dạng văn bản:
- Cách 1: Nhấn vào biểu tượng in nghiêng I và nhập nội dung ghi chú của bạn.

- Cách 2: Bôi đen đoạn văn bản cần định dạng và nhấn vào biểu tượng in nghiêng.
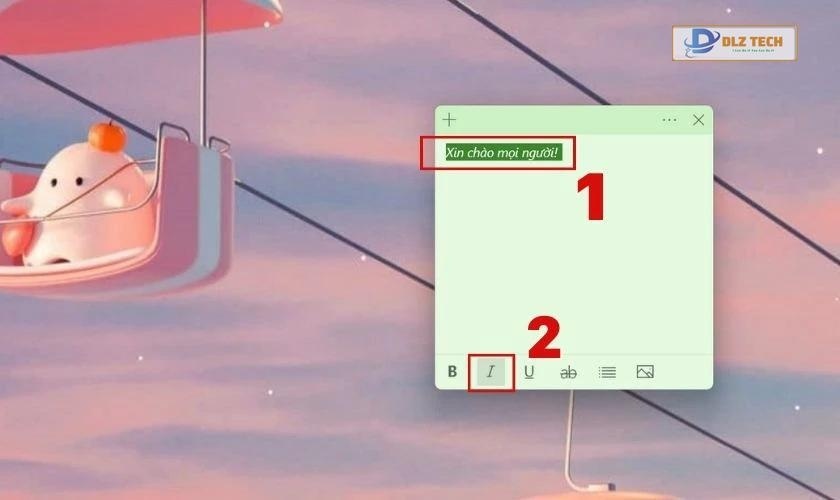
Các định dạng khác có thể được thực hiện theo tương tự. Bạn cũng có thể dùng phím tắt như sau:
- Ctrl + B: Bôi đậm.
- Ctrl + I: In nghiêng.
- Ctrl + U: Gạch chân.
- Ctrl + T: Gạch giữa nội dung.
Tùy chỉnh kích thước ghi chú
Nếu bạn cần điều chỉnh kích thước của ghi chú, hãy làm theo các bước dưới đây:
- Bước 1: Di chuyển chuột đến cạnh hoặc góc của ghi chú.
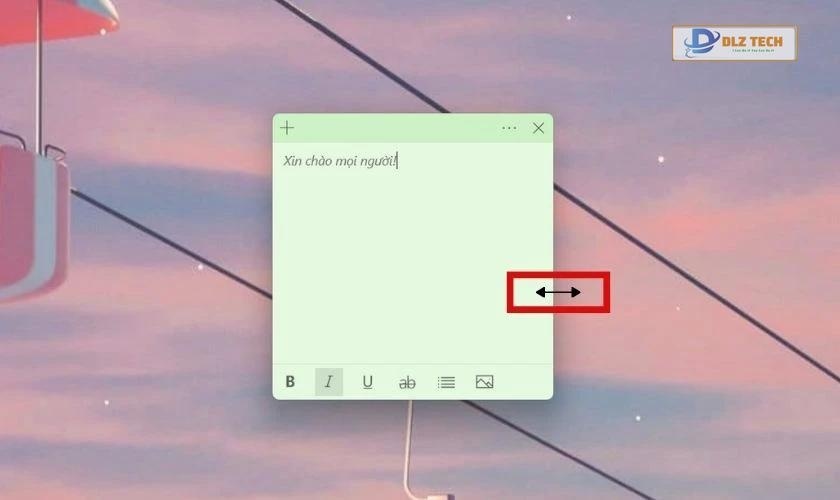
- Bước 2: Kéo giãn hoặc thu nhỏ ghi chú theo ý muốn bằng cách nhấn giữ và kéo thả.
Quá đơn giản đúng không nào? Bây giờ hãy tìm hiểu cách chèn ảnh vào ghi chú nhé!
Cách chèn ảnh vào ghi chú
Để chèn ảnh vào ghi chú, bạn cần thực hiện các bước sau:
- Bước 1: Nhấp vào biểu tượng hình ảnh ở góc cuối ghi chú để mở thư mục chọn hình.
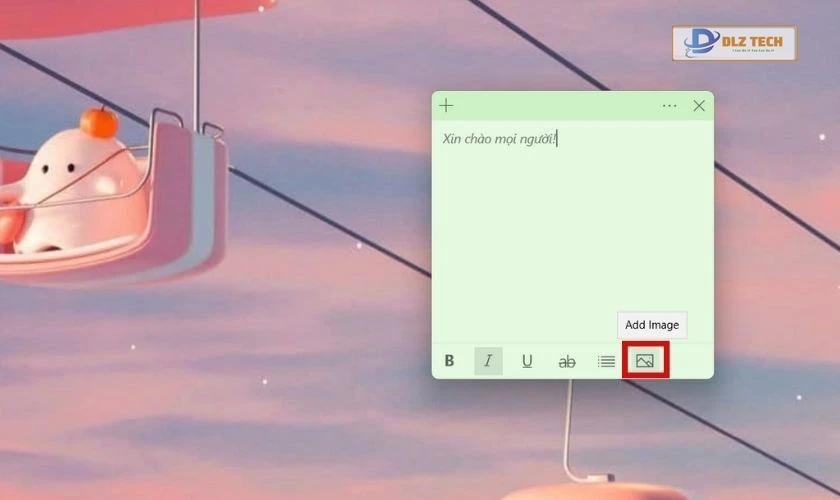
- Bước 2: Lựa chọn hình ảnh muốn chèn và nhấn chọn Open.

Lưu ý rằng bạn chỉ có thể chèn một hình tại một thời điểm. Để thêm hình khác, bạn thực hiện lại các bước tương tự. Để xóa hình đã chèn, chỉ cần nhấp chuột phải vào hình ảnh đó và chọn Delete image.
Cách thay đổi màu ghi chú
Để làm cho ghi chú trở nên sinh động hơn, bạn có thể thay đổi màu sắc ghi chú bằng cách:
- Bước 1: Nhấn vào biểu tượng ba chấm ở bên phải ghi chú.
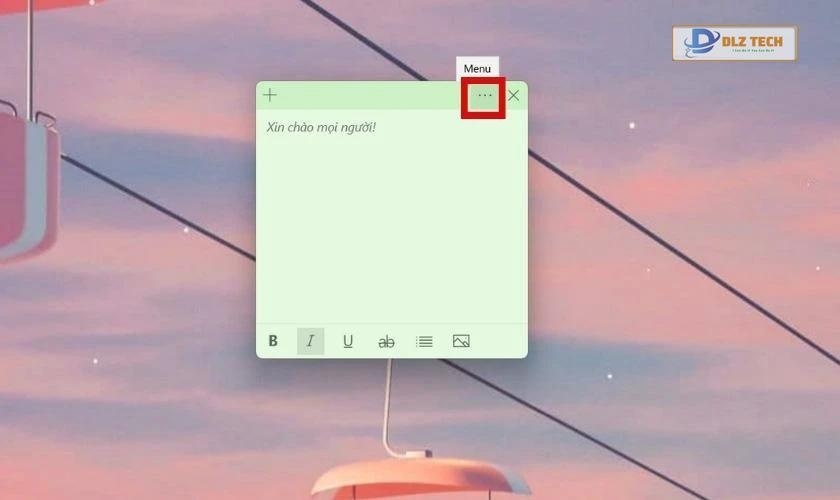
- Bước 2: Chọn màu sắc mà bạn muốn áp dụng.

Nếu bạn muốn thêm nhiều ghi chú khác, hãy tiếp tục theo dõi hướng dẫn dưới đây.
Cách tạo ghi chú mới
Bạn đơn giản chỉ cần nhấn vào biểu tượng dấu cộng ở góc trái trên cùng để tạo thêm một ghi chú mới.
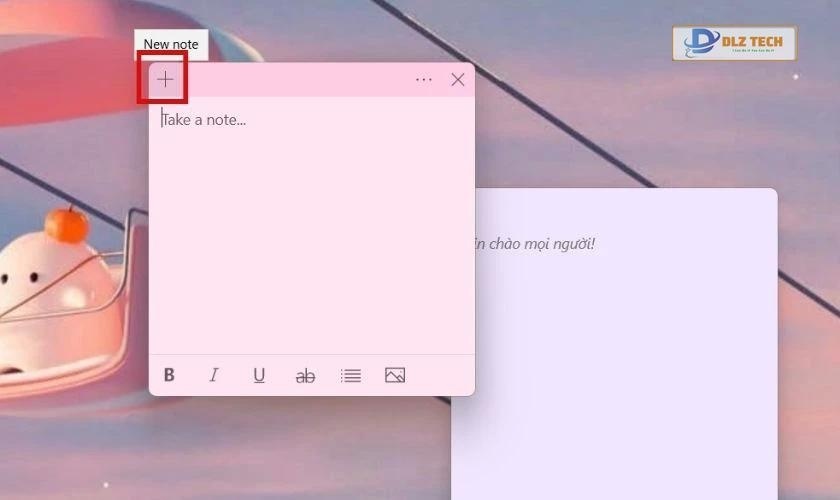
Ngoài ra, bạn cũng có thể dùng phím tắt Ctrl + N để thêm một ghi chú mới, không giới hạn số lượng ghi chú mà bạn có thể tạo ra.
Cách xóa ghi chú
Để xóa ghi chú mà bạn không muốn giữ lại, hãy nhấp vào biểu tượng ba chấm ở góc trái và chọn Delete note.
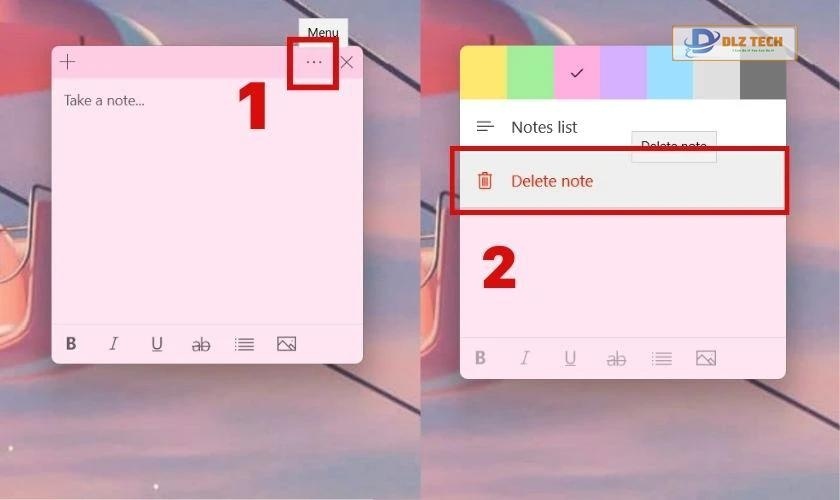
Với những ghi chú không cần thiết, hãy thực hiện thao tác trên để giúp danh sách ghi chú của bạn không bị rối.
Cách xem lại toàn bộ danh sách ghi chú
Để xem toàn bộ danh sách ghi chú của bạn, các bước thực hiện như sau:
- Bước 1: Nhấp vào biểu tượng ba chấm ở góc phải ghi chú.
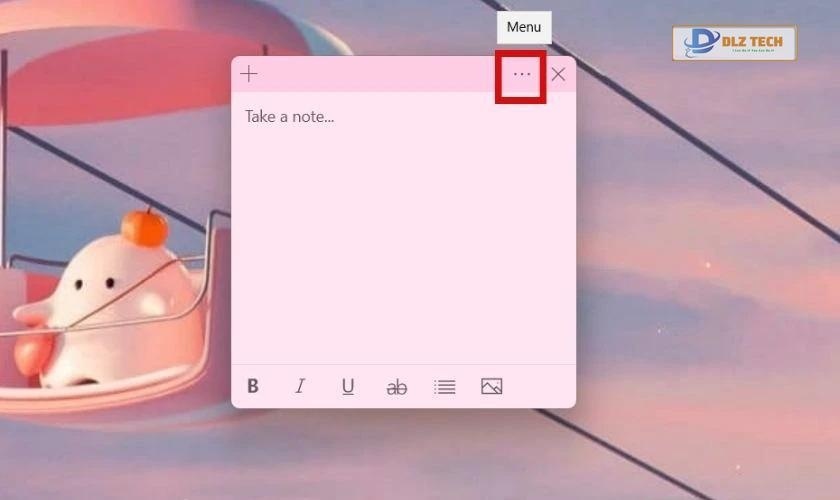
- Bước 2: Chọn Notes list để hiển thị tất cả ghi chú đã tạo.
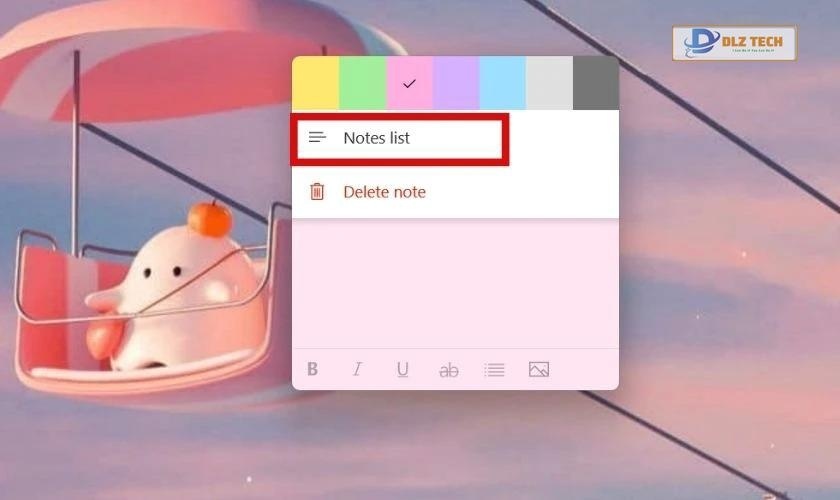
Trên đây là những hướng dẫn chi tiết về cách tạo và quản lý ghi chú trên máy tính hiệu quả. Hãy thử nghiệm ngay để thấy được tính tiện dụng của Sticky Notes!
Những câu hỏi thường gặp liên quan đến việc tạo ghi chú trên máy tính
1. Tại sao không tìm thấy Sticky Notes trên máy tính của tôi?
Điều này có thể do phiên bản hệ điều hành của bạn chưa đủ mới. Hãy kiểm tra và có thể cập nhật Windows của bạn để cài đặt Sticky Notes.
Nếu không muốn chờ đợi, bạn cũng có thể tải thủ công ứng dụng này để cài đặt.
2. Các ghi chú có hiển thị khi tôi khởi động lại máy tính không?
Có, nếu bạn đã không xóa các ghi chú trước khi tắt máy, chúng sẽ tự động hiển thị khi bạn khởi động lại.
3. Có những phần mềm ghi chú nào khác có thể sử dụng trên máy tính?
Ngoài Sticky Notes, bạn có thể thử nghiệm với các ứng dụng như Evernote, Zoho Notebook, Microsoft OneNote… Những ứng dụng này cũng rất phổ biến cho việc ghi chú.
Kết luận
Hy vọng bài viết trên đã giúp bạn hiểu rõ hơn về cách tạo ghi chú trên máy tính thông qua Sticky Notes và những phần mềm khác. Chúc bạn thành công với những ghi chú của mình và hãy theo dõi chúng tôi để biết thêm thông tin bổ ích khác!
Tác Giả Minh Tuấn
Minh Tuấn là một chuyên gia dày dặn kinh nghiệm trong lĩnh vực công nghệ thông tin và bảo trì thiết bị điện tử. Với hơn 10 năm làm việc trong ngành, anh luôn nỗ lực mang đến những bài viết dễ hiểu và thực tế, giúp người đọc nâng cao khả năng sử dụng và bảo dưỡng thiết bị công nghệ của mình. Minh Tuấn nổi bật với phong cách viết mạch lạc, dễ tiếp cận và luôn cập nhật những xu hướng mới nhất trong thế giới công nghệ.
Thông tin liên hệ
Dlz Tech
Facebook : https://www.facebook.com/dlztech247/
Hotline : 0767089285
Website : https://dlztech.com
Email : dlztech247@gmail.com
Địa chỉ : Kỹ thuật Hỗ Trợ 24 Quận/Huyện Tại TPHCM.