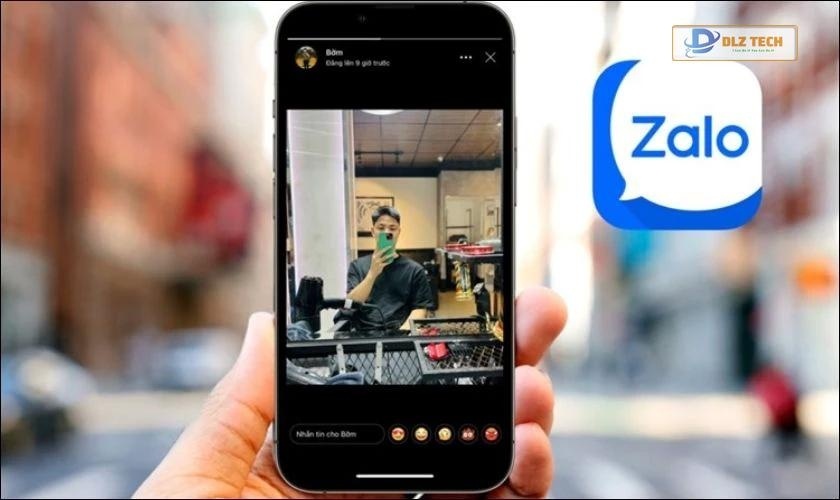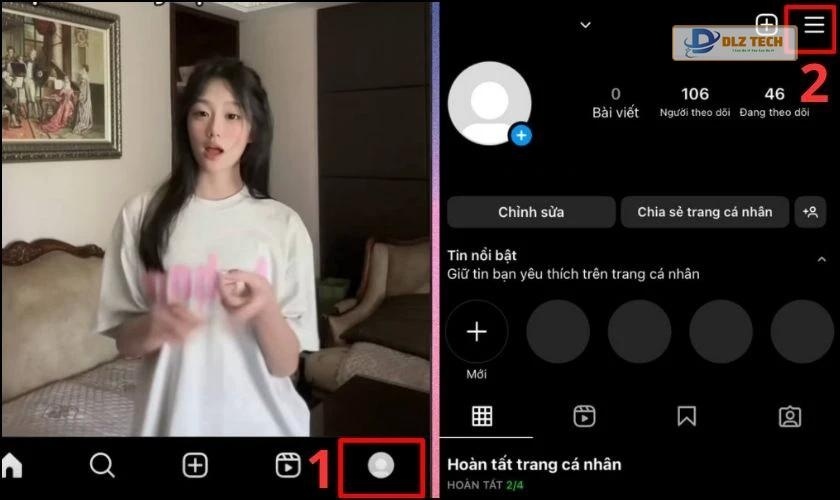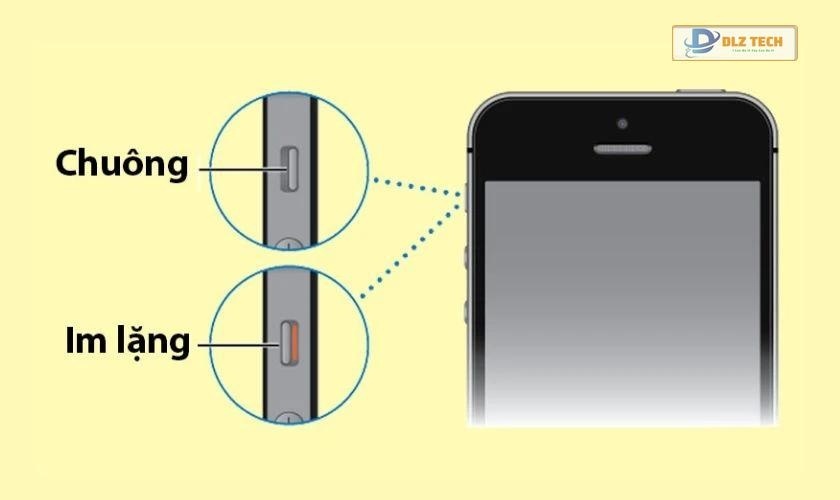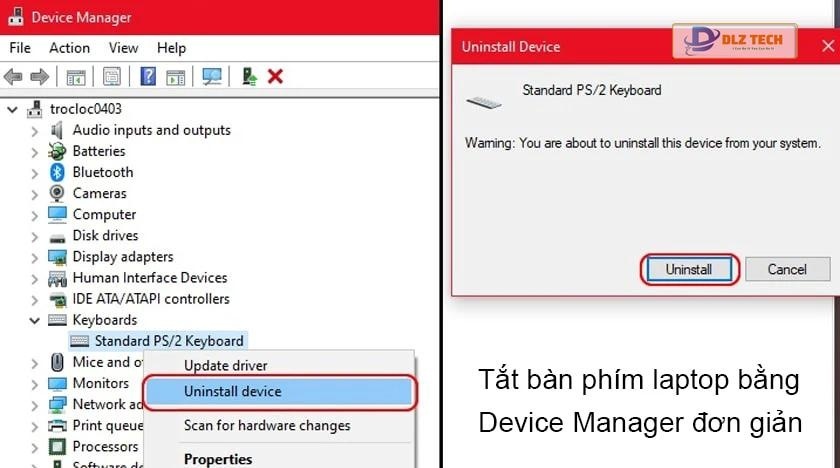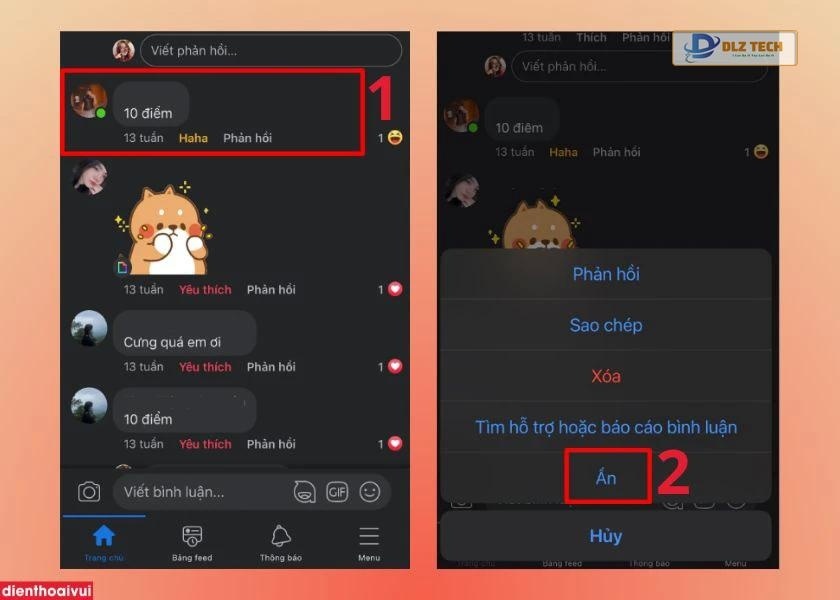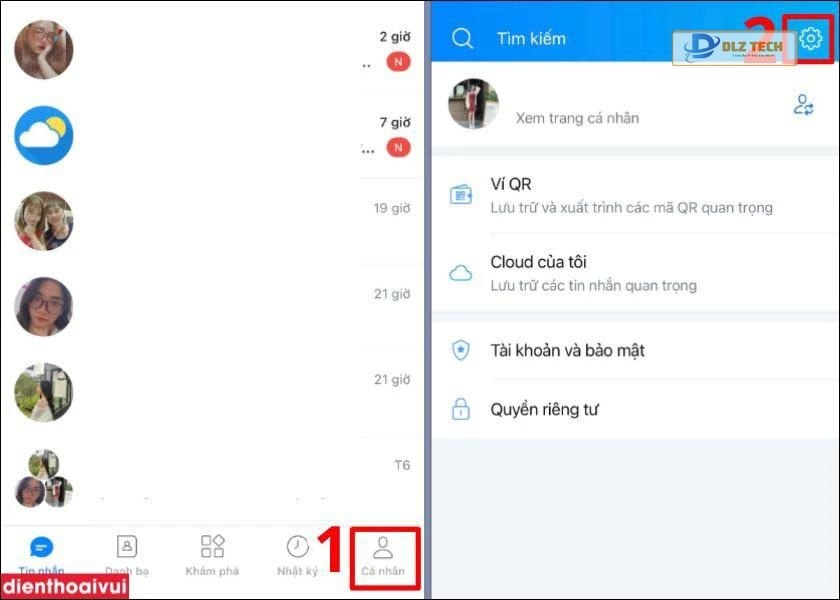Bạn đã từng nghe nói về tính năng Duplicates Excel chưa? Nếu chưa, bạn đã bỏ lỡ một trong những cách dễ nhất để xác định dữ liệu trùng lặp trong bảng tính Excel. Hơn nữa, bạn cũng có thể tiết kiệm thời gian khi loại bỏ chúng bằng cách sử dụng Remove Duplicates. Bài viết này sẽ cung cấp cho bạn những hướng dẫn chi tiết về cách sử dụng Duplicates trong Excel. Hãy cùng khám phá nhé!
Duplicates Excel là gì?
Duplicates trong Excel giúp bạn xác định và làm nổi bật các dữ liệu giống nhau trong bảng tính một cách chính xác. Không chỉ vậy, bạn còn có thể nhanh chóng loại bỏ các thông tin trùng lặp bằng tính năng Remove Duplicates. Phương pháp này cực kỳ hữu ích khi bạn làm việc với các bảng tính lớn chứa nhiều dữ liệu khác nhau.
Lợi ích của việc sử dụng Duplicates Excel
Việc áp dụng Duplicates trong Excel có thể mang lại cho bạn nhiều lợi ích như sau:
- Chắc chắn tìm ra dữ liệu bị trùng lặp hoặc khác nhau.
- Loại bỏ nhanh chóng các ô, hàng hoặc cột có nội dung giống nhau.
- Tiết kiệm thời gian khi làm việc với Excel.
- Dễ dàng hơn so với việc sử dụng các công thức phức tạp.
Đọc ngay: Hướng dẫn tách chữ trong excel đơn giản nhất
Cách lọc dữ liệu trùng lặp bằng Duplicates
Trong một bảng tính chứa nhiều dữ liệu lộn xộn và có các nội dung trùng lặp. Rõ ràng bạn sẽ không muốn mất thời gian để kiểm tra từng dòng một. Do đó, bạn cần một công cụ thuận tiện giúp bạn thực hiện việc này. Dưới đây là lời hướng dẫn sử dụng Duplicates Excel để tìm kiếm các ô có nội dung tương tự. Bạn chỉ cần thực hiện theo các bước dưới đây:
Bước 1: Chọn vùng dữ liệu mà bạn muốn kiểm tra và hiển thị, sau đó chuyển đến tab Home.
Bước 2: Tiếp theo, chọn Conditional Formatting, chọn Highlight Cells Rules, sau đó nhấn vào Duplicate Values.
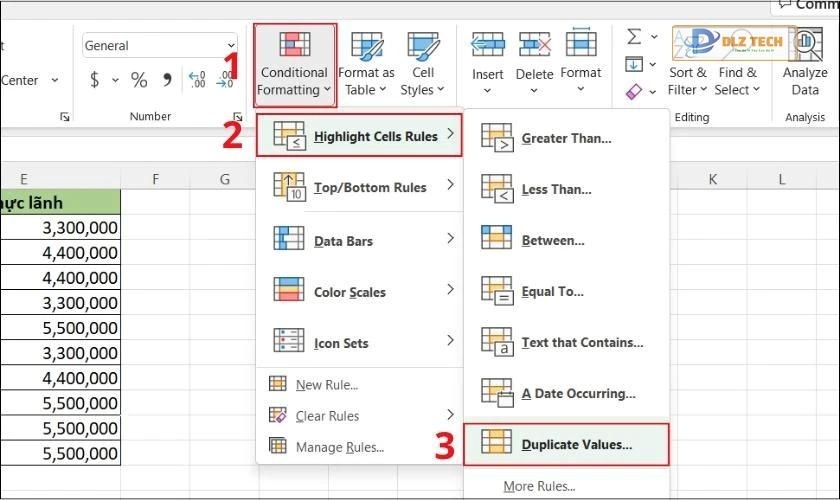
Xem thêm: Lỗi #value trong Excel là gì và cách xử lý
Bước 3: Khi cửa sổ Duplicate Values xuất hiện, bạn có thể chọn một trong hai phương pháp lọc dữ liệu Duplicates Excel như sau:
- Unique:lọc ra nội dung giống nhau, nghĩa là khi lựa chọn tùy chọn này, các phần nội dung không trùng lặp sẽ được định dạng.
- Duplicate: lọc và giữ lại các nội dung khác nhau, nghĩa là tùy chọn này sẽ làm nổi bật các nội dung trùng lặp trong bảng.
Sau đó, bạn hãy chọn kiểu định dạng hiển thị, có rất nhiều lựa chọn cho bạn. Trong hình minh họa, tôi đã chọn Light Red Fill with Dark Red Text. Cuối cùng, nhấn OK để xác nhận.
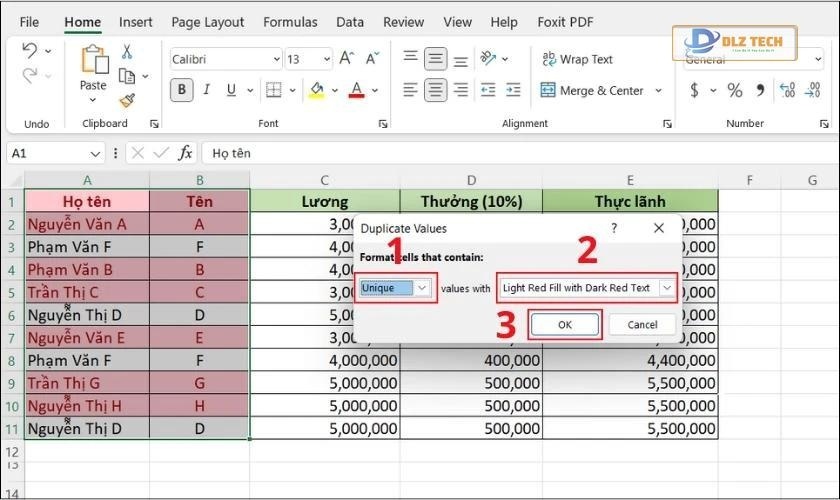
Sau khi hoàn thành, các dữ liệu giống hoặc khác sẽ được nối bật dưới định dạng bạn đã chọn. Nếu muốn xóa định dạng này, hãy vào lại Conditional Formatting và chọn Clear Rules và cuối cùng là Clear Rules from Selected Cells.
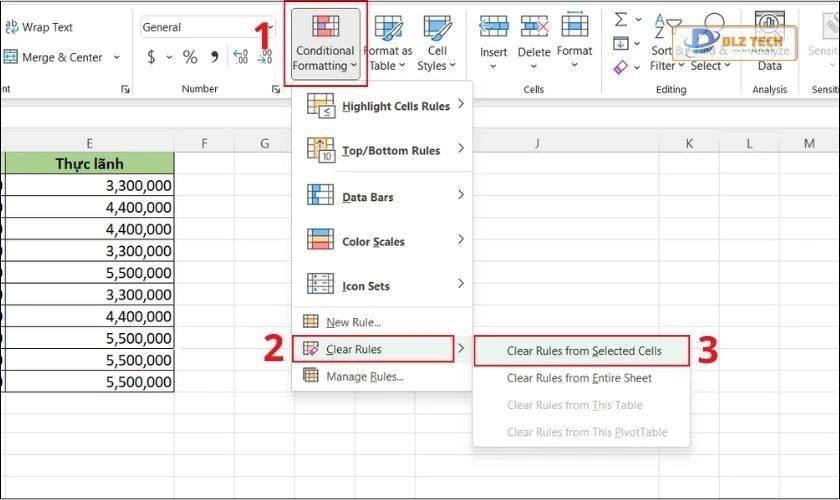
Đây là một trong những phương pháp nhanh chóng để lọc dữ liệu bằng Duplicates Excel. Bạn cũng có thể sử dụng cách này để định dạng hàng loạt các dữ liệu quan trọng mà không cần phải chọn từng ô một.
Xem thêm: Hướng dẫn nhanh cách hiển thị thanh công cụ trong Excel đơn giản.
Sử dụng Remove Duplicates để loại bỏ các giá trị trùng lặp trong Excel
Ngoài những cách đã nêu ở trên, Remove Duplicates cũng là một công cụ rất tiện lợi. Trong trường hợp bạn muốn xóa các dữ liệu giống nhau trong bảng tính của mình, hãy sử dụng tính năng Remove Duplicates. Để loại bỏ các dữ liệu trùng lặp thông qua tính năng này, hãy làm theo hướng dẫn sau:
Bước 1: Đầu tiên, hãy chọn vùng dữ liệu mà bạn muốn xóa khỏi dữ liệu trùng lặp.
Bước 2: Sau đó, bạn vào tab Data và chọn biểu tượng Remove Duplicates như hình dưới mục Data Tools.
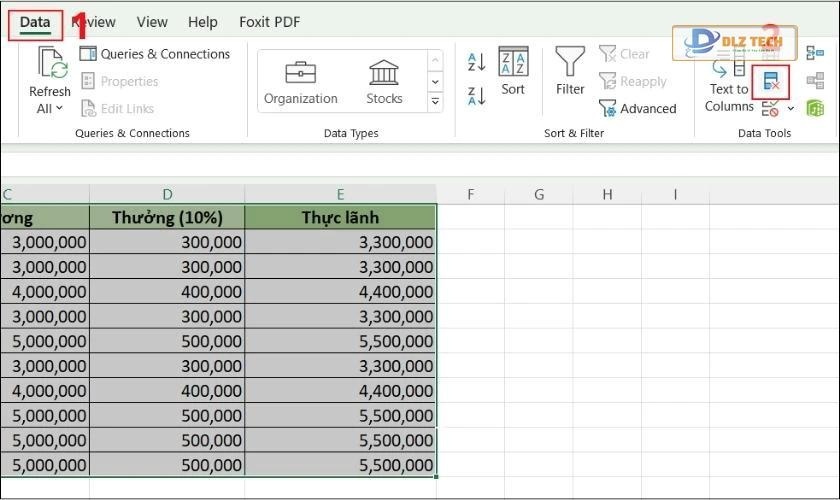
Bước 3: Ngay sau đó, cửa sổ Remove Duplicates sẽ xuất hiện, ở đây bạn có thể tùy chỉnh các cột hoặc hàng bằng cách tích chọn vào các ô tương ứng với các cột hoặc hàng mà bạn muốn xử lý. Nhấn OK để hoàn tất.
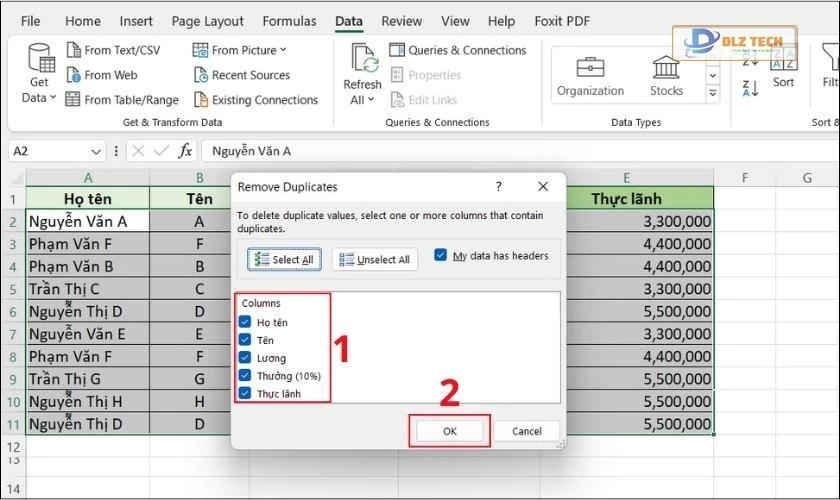
Sau bước này, Excel sẽ tự động loại bỏ các dữ liệu trùng lặp một cách nhanh chóng.
Bằng cách này, Excel cũng sẽ thông báo cho bạn biết có bao nhiêu dữ liệu bị trùng lặp và có bao nhiêu dữ liệu không bị trùng lặp trong bảng tính của bạn. Qua đó, bạn cũng có thể đếm số lượng dữ liệu nếu cần thiết.
Bật mí cho bạn cách ẩn số 0 trong Excel đơn giản và nhanh chóng
Kết luận
Như vậy, Dlz Tech đã giới thiệu đến bạn 2 phương pháp sử dụng Duplicates Excel phổ biến nhất. Tính năng này sẽ góp phần giúp bạn tiết kiệm thời gian trong công việc xử lý dữ liệu. Từ giờ trở đi, mỗi khi bạn muốn kiểm tra dữ liệu, không cần phải dò từng ô một. Hy vọng bạn sẽ áp dụng thành công Duplicates trong Excel để đạt hiệu quả công việc cao nhất!
Tác Giả Minh Tuấn
Minh Tuấn là một chuyên gia dày dặn kinh nghiệm trong lĩnh vực công nghệ thông tin và bảo trì thiết bị điện tử. Với hơn 10 năm làm việc trong ngành, anh luôn nỗ lực mang đến những bài viết dễ hiểu và thực tế, giúp người đọc nâng cao khả năng sử dụng và bảo dưỡng thiết bị công nghệ của mình. Minh Tuấn nổi bật với phong cách viết mạch lạc, dễ tiếp cận và luôn cập nhật những xu hướng mới nhất trong thế giới công nghệ.
Thông tin liên hệ
Dlz Tech
Facebook : https://www.facebook.com/dlztech247/
Hotline : 0767089285
Website : https://dlztech.com
Email : dlztech247@gmail.com
Địa chỉ : Kỹ thuật Hỗ Trợ 24 Quận/Huyện Tại TPHCM.