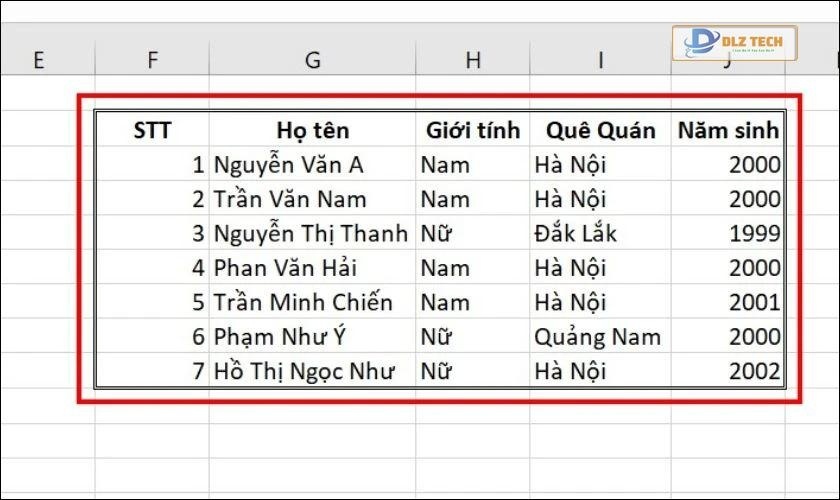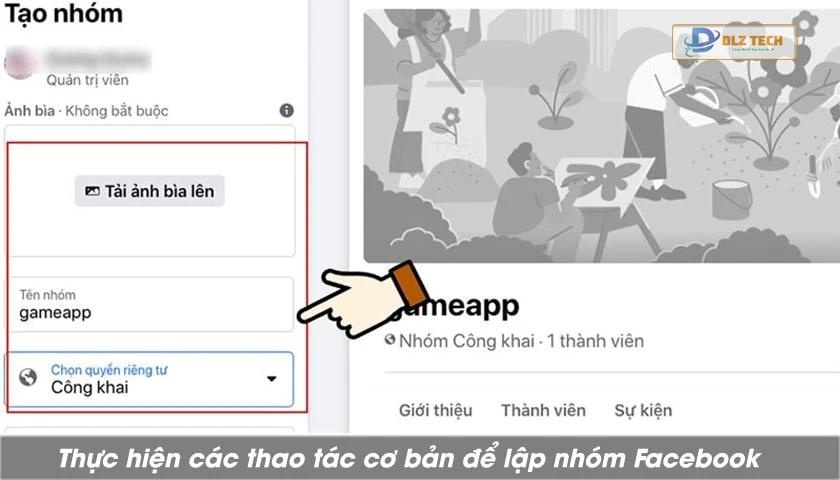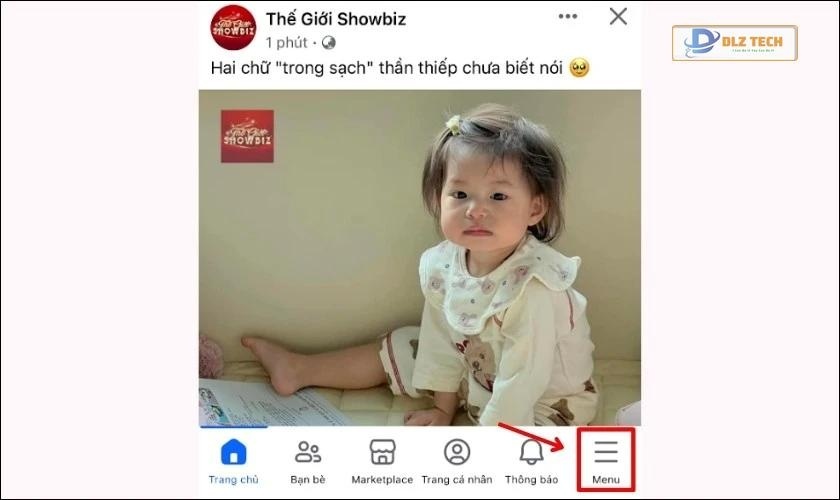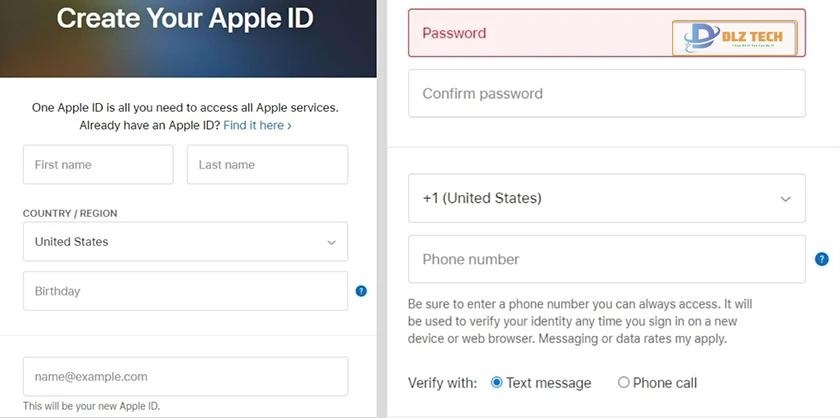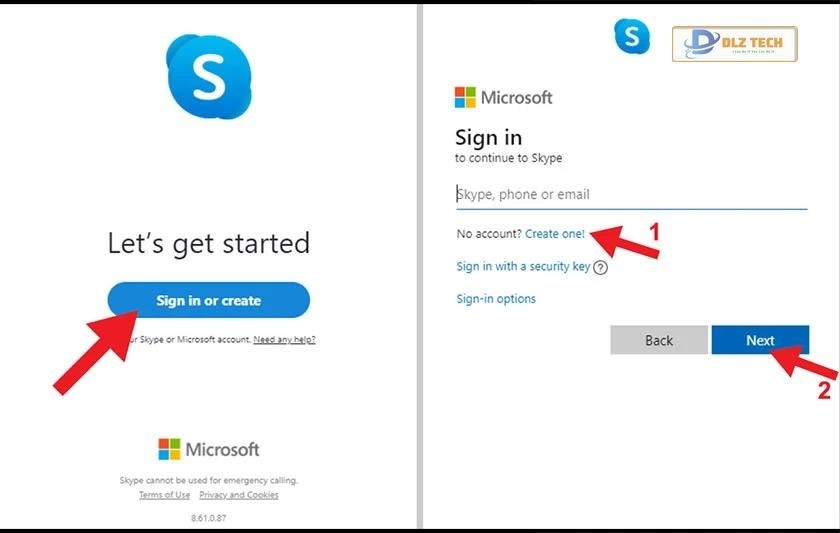Bạn có biết cách dọn rác Win 11 một cách nhanh chóng và hiệu quả hay không? Việc dọn rác trên máy tính Windows 11 sẽ khiến thiết bị của bạn chạy mượt mà hơn và giảm thiểu tình trạng chậm lag. Nếu bạn chưa biết cách thực hiện, hãy tham khảo bài viết này với 4 phương pháp dọn dẹp rác trên Win 11 bằng phần mềm nhanh chóng và hiệu quả nhất. Hãy xem ngay dưới đây!
Dọn rác Win 11 là gì?
Dọn rác Win 11 là quá trình xóa bỏ các dữ liệu không cần thiết, chiếm dụng không gian lưu trữ trên ổ cứng máy tính. Những dữ liệu này có thể phát sinh từ các lỗi phần mềm hoặc sau khi đã gỡ bỏ ứng dụng nhưng vẫn còn sót lại tệp tạm thời.
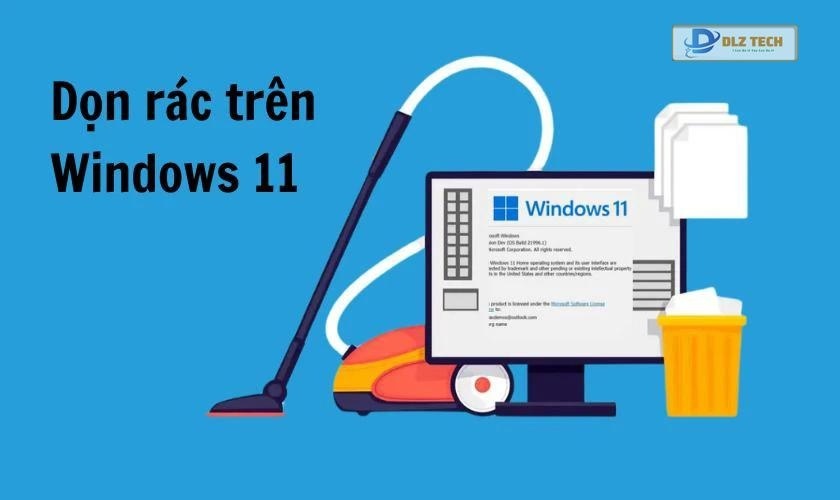
Những tệp rác này không chỉ làm chậm máy mà còn có thể gây ra các vấn đề nghiêm trọng về hiệu suất và ổn định. Do đó, việc dọn dẹp dữ liệu rác trên Win 11 sẽ giúp cải thiện hiệu suất hoạt động đáng kể cho máy tính của bạn.
Tại sao nên dọn rác trên Win 11?
Dọn rác Win 11 không chỉ có tác dụng xóa bỏ dữ liệu thừa mà còn mang lại nhiều lợi ích thiết thực:
- Giải phóng không gian lưu trữ: Việc xóa bỏ các tệp không cần thiết giúp tăng cường dung lượng lưu trữ cho máy tính, cho phép bạn tải thêm các tài liệu hoặc ứng dụng quan trọng khác.
- Tăng tốc độ xử lý hệ thống: Khi máy tính không còn bị chiếm dụng bởi các file rác, hiệu suất làm việc sẽ được cải thiện đáng kể, giảm tình trạng lag đáng kể.
- Bảo vệ hệ thống: Việc dọn rác cũng giúp loại bỏ các tệp nguy hại, bảo vệ máy tính khỏi các lỗi phần mềm không cần thiết có thể xảy ra.
Cách dọn dẹp file rác tạm thời trong ổ đĩa C trên Win 11
Đây là phương pháp đơn giản và hiệu quả nhất để dọn sạch dữ liệu rác trên Win 11. Hãy làm theo các bước dưới đây để thực hiện nhanh chóng.
Hướng dẫn nhanh:
- Truy cập vào Start Menu, sau đó chọn Settings.
- Chọn System, tiếp theo đến Storage và tìm Temporary files.
- Tích chọn các tệp tạm thời muốn xóa rồi nhấn Remove Files.
- Cuối cùng, chọn Continue để hoàn tất việc dọn dẹp.
Hướng dẫn chi tiết:
Bước 1: Khi ở màn hình chính, bấm vào Start Menu và chọn Settings.
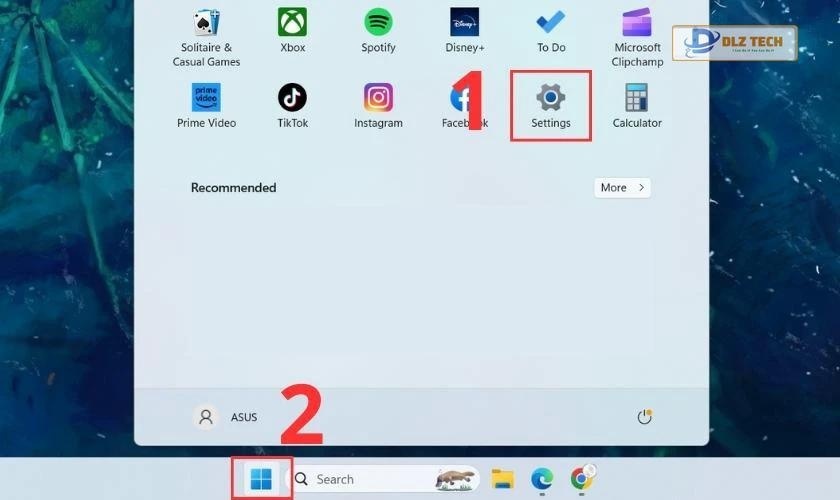
Bước 2: Trong menu tùy chọn, chọn System và sau đó bấm vào Storage.
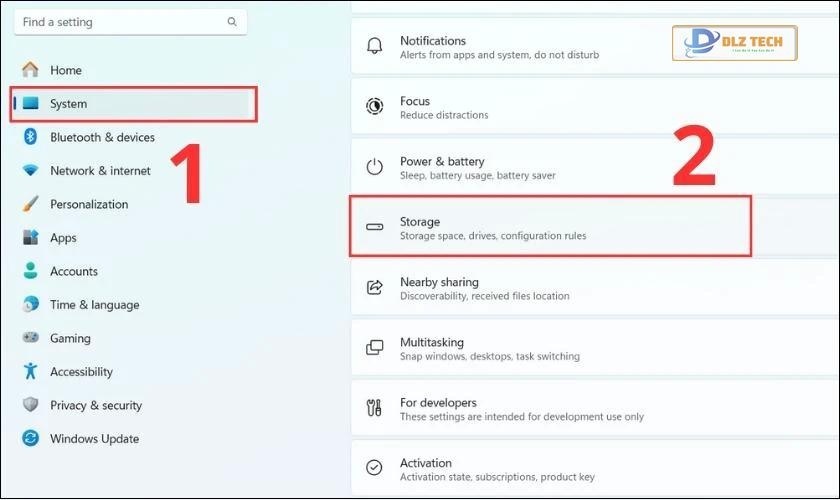
Bước 3: Chọn Temporary files trong phần Storage.
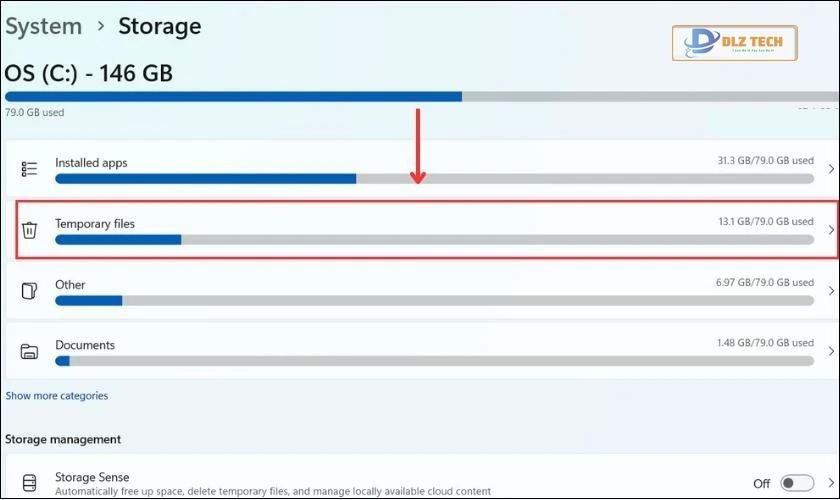
Bước 4: Giao diện sẽ hiện ra danh sách các tệp trong Temporary files. Bạn chỉ cần chọn những file muốn xóa và nhấn Remove files.
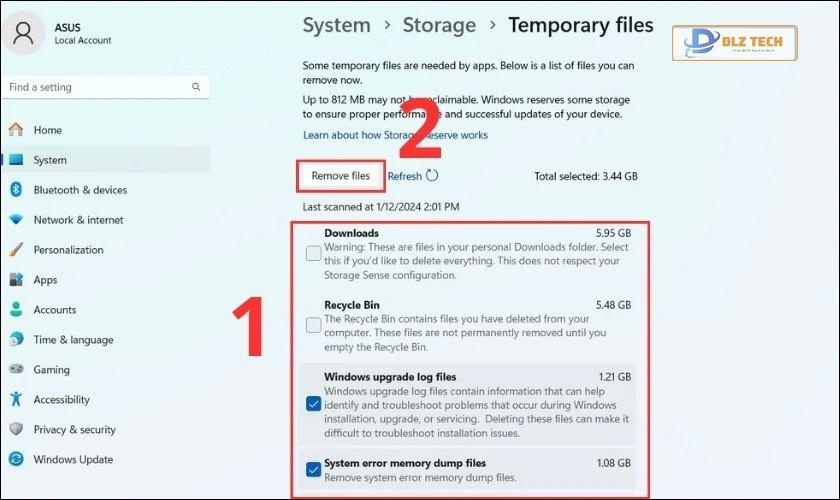
Bước 5: Cuối cùng, chọn Continue để hoàn tất.
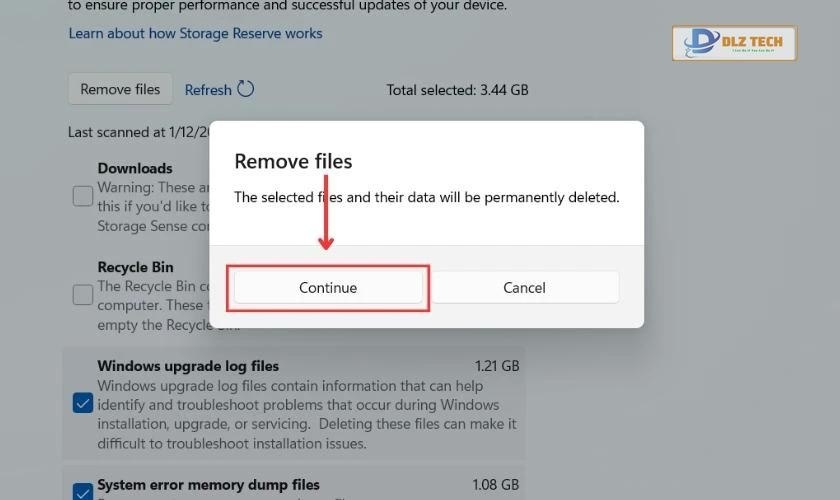
Với những bước trên, bạn sẽ dễ dàng dọn dẹp các dữ liệu không cần thiết trên ổ đĩa C của mình.
Xóa dữ liệu từ các thư mục lưu trữ
Ngoài ổ C, các thư mục lưu trữ cũng tiêu tốn một phần dung lượng của ổ cứng. Do đó, việc xóa dữ liệu thừa trong các thư mục này cũng rất quan trọng:
Bước 1: Truy cập lại Settings và chọn Privacy & Security.

Bước 2: Nhấn vào mục Location.
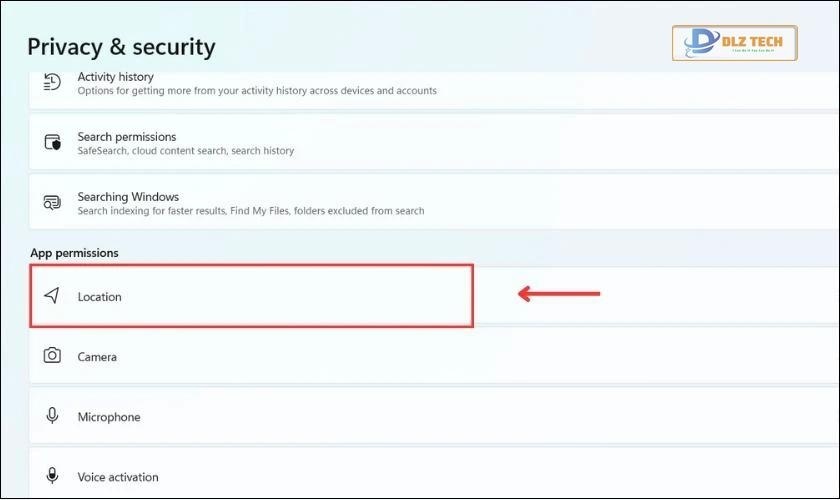
Bước 3: Tại đây, tìm Clear bên cạnh Location History để thực hiện xóa dữ liệu.
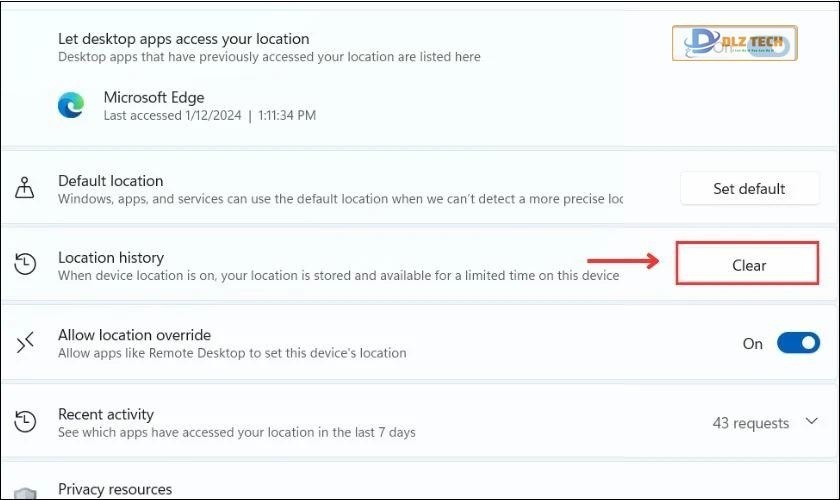
Bằng cách này, bạn có thể gọn gàng hơn trong thư mục Location của máy tính.
Tham khảo thêm hướng dẫn đổi hình nền máy tính Win 11 nhanh chóng nhé!
Xóa dữ liệu từ Recycle Bin
Khi bạn xóa tệp trên hệ thống, các tệp này sẽ được chuyển vào thùng rác Recycle Bin, tức là vẫn còn chiếm dụng một phần dung lượng ổ cứng. Do đó, bạn cần phải xóa chúng để đảm bảo bộ nhớ không bị lãng phí. Dưới đây là các bước thực hiện:
Bước 1: Di chuyển chuột tới biểu tượng Recycle Bin trên desktop và nhấn chuột phải, chọn Empty Recycle Bin.
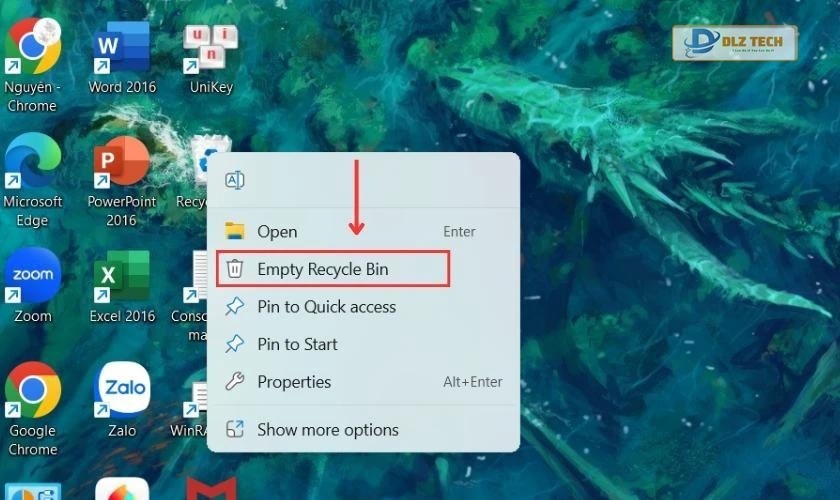
Bước 2: Một thông báo hiện ra, bấm Yes để xác nhận xóa tất cả các tệp trong thùng rác.
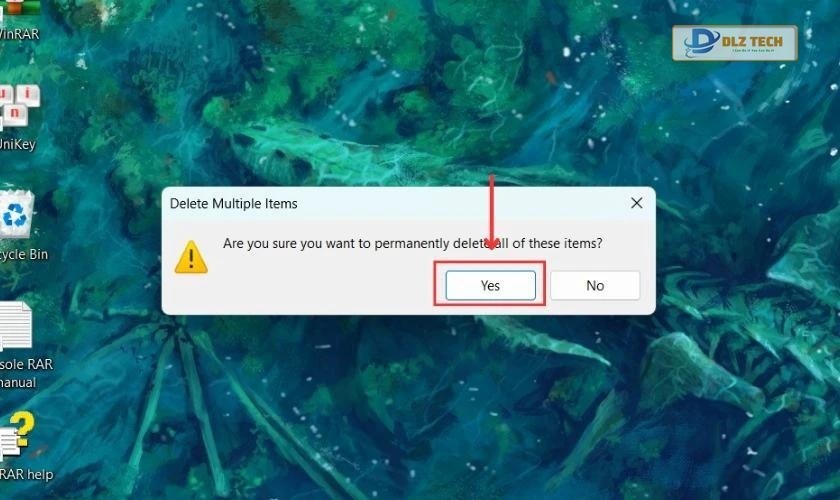
Chỉ với vài thao tác đơn giản, bạn có thể xóa hoàn toàn các dữ liệu không cần thiết từ Recycle Bin, bạn cũng có thể lựa chọn xóa từng tệp riêng nếu không muốn xóa tất cả.
Dọn rác Win 11 bằng Disk Cleanup
Disk Cleanup là ứng dụng tích hợp sẵn trên Windows 11, giúp người dùng nhanh chóng giải phóng không gian ổ cứng bằng cách nhìn nhận và loại bỏ các file không cần thiết.
Để dọn rác Win 11 bằng Disk Cleanup, bạn có thể thực hiện theo các bước sau:
Bước 1: Gõ Disk Cleanup vào thanh tìm kiếm và chọn Open để khởi động ứng dụng.
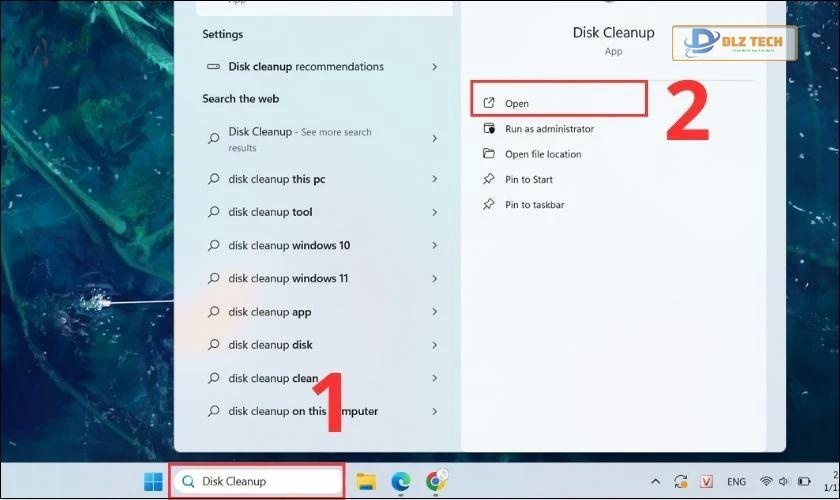
Bước 2: Hệ thống hiện bảng tùy chọn, chọn ổ đĩa C và nhấn OK.
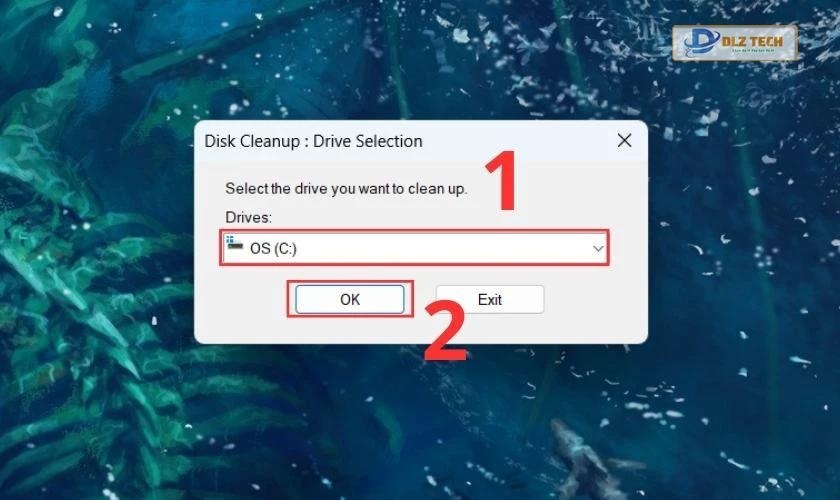
Bước 3: Tích chọn vào các file không cần thiết trong mục Files to delete và nhấn OK.
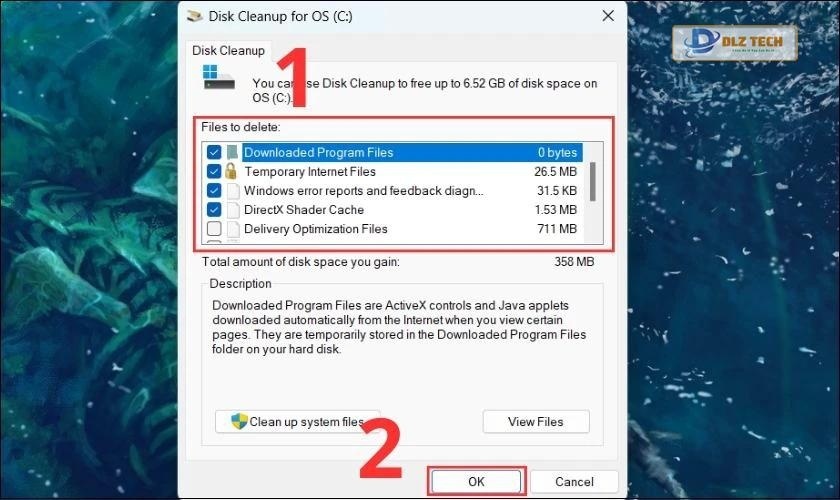
Bước 4: Một thông báo xác nhận hiện ra, bạn chọn Delete Files để tiếp tục xóa các file đã chọn.
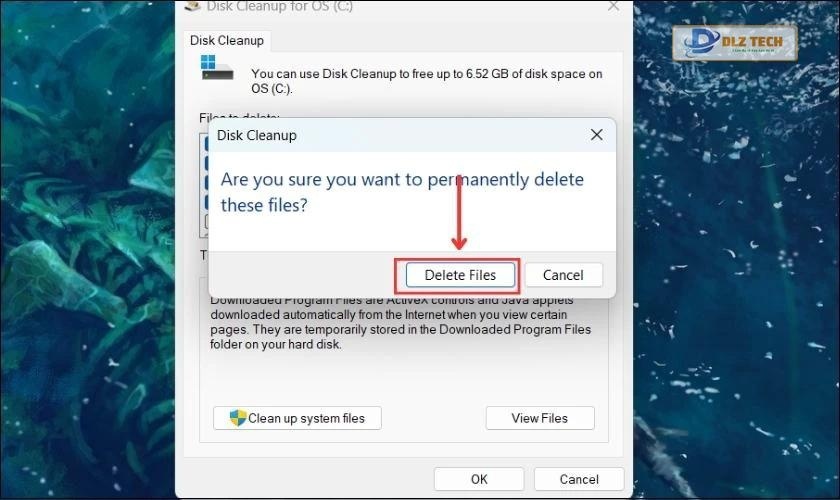
Quá trình dọn dẹp thông qua Disk Cleanup sẽ diễn ra tự động từ 5-10 phút. Bạn chỉ cần chờ cho đến khi ứng dụng hoàn tất.
Phần mềm dọn rác trên Win 11 CCleaner
CCleaner là một phần mềm hỗ trợ người dùng xóa dữ liệu rác hiệu quả, giúp tối ưu hoá dung lượng bộ nhớ máy tính. Một số ưu điểm nổi bật của CCleaner:
- Miễn phí và có khả năng tự động dọn dẹp theo chu kỳ.
- Xóa lịch sử duyệt web và bảo vệ thông tin cá nhân khỏi những người truy cập không mong muốn.
- Dọn sạch tất cả tệp rác không cần thiết, tăng cường hiệu suất cho PC.
Để dọn rác sử dụng CCleaner, bạn thực hiện theo các bước dưới đây:
Bước 1: Truy cập vào link tải CCleaner, nhấn nút Free Download để tải phần mềm.
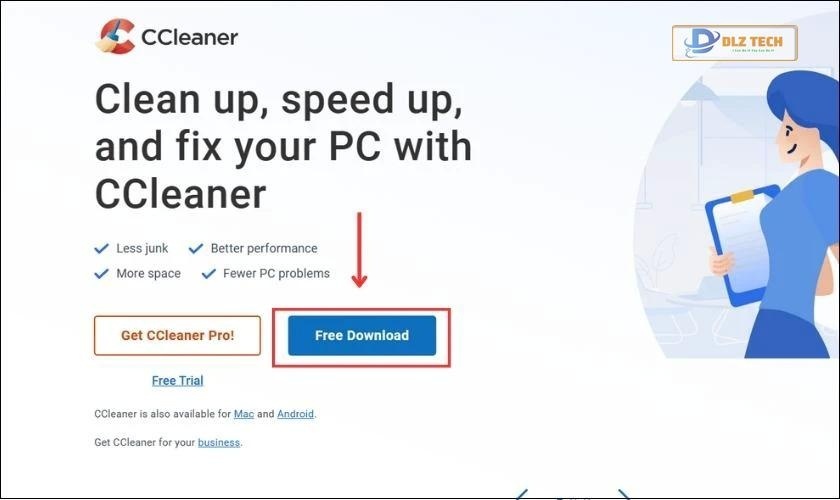
Bước 2: Sau khi tải xong, mở phần mềm. Trong giao diện CCleaner, tick chọn các tệp trong phần Windows mà bạn muốn xóa và chọn Run Cleaner.
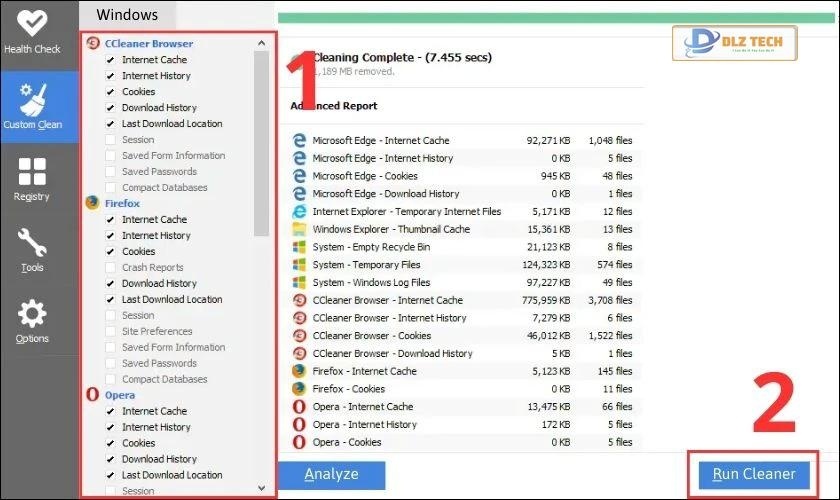
Ngoài CCleaner, bạn cũng có thể cân nhắc một số phần mềm khác để dọn rác trên Win 11 như:
- PC Manager: https://pcmanager.microsoft.com/en-us
- WinZip System Utilities Suite: https://systemtools.winzip.com/sus/gc-system-utilities-suite.html
- Avast Cleanup: https://www.avast.com/vi-vn/cleanup#pc
- Ashampoo: https://www.ashampoo.com/en-us?x-source=adw&x-mid=adwords&utm_source=google&utm_medium=cpc
Giải đáp thắc mắc khi dọn dữ liệu rác trên hệ điều hành
Dọn dẹp Win 11 sau khi cập nhật có cần thiết không?
Việc dọn dẹp Win 11 sau khi cập nhật là cần thiết bởi sau mỗi lần cập nhật, hệ thống sẽ giữ lại các tệp cũ, làm chiếm dụng không gian của ổ cứng. Qua đó, việc dọn sạch sẽ giúp máy nhẹ nhàng hơn.
Xóa Temporary file trên Win 11 có ảnh hưởng không?
Xóa Temporary files trên Win 11 hoàn toàn không gây ảnh hưởng đến máy tính. Đây là những tệp tạm thời được tạo bởi phần mềm và thường không cần thiết sau khi sử dụng.
Những tệp này có thể chiếm không gian lưu trữ với thời gian nếu không được dọn dẹp. Vậy nên, bạn có quyền xóa chúng mà không cần lo lắng về tác động đến hoạt động của máy tính.
Kết luận
Bài viết trên đã hướng dẫn bạn các cách dọn rác Win 11 nhanh chóng và hiệu quả. Hy vọng thông qua những thông tin này, bạn sẽ thành công trong việc làm sạch các tệp không cần thiết trên máy tính của mình. Đừng quên ghé thăm Dlz Tech để cập nhật thêm nhiều mẹo hay về Win 11 nhé!
Tác Giả Minh Tuấn
Minh Tuấn là một chuyên gia dày dặn kinh nghiệm trong lĩnh vực công nghệ thông tin và bảo trì thiết bị điện tử. Với hơn 10 năm làm việc trong ngành, anh luôn nỗ lực mang đến những bài viết dễ hiểu và thực tế, giúp người đọc nâng cao khả năng sử dụng và bảo dưỡng thiết bị công nghệ của mình. Minh Tuấn nổi bật với phong cách viết mạch lạc, dễ tiếp cận và luôn cập nhật những xu hướng mới nhất trong thế giới công nghệ.
Thông tin liên hệ
Dlz Tech
Facebook : https://www.facebook.com/dlztech247/
Hotline : 0767089285
Website : https://dlztech.com
Email : dlztech247@gmail.com
Địa chỉ : Kỹ thuật Hỗ Trợ 24 Quận/Huyện Tại TPHCM.