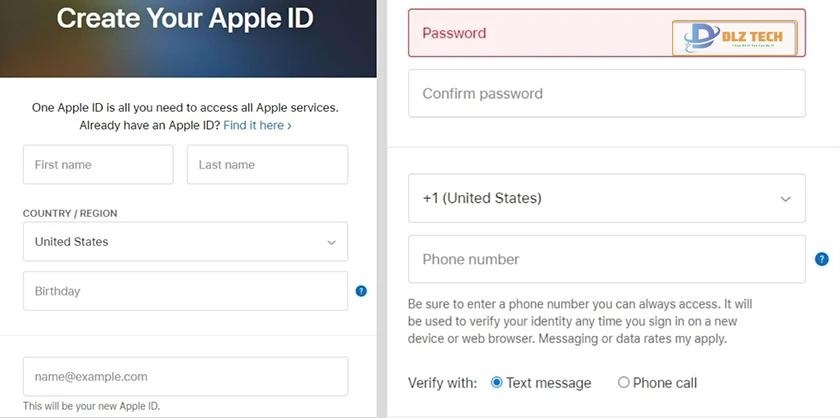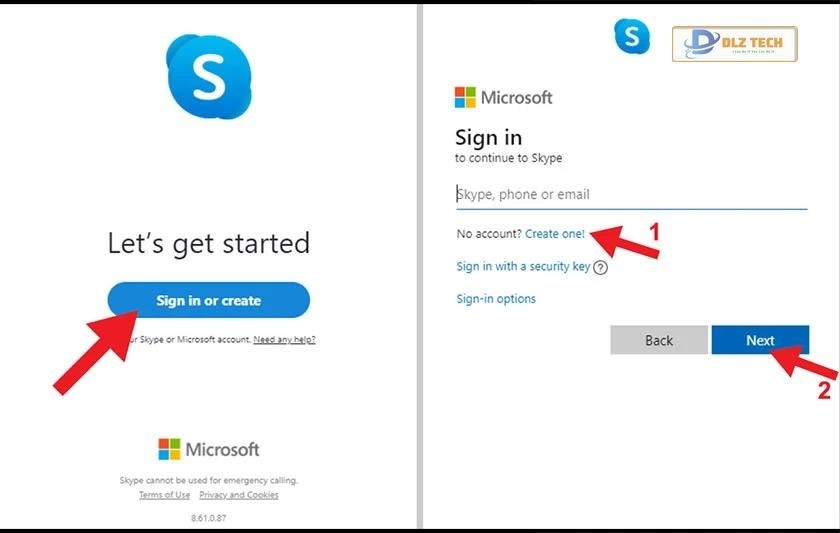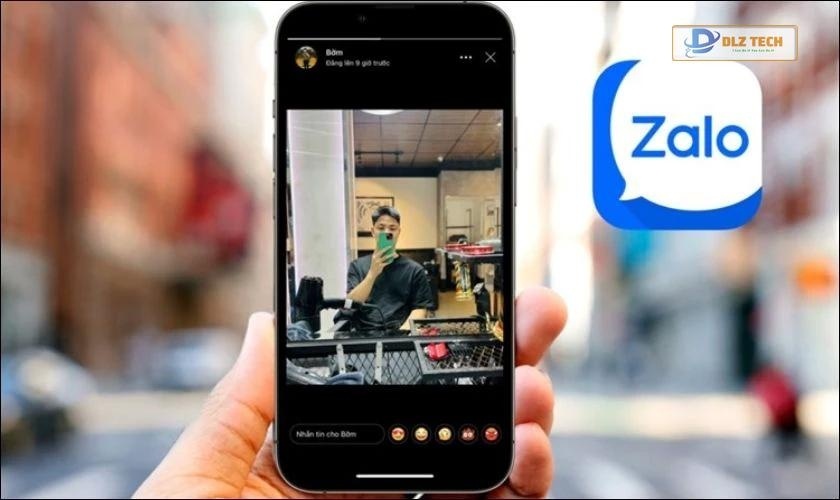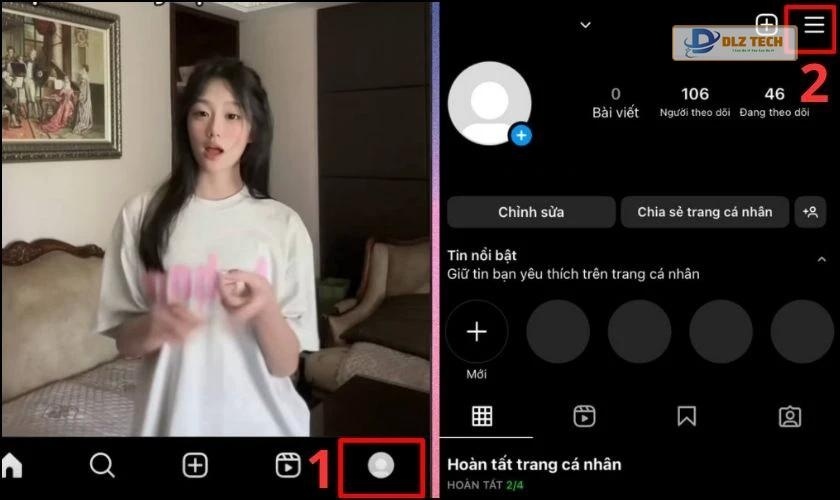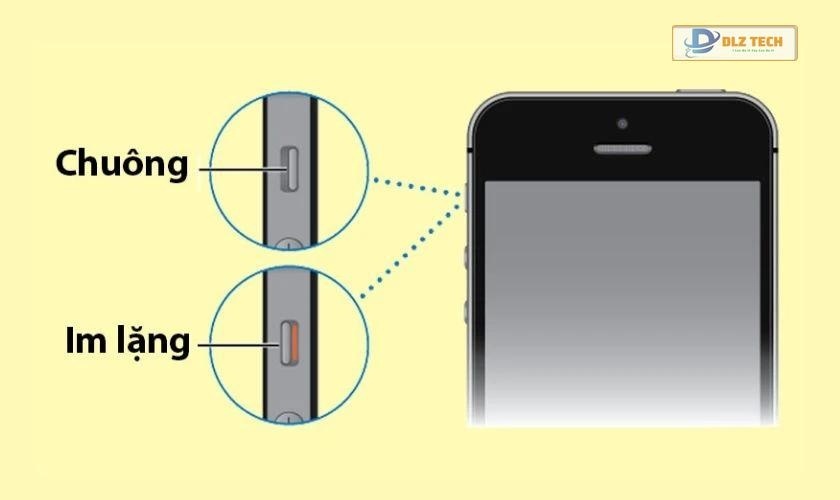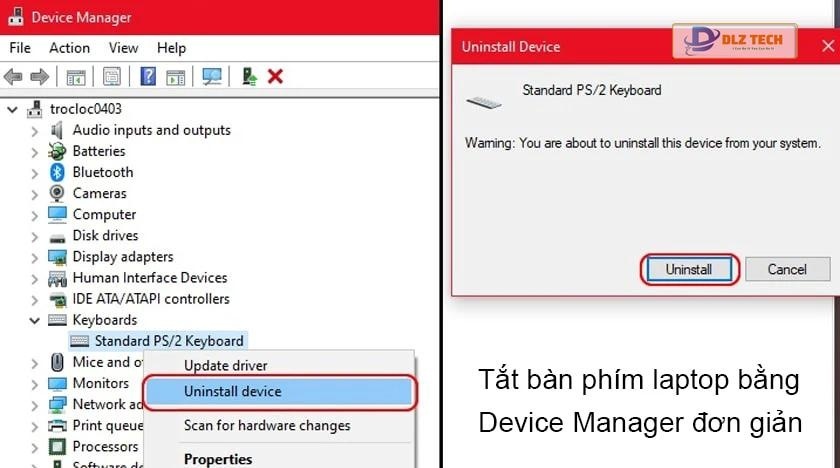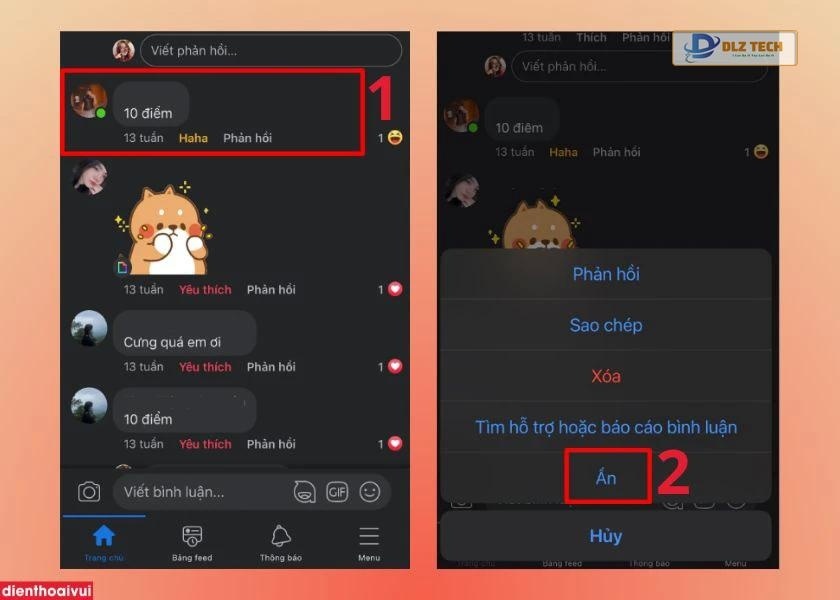Hướng dẫn đổi dấu phẩy thành dấu chấm trong Excel trên các nền tảng Windows và Macbook giúp bạn tiêu chuẩn hóa định dạng số, đặc biệt là trong việc trình bày số thập phân. Việc thực hiện này sẽ làm cho tài liệu của bạn trở nên mạch lạc và dễ theo dõi hơn. Hãy cùng khám phá cách sửa lỗi gõ dấu chấm thành dấu phẩy trong Excel hiệu quả nhất nhé!

Khi nào cần đổi dấu phẩy thành dấu chấm trong Excel?
Việc chuyển đổi giữa dấu phẩy và dấu chấm trong Excel cần thiết khi xử lý số liệu, đặc biệt là khi bạn làm việc với định dạng số của các nước Châu Âu, nơi dấu phẩy được dùng để phân tách hàng nghìn và dấu chấm biểu thị số thập phân. Ngược lại, tại Việt Nam, điều này sẽ tạo ra sự nhầm lẫn nếu không thay đổi.
Nếu không thực hiện chuyển đổi đúng cách, bạn có thể gặp phải tình trạng lỗi khi Excel diễn giải sai công thức bạn nhập, dẫn đến những kết quả không chính xác trong bảng tính của bạn.
Vì lẽ đó, việc đổi dấu phẩy thành dấu chấm trong Excel là cần thiết để đảm bảo tính nhất quán và sự rõ ràng cho tài liệu của bạn.
Các bước đổi dấu phẩy thành dấu chấm trong Excel
Đối với những thông tin có quy mô lớn, việc sử dụng dấu phẩy thay cho dấu chấm làm cho các số liệu trở nên dễ đọc hơn và dễ hiểu hơn đối với người sử dụng.
Dưới đây là hướng dẫn chuyển đổi dấu phẩy thành dấu chấm trên các phiên bản Excel khác nhau:
Xem thêm: Tìm hiểu về hàm tách chữ trong Excel nhanh chóng.
Đối với Excel phiên bản 2019, 2016, 2013
Các phiên bản Excel 2019, 2016 và 2013 có giao diện tương đồng, vì vậy bạn có thể thực hiện các bước sau để chuyển đổi:
Các bước nhanh:
Bước 1: Mở file Excel > Chọn tab File > Chọn Options.
Bước 2: Nhấn vào Advanced > Vào Use System Separators và bỏ chọn ô này.
Bước 3: Thiết lập Decimal Symbol sang dấu phẩy (,) và Thousands Separator sang dấu chấm (.) để hoàn tất quá trình đổi.
Các bước chi tiết:
Bước 1: Trên giao diện Excel, click vào File.
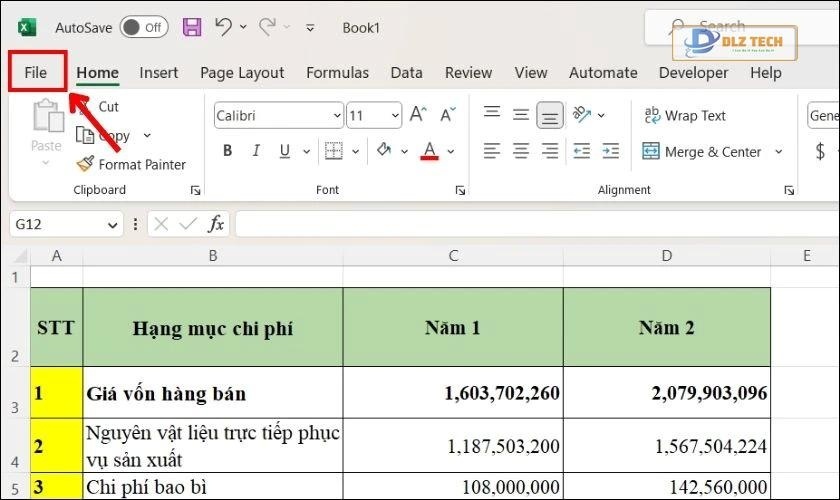
Bước 2: Tại góc trái màn hình, chọn vào Options.
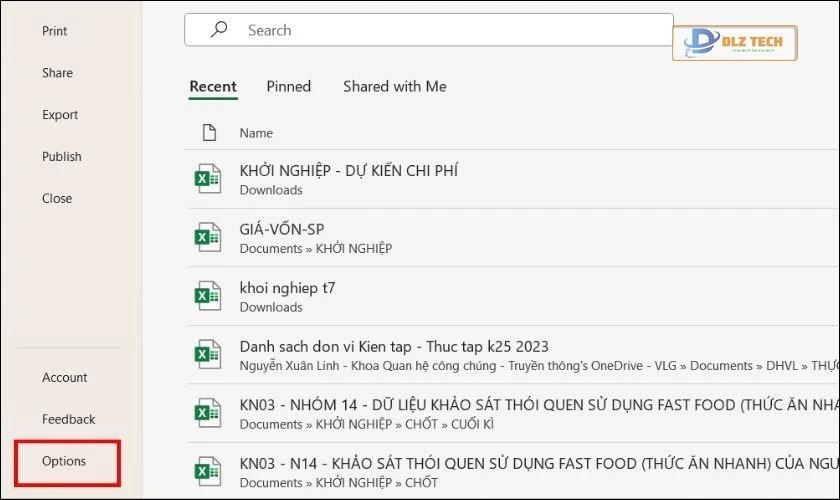
Bước 3: Trong cửa sổ Excel Options, chọn Advanced.
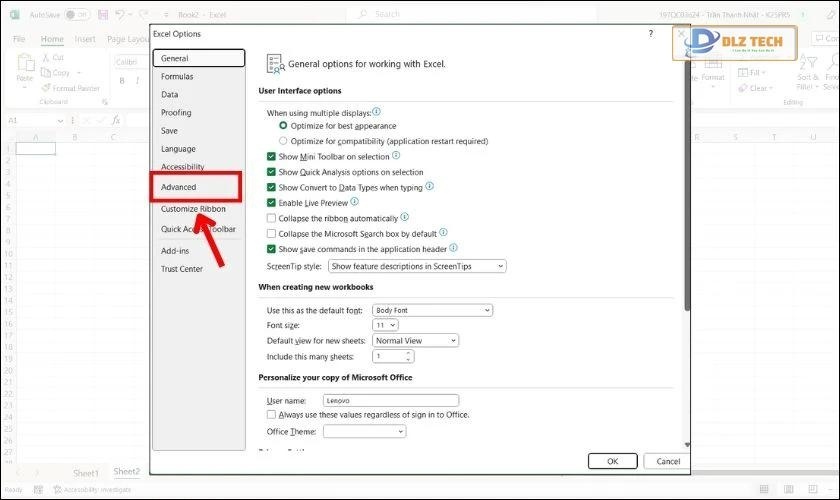
Bước 4: Cuộn xuống tìm Use system separators và bỏ chọn nó. Chỉnh sửa thiết lập cho Decimal symbol thành dấu phẩy (,) và Thousands separator thành dấu chấm (.). Sau đó nhấn OK.
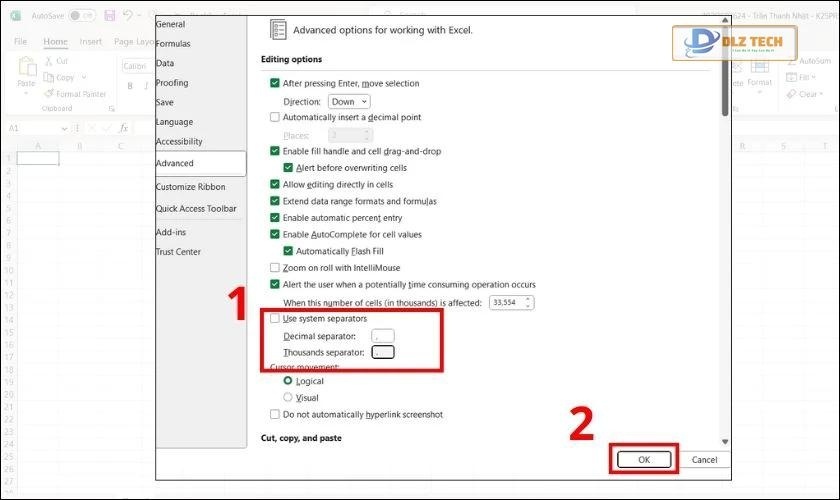
Bước 5: Quay trở lại giao diện Excel để kiểm tra dữ liệu vừa thay đổi.
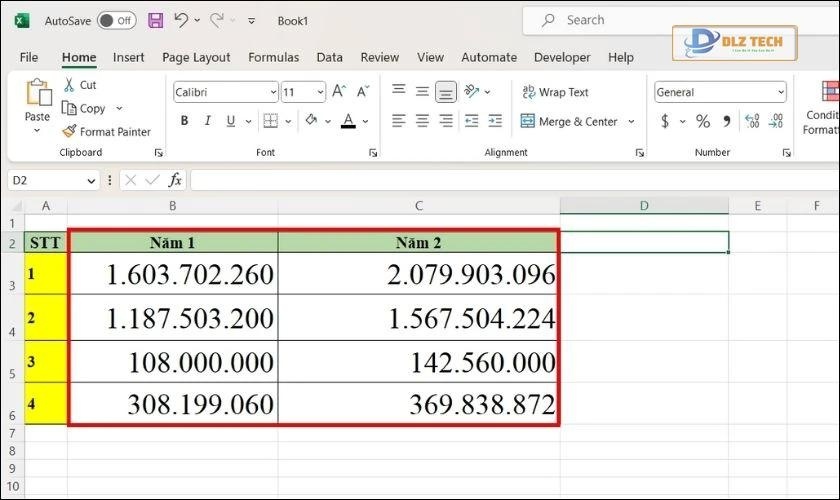
Và như vậy, bạn đã thành công trong việc đổi dấu phẩy thành dấu chấm trong Excel!
Đối với Excel phiên bản 2010, 2007
Cả hai phiên bản này có cách làm tương tự nhau. Dưới đây là hướng dẫn cho Excel 2007, áp dụng cũng sẽ cho 2010:
Bước 1: Tại giao diện Excel 2007, nhấp vào Office button ở góc trái trên cùng, sau đó chọn Excel Options.
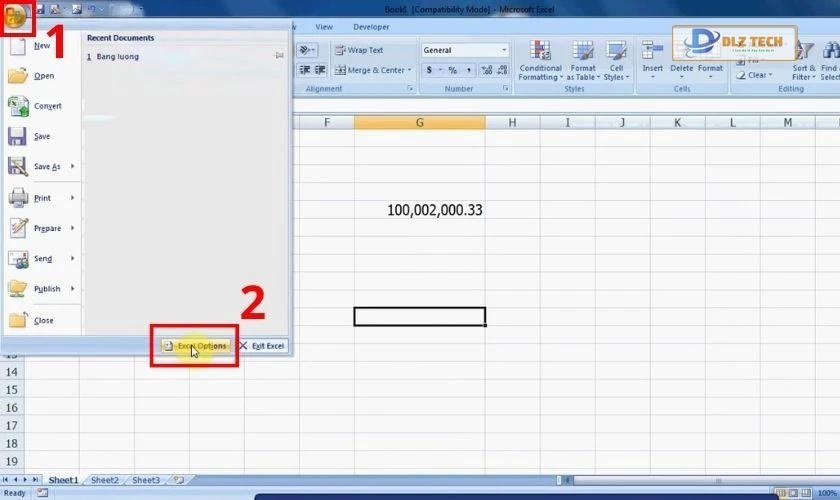
Bước 2: Trong cửa sổ Excel Options, chọn Advanced.
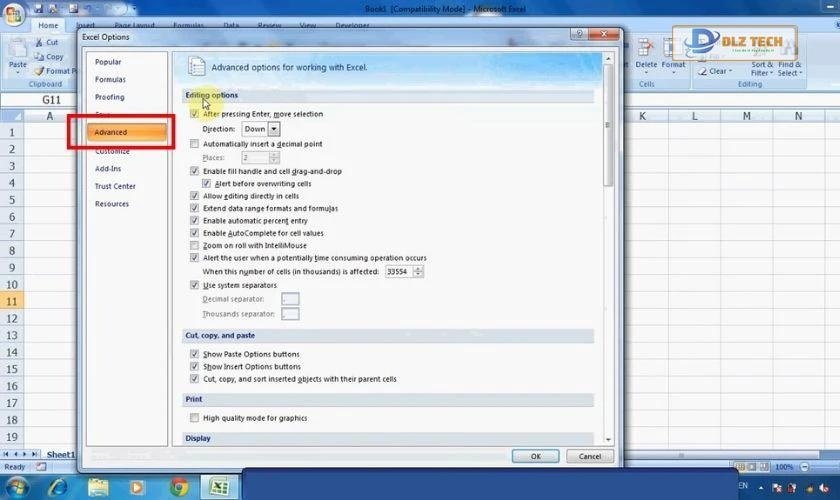
Bước 3: Trong mục Editing options, bỏ tích vào Use system separators. Sau đó, hãy thay đổi như sau:
+ Decimal separator: Chuyển dấu chấm thành dấu phẩy.
+ Thousands separator: Chuyển dấu phẩy thành dấu chấm.
Cuối cùng, đừng quên nhấn OK để lưu thay đổi.
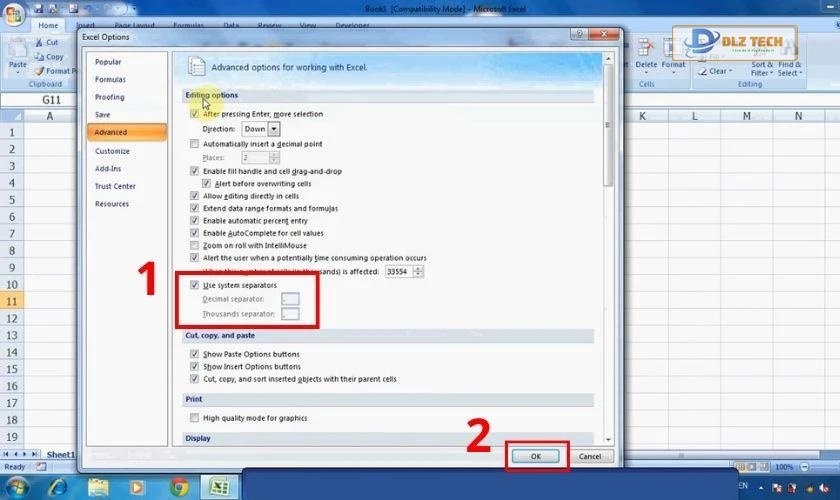
Vậy bạn đã hoàn tất việc thay đổi quy tắc về dấu phẩy thành dấu chấm cho Excel 2007.
Tìm hiểu thêm cách khóa ô trong Excel dễ dàng và chi tiết tại đây!
Cách chuyển đổi dấu phẩy thành dấu chấm trong Excel trên Windows 10, 11
Ngoài việc thực hiện trực tiếp trên Excel, bạn cũng có thể thay đổi dấu phẩy thành dấu chấm từ thiết lập hệ thống Windows của mình. Hãy làm theo các bước dưới đây:
Bước 1: Trên thanh Taskbar, nhấn vào phím Windows và nhập Control Panel. Chọn vào Control Panel.
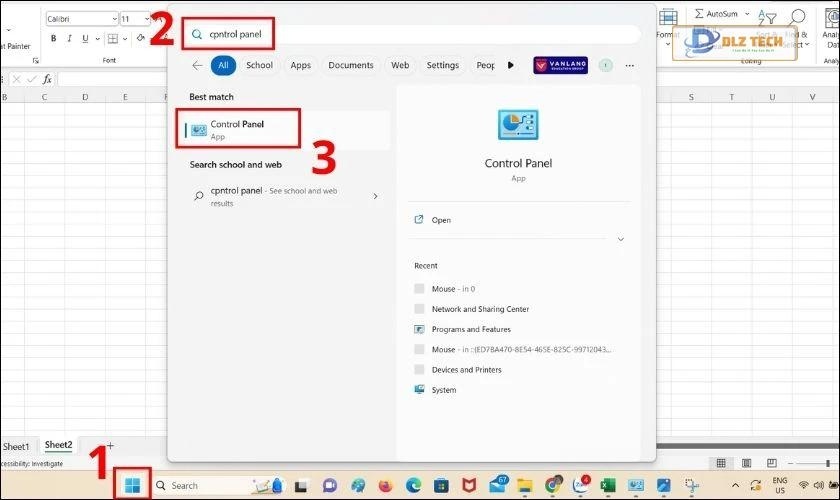
Bước 2: Trong cửa sổ chính, chọn Clock and Region.
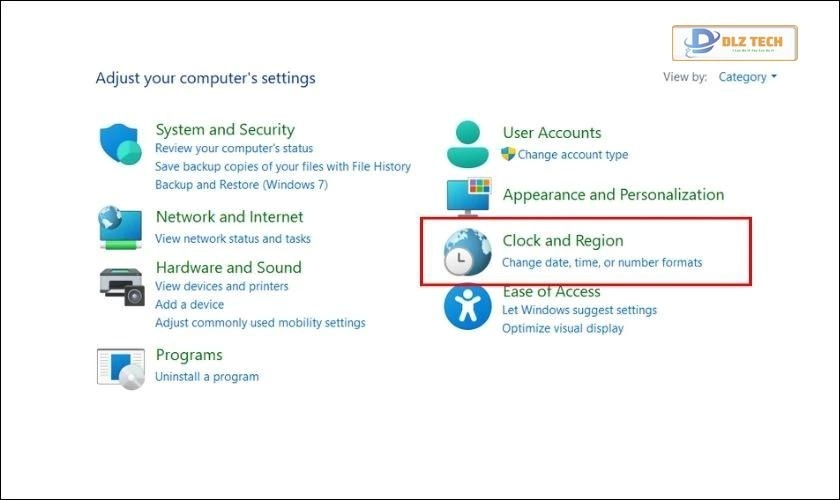
Bước 3: Nhấp vào Region.
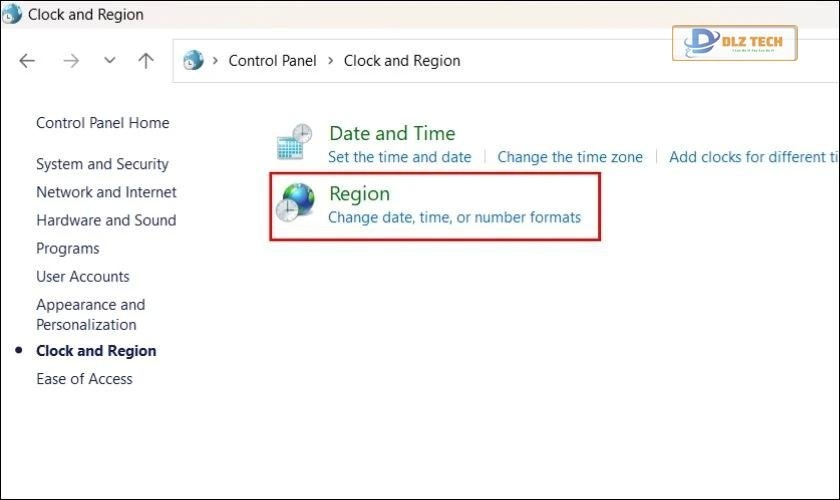
Bước 4: Trong cửa sổ Region, chọn Formats và sau đó đi tới Additional settings.
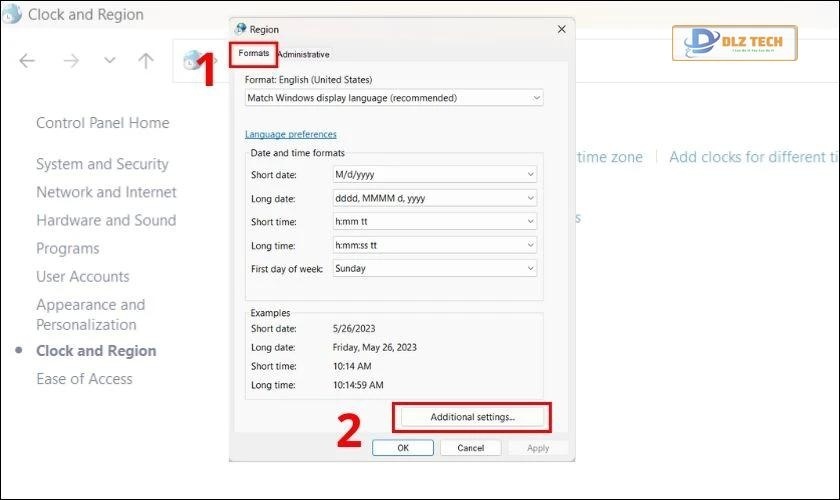
Bước 5: Tại tab Number, trong cửa sổ Customize Format, hãy chỉnh sửa Decimal symbol thành dấu ‘,‘ và Digit group symbol thành dấu ‘.‘. Nhấn OK và khởi động lại máy để hoàn tất.
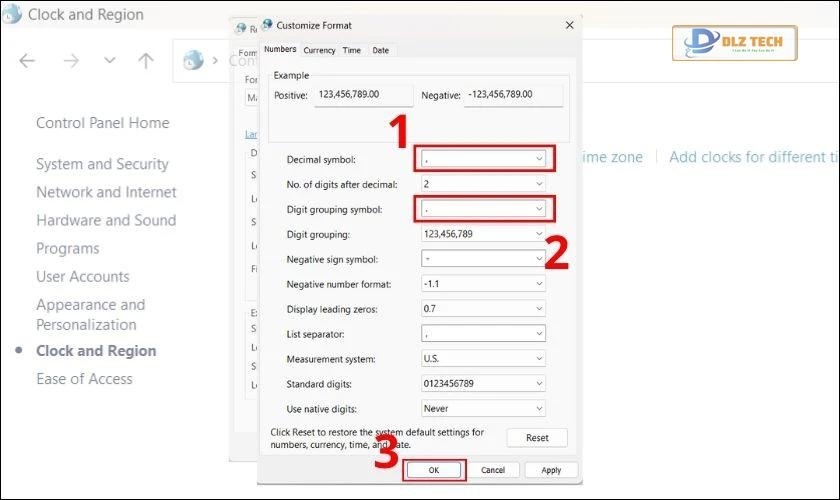
Sau khi khởi động lại, bạn đã thành công trong việc thiết lập lại định dạng để thay đổi dấu phẩy thành dấu chấm trên Windows 10 và 11.
Lưu ý: Cách này sẽ ảnh hưởng đến tất cả định dạng số trên cả Windows và ứng dụng Microsoft Office, vì vậy hãy cân nhắc để tránh xung đột trong việc định dạng.
Tìm hiểu thêm: Tại sao Excel bị chậm? Tìm hiểu nguyên nhân và cách giải quyết ngay thôi!
Cách chuyển đổi dấu phẩy thành dấu chấm trong Excel trên Macbook
Trên Macbook, quá trình chuyển đổi dấu phẩy thành dấu chấm trong Excel cũng dễ dàng với các bước sau:
Bước 1: Nhấp vào biểu tượng quả Táo ở góc trái màn hình và chọn System Preferences.
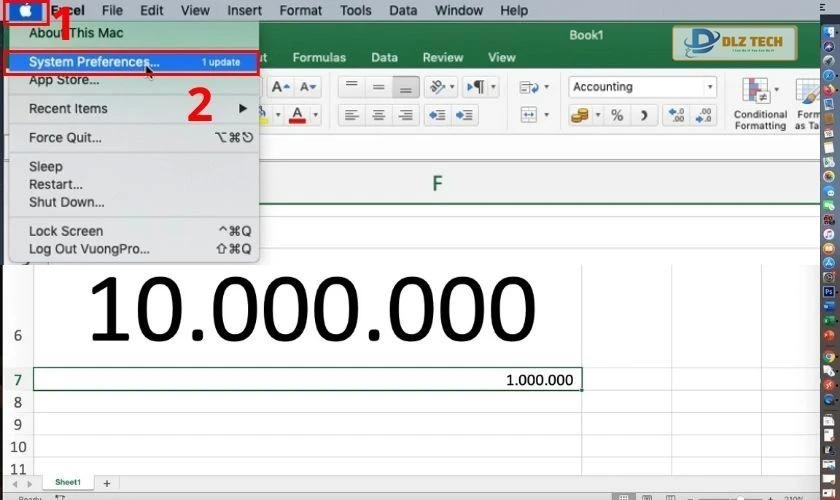
Bước 2: Trong cửa sổ System Preferences, tìm Language & Region.
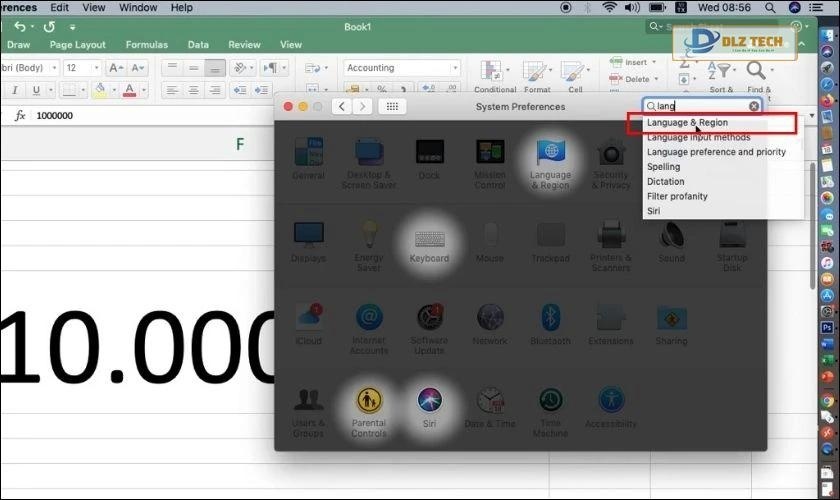
Bước 3: Chọn mục Advanced trong bảng cài đặt.
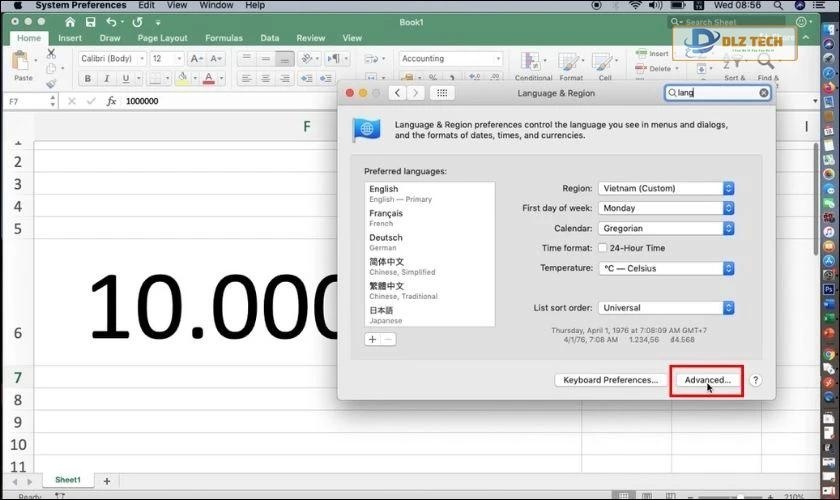
Bước 4: Tại mục Number Separators, hãy thay đổi Grouping thành dấu “.” và Decimal thành dấu “,”. Nhấn OK và khởi động lại Macbook là hoàn tất.
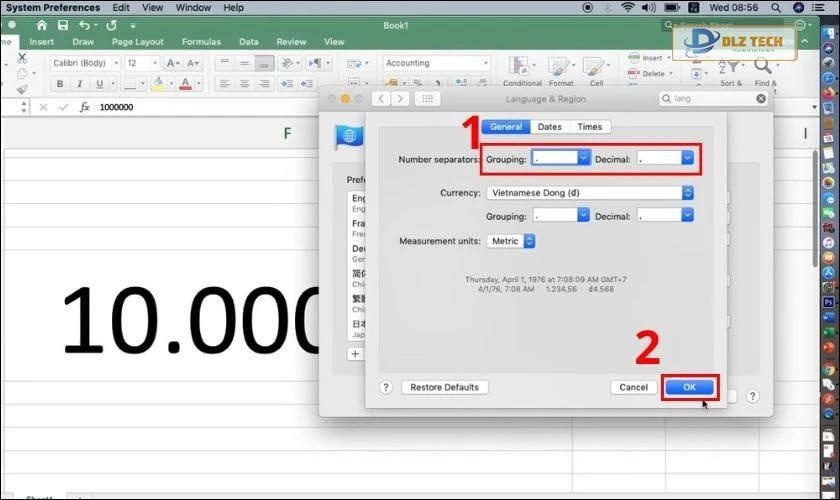
Lưu ý: Nếu bạn cần chuyển ngược lại từ dấu chấm thành dấu phẩy, chỉ cần thay đổi giá trị của chúng và lưu lại là xong.
Cách khắc phục lỗi gõ dấu chấm thành dấu phẩy trong Excel
Lỗi này thường do việc thiết lập định dạng bàn phím sang English UK hoặc Vietnamese gây ra.
Để sửa lỗi này trên Windows 10, bạn có thể thực hiện:
Bước 1: Nhấp vào VIE trên thanh Taskbar ở góc dưới bên phải, và chuyển sang kiểu gõ English (United States).

Bước 2: Khởi động lại Excel và bạn sẽ thấy vấn đề đã được giải quyết.
Xem thêm: Nếu bạn đang có nhu cầu thay màn hình iPhone 11 chính hãng và giá thành hợp lý tại TPHCM và Hà Nội, hãy ghé Dlz Tech, với dịch vụ sửa chữa nhanh chóng và linh kiện chính hãng. Chúng tôi cam kết sẽ khiến điện thoại của bạn hoạt động như mới. Cập nhật ưu đãi mới nhất trong tháng 2/2025 ngay hôm nay!
Kết luận
Trên đây là toàn bộ hướng dẫn về cách đổi dấu phẩy thành dấu chấm trong Excel, giúp bạn có thể dễ dàng xử lý các vấn đề gặp phải trong việc định dạng số. Hy vọng bài viết mang lại những thông tin hữu ích cho bạn trong quá trình thao tác với Excel. Chúc bạn thực hiện thành công!
Tác Giả Minh Tuấn
Minh Tuấn là một chuyên gia dày dặn kinh nghiệm trong lĩnh vực công nghệ thông tin và bảo trì thiết bị điện tử. Với hơn 10 năm làm việc trong ngành, anh luôn nỗ lực mang đến những bài viết dễ hiểu và thực tế, giúp người đọc nâng cao khả năng sử dụng và bảo dưỡng thiết bị công nghệ của mình. Minh Tuấn nổi bật với phong cách viết mạch lạc, dễ tiếp cận và luôn cập nhật những xu hướng mới nhất trong thế giới công nghệ.
Thông tin liên hệ
Dlz Tech
Facebook : https://www.facebook.com/dlztech247/
Hotline : 0767089285
Website : https://dlztech.com
Email : dlztech247@gmail.com
Địa chỉ : Kỹ thuật Hỗ Trợ 24 Quận/Huyện Tại TPHCM.