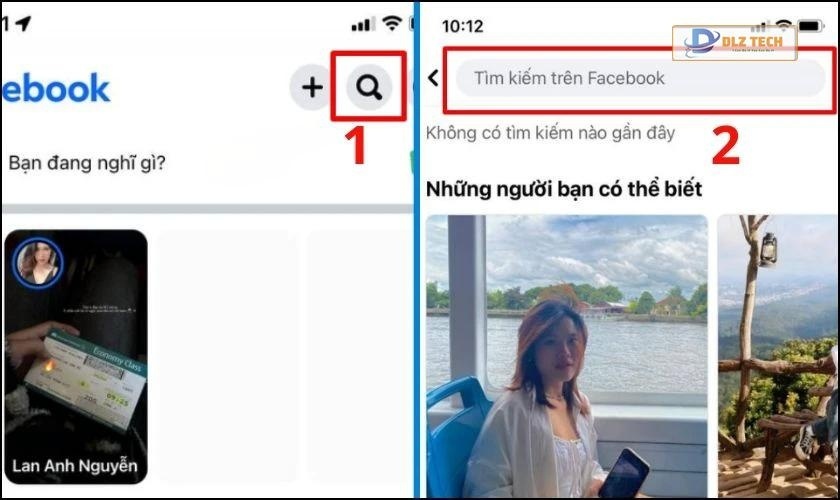Hướng dẫn cố định cột trong Google Sheet là một kỹ thuật quan trọng giúp bạn dễ dàng theo dõi các thông tin cần thiết trong bảng tính. Việc này rất hữu ích khi bạn làm việc với cơ sở dữ liệu lớn, nơi mà nhãn hoặc tiêu đề có thể bị ẩn đi khi bạn cuộn xuống. Trong bài viết này, chúng ta sẽ tìm hiểu cách cố định nhiều hàng và cột trong Google Sheet.
Lợi ích của việc cố định cột trong Google Sheet
Việc làm quen với cố định cột trong Google Sheet không chỉ giúp tăng hiệu quả làm việc mà còn mang lại nhiều lợi ích như:
- Dễ dàng quản lý dữ liệu: Cố định các cột quan trọng giúp bạn luôn nhìn thấy thông tin thiết yếu, từ đó có thể dễ dàng theo dõi và phân tích dữ liệu.
- Tiết kiệm thời gian: Khi bạn làm việc với nhiều hàng và cột, việc cố định cột sẽ giảm thiểu thao tác cuộn trang, giúp bạn tiết kiệm thời gian khi di chuyển giữa các dòng dữ liệu.
- Tăng cường hiệu quả làm việc: Cố định cột giúp bạn tập trung vào các thông tin thiết yếu mà không bị phân tâm bởi các dữ liệu khác, nhờ đó tăng cường hiệu suất công việc.
- Cải thiện tính chuyên nghiệp: Bảng tính của bạn sẽ trở nên dễ sử dụng và chuyên nghiệp hơn khi các cột quan trọng được cố định.
- Dễ dàng cộng tác: Việc chia sẻ bảng tính với người khác sẽ trở nên đơn giản hơn khi các cột cần thiết được cố định, giúp mọi người dễ dàng nắm bắt thông tin.
- Cải thiện trải nghiệm người dùng: Giúp người dùng có trải nghiệm tốt hơn khi nhập liệu và xem dữ liệu ổn định.

Với việc nắm rõ cách cố định cột trong Google Sheets, bạn không chỉ nâng cao hiệu quả làm việc mà còn có thể xây dựng một bảng tính dễ dàng để sử dụng và chia sẻ.
Hướng dẫn cố định cột trong Google Sheet
Cố định cột trong Google Sheets rất đơn giản. Dưới đây là các bước chi tiết để thực hiện:
Cách cố định một cột
Để cố định một cột, bạn thực hiện theo các bước sau:
Bước 1: Mở Google Sheets và chọn bảng tính mà bạn muốn làm việc, hoặc bạn có thể tạo một bảng tính mới.
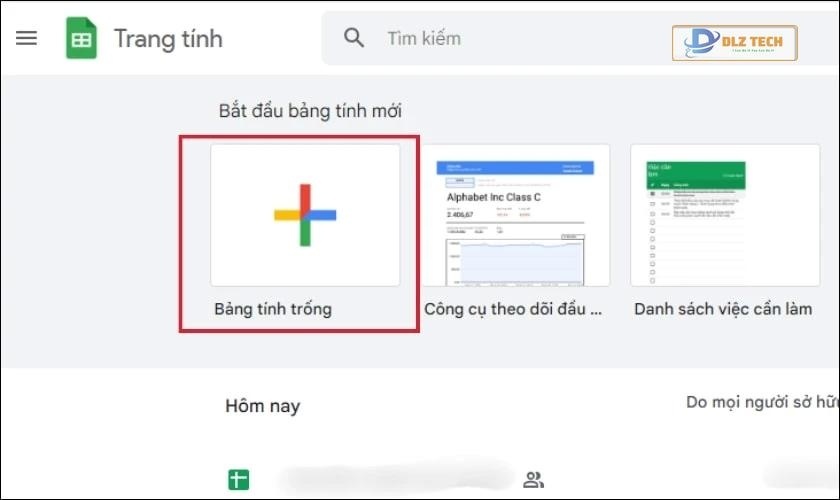
Bước 2: Nhập nội dung và chọn cột cần cố định.
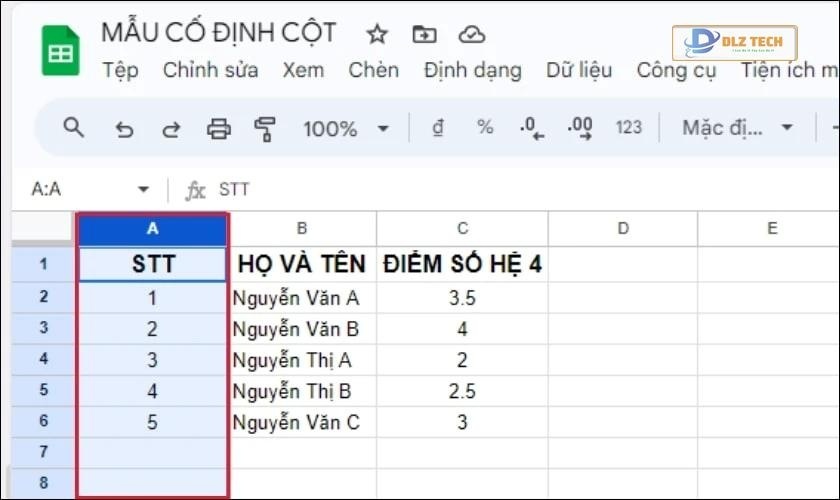
Bước 3: Chọn tab Xem và từ menu, chọn Cố định và chọn Tối đa cột A.
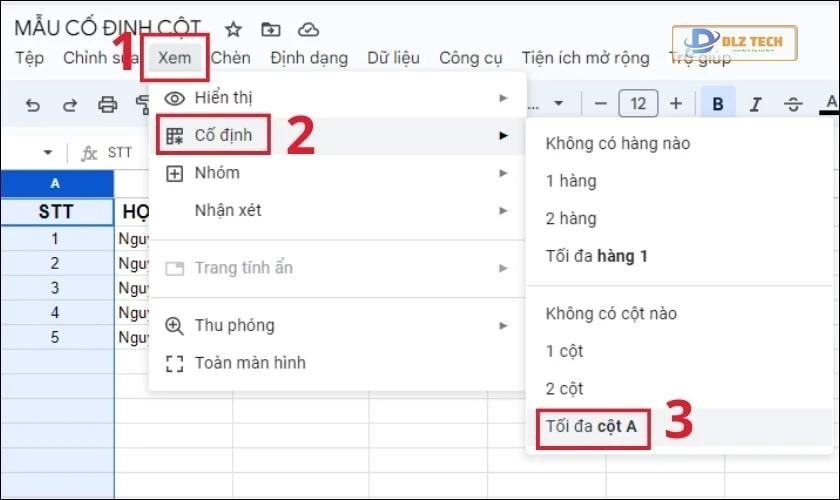
Ngoài ra, bạn cũng có thể cố định hàng. Ví dụ, nếu bạn chọn cố định 1 hàng, Google Sheets sẽ cố định ngay hàng đầu tiên.
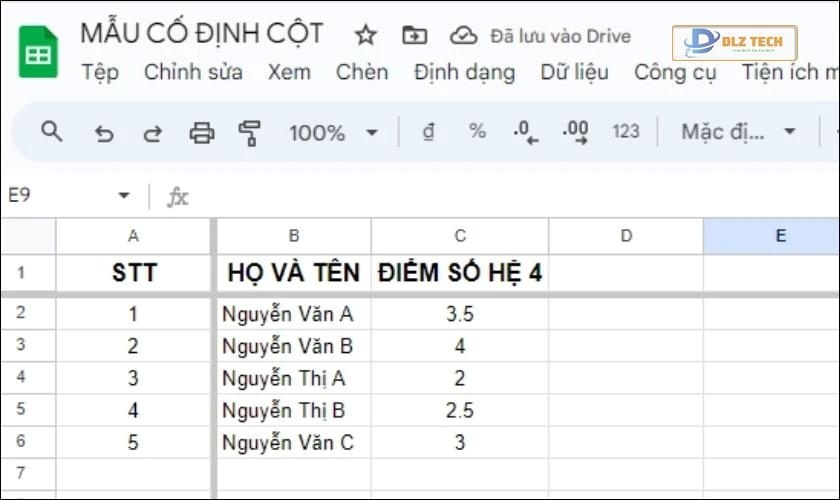
Sau khi cột được cố định, bạn sẽ thấy một đường kẻ xám xuất hiện để phân biệt các cột cố định và các cột còn lại.
Đọc thêm: Cách sử dụng hàm để tách chữ trong excel một cách chuyên nghiệp
Cách cố định nhiều cột
Để cố định nhiều cột trong Google Sheets, hãy làm theo các bước sau:
Bước 1: Mở bảng tính và chọn nhiều cột mà bạn muốn cố định.
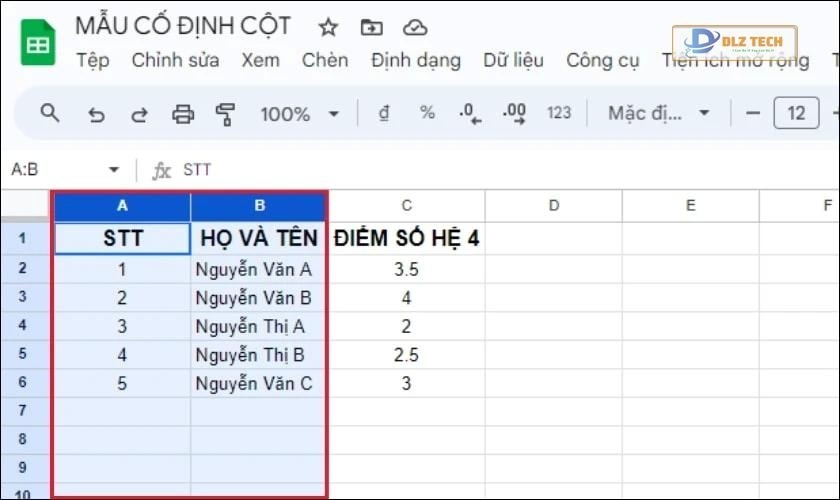
Bước 2: Sau khi chọn, ở thanh công cụ hãy chọn mục Xem rồi chọn 2 cột. Nếu bạn muốn cố định nhiều hàng, chọn 2 hàng.
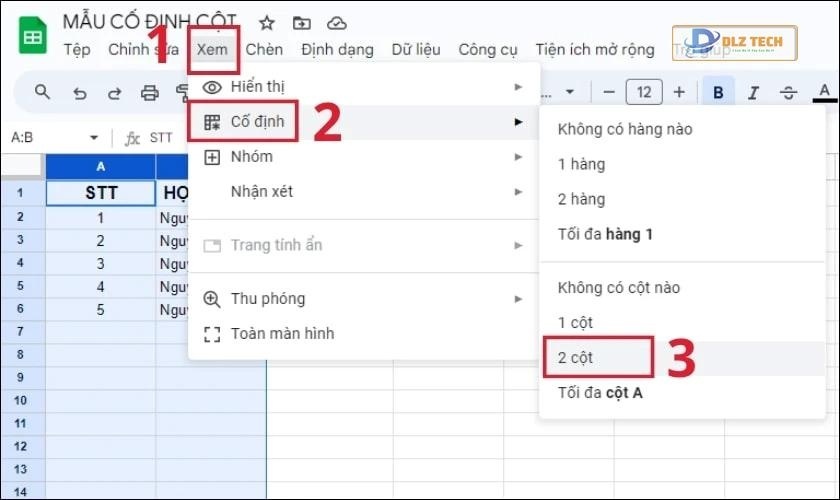
Bạn cũng sẽ thấy một đường kẻ xám xuất hiện để phân chia giữa các cột đã cố định và các cột còn lại.
Xem ngay cách xuống dòng trong google sheets chi tiết nhất
Cố định hàng, cột bằng chuột
Bạn cũng có thể nhanh chóng cố định hàng trong Google Sheets bằng chuột. Các bước thực hiện như sau:
Bước 1: Tìm ô trống màu trắng ở góc trên bên trái của bảng tính. Để cố định hàng đầu tiên, di chuyển chuột đến phần dưới của ô.

Bước 2: Khi con trỏ chuyển thành biểu tượng bàn tay, giữ và kéo xuống hàng bạn muốn cố định.
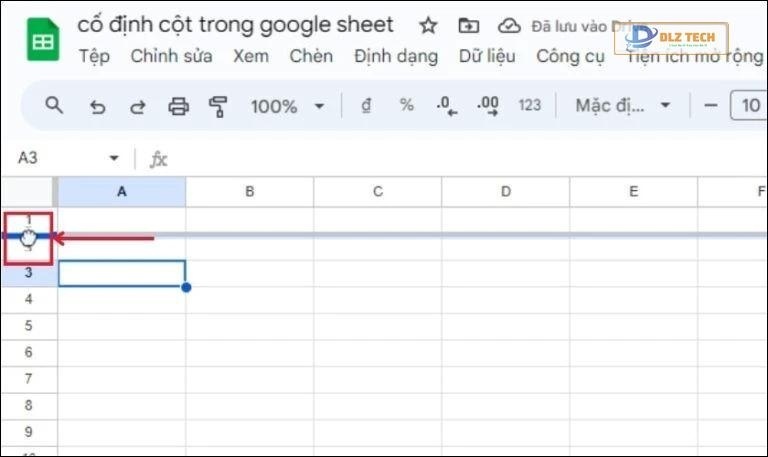
Ngay lập tức, đường kẻ hàng bạn đã chọn sẽ chuyển sang màu xám để cho biết hàng đã được cố định thành công.
Cách hủy cố định cột
Nếu bạn muốn hủy việc cố định một cột, hãy làm theo các bước sau:
Bước 1: Mở Google Sheets và chọn hàng hoặc cột cần hủy cố định.
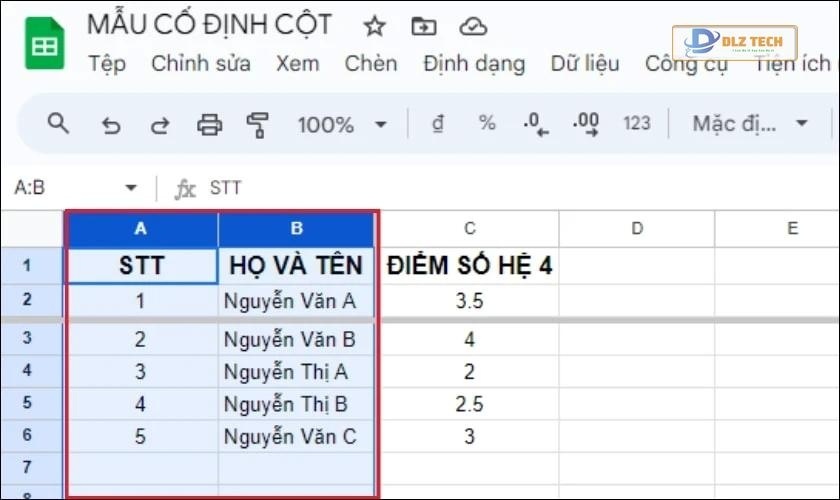
Bước 2: Chọn mục Xem, đi vào mục Cố định rồi chọn Không có cột nào để hủy khỏi cố định.
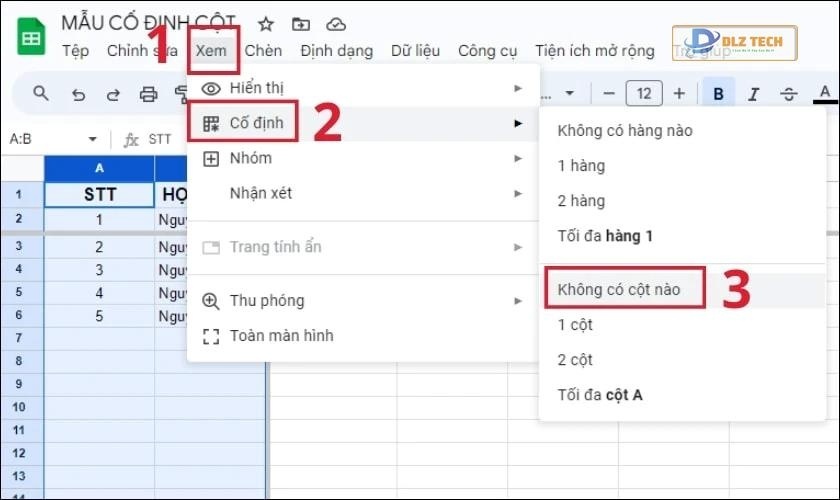
Để hủy cố định hàng, hãy chọn Không có hàng nào trong menu.
Lưu ý khi cố định cột trong Google Sheets
Cố định cột là một kỹ thuật hữu ích giúp bạn tổ chức bảng tính tốt hơn. Dưới đây là một số điểm cần lưu ý:
- Giới hạn cố định: Google Sheets cho phép cố định nhiều cột, nhưng nếu bạn cố định quá nhiều có thể làm giảm không gian làm việc và tạo rối cho bảng tính.
- Công thức: Khi cố định cột có chứa công thức, hãy đảm bảo rằng việc này không gây ảnh hưởng đến quá trình tính toán với các cột khác.
- Chia sẻ: Nếu chia sẻ bảng tính với người khác, hãy cho họ biết về các cột bạn đã cố định để tránh nhầm lẫn.
- Thiết kế: Đảm bảo rằng việc cố định không làm ảnh hưởng đến thiết kế và bố trí của bảng tính, đặc biệt khi in ấn hoặc xuất dữ liệu.
- Kích thước cột: Trước khi cố định, hãy điều chỉnh kích thước các cột cho phù hợp để thông tin hiển thị rõ ràng.
- Tương thích với trang khác: Việc cố định chỉ áp dụng cho trang hiện tại và không tự động chuyển sang trang khác.
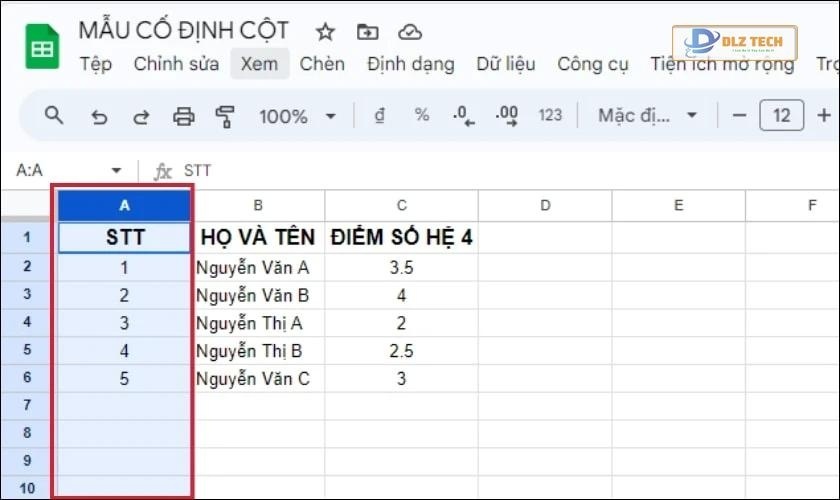
Trên đây là một số thông tin quan trọng về việc cố định cột trong Google Sheets. Bạn có thể thực hiện dễ dàng nhưng cần lưu ý thao tác để đảm bảo bảng tính của bạn chuyên nghiệp và dễ sử dụng.
Tìm hiểu thêm: Cách copy sheet trong excel đơn giản nhất
Một số mẹo thao tác với hàng và cột trong Google Sheets
Thao tác với hàng và cột trong Google Sheets giúp quá trình làm việc với dữ liệu trở nên hiệu quả hơn. Cùng khám phá những mẹo như ẩn, bỏ ẩn và hợp nhất cột để tối ưu hóa bảng tính của bạn:
Cách ẩn cột
Việc ẩn cột giúp bảng tính gọn gàng hơn. Để thực hiện, làm theo các bước:
Bước 1: Chọn cột hoặc hàng bạn muốn ẩn.
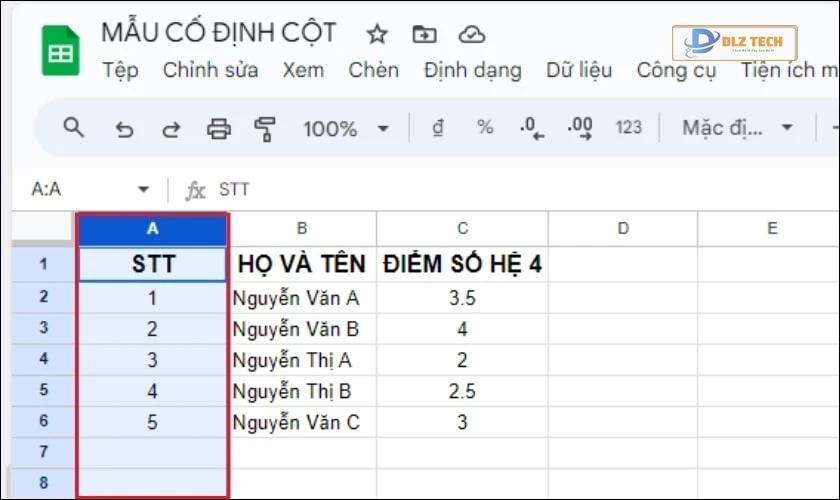
Bước 2: Nhấp chuột phải và chọn Ẩn cột để hoàn tất.
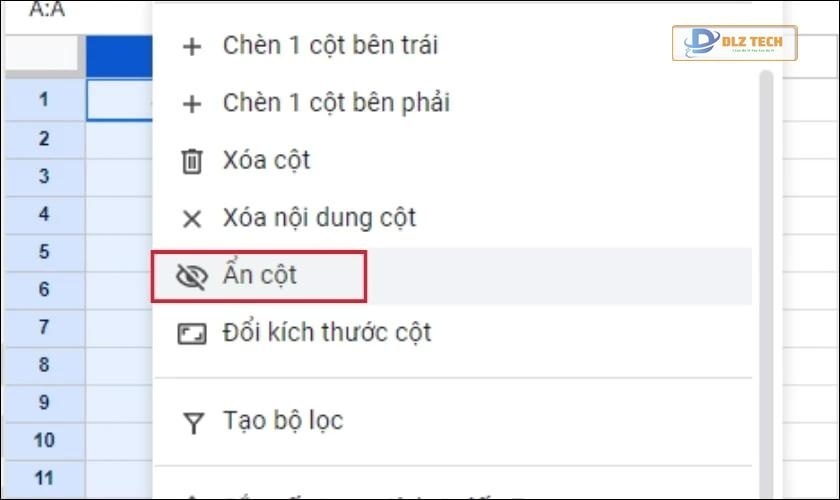
Sử dụng tính năng ẩn cột trong Google Sheets giúp bạn tập trung tốt hơn vào các dữ liệu cần thiết.
Cách bỏ ẩn cột
Nếu bạn đã ẩn cột, một mũi tên sẽ xuất hiện giữa vị trí ẩn. Để phục hồi, hãy nhấp vào mũi tên đó.
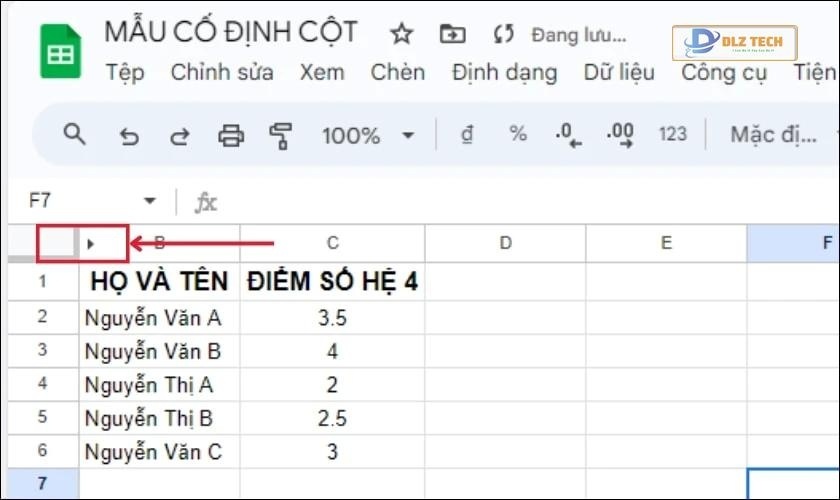
Dễ dàng phục hồi lại các cột đã ẩn để tiếp tục công việc.
Cách hợp nhất ô
Hợp nhất nhiều cột thành một cột duy nhất sẽ giúp bảng tính trông gọn gàng hơn. Cách thực hiện như sau:
Bước 1: Mở bảng tính và chọn những hàng hoặc cột bạn muốn hợp nhất.
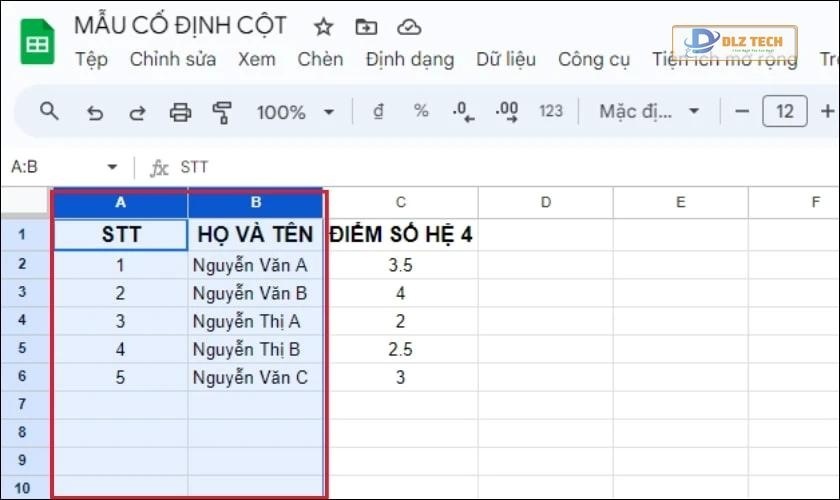
Bước 2: Trong menu, chọn mục Định dạng, sau đó chọn Hợp nhất ô và lựa chọn kiểu hợp nhất mà bạn cần.
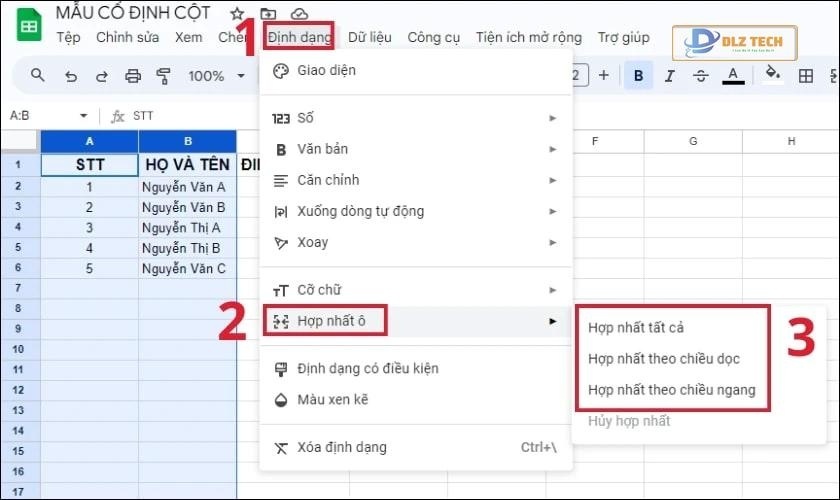
Tính năng hợp nhất cột rất hữu ích và thường được áp dụng trong các bảng tính chuyên nghiệp.
Kết luận
Việc hiểu rõ cách cố định cột trong Google Sheets không chỉ giúp bạn xử lý dữ liệu hiệu quả mà còn giúp tăng cường tính chuyên nghiệp cho bảng tính. Hy vọng những chia sẻ trên sẽ giúp bạn tùy chỉnh bảng tính một cách dễ dàng và tạo ra các tài liệu chất lượng cao.
Tác Giả Minh Tuấn
Minh Tuấn là một chuyên gia dày dặn kinh nghiệm trong lĩnh vực công nghệ thông tin và bảo trì thiết bị điện tử. Với hơn 10 năm làm việc trong ngành, anh luôn nỗ lực mang đến những bài viết dễ hiểu và thực tế, giúp người đọc nâng cao khả năng sử dụng và bảo dưỡng thiết bị công nghệ của mình. Minh Tuấn nổi bật với phong cách viết mạch lạc, dễ tiếp cận và luôn cập nhật những xu hướng mới nhất trong thế giới công nghệ.
Thông tin liên hệ
Dlz Tech
Facebook : https://www.facebook.com/dlztech247/
Hotline : 0767089285
Website : https://dlztech.com
Email : dlztech247@gmail.com
Địa chỉ : Kỹ thuật Hỗ Trợ 24 Quận/Huyện Tại TPHCM.