Camera laptop bị ngược là một trong những vấn đề phổ biến mà người dùng gặp phải, đặc biệt khi sử dụng các ứng dụng hội nghị trực tuyến. Hình ảnh hiển thị trên màn hình có thể bị lật ngược, dẫn đến nhiều phiền toái trong quá trình giao tiếp. Nếu bạn đang tìm kiếm giải pháp cho lỗi camera bị ngược, hãy cùng khám phá các nguyên nhân và phương pháp khắc phục dưới đây.
Nguyên nhân khiến camera laptop bị lật ngược
Có nhiều lý do có thể dẫn đến tình trạng camera laptop bị ngược, trong đó phổ biến nhất là các nguyên nhân sau:
Driver camera gặp sự cố
Driver camera là phần mềm cần thiết cho việc vận hành và giao tiếp giữa camera và hệ điều hành. Nếu driver xảy ra lỗi, biểu thị hình ảnh có thể bị đảo chiều, khiến camera hiển thị hình ảnh không chính xác.
Chưa cài đặt hoặc thiếu Driver camera
Nếu driver camera chưa được cài đặt hoặc bị xóa, hệ thống không thể nhận diện và điều khiển camera, dẫn đến nhiều vấn đề, trong đó có lỗi camera bị ngược. Việc đảm bảo có đầy đủ driver là cực kỳ quan trọng cho sự ổn định của camera.
Cài đặt sai trên phần mềm hội nghị trực tuyến
Nhiều ứng dụng họp trực tuyến như Google Meet hay Zoom cung cấp các tùy chọn để lật hoặc phản chiếu hình ảnh. Nếu những tùy chọn này được bật, người dùng cũng sẽ thấy camera hiển thị bị ngược.
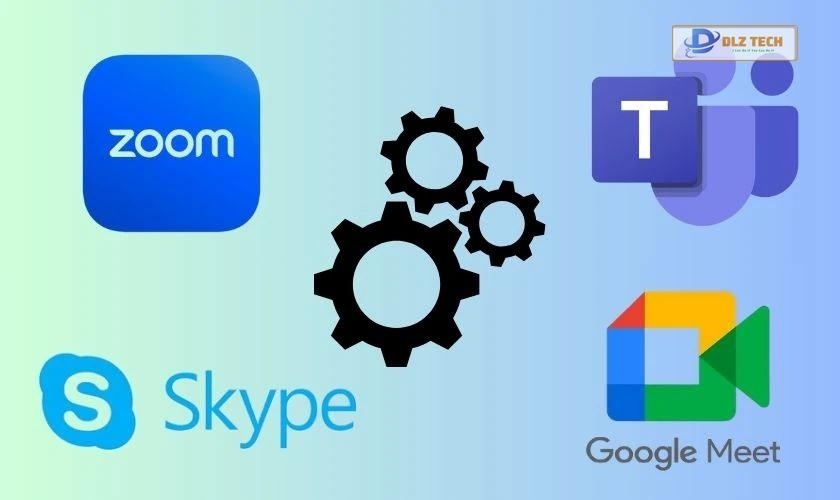
Bên cạnh đó, nếu bạn đang dùng một webcam rời, khả năng tương thích của thiết bị với laptop cũng có thể là nguyên nhân gây ra lỗi camera bị ngược.
Cách sửa lỗi camera laptop bị ngược cho Windows 7/10/11
Để khắc phục tình trạng camera bị ngược, bạn có thể thử các giải pháp sau:
Tắt những tính năng xoay hoặc phản chiếu
Tính năng lật hoặc phản chiếu thường có trong nhiều ứng dụng hội nghị trực tuyến. Khi được kích hoạt, hình ảnh sẽ bị ngược. Người dùng có thể vào phần cài đặt của ứng dụng và tắt chức năng này.
Lưu ý rằng không phải ứng dụng nào cũng có tính năng này, vì vậy bạn cần kiểm tra kỹ.
Cách tắt tính năng phản chiếu trên Google Meet
Nếu camera của bạn đang bị ngược trên Google Meet, thực hiện các bước sau để điều chỉnh:
Bước 1: Tìm kiếm “Video mirror” trong một tab mới của Google và mở trang tiện ích đó lên. Tiện ích này hỗ trợ điều chỉnh lại mọi video đang phát.

Bước 2: Nhấn vào Add to Chrome để cài đặt tiện ích.
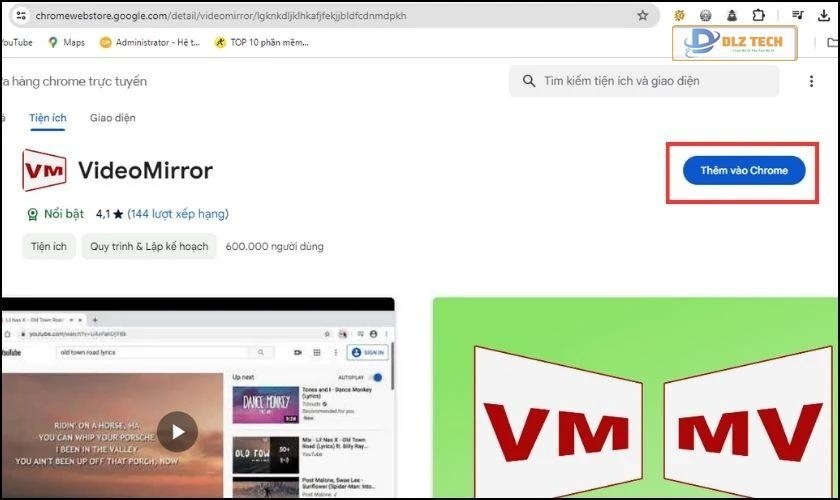
Bước 3: Thêm tiện ích vào trình duyệt.
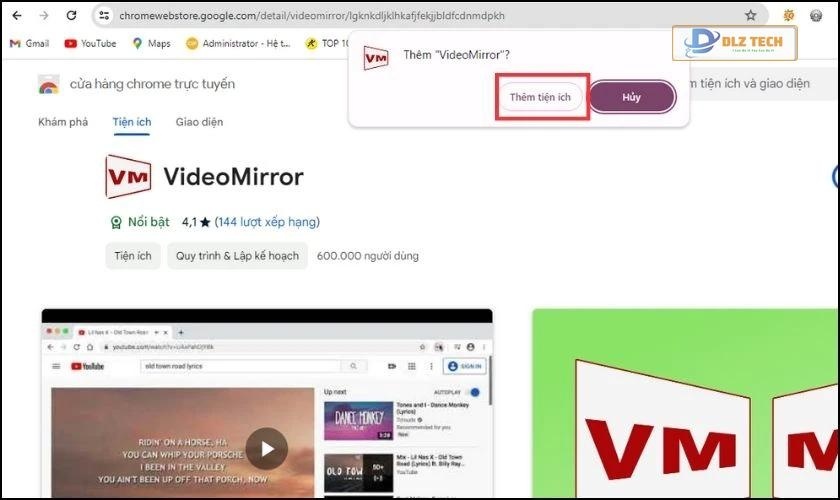
Bước 4: Bấm vào icon của tiện ích Video mirror trên thanh công cụ để sử dụng. Khi bạn nhấn vào icon, hình ảnh sẽ tự động được điều chỉnh.
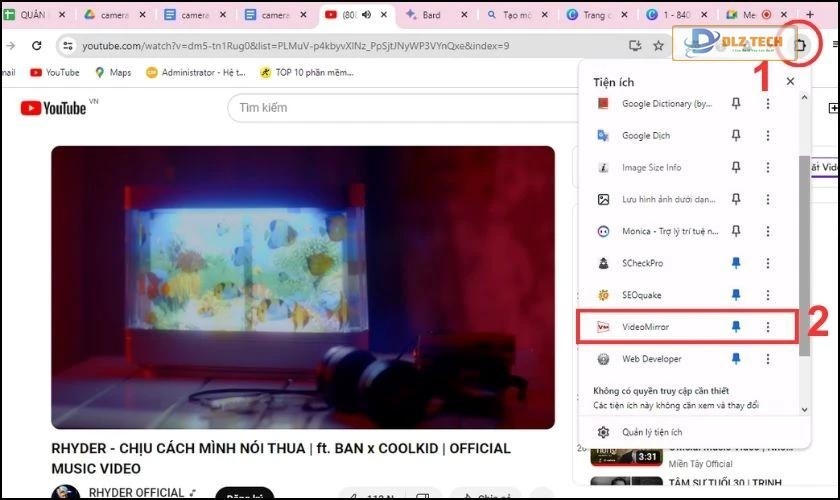
Sau khi thực hiện đúng các bước, lỗi camera bị ngược trên laptop của bạn sẽ được khắc phục.
Khởi động lại laptop để xử lý lỗi camera bị ngược
Restart laptop có thể giúp làm mới các dịch vụ cũng như ứng dụng liên quan đến camera. Quá trình này cũng hỗ trợ loại bỏ một số lỗi xảy ra trong hệ thống.
Để khởi động lại laptop, hãy nhấn vào Windows, chọn Power và sau đó bấm chọn Shut down.

Ngoài ra, bạn có thể sử dụng phím tắt Windows + X + phím U hai lần để tắt máy nhanh chóng. Sau khi khởi động lại, hãy vào lại cuộc họp để xem lỗi đã được khắc phục hay chưa.
Sử dụng Windows Troubleshooter để kiểm tra và sửa lỗi
Windows Troubleshooter là công cụ hỗ trợ tìm và khắc phục các lỗi trên laptop, bao gồm cả lỗi liên quan đến camera.
Để sử dụng công cụ này để khắc phục lỗi nếu camera laptop bị ngược, làm theo các bước sau:
Bước 1: Nhấn Windows + I để truy cập vào Settings, rồi chọn Update & Security.
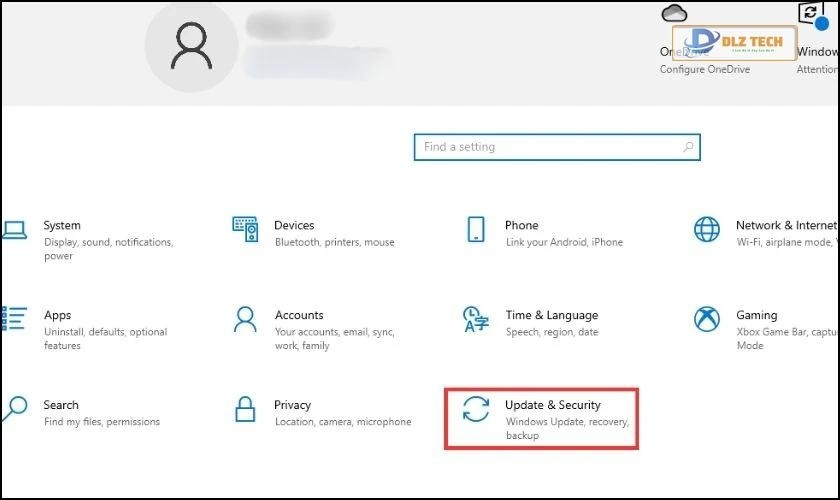
Bước 2: Chọn tab Troubleshoot, tiếp theo chọn Additional Troubleshooter để tiến hành.
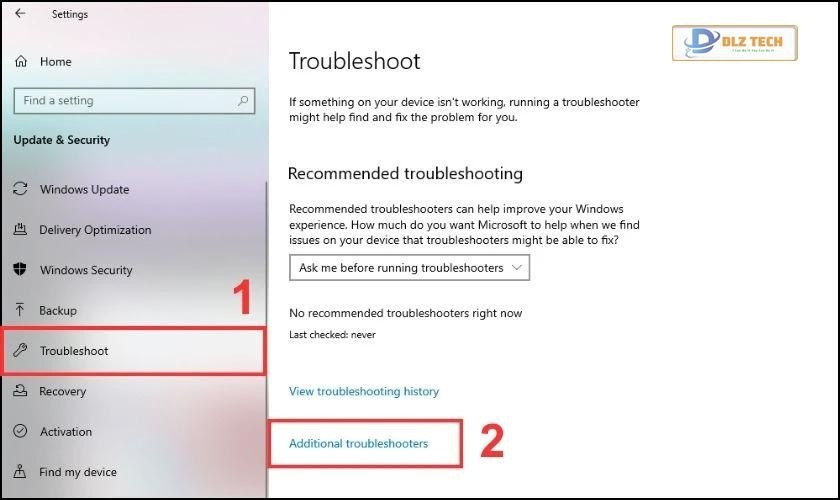
Bước 4: Kéo xuống cuối màn hình và chọn Video Playback, sau đó nhấn vào Run Troubleshooter để thực hiện việc khắc phục.
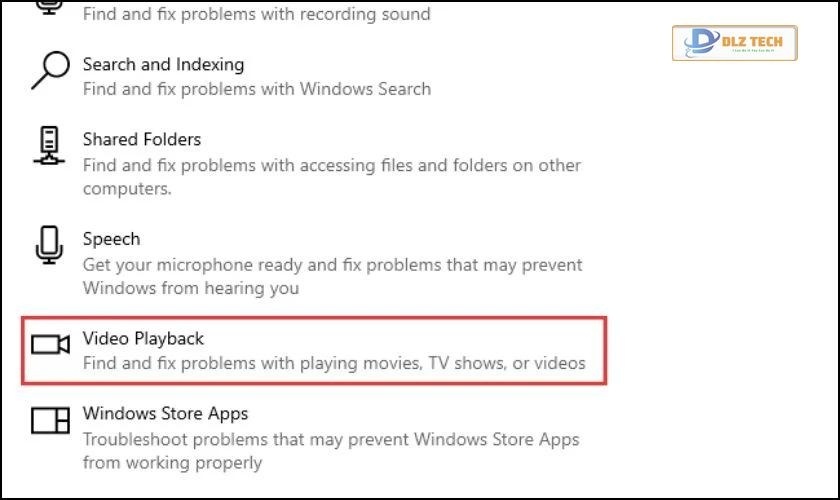
Quá trình khắc phục sẽ tự động diễn ra. Sau khi hoàn tất, hãy kiểm tra lại camera để xác định lỗi đã được khắc phục hay chưa.
Gỡ cài đặt và cài đặt lại Driver cho Webcam
Nếu bạn cần gỡ bỏ và cài đặt lại driver cho webcam, có thể thực hiện theo các bước sau:
Bước 1: Mở Device Manager bằng cách nhấn Windows + X.
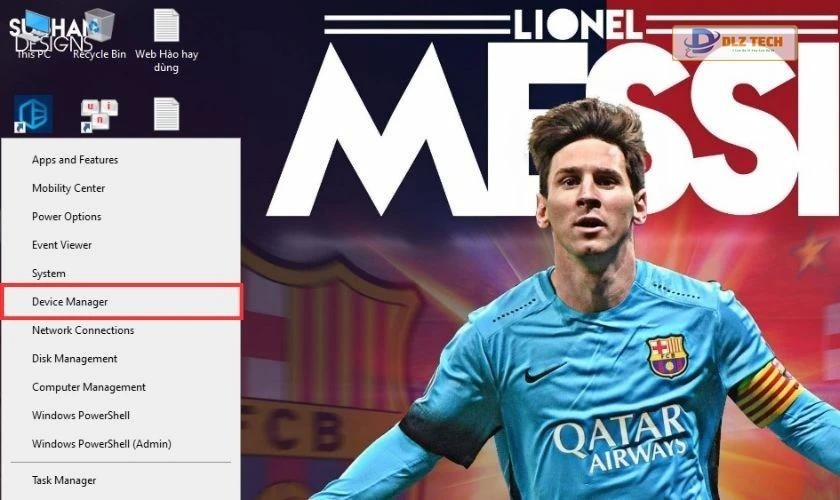
Bước 2: Tìm mục Cameras, nhấp chuột phải vào Integrated Webcam và chọn Properties.
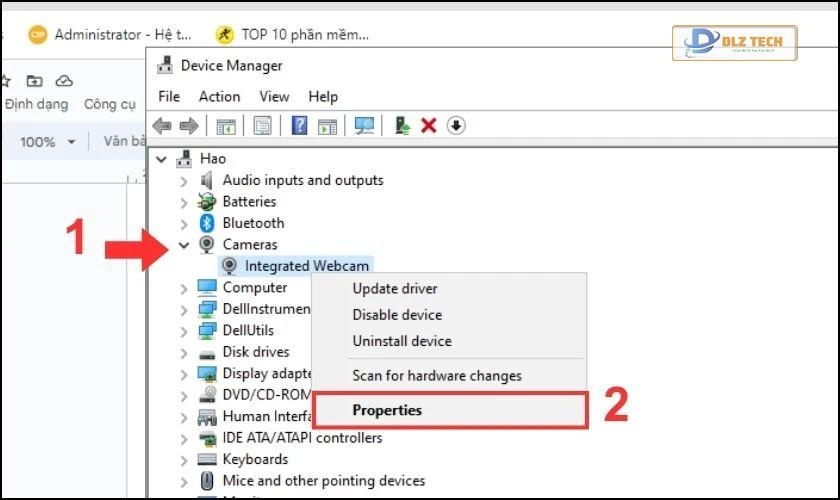
Bước 3: Chuyển sang tab Driver và chọn Uninstall Device.
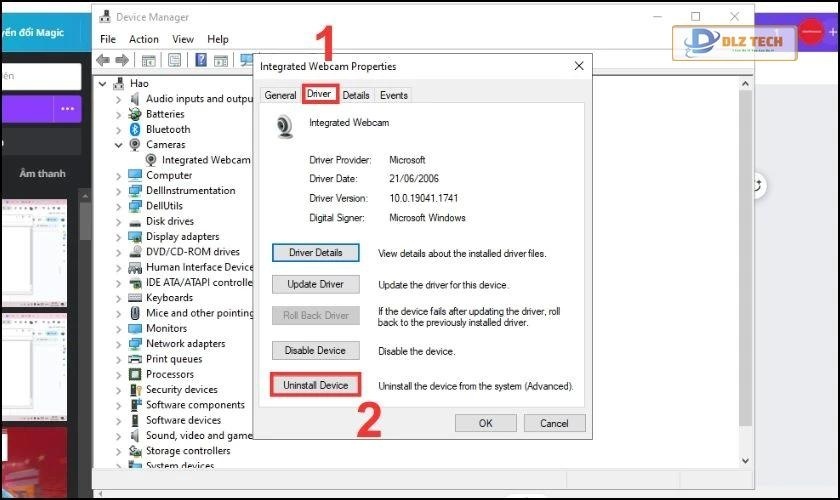
Bước 4: Nhấn xác nhận để gỡ cài đặt driver bằng cách nhấn Uninstall.
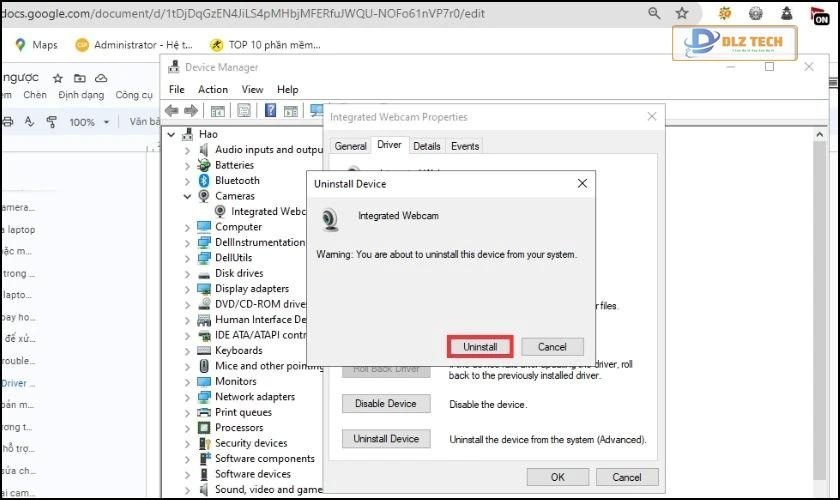
Bước 5: Quay lại giao diện Device Manager và nhấp chuột phải vào Cameras, chọn Scan for Hardware changes.
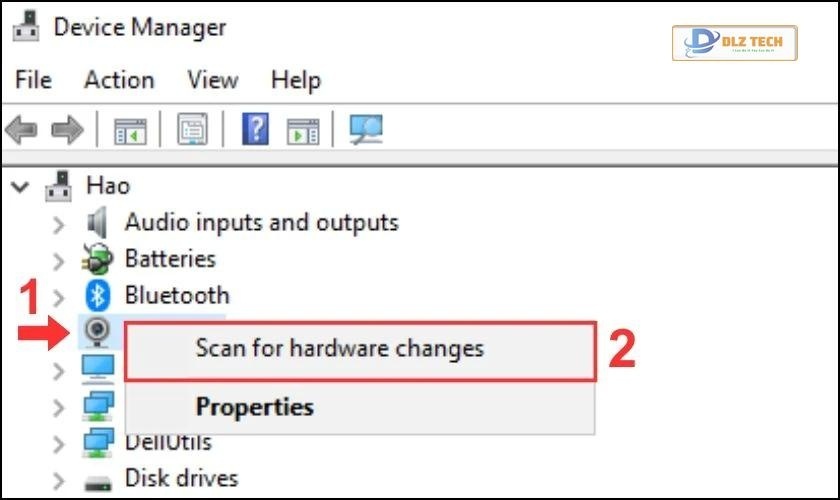
Máy tính sẽ tự động tìm kiếm driver tương thích cho webcam. Hãy khởi động máy một lần nữa và kiểm tra tình trạng camera.
Cập nhật driver webcam
Bước 1: Mở với Device Manager như đã nêu ở trên.
Bước 2: Trong phần Cameras, nhấp chuột phải vào Integrated Webcam và chọn Update Driver.
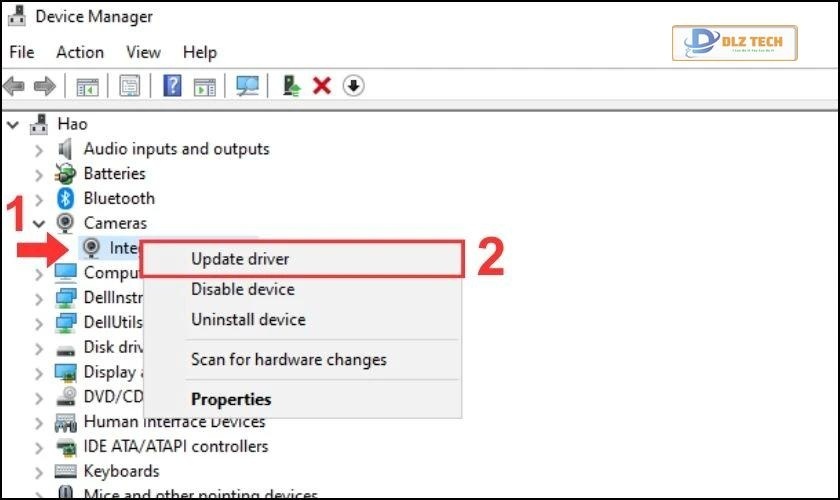
Bước 3: Chọn Search automatically for updated driver software để lập tức cài đặt driver mới nhất.
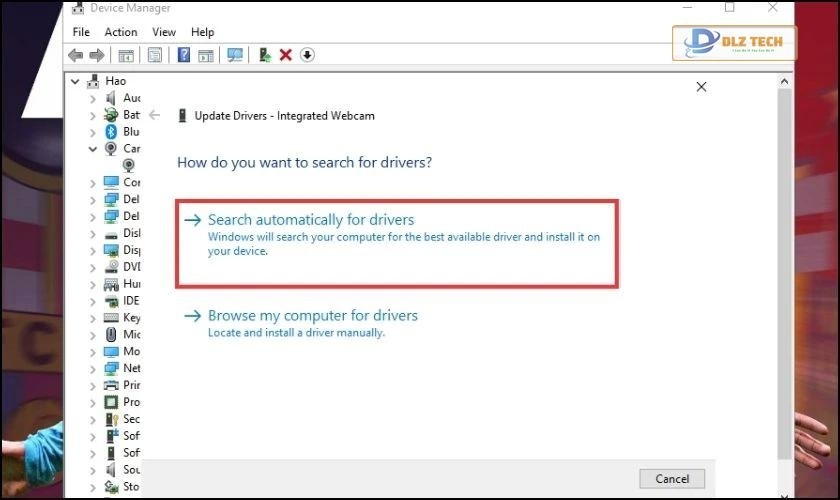
Máy tính sẽ tự tìm kiếm và cập nhật driver cầu kỳ cho camera laptop. Kiểm tra camera sau đó để đảm bảo lỗi đã được khắc phục.
Tải driver từ nhà sản xuất
Sử dụng driver camera cũ có thể dẫn đến nhiều vấn đề nghiêm trọng. Nếu cần thiết, người dùng có thể tải driver mới từ trang web chính thức của nhà sản xuất. Trước khi tải, cần gỡ bỏ driver cũ để tránh xung đột phần mềm.
Bước 1: Tìm kiếm trang hỗ trợ của nhà sản xuất laptop trên Google bằng cách gõ tên hãng cộng với chữ “Support” như ví dụ “Dell Support”.
Bước 2: Gõ tên thiết bị của bạn vào ô tìm kiếm và nhấn Search.
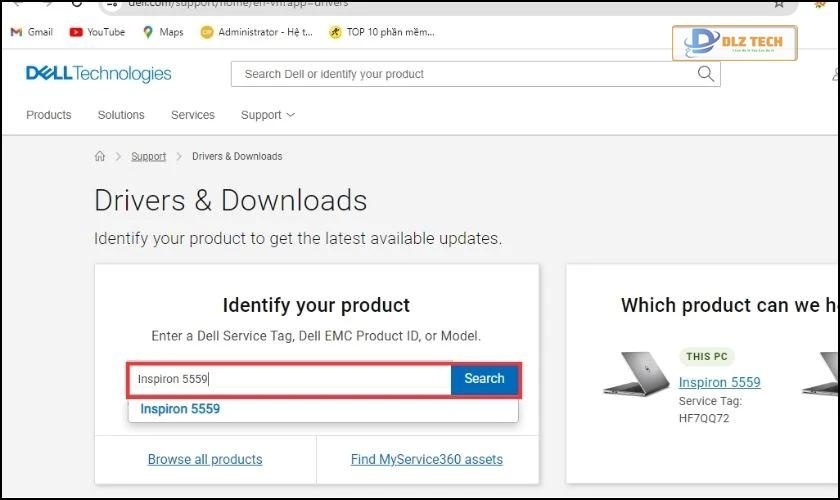
Bước 3: Trong tab Drivers & Downloads, chọn Check for Updates để hệ thống giới thiệu bản driver phù hợp cho máy của bạn.
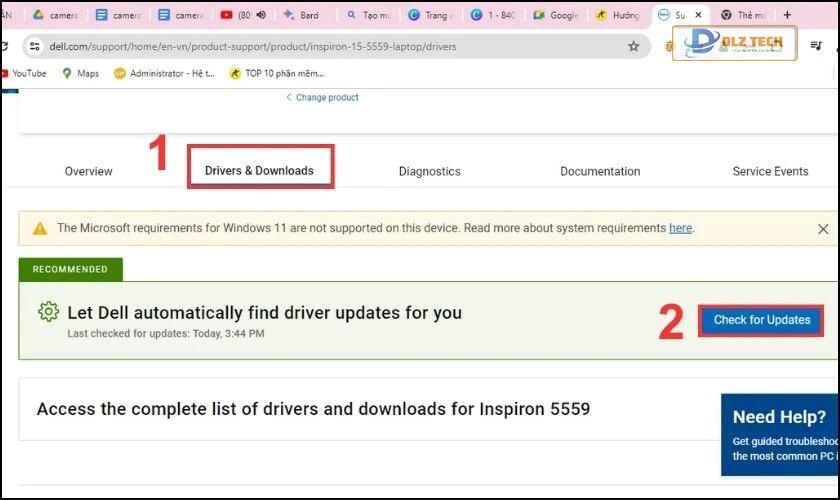
Bước 4: Tải driver đã được đề xuất và làm theo hướng dẫn.
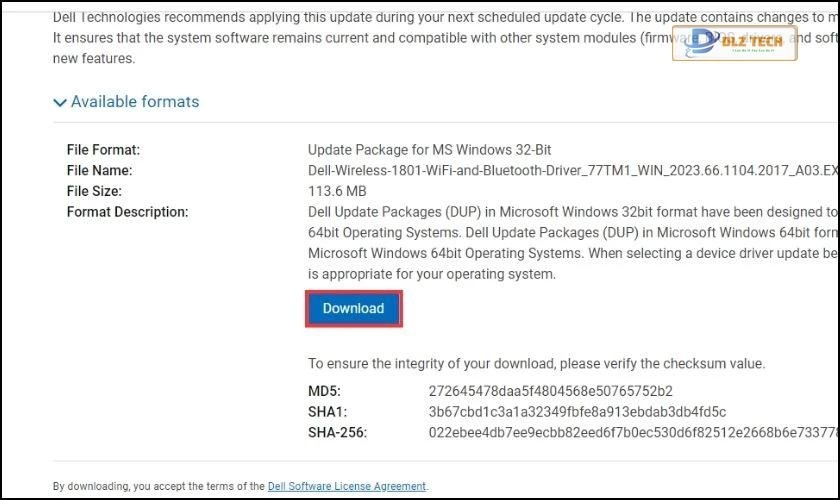
Sau khi tải, mở file và các driver sẽ tự động được cài vào máy. Bạn chỉ cần chờ một thời gian cho đến khi quá trình hoàn tất.
Sử dụng phần mềm bên thứ ba để khắc phục driver webcam
Driver Easy là một trong những phần mềm hỗ trợ miễn phí, giúp quản lý và cập nhật driver trên laptop một cách dễ dàng. Phần mềm này giúp phát hiện driver thiếu và hỗ trợ cập nhật chỉ bằng vài cú nhấp chuột.
Để sử dụng Driver Easy, bạn thực hiện theo các bước sau:
Tải Driver Easy để sửa lỗi camera laptop bị ngược
Bước 1: Truy cập vào website “https://www.drivereasy.com/” trên trình duyệt của bạn.
Bước 2: Nhấn vào FREE TRIAL hoặc BUY NOW để tải ứng dụng về. Bản BUY NOW cung cấp thêm nhiều tính năng cho người dùng.
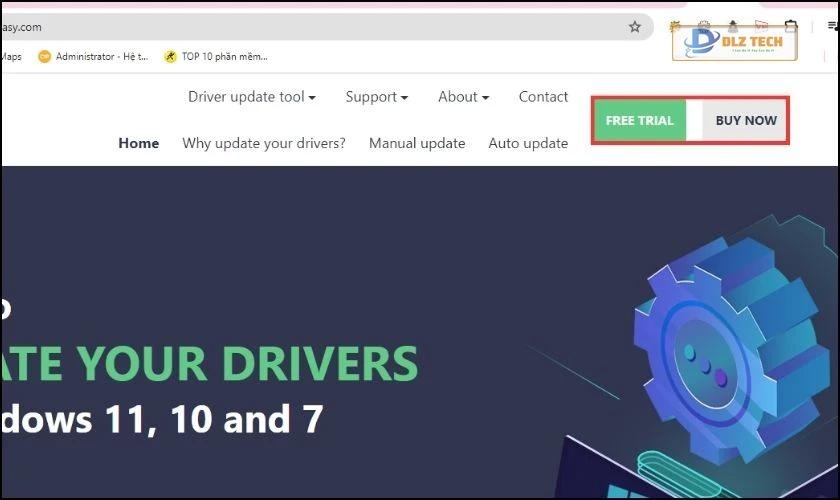
Sử dụng Driver Easy để sửa lỗi camera laptop bị ngược
Bước 1: Khởi động phần mềm Driver Easy và chọn Scan Now để quét driver thiếu trên thiết bị.
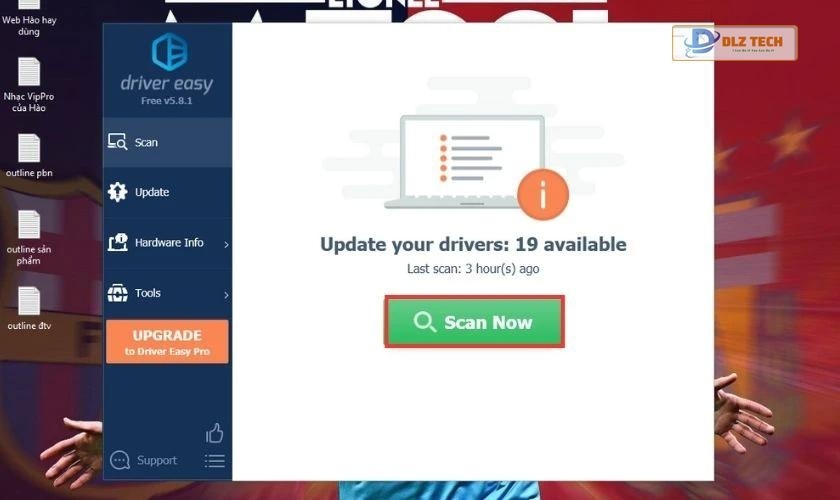
Bước 2: Khi quét xong, những driver nào còn thiếu sẽ xuất hiện. Nhấn vào Update bên cạnh driver webcam để tiến hành cập nhật.
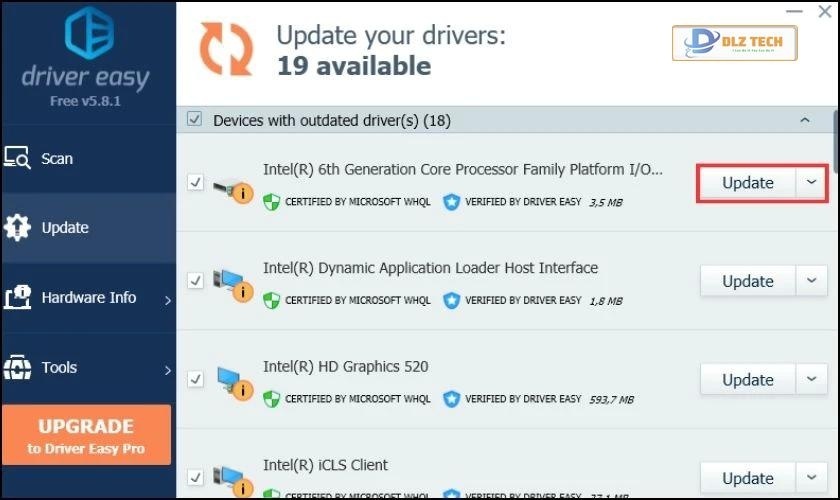
Phần mềm này giúp quá trình cập nhật trở nên đơn giản hơn mà không phải tìm kiếm từng driver. Chỉ với vài cú click chuột, bạn đã có thể khắc phục vấn đề camera laptop bị ngược một cách nhanh chóng.
Đem laptop đến trung tâm sửa chữa uy tín
Nếu đã thử tất cả các giải pháp mà vấn đề vẫn không được khắc phục, bạn có thể đưa laptop đến các trung tâm sửa chữa uy tín. Tại đây, đội ngũ kỹ thuật viên có chuyên môn sẽ giúp bạn khắc phục sự cố một cách hiệu quả.
Dlz Tech là một trong những trung tâm sửa chữa được nhiều người tin cậy với dịch vụ sửa chữa laptop và sửa điện thoại chất lượng. Nếu camera laptop của bạn bị ngược, hãy ghé thăm chúng tôi để được hỗ trợ nhé.

Chúng tôi cam kết dịch vụ sửa chữa với mức giá hợp lý và bảo hành tốt. Bạn cũng sẽ được theo dõi quá trình sửa chữa.
Xem thêm: Nếu bạn cần thay màn hình iPhone 11 giá rẻ chính hãng tại TPHCM và Hà Nội, hãy đến với Dlz Tech. Chúng tôi bảo đảm dịch vụ nhanh chóng với linh kiện chính hãng, giúp điện thoại của bạn hoạt động tốt như lúc mới mua. Hãy xem các ưu đãi mới nhất tháng 2/2025 ngay tại đây!
Cách khắc phục camera ngược trên ứng dụng Zoom
Nếu bạn đang dùng Zoom và gặp tình trạng camera bị ngược, hãy thực hiện theo các bước đơn giản sau để khắc phục:
Bước 1: Nhấn vào biểu tượng mũi tên bên cạnh mục Start Video và chọn Video Settings.
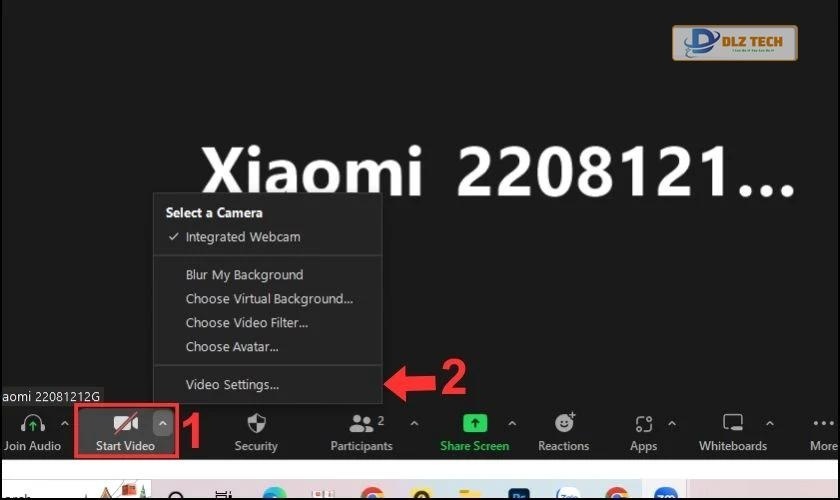
Bước 2: Nhấn vào biểu tượng xoay camera phía trên cùng bên phải để điều chỉnh chiều hình ảnh theo ý muốn. Sau khi điều chỉnh xong, nhớ nhấn Advanced để lưu cài đặt.
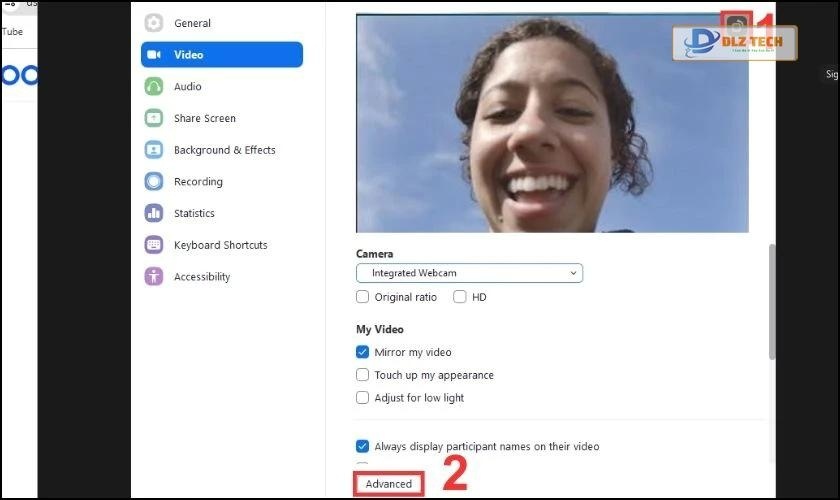
Chỉ cần theo các bước trên, bạn đã có thể khắc phục lỗi camera laptop bị ngược trên ứng dụng Zoom một cách nhanh chóng.
Câu hỏi thường gặp về camera laptop bị ngược
Nhiều người quan tâm đến việc xử lý lỗi camera laptop bị ngược. Dưới đây là một vài câu hỏi thường gặp:
Cần làm gì khi camera laptop bị ngược trái phải hoặc đảo chiều?
Khi gặp phải tình trạng camera laptop bị ngược, bạn không cần quá lo lắng. Những điều cần làm là khởi động lại máy tính hoặc vào cài đặt của ứng dụng để tắt tính năng lật hoặc xoay camera. Nếu vấn đề vẫn tiếp diễn, hãy thử các phương pháp đã đề cập trước đó hoặc đưa máy đến trung tâm sửa chữa.
Camera máy tính bị đảo ngược có ảnh hưởng đến người dùng không?
Tình trạng camera bị đảo ngược là lỗi hiển thị có thể gây bất tiện trong quá trình sử dụng. Người dùng có thể gặp khó khăn hơn trong việc theo dõi hình ảnh và video trong các cuộc họp trực tuyến, dẫn đến cảm giác khó chịu cho cả hai bên.
Kết luận
Hy vọng qua bài viết này, bạn đã nắm được cách khắc phục camera laptop bị ngược một cách hiệu quả. Nếu bạn thấy thông tin hữu ích, hãy chia sẻ cho bạn bè cùng biết. Đừng quên theo dõi Dlz Tech để cập nhật những thông tin bổ ích khác.
Tác Giả Minh Tuấn
Minh Tuấn là một chuyên gia dày dặn kinh nghiệm trong lĩnh vực công nghệ thông tin và bảo trì thiết bị điện tử. Với hơn 10 năm làm việc trong ngành, anh luôn nỗ lực mang đến những bài viết dễ hiểu và thực tế, giúp người đọc nâng cao khả năng sử dụng và bảo dưỡng thiết bị công nghệ của mình. Minh Tuấn nổi bật với phong cách viết mạch lạc, dễ tiếp cận và luôn cập nhật những xu hướng mới nhất trong thế giới công nghệ.
Thông tin liên hệ
Dlz Tech
Facebook : https://www.facebook.com/dlztech247/
Hotline : 0767089285
Website : https://dlztech.com
Email : dlztech247@gmail.com
Địa chỉ : Kỹ thuật Hỗ Trợ 24 Quận/Huyện Tại TPHCM.







