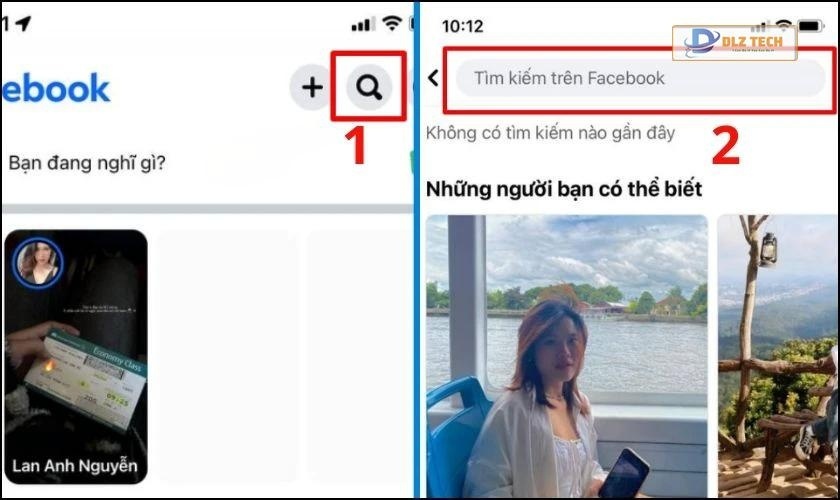Cách xoay ngang 1 trang giấy trong Word sẽ giúp bạn trình bày nhiều thông tin hơn trên một trang Word theo nhu cầu của mình. Bạn có thể xoay ngang một đoạn, toàn bộ văn bản, hoặc một bảng trong Word với các bước thực hiện đơn giản. Hãy theo dõi bài viết dưới đây để biết cách thực hiện quay ngang cho các phiên bản Word như 2007, 2010, 2016,… nhé!

Cách xoay ngang 1 trang giấy trong Word để làm gì?
Cách xoay ngang 1 trang giấy trong Word nhằm:
- Giúp trình bày thông tin dài một cách rõ ràng và dễ đọc hơn, đặc biệt là trong các báo cáo tổng hợp số liệu.
- Cho phép hiển thị đầy đủ dữ liệu mà không phải lo lắng về việc thiếu sót khi định dạng trang dọc.
- Tùy chỉnh trang theo sở thích cá nhân hoặc yêu cầu của dự án.
Dưới đây là hai cách để xoay ngang một trang giấy trong Word mà bạn có thể áp dụng theo nhu cầu của mình. Hướng dẫn này áp dụng cho tất cả các phiên bản Word, từ 2003, 2007 đến 2010, 2021.
Cách xoay ngang 1 trang giấy trong Word
Nếu bạn chỉ cần xoay ngang một trang giấy cụ thể trong Word mà không ảnh hưởng đến định dạng trang dọc của các trang còn lại, hãy thực hiện các bước sau:
Hướng dẫn nhanh:
Bước 1: Mở file Word > Nhấp vào mũi tên mở rộng trong tab Page Setup.
Bước 2: Chọn Landscape để định dạng trang ngang.
Bước 3: Chọn This point forward để áp dụng định dạng cho một trang.
Bước 4: Nhấp vào OK.
Hướng dẫn chi tiết:
Bước 1: Mở file Word và đặt con trỏ chuột ở cuối văn bản của trang 1. Tiếp theo là nhấn vào mũi tên nhỏ trong tab Page Setup.
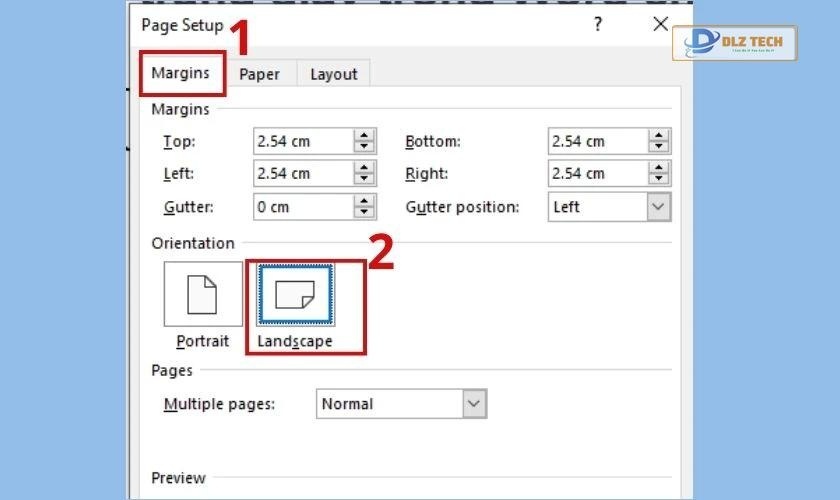
Bước 2: Trong tab Margins, chọn mục Orientation và sau đó chọn Landscape để chuyển sang định dạng chiều ngang.
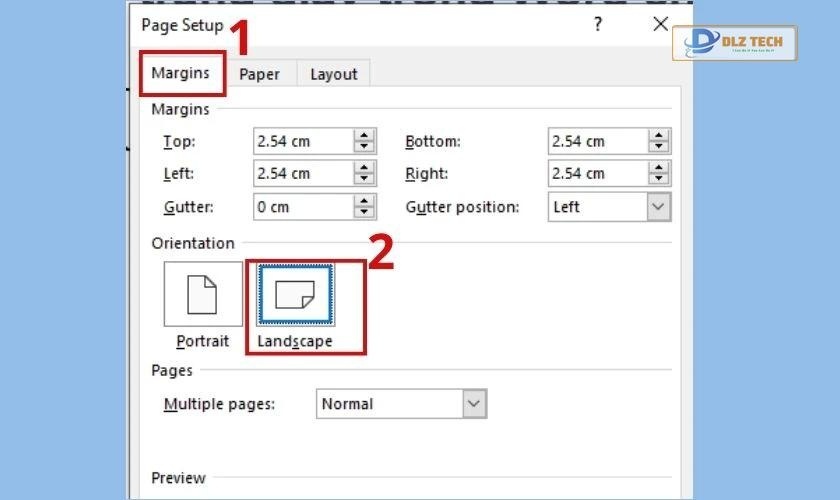
Bước 3: Chọn This point forward tại Apply to và nhấn OK để hoàn tất.
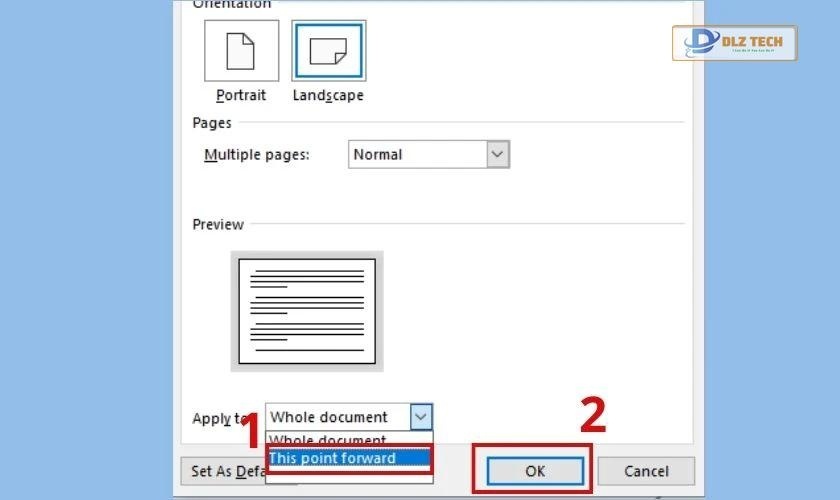
Kết quả: Tất cả văn bản từ trang 2 trở đi sẽ được định dạng theo chiều ngang.
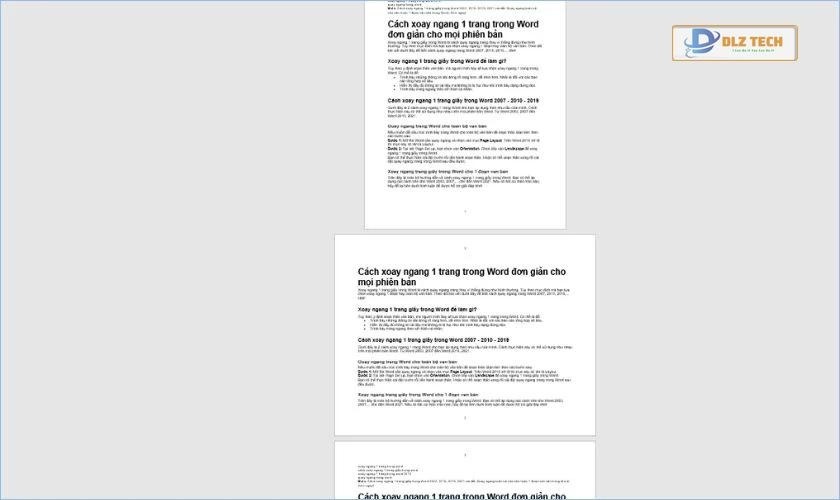
Bước 4: Đặt con trỏ chuột ở cuối văn bản của trang 2, mở lại Page Setup, chọn Portrait trong tab Margins.
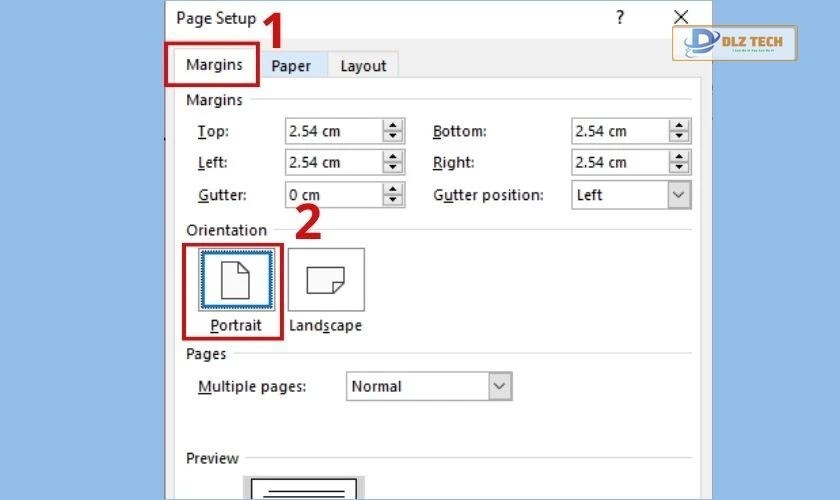
Bước 5: Một lần nữa chọn This point forward và nhấn OK để các trang tiếp theo quay lại định dạng dọc.
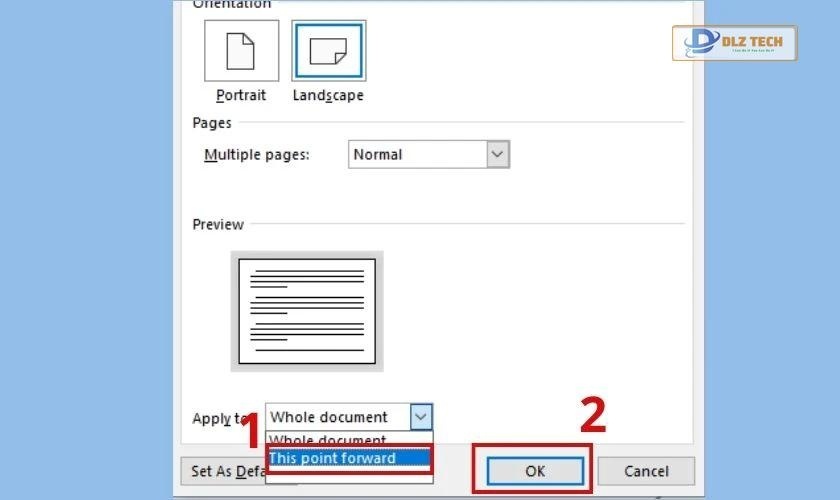
Sau khi hoàn thành, điều chỉnh này sẽ cho bạn một trang đã xoay ngang như hình minh họa dưới đây.
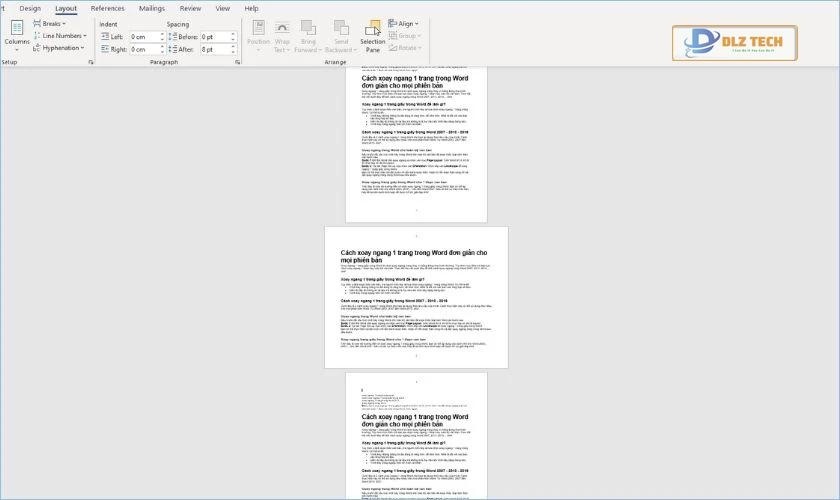
Vậy là bạn đã hoàn thành việc xoay ngang một trang giấy trong Word thành công!
Cách quay ngang toàn bộ văn bản trong Word 2007, 2010, 2019
Nếu ý định của bạn là quay ngang toàn bộ văn bản trong Word từ phiên bản 2007, 2010, 2016, 2019, hãy làm theo hướng dẫn sau:
- Bước 1: Mở tài liệu Word cần xoay ngang và truy cập mục Page Layout (trong phiên bản Word 2016 trở đi là Layout).
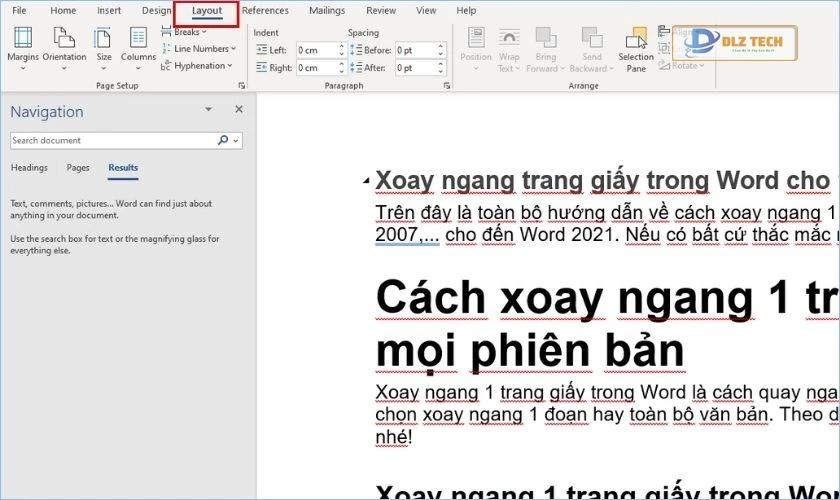
- Bước 2: Chọn Orientation trong tab Page Setup và sau đó nhấn vào Landscape để định dạng toàn bộ trang thành dạng ngang.

Lưu ý:
- Bạn có thể thực hiện cài đặt xoay ngang trước khi soạn thảo hoặc sau khi đã hoàn thiện nội dung đều được.
- Lưu ý rằng cách này sẽ thay đổi định dạng của tất cả các trang trong tài liệu, không có ngoại lệ giữa các trang.
Bạn đang tìm kiếm cách thao tác trên Word một cách nhanh chóng và hiệu quả hơn? Hãy xem ngay cách xem trang trong Word cực kỳ đơn giản!
Xoay ngang 1 đoạn văn bản trong Word
Nếu bạn chỉ muốn xoay ngang một phần nội dung trong tài liệu Word, hãy thực hiện theo các bước dưới đây:
- Bước 1: Mở file Word và bôi đen phần văn bản cần xoay. Sau đó chọn mũi tên đi xuống trong tab Page Setup.
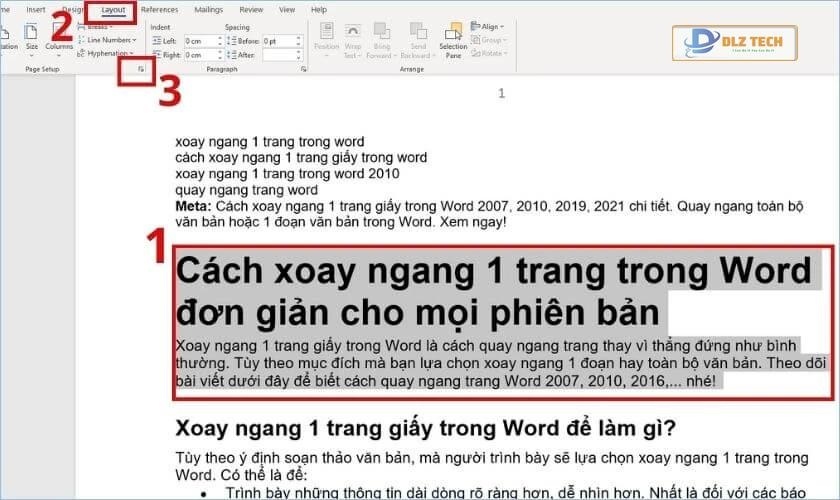
Ngoài ra, bạn có thể truy cập mục Layout và chọn Margins, rồi nhấn vào Custom Margins để thiết lập.
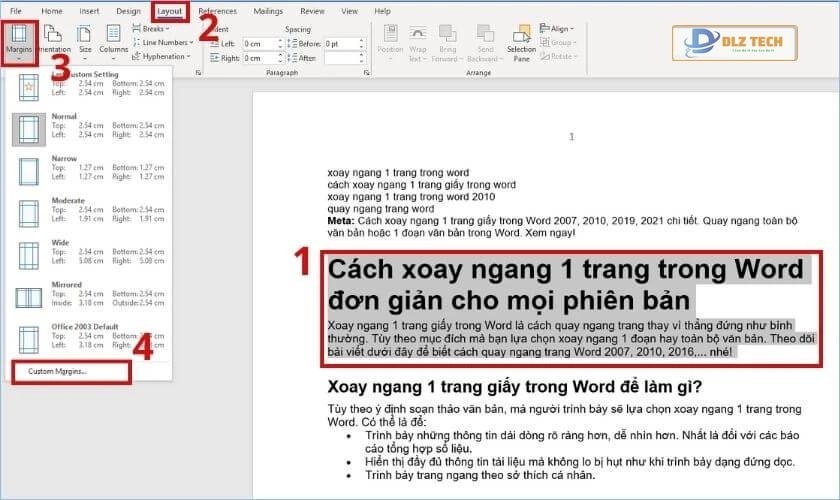
- Bước 2: Trong hộp thoại tùy chỉnh, chọn tab Margins và chọn Landscape tại mục Orientation.

- Bước 3: Tại mục Apply to, nhấn mũi tên bên cạnh và chọn Selected text, sau đó nhấn OK để hoàn tất.
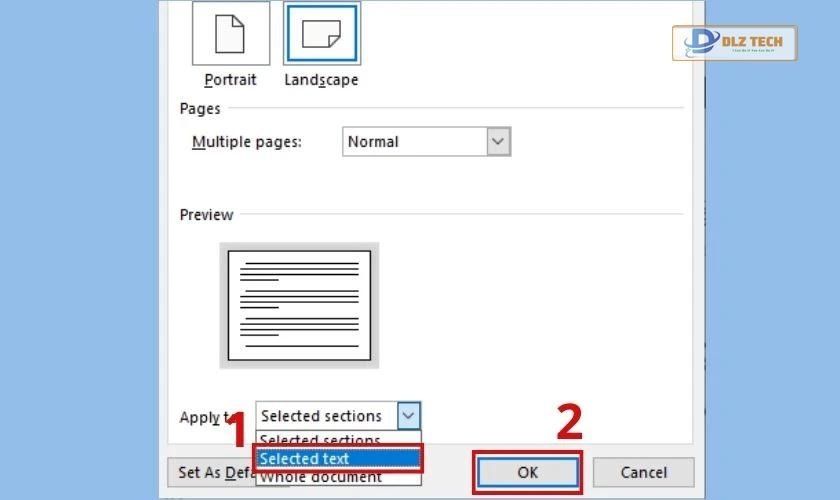
- Bước 4: Phần văn bản đã chọn sẽ được định dạng theo chiều ngang và tự động được tách thành một trang riêng biệt.
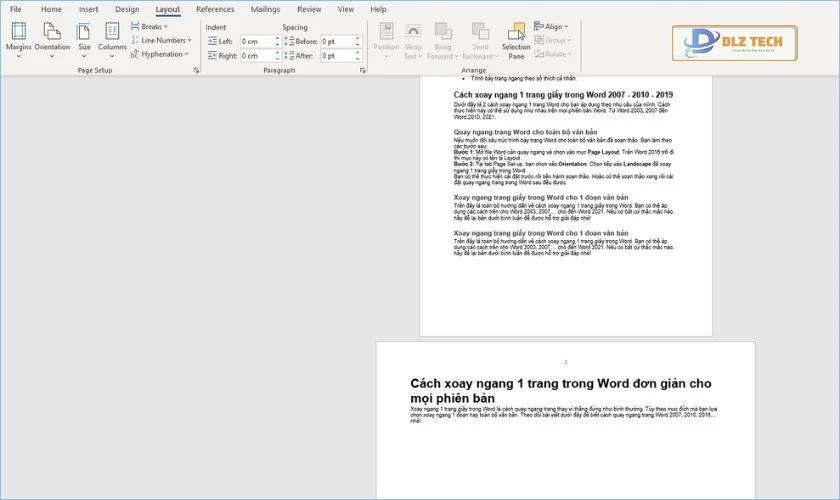
Cách xoay ngang bảng trong Word
Nếu bạn gặp phải tình trạng không đủ không gian để chứa thông tin trong một bảng dọc, bạn có thể dễ dàng xoay ngang bảng trong Word bằng cách thực hiện theo các bước sau:
- Bước 1: Chọn toàn bộ bảng cần xoay ngang.

- Bước 2: Trong tab Layout trên thanh công cụ, nhấn vào mũi tên để mở hộp thoại Page Setup.
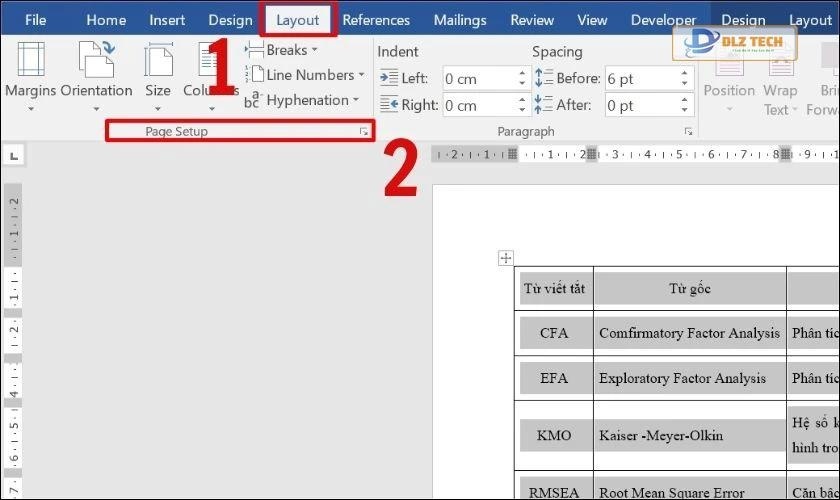
- Bước 3: Tại mục Orientation, chọn Landscape.
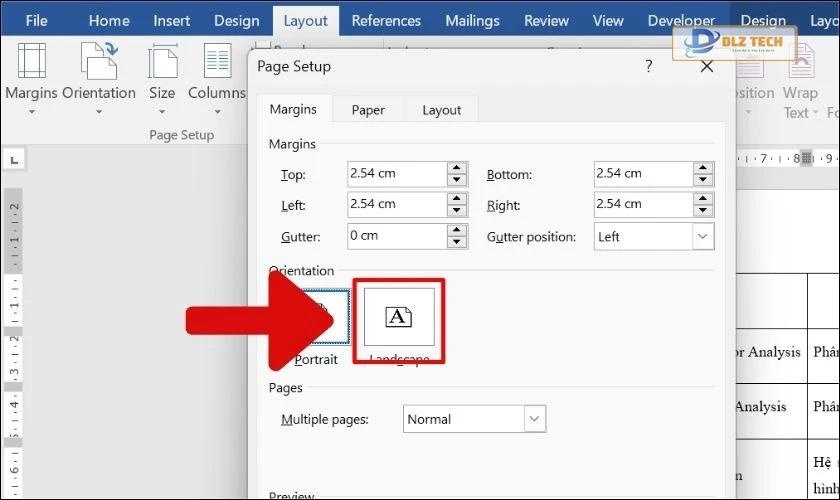
Sau đó, tại Apply to, chọn Selected text và nhấn OK để hoàn thành.
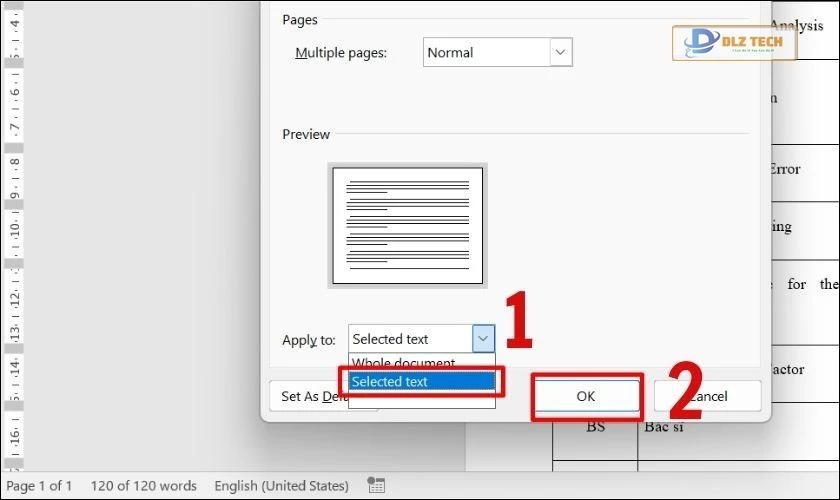
Chỉ với vài bước đơn giản, bạn đã có thể xoay ngang một bảng dữ liệu thành công.
Kết luận
Bài viết này đã hướng dẫn bạn về cách xoay ngang 1 trang giấy trong Word. Bạn có thể áp dụng những cách này cho Word từ phiên bản 2003 đến 2021. Nếu bạn có bất kỳ câu hỏi nào liên quan đến việc điều chỉnh định dạng văn bản trong Word, hãy để lại comment dưới đây để được giải đáp! Hãy chia sẻ những mẹo hữu ích này cho bạn bè và đồng nghiệp nhé!
Xem thêm: Nếu bạn đang cần thay màn hình OPPO chất lượng tại TPHCM và Hà Nội, hãy đến sửa chữa điện thoại tại Dlz Tech. Chúng tôi đảm bảo dịch vụ nhanh chóng với linh kiện chính hãng, giúp điện thoại của bạn hoạt động như mới. Xem ưu đãi tháng 2/2025 ngay tại đây!
Tác Giả Minh Tuấn
Minh Tuấn là một chuyên gia dày dặn kinh nghiệm trong lĩnh vực công nghệ thông tin và bảo trì thiết bị điện tử. Với hơn 10 năm làm việc trong ngành, anh luôn nỗ lực mang đến những bài viết dễ hiểu và thực tế, giúp người đọc nâng cao khả năng sử dụng và bảo dưỡng thiết bị công nghệ của mình. Minh Tuấn nổi bật với phong cách viết mạch lạc, dễ tiếp cận và luôn cập nhật những xu hướng mới nhất trong thế giới công nghệ.
Thông tin liên hệ
Dlz Tech
Facebook : https://www.facebook.com/dlztech247/
Hotline : 0767089285
Website : https://dlztech.com
Email : dlztech247@gmail.com
Địa chỉ : Kỹ thuật Hỗ Trợ 24 Quận/Huyện Tại TPHCM.