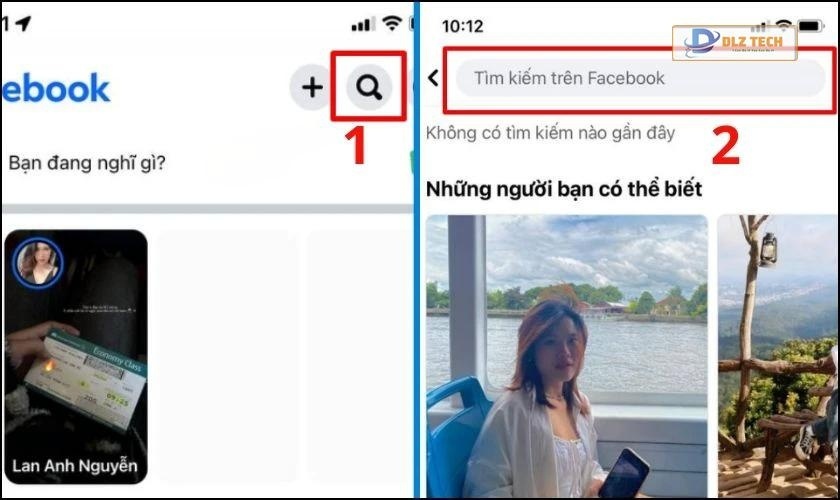Tính năng xoay màn hình đã được tích hợp trong Windows từ nhiều năm trước, tuy nhiên, không phải ai cũng biết đến hoặc sử dụng chức năng này do chỉ phát huy tác dụng trong một số trường hợp nhất định. Việc xoay màn hình máy tính không chỉ gia tăng tính linh hoạt trong quá trình sử dụng mà còn giúp bạn làm việc hiệu quả hơn. Phương pháp xoay màn hình Win 10 có một số điểm khác biệt so với Win 7. Hãy cùng khám phá những hướng dẫn chi tiết về cách xoay màn hình máy tính trên các hệ điều hành này ngay nhé.
Lợi ích của việc xoay màn hình desktop
Nhiều người dùng laptop thường quen với màn hình nằm ngang; tuy nhiên, việc xoay màn hình máy tính sẽ mang lại nhiều lợi ích trong một số tình huống nhất định.
Chắc hẳn bạn sẽ ngạc nhiên khi phát hiện rằng việc sử dụng màn hình ở chế độ dọc có thể hỗ trợ rất tốt cho các tác vụ như soạn thảo văn bản, duyệt web hay lập trình, giúp bạn có cái nhìn tổng quát và dễ dàng hơn.

Một số lập trình viên ưa thích sử dụng màn hình dọc để dễ dàng nắm bắt các câu lệnh trên mã nguồn, mang lại nhiều thuận lợi so với màn hình nằm ngang.
Với những mẫu laptop hiện đại có khả năng gập màn hình 360 độ, bạn có thể dễ dàng chuyển sang chế độ dọc như một chiếc máy tính bảng, mặc dù với một số loại laptop khác, việc này sẽ không khả thi do hạn chế về cấu trúc.
Cách xoay màn hình máy tính trong Display Settings
Hãy cùng tìm hiểu cách nhanh chóng và dễ dàng để xoay màn hình trên Windows 10 thông qua các thủ thuật máy tính sau:
- Bước 1: Nhấn chuột phải vào màn hình desktop và chọn Display settings.

- Bước 2: Trong mục Orientation, nhấn vào mũi tên xuống để lựa chọn chế độ xoay màn hình.
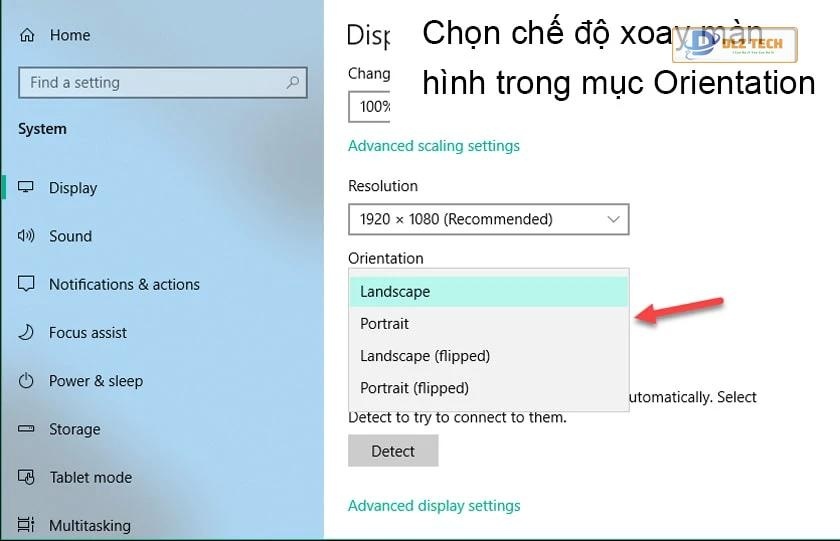
Nếu bạn chọn chế độ Portrait, màn hình sẽ tự động được xoay sang bên trái. Để lưu lại cài đặt, hãy nhấn Keep Change hoặc nếu muốn hoàn tác, bạn có thể chọn Revert.
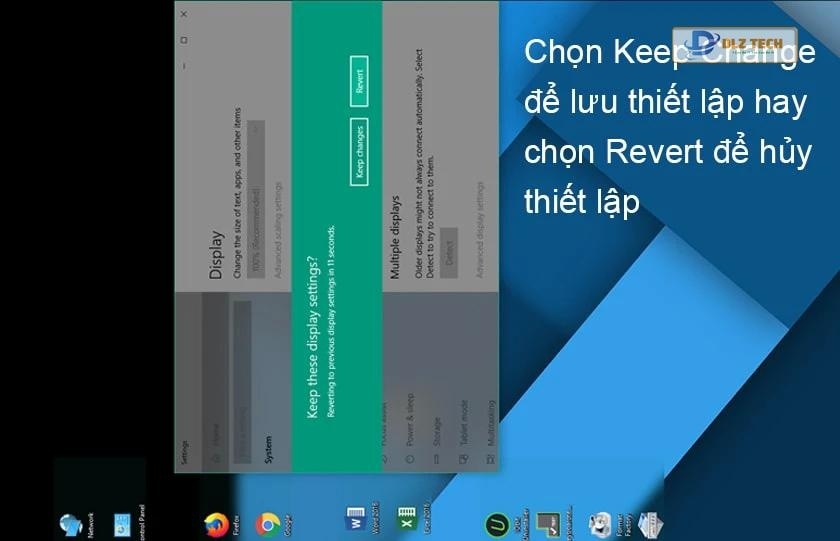
Các lựa chọn xoay màn hình cho laptop Win 10 bao gồm:
- Landscape: Màn hình ở chế độ bình thường.
- Portrait: Chế độ dọc.
- Landscape (flipped): Chế độ nằm úp.
- Portrait (flipped): Chế độ dọc nhưng lộn ngược.
Lỗi xoay màn hình Xiaomi và cách khắc phục sẽ được đề cập chi tiết trong bài viết khác.
Xoay màn hình máy tính bằng phím tắt
Nếu bạn muốn nhanh chóng thực hiện thao tác xoay mà không cần qua nhiều bước, những phím tắt sau sẽ giúp bạn tiết kiệm thời gian:
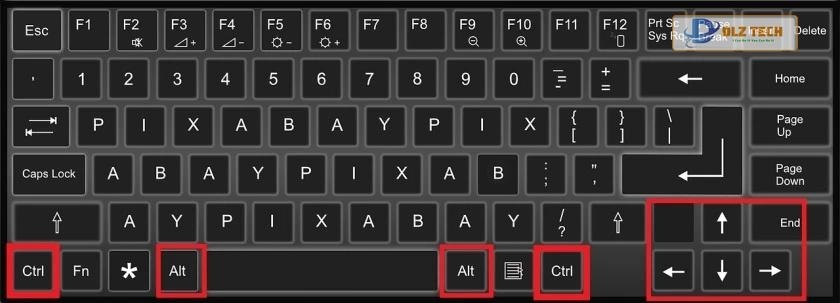
- Ctrl + Alt + Mũi tên trái: Xoay màn hình sang trái 90 độ.
- Ctrl + Alt + Mũi tên phải: Xoay màn hình sang phải 90 độ.
- Ctrl + Alt + Mũi tên lên: Đặt màn hình về chế độ ngang ban đầu.
- Ctrl + Alt + Mũi tên xuống: Đảo ngược màn hình.
Cách xoay màn hình máy tính qua Graphics Options
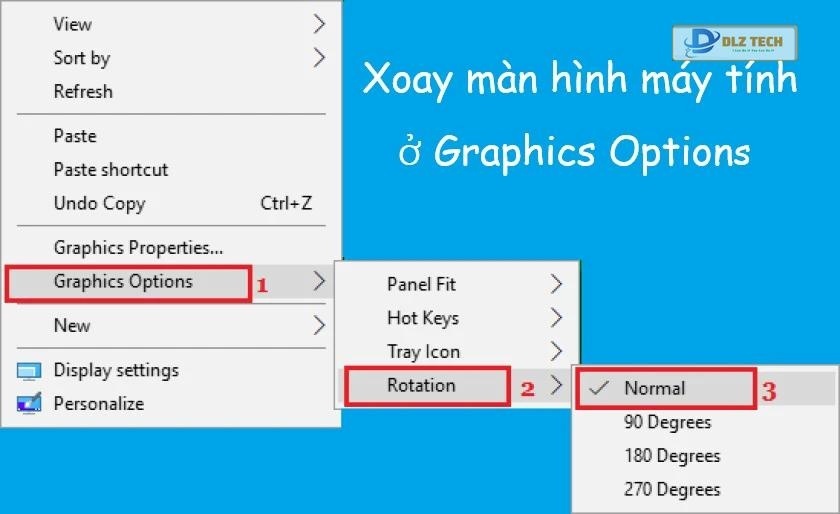
Ngoài ra, bạn còn có thể xoay màn hình thông qua Graphics Options. Cách thực hiện trên Win 7 như sau:
- Bước 1: Nhấn chuột phải trên desktop, chọn Graphics Options, rồi chọn Rotation.
- Bước 2: Chọn chế độ xoay mà bạn muốn.
Các tùy chọn xoay màn hình trong Graphics Options bao gồm:
- Rotate to 180 Degrees: Xoay ngược màn hình.
- Rotate to Normal: Trở lại chế độ mặc định.
- Rotate to 90 Degrees: Xoay sang trái.
- Rotate to 270 Degrees: Xoay sang phải.
Cách xoay màn hình trên Windows 7
Việc xoay màn hình trên Windows 7 có vài điểm khác với cách xoay màn hình máy tính Win 10, cụ thể như sau:
- Bước 1: Nhấn chuột phải lên màn hình desktop và chọn Screen resolution.

- Bước 2: Chọn Orientation trong cửa sổ hiển thị và các tùy chọn cũng tương tự như trên Windows 10.
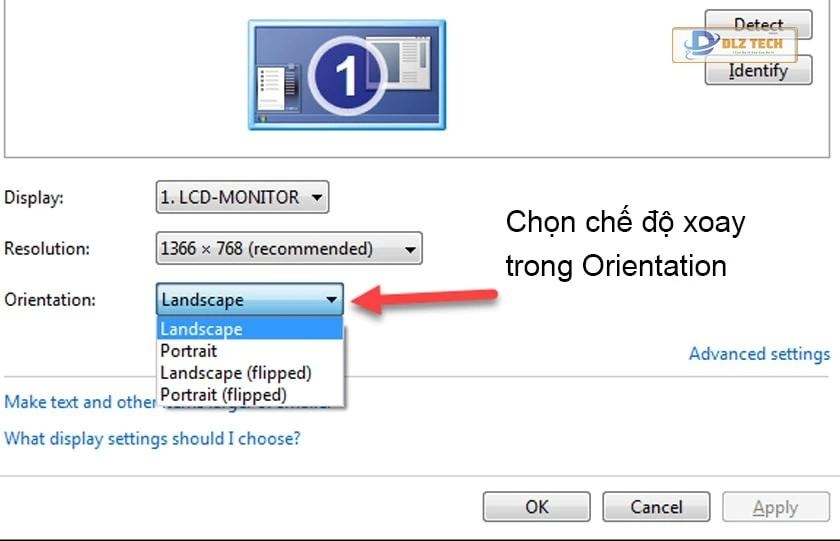
Ngoài ra, bạn có thể sử dụng phím tắt Ctrl + Shift kết hợp với các phím mũi tên để xoay màn hình theo ý thích:
- Mũi tên trái: Chuyển sang chế độ Portrait, với Taskbar bên phải.
- Mũi tên phải: Chuyển sang chế độ Portrait (flipped).
- Mũi tên lên: Đặt về chế độ mặc định (Landscape).
- Mũi tên xuống: Chuyển sang chế độ Landscape (flipped).
Cách thực hiện này áp dụng cho nhiều thương hiệu máy tính như HP, Dell cũng tương tự. Hệ thống sửa chữa laptop, máy tính, Dlz Tech hy vọng đã cung cấp thông tin hữu ích cho bạn.
Nếu bạn gặp phải sự cố với màn hình, đừng ngần ngại mang máy đến Dlz Tech để nhận được sự tư vấn về thay màn hình laptop với giá cả hợp lý.
Tác Giả Minh Tuấn
Minh Tuấn là một chuyên gia dày dặn kinh nghiệm trong lĩnh vực công nghệ thông tin và bảo trì thiết bị điện tử. Với hơn 10 năm làm việc trong ngành, anh luôn nỗ lực mang đến những bài viết dễ hiểu và thực tế, giúp người đọc nâng cao khả năng sử dụng và bảo dưỡng thiết bị công nghệ của mình. Minh Tuấn nổi bật với phong cách viết mạch lạc, dễ tiếp cận và luôn cập nhật những xu hướng mới nhất trong thế giới công nghệ.
Thông tin liên hệ
Dlz Tech
Facebook : https://www.facebook.com/dlztech247/
Hotline : 0767089285
Website : https://dlztech.com
Email : dlztech247@gmail.com
Địa chỉ : Kỹ thuật Hỗ Trợ 24 Quận/Huyện Tại TPHCM.