Cách xóa khung trong Word sẽ làm cho tài liệu của bạn trông gọn gàng và dễ đọc hơn. Mỗi loại khung trong Word có các phương pháp xóa khác nhau. Trong bài viết này, chúng ta sẽ cùng nhau khám phá cách xóa khung viền, khung bìa, và khung bảng trong Word một cách hiệu quả nhất!
Tại sao việc xóa khung trong Word lại quan trọng?
Cách xóa khung trong Word là một kỹ năng cần thiết để loại bỏ những thông tin thừa hoặc làm mới tài liệu của bạn. Hãy tìm hiểu cụ thể về các bước thực hiện nhé.
Khung trong Word được hiểu như thế nào?
Khung trong Word là các đường viền xuất hiện trên tài liệu, trong các bảng hoặc hình khối. Những đường viền này có thể là nét đơn, nét đứt, hay thậm chí là các kiểu mẫu đa dạng khác nhau.
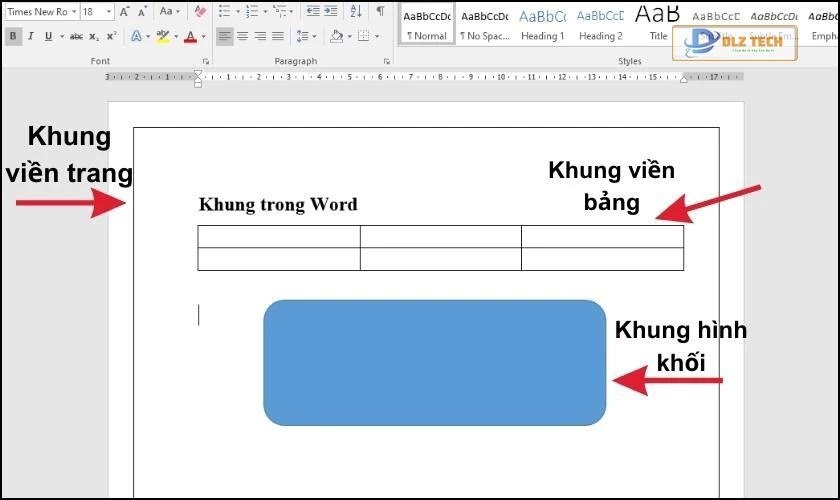
Để xóa khung trong Word một cách nhanh chóng, đầu tiên bạn cần xác định loại khung mà bạn đang sử dụng. Sau đây là một số dạng khung phổ biến:
- Khung viền trang
- Khung viền bảng
- Khung hình khối
- Khung hình ảnh
Lợi ích của việc xóa khung trong tài liệu Word
Việc này mang lại nhiều lợi ích:
- Cải thiện tính thẩm mỹ và tạo sự thoáng đãng cho văn bản.
- Giúp tài liệu trông chuyên nghiệp hơn, loại bỏ những khung không cần thiết.
Cách xóa khung trang bìa trong Word
Khung trang bìa thường được dùng để trang trí, nhưng không phải lúc nào cũng cần thiết trong các tài liệu chính thức. Để xóa khung trang bìa, bạn có thể làm theo các bước đơn giản dưới đây:
Bước 1: Truy cập vào tab Design và chọn Page Borders.
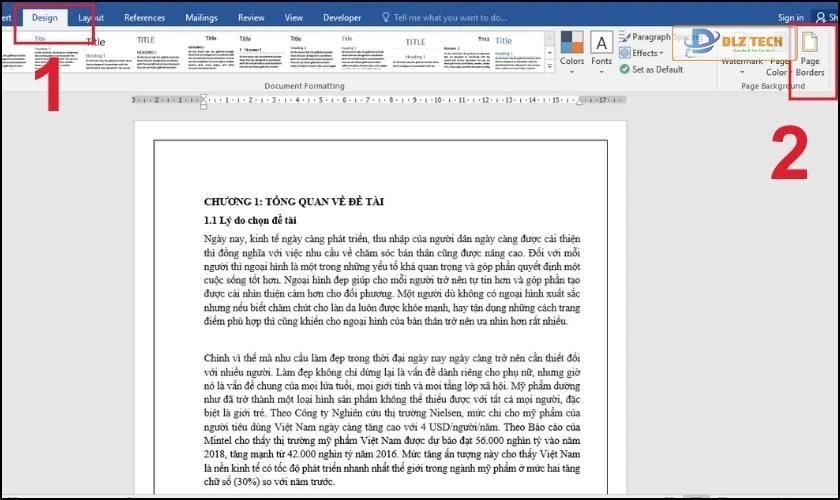
Bước 2: Một hộp thoại Borders and Shading sẽ hiện ra. Tại tab Page Border, chọn khung là None và nhấn OK.
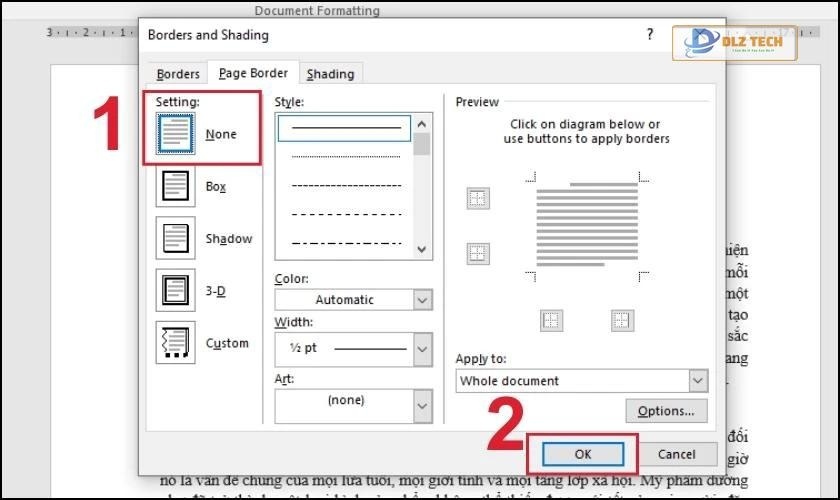
Sau khi làm theo các bước trên, khung trang bìa của bạn sẽ biến mất hoàn toàn.

Cách xóa khung trên các trang từ trang thứ hai trở đi
Dưới đây là hướng dẫn xóa khung từ trang thứ hai trở đi:
Bước 1: Đi tới tab Design và chọn Page Borders.
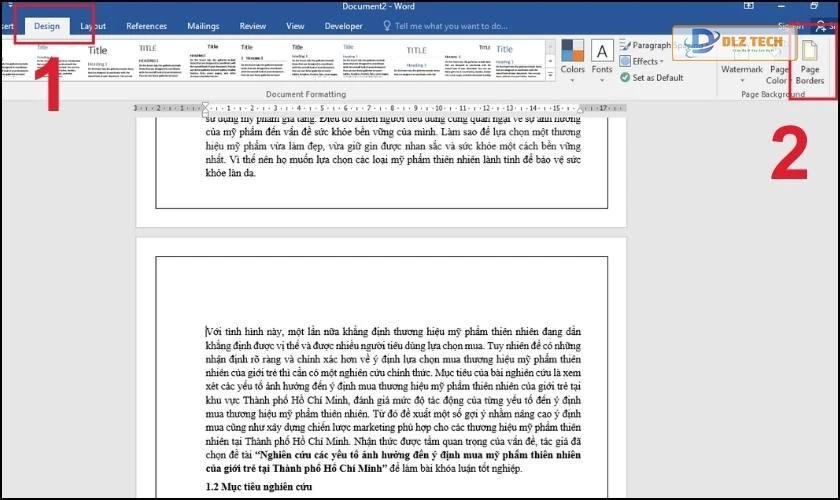
Bước 2: Trong hộp thoại Borders and Shading, thay đổi tùy chọn từ Whole Document sang This Section – First Page Only và nhấn OK.
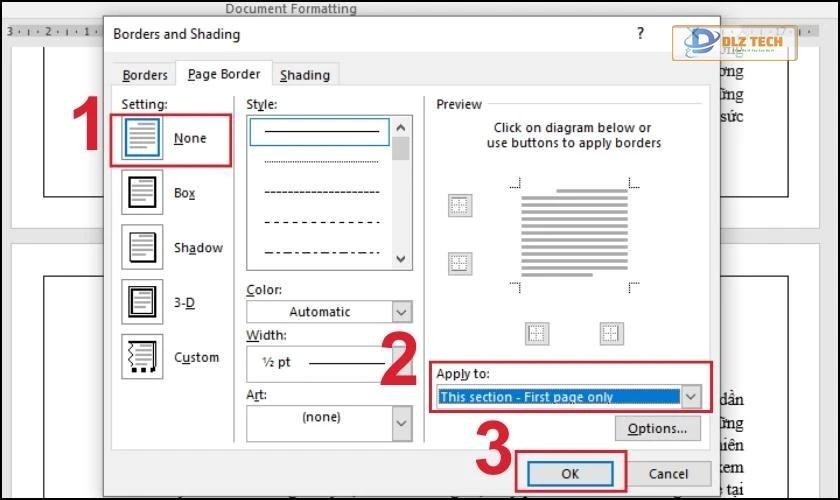
Khung trên các trang từ trang thứ hai sẽ được loại bỏ như hình minh họa bên dưới.
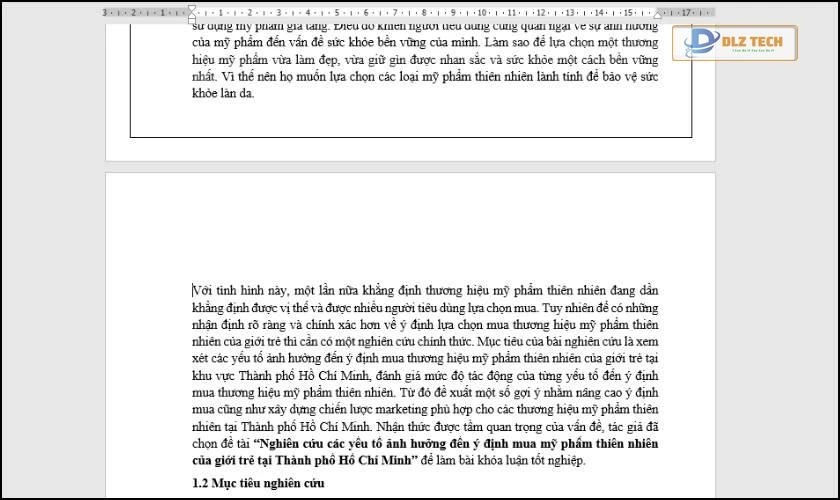
Cách xóa đường viền từng dòng trong Word
Nếu văn bản có đường viền từng dòng, bạn có thể làm theo các bước sau để xóa chúng:
Bước 1: Chọn tab File và nhấp vào Options.
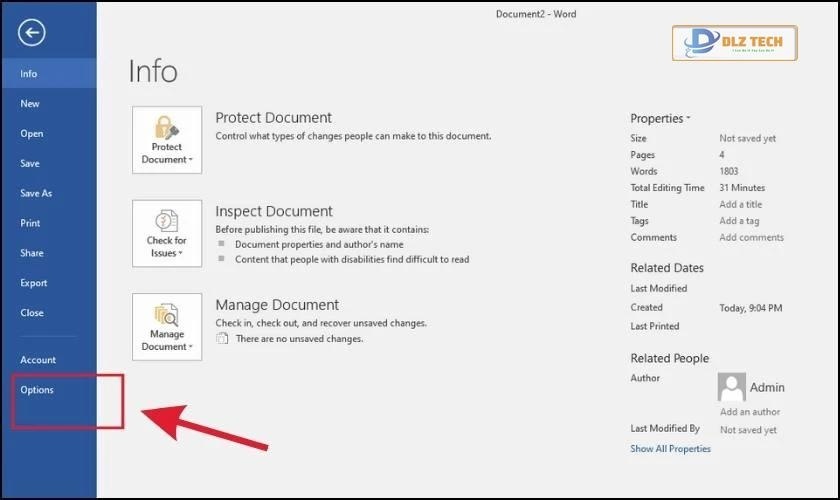
Bước 2: Trong tab Advanced, bỏ chọn option Show text boundaries và nhấn OK.
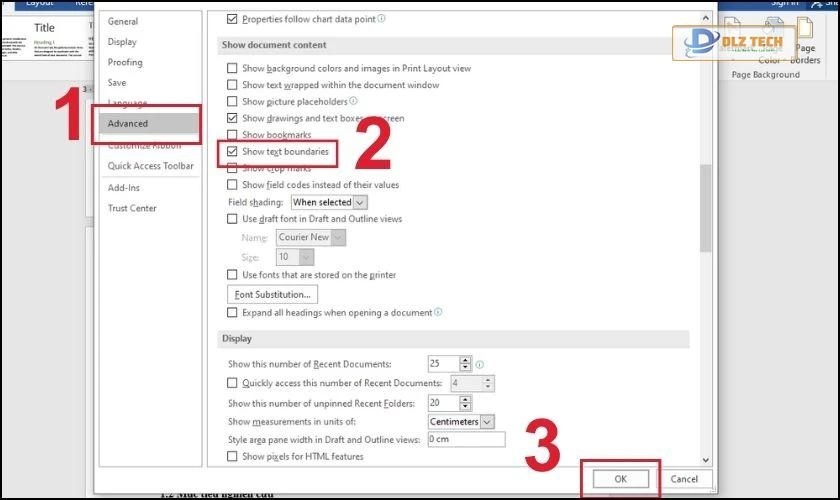
Như vậy, bạn đã hoàn tất việc xóa khung ở từng dòng trong Word.
Cách xóa khung viền bảng trong Word
Khung viền bảng trong Word thường được sử dụng để ngăn cách giữa các dữ liệu trong từng ô. Để xóa khung viền mà vẫn giữ nguyên dữ liệu, hãy làm theo hướng dẫn dưới đây:
Lưu ý: Cách này áp dụng cho Word 2010 trở đi; các phiên bản cũ hơn có thể không hỗ trợ.
Cách xóa toàn bộ khung bảng bằng Border
Bước 1: Bôi đen toàn bộ bảng cần xóa bằng cách kéo chuột qua các ô.
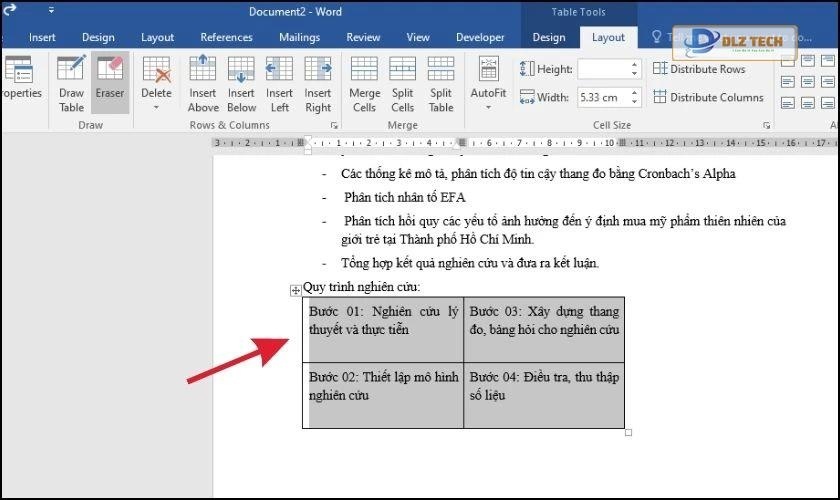
Bước 2: Về tab Home, chọn biểu tượng khung (Border) và chọn No Borders để xóa toàn bộ khung bảng.
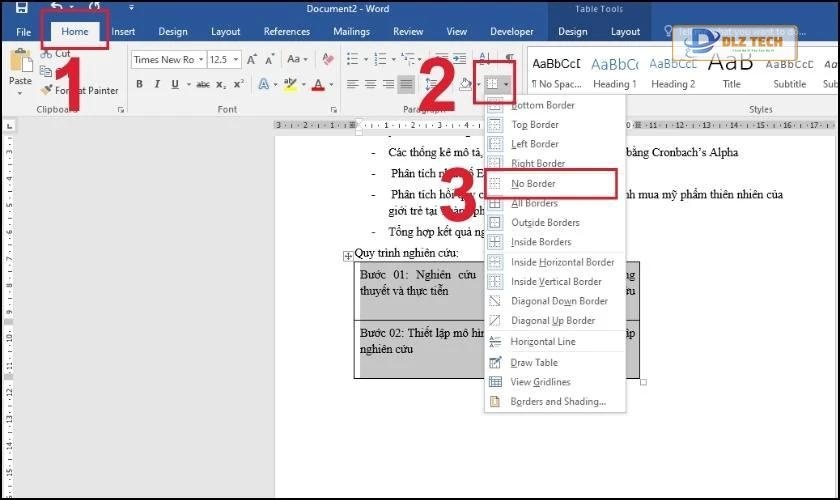
Ngoài việc xóa khung, bạn có thể tùy chọn các loại viền như:
- Bottom Border: Xóa đường viền ở dưới cùng bảng.
- Top Border: Xóa đường viền ở trên cùng bảng.
- Left Border: Xóa đường viền bên trái.
- Right Border: Xóa đường viền bên phải.
- No Border: Xóa chính xác tất cả viền nhưng vẫn giữ lại văn bản trong bảng.
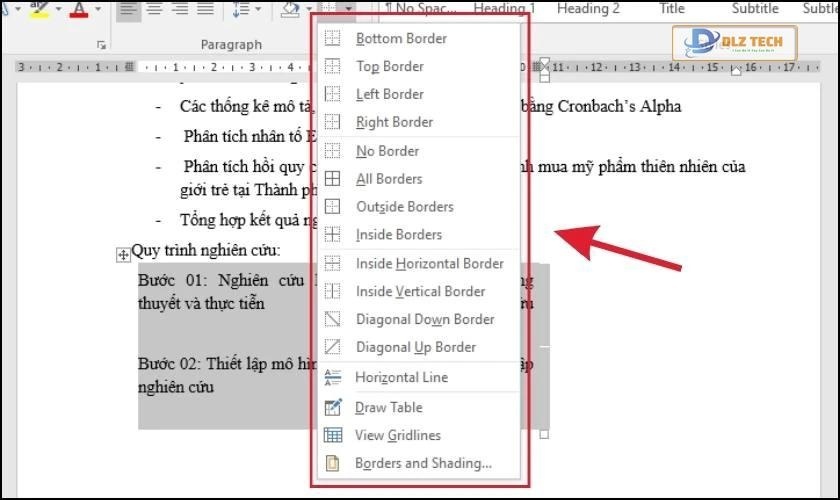
Cách xóa viền ô cụ thể bằng công cụ Eraser
Bạn có thể sử dụng công cụ Eraser để xóa viền từng ô trong bảng theo cách sau:
Bước 1: Chọn một ô trong bảng và vào tab Layout. Sau đó chọn công cụ Eraser.
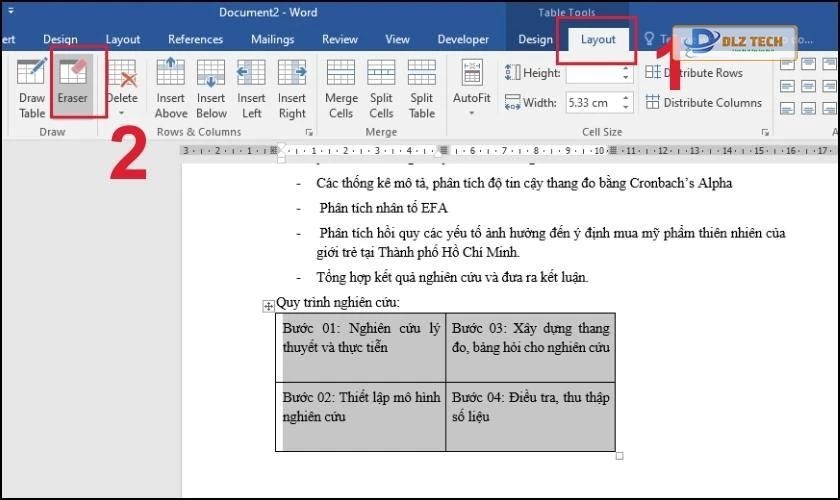
Bước 2: Con trỏ chuột sẽ chuyển thành hình cục tẩy; hãy nhấp vào viền mà bạn muốn xóa.
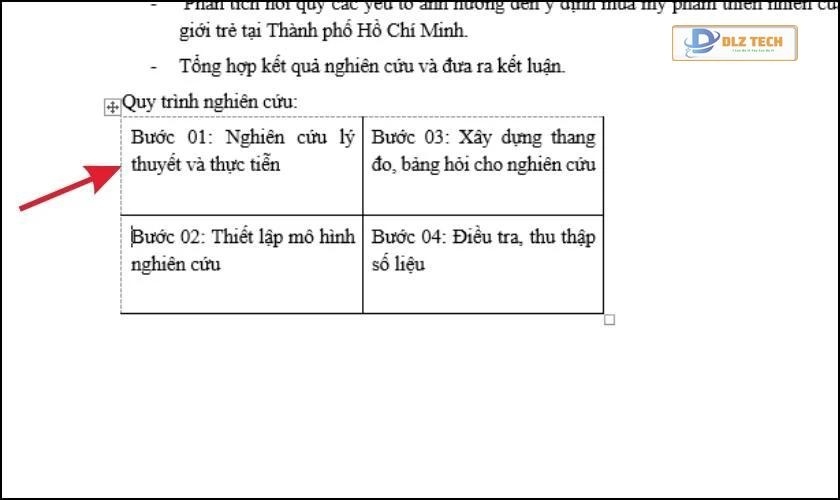
Bạn chỉ việc nhấp vào viền cần xóa, các đường kẻ sẽ ngay lập tức bị loại bỏ.
Cách xóa khung cho hình ảnh và hình khối trong Word
Đối với các hình ảnh hoặc hình khối trong Word, dưới đây là các bước để xóa viền:
Bước 1: Nhấp chuột phải vào hình hoặc ảnh, chọn Fill và sau đó chọn No Fill.
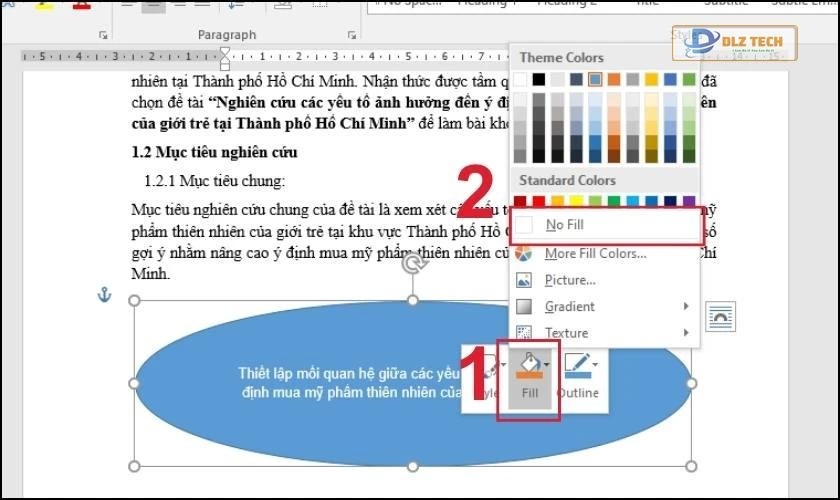
Bước 2: Đi tới mục Outline và chọn No Outline.
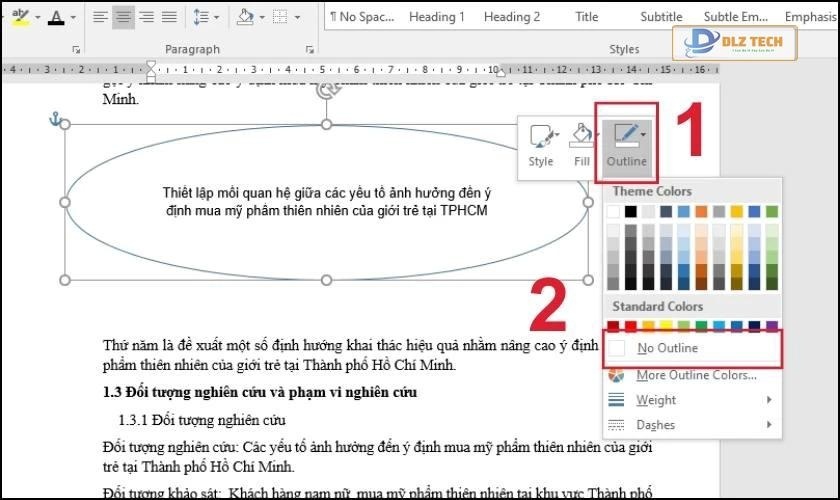
Bạn đã hoàn tất việc xóa viền cho hình khối hoặc hình ảnh trong tài liệu của mình.
Kết luận
Bài viết trên đã cung cấp cho bạn thông tin chi tiết về cách xóa khung trong Word mà vẫn giữ nguyên nội dung văn bản. Hy vọng bạn sẽ thành công trong việc áp dụng những kỹ thuật này để cải thiện diện mạo cho tài liệu của mình.
Tác Giả Minh Tuấn
Minh Tuấn là một chuyên gia dày dặn kinh nghiệm trong lĩnh vực công nghệ thông tin và bảo trì thiết bị điện tử. Với hơn 10 năm làm việc trong ngành, anh luôn nỗ lực mang đến những bài viết dễ hiểu và thực tế, giúp người đọc nâng cao khả năng sử dụng và bảo dưỡng thiết bị công nghệ của mình. Minh Tuấn nổi bật với phong cách viết mạch lạc, dễ tiếp cận và luôn cập nhật những xu hướng mới nhất trong thế giới công nghệ.
Thông tin liên hệ
Dlz Tech
Facebook : https://www.facebook.com/dlztech247/
Hotline : 0767089285
Website : https://dlztech.com
Email : dlztech247@gmail.com
Địa chỉ : Kỹ thuật Hỗ Trợ 24 Quận/Huyện Tại TPHCM.







