Xóa dòng trống trong Excel là quy trình cần thiết để loại bỏ các dòng trống không mong muốn trong bảng tính, giúp cải thiện tính thẩm mỹ và hiệu suất làm việc. Những dòng này không những làm giảm tính chính xác của dữ liệu mà còn gây khó khăn trong việc phân tích và trình bày báo cáo. Dưới đây là cách xoá dòng trống trong Excel hiệu quả mà bạn có thể áp dụng ngay.

Khi nào bạn nên xóa dòng trống trong Excel?
Các ô trống có thể ảnh hưởng đến vẻ đẹp của bảng tính và khó khăn trong việc kiểm tra thông tin. Tuy nhiên, hãy nhớ không phải lúc nào cũng có thể xóa chúng mà cần phải cân nhắc kỹ lưỡng ở một số trường hợp đặc biệt.
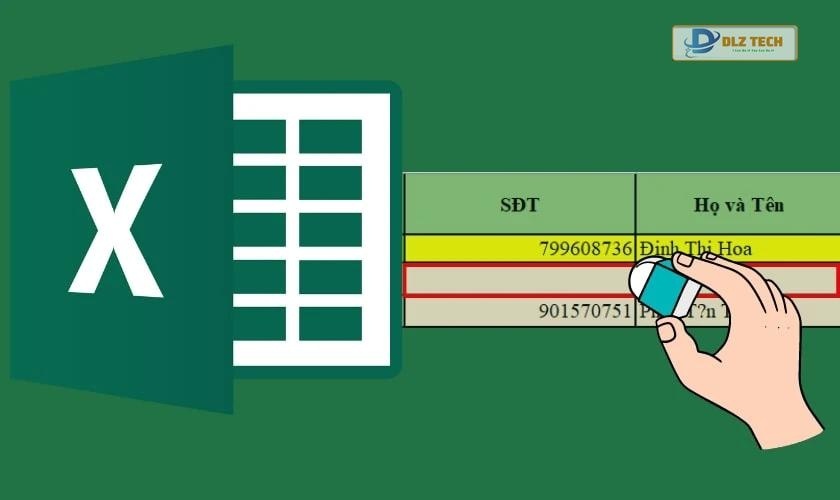
Dưới đây là một vài tình huống mà bạn nên xóa dòng trống trong bảng tính: để cải thiện chất lượng bảng báo cáo của mình:
- Không có ô nào trong dòng trống được sử dụng cho công thức hay lệnh nào.
- Sự xuất hiện của ô trống giữa các dòng có thể gây ra hiểu nhầm cho người xem về việc bạn có thể chưa nhập đầy đủ dữ liệu.
- Khi copy từ một bảng tính khác, ô trống có thể xuất hiện và làm phức tạp thêm cấu trúc dữ liệu.
Ctrl D là phím tắt hữu ích trong Excel, tìm hiểu thêm về cách sử dụng nó một cách hiệu quả ngay!
Hướng dẫn chi tiết để xóa dòng trống trong Excel
Thông thường, dòng trống xuất hiện do bạn tạo quá nhiều dòng hoặc khi sao chép dữ liệu. Bài viết này sẽ hướng dẫn bạn 3 phương pháp hữu ích nhất để xóa dòng trống một cách nhanh chóng và dễ dàng.
Cách 1: Xóa dòng trống bằng phím tắt Ctrl + G
Ctrl + G giúp bạn tiết kiệm thời gian trong việc xóa các dòng trống. Bạn có thể thực hiện theo ba bước đơn giản dưới đây:
Bước 1: Chọn trang tính cần xóa, đặt con trỏ chuột vào bất kỳ vị trí nào trong bảng, nhấn tổ hợp phím Ctrl + G để mở hộp thoại Go To. Chọn Special.
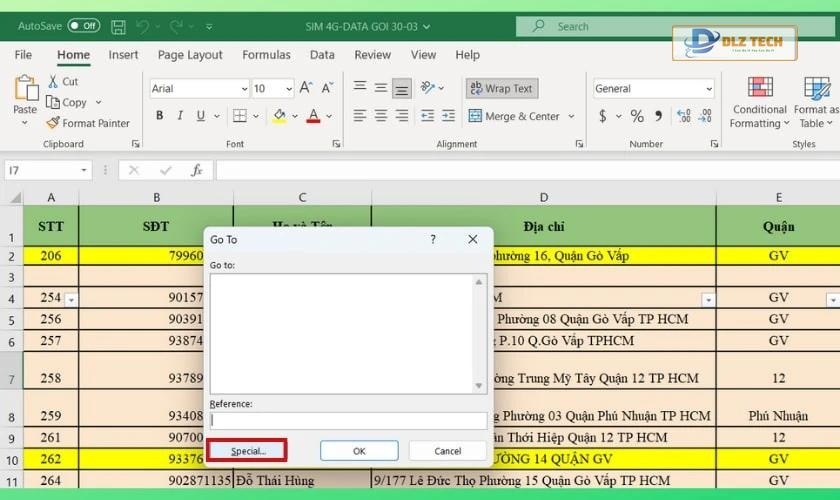
Bước 2: Trong hộp thoại Go To Special, chọn ô Blank và nhấn OK.
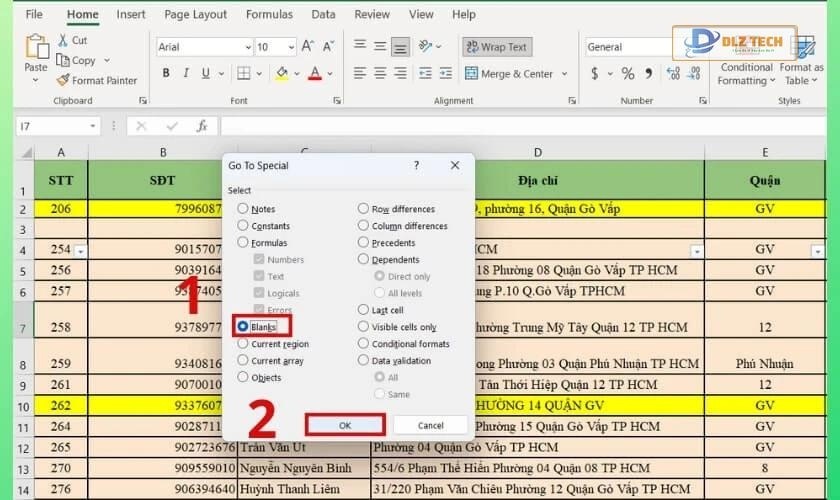
Bước 3: Quay lại thanh công cụ, chọn Home > Delete > Delete Sheet Rows để hoàn tất.
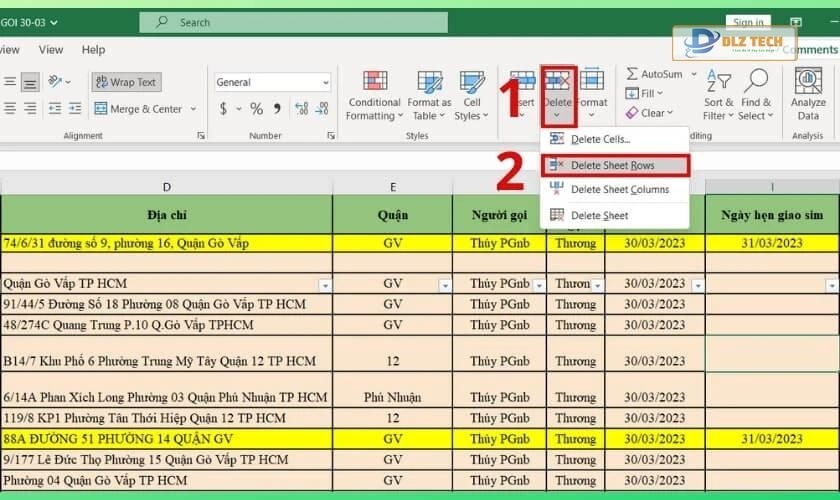
Bây giờ, bạn đã loại bỏ thành công các dòng trống không cần thiết trong Excel với phím tắt Ctrl + G.
Xem thêm: Hướng dẫn chi tiết về tách chữ trong Excel.
Cách 2: Xóa dòng trống bằng bộ lọc (Filter)
Bằng cách sử dụng tính năng lọc, bạn có thể dễ dàng xóa các dòng trống. Làm theo ba bước sau để thực hiện:
Bước 1: Trên thanh công cụ, chọn DATA.
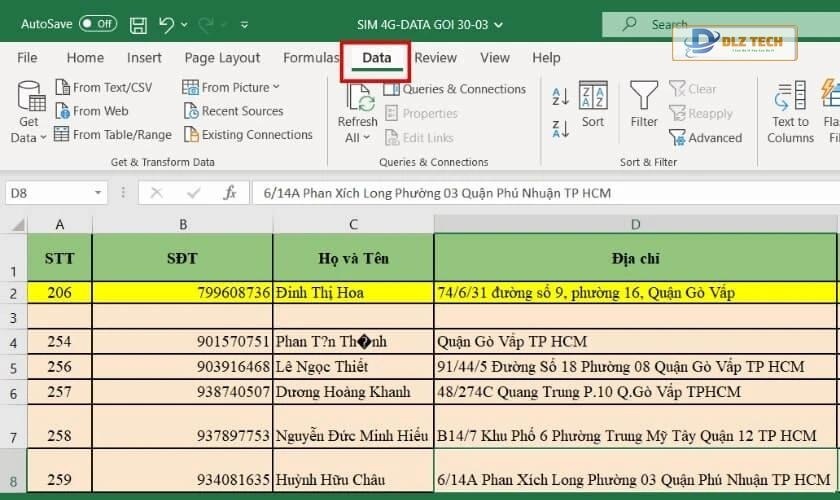
Bước 2: Nhấp vào Sort and Filter, chọn biểu tượng mũi tên rồi tích chọn Select All và ô Blanks, hoàn tất bằng cách nhấn OK.
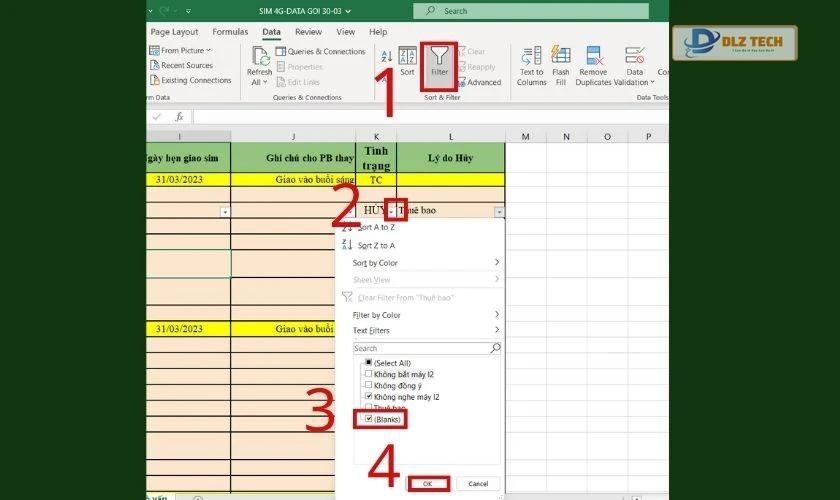
Bước 3: Sau khi lọc xong, vào Home, nhấp Delete, rồi chọn Delete Sheet Rows để xóa.
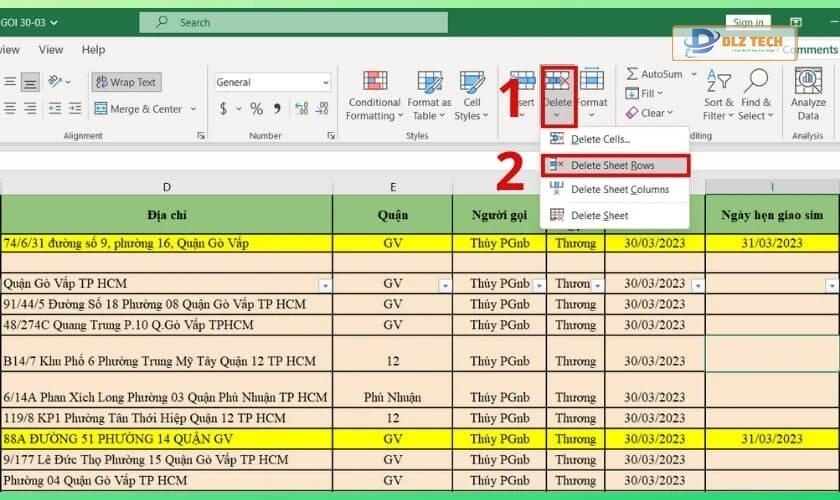
Bạn đã hoàn tất việc xóa dòng trống bằng phương pháp lọc.
Xem thêm: Tìm hiểu về Lỗi #name trong Excel và cách giải quyết nhanh chóng.
Cách 3: Sử dụng lệnh Go to Special để xóa dòng trống
Bước 1: Chọn trang tính bằng tổ hợp phím Ctrl + A. Bạn có thể di chuyển chuột để chọn thủ công từ đầu đến cuối bảng.
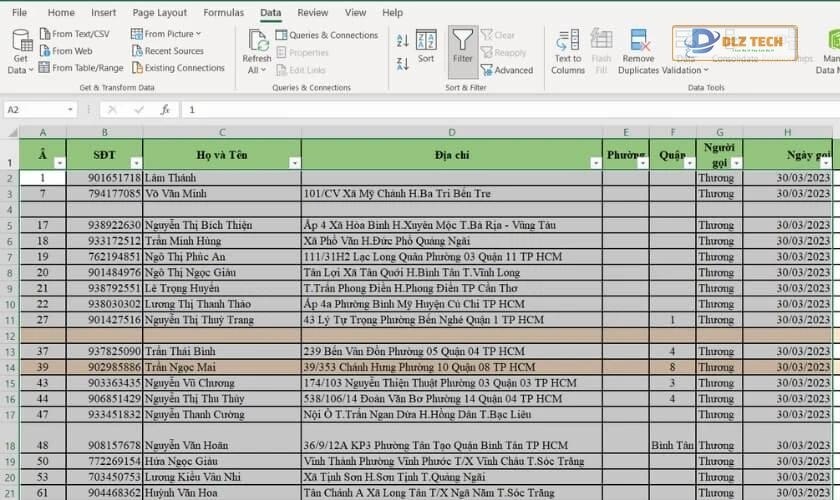
Bước 2: Trên thanh menu, chọn Home, tiếp tục chọn Find and Select, rồi chọn Go To Special.
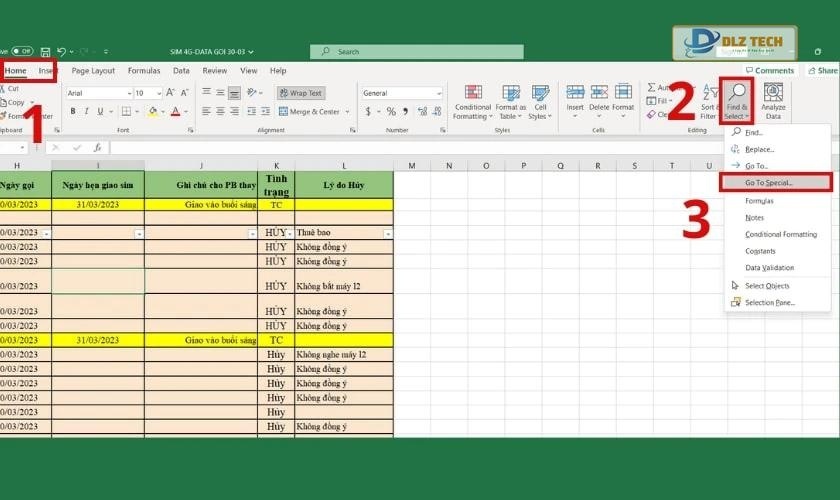
Bước 3: Khi hộp thoại mở ra, chọn Blanks và nhấn OK.
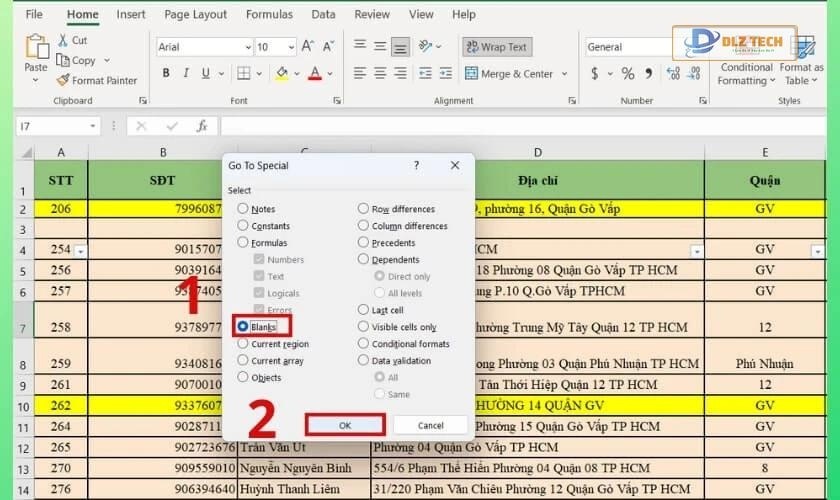
Bước 4: Quay về tab Home, chọn Delete và nhấn Delete Sheet Rows để hoàn tất.
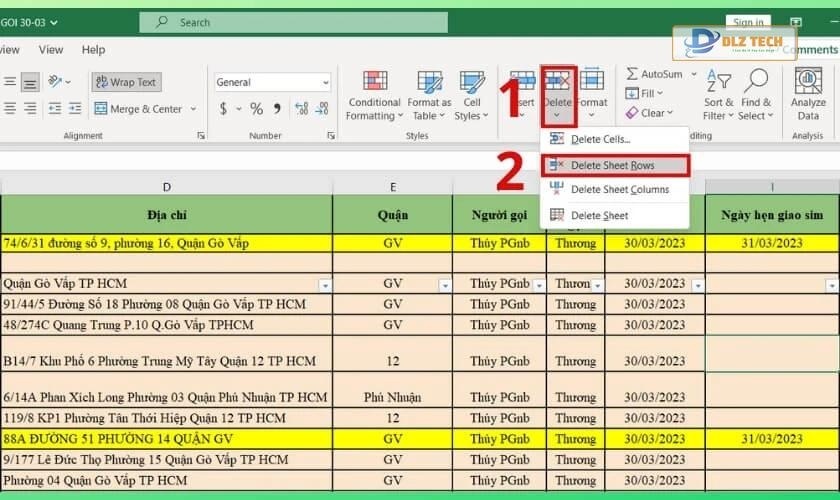
Bạn vừa hoàn thành việc xóa dòng trống bằng lệnh trong hộp thoại Go To Special.
Tìm hiểu thêm về các phím tắt trong Excel mà bạn nên biết.
Tại sao bạn không thể xóa dòng trống trong Excel?
Xóa dòng trống mang lại lợi ích cho báo cáo và giúp dễ dàng trong việc quản lý dữ liệu. Tuy nhiên, có một số tình huống mà bạn không thể thực hiện thao tác này:
- File Excel đang bị lag hoặc gặp sự cố.
- Dòng trống mà bạn muốn xóa có ô bị gộp với ô khác.
- Thao tác thực hiện không đúng.
Hy vọng những cách xóa dòng trống trong Excel trên sẽ giúp bạn xử lý nhanh chóng và hiệu quả các bảng tính của mình. Nếu bạn thấy thông tin này hữu ích, hãy chia sẻ cho mọi người cùng tham khảo!
Tác Giả Minh Tuấn
Minh Tuấn là một chuyên gia dày dặn kinh nghiệm trong lĩnh vực công nghệ thông tin và bảo trì thiết bị điện tử. Với hơn 10 năm làm việc trong ngành, anh luôn nỗ lực mang đến những bài viết dễ hiểu và thực tế, giúp người đọc nâng cao khả năng sử dụng và bảo dưỡng thiết bị công nghệ của mình. Minh Tuấn nổi bật với phong cách viết mạch lạc, dễ tiếp cận và luôn cập nhật những xu hướng mới nhất trong thế giới công nghệ.
Thông tin liên hệ
Dlz Tech
Facebook : https://www.facebook.com/dlztech247/
Hotline : 0767089285
Website : https://dlztech.com
Email : dlztech247@gmail.com
Địa chỉ : Kỹ thuật Hỗ Trợ 24 Quận/Huyện Tại TPHCM.







