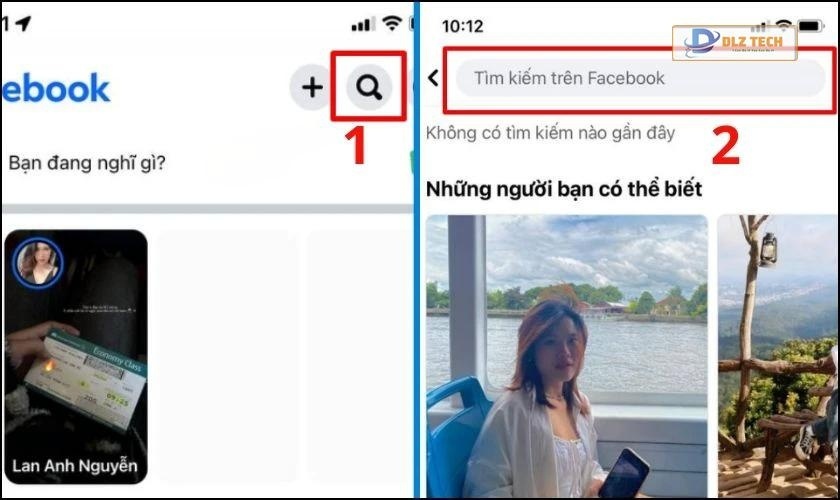Bạn đang tìm hiểu về cách thu nhỏ màn hình máy tính trên hệ điều hành Win 10, Win 7 hoặc MacOS nhưng chưa biết thực hiện như thế nào? Hãy tham khảo ngay bài viết này, nơi chúng tôi sẽ tổng hợp nhiều phương pháp hiệu quả để bạn có thể điều chỉnh kích thước màn hình máy tính của mình, bao gồm việc sử dụng phím tắt, chuột và các công cụ có sẵn. Xem chi tiết hướng dẫn bên dưới để nắm rõ cách phóng to hoặc thu nhỏ màn hình máy tính nhé!
Lợi ích của việc thu nhỏ màn hình máy tính, laptop
Có một số lý do bạn nên biết cách thu nhỏ màn hình máy tính:
- Tìm kiếm thông tin hiệu quả hơn: Việc thu nhỏ màn hình giúp bạn có cái nhìn toàn diện hơn về nội dung trên giao diện, từ đó tiết kiệm thời gian tìm kiếm thông tin khi làm việc.
- Thao tác nhiều ứng dụng cùng lúc dễ dàng hơn: Khi giảm kích thước màn hình, bạn có thể mở nhiều trang web hoặc ứng dụng cùng một lúc mà không cần thường xuyên chuyển tab, giúp tăng hiệu suất làm việc.

- Xem thông tin trang web đầy đủ: Nhiều trang web hiện có nội dung giới hạn, việc thu nhỏ màn hình sẽ giúp bạn xem được toàn bộ thông tin dễ dàng hơn.
- Đảm bảo nội dung hiển thị đẹp mắt và dễ đọc: Tùy thuộc vào cách người dùng làm việc, thu nhỏ màn hình giúp bố cục nội dung trở nên phù hợp và dễ dàng hơn với thị giác của bạn.
4 phương pháp thu nhỏ màn hình máy tính trên Win 10, Win 7
Dưới đây là 4 phương pháp thu nhỏ màn hình máy tính với hệ điều hành Win 7 và Win 10 mà bạn có thể dễ dàng thực hiện:
1. Sử dụng tổ hợp phím “Ctrl” và dấu “-”
Bạn có thể sử dụng phím tắt sau đây để thay đổi kích thước màn hình desktop:
- Ctrl + Nút (-): Thao tác này giúp thu nhỏ màn hình máy tính.
- Ctrl + Nút (+): Sử dụng để phóng to (zoom) màn hình máy tính.
Giữ phím tắt cho đến khi màn hình thay đổi kích thước như mong muốn.
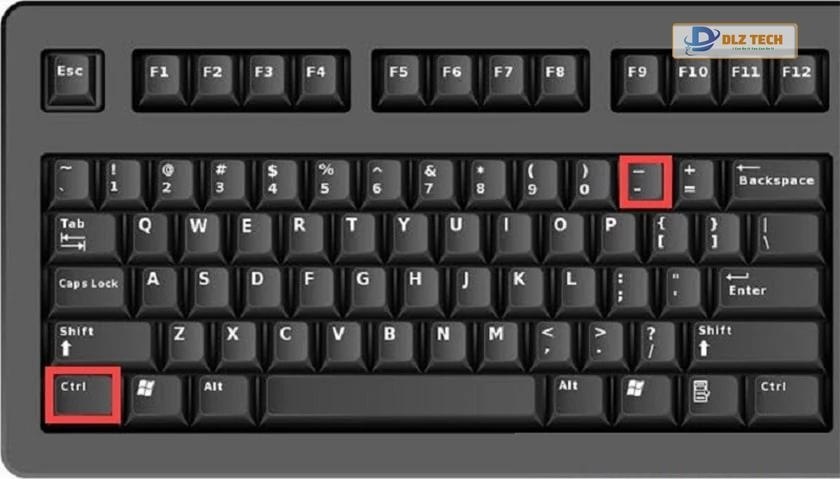
Để phóng to màn hình, chỉ cần thay dấu “-” bằng dấu “+”.
2. Thao tác bằng chuột và bàn phím
Bên cạnh các phím tắt, bạn cũng có thể sử dụng chuột để thu nhỏ hoặc phóng to màn hình. Cách thực hiện cụ thể là:
- Để thu nhỏ: Giữ phím Ctrl và cuộn chuột xuống dưới.
- Để phóng to: Giữ phím Ctrl và cuộn chuột lên trên.
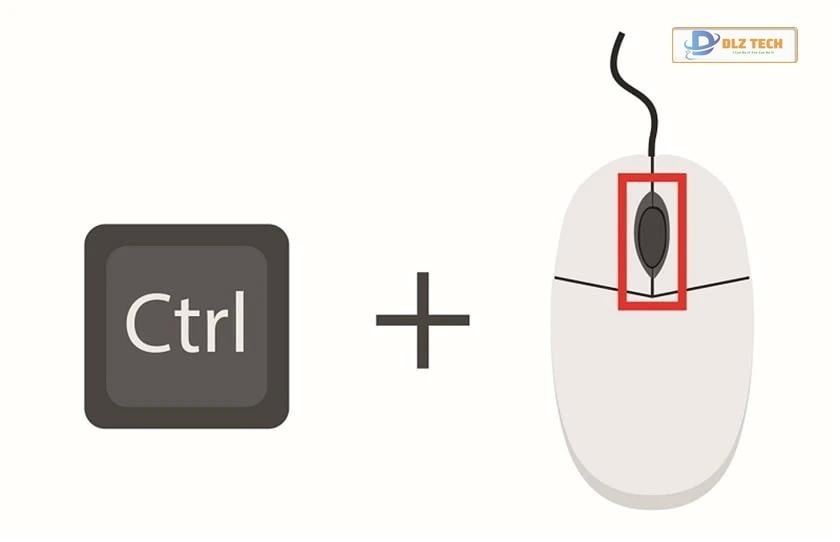
Khi giữ phím Ctrl và cuộn chuột về phía sau, màn hình sẽ được thu nhỏ. Ngược lại, cuộn chuột về phía trước sẽ phóng to màn hình.
3. Sử dụng công cụ Magnifier
Magnifier là công cụ tích hợp sẵn trong Windows, cho phép người dùng thu nhỏ và phóng to màn hình nhanh chóng mà không cần tải thêm ứng dụng khác.
Để sử dụng Magnifier, bạn thực hiện theo các bước dưới đây:
Bước 1: Khởi động Magnifier bằng một trong hai cách:
- Tìm kiếm “Magnifier” trên thanh tìm kiếm và mở ứng dụng.
- Sử dụng tổ hợp phím “Windows” + “+” để mở Magnifier.
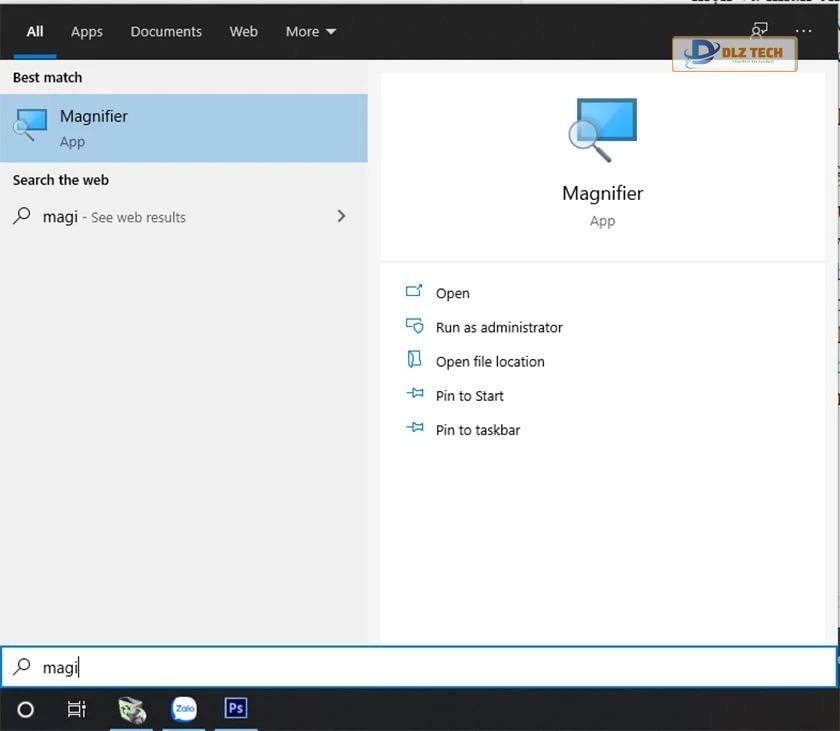
Bước 2: Sử dụng Magnifier để thu phóng theo nhu cầu:
- Fullscreen: Chế độ phóng đại cho toàn màn hình.
- Lens: Chế độ phóng đại xung quanh con trỏ chuột.
- Docked: Phóng đại một phần màn hình mà không làm thay đổi kích thước các phần còn lại.
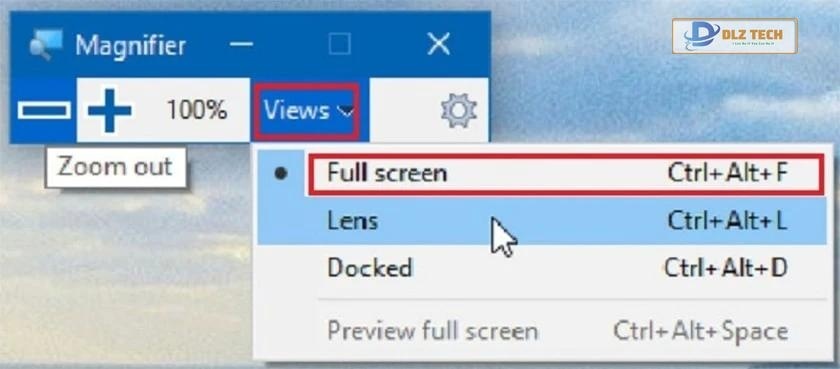
Xem thêm: Cách xoay màn hình máy tính trên Windows 10 và 7 [Dễ dàng]
4. Điều chỉnh màn hình từ mục System
Để thu nhỏ hoặc phóng to toàn bộ hệ thống màn hình, bạn có thể làm theo cách sau:
Bước 1: Mở mục Settings trên máy tính và chọn System.
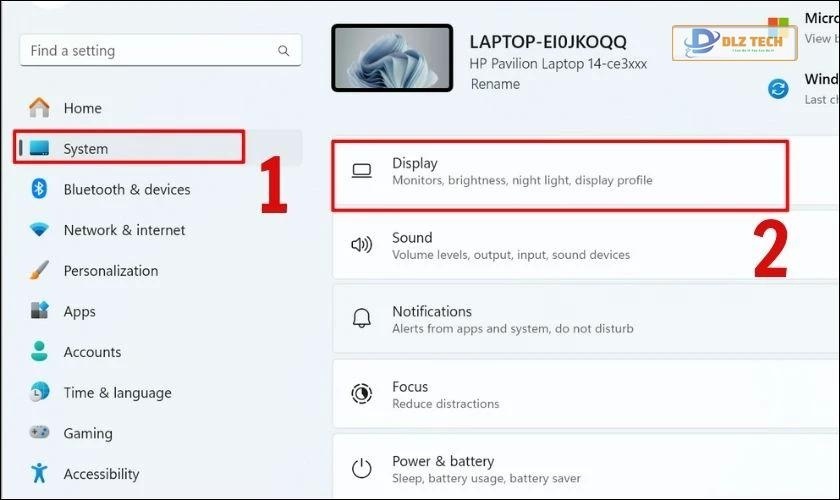
Bước 2: Chọn mục Display và điều chỉnh thông số trong mục Scale and layout sao cho phù hợp với nhu cầu.
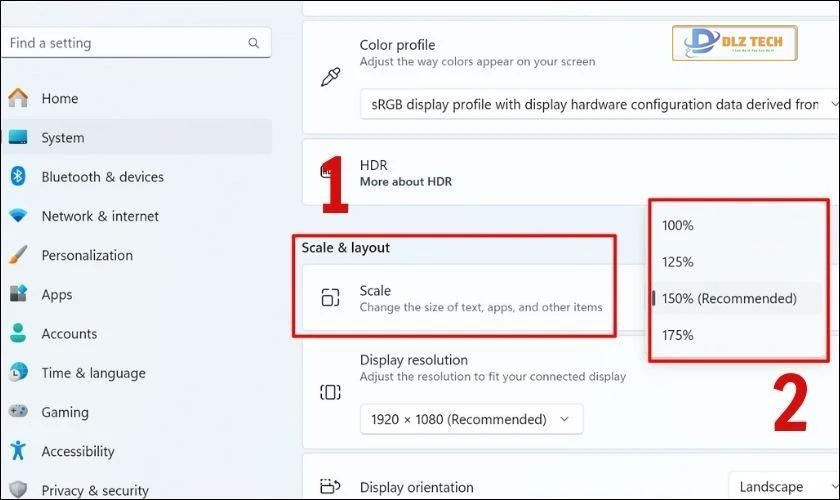
Bây giờ bạn đã có thể tùy chỉnh kích cỡ màn hình như mong muốn.
Hướng dẫn thu nhỏ màn hình máy tính trên Macbook
Đối với người dùng Mac, cách thu nhỏ màn hình có một số đặc điểm riêng. Hãy xem cách thực hiện dưới đây để nắm rõ hơn:
1. Sử dụng Touchpad để thu nhỏ, phóng to
Touchpad trên MacBook cho phép bạn dễ dàng phóng to hoặc thu nhỏ màn hình:
Đặt hai ngón tay trên touchpad.
Di chuyển hai ngón tay lại gần nhau để thu nhỏ màn hình.
Ngược lại, di chuyển hai ngón tay ra xa để phóng to màn hình.

Lưu ý: Cách này chỉ áp dụng được với touchpad hỗ trợ cảm ứng đa điểm (các mẫu laptop mới).
2. Sử dụng tổ hợp phím tắt cho MacBook
Bước 1: Bật tính năng thu phóng tại mục Accessibility.
Để có thể thu nhỏ hoặc phóng to màn hình bằng tổ hợp phím, bạn cần kích hoạt tính năng Zoom trên MacBook:
Mở System Preferences và chọn mục Accessibility.
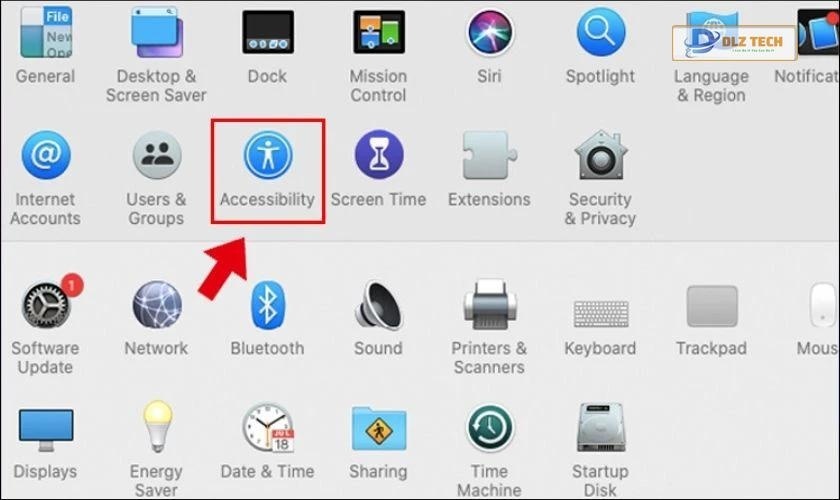
Tích chọn ô Use keyboard shortcuts to zoom để kích hoạt tính năng phóng to.
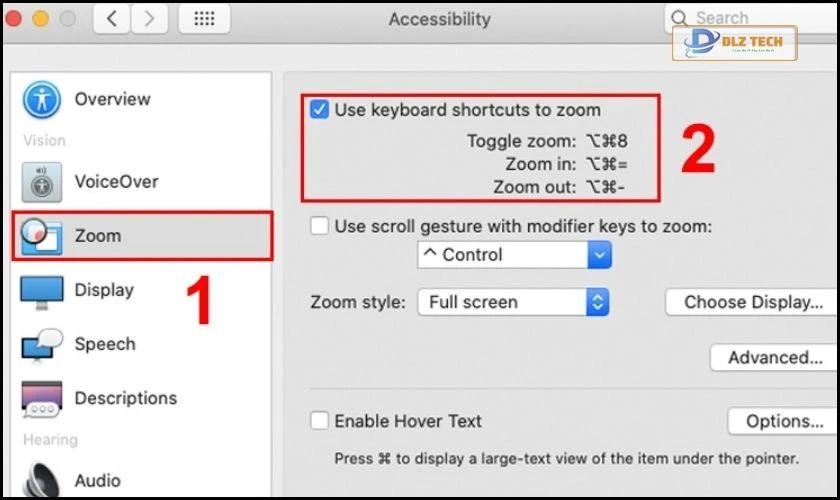
Lưu ý: Bạn có thể dùng tổ hợp Option + Command + F5 để truy cập nhanh đến mục Accessibility.
Bước 2: Sử dụng tổ hợp phím để thu nhỏ hoặc phóng to màn hình.
Sau khi đã bật tính năng zoom, bạn có thể sử dụng các phím sau:
Option + Command + Plus Sign (+) để phóng to màn hình.
Option + Command + Minus (-) để thu nhỏ màn hình.

Lưu ý: Để có hình ảnh sắc nét hơn khi phóng to, sử dụng tổ hợp phím Option + Command + F.
Xem thêm: Đến với dịch vụ sửa laptop chất lượng tại Dlz Tech, bạn sẽ không phải thất vọng.
Thực hiện thu nhỏ màn hình trong một số ứng dụng phổ biến
Nếu bạn đã nắm được cách thu nhỏ và phóng to màn hình cơ bản, hãy cùng chúng tôi thực hành trên một vài ứng dụng được sử dụng phổ biến:
Cách thu nhỏ màn hình trên Word, PowerPoint và Excel
Để thu nhỏ kích thước màn hình khi sử dụng Word, Excel hoặc PowerPoint, bạn có thể thao tác như sau:
Bước 1: Mở ứng dụng Word, PowerPoint hoặc Excel mà bạn muốn thu nhỏ.
Bước 2: Chuyển tới thẻ View để điều chỉnh kích thước.
Bước 3: Chọn nút Zoom để thay đổi kích thước màn hình theo mong muốn.
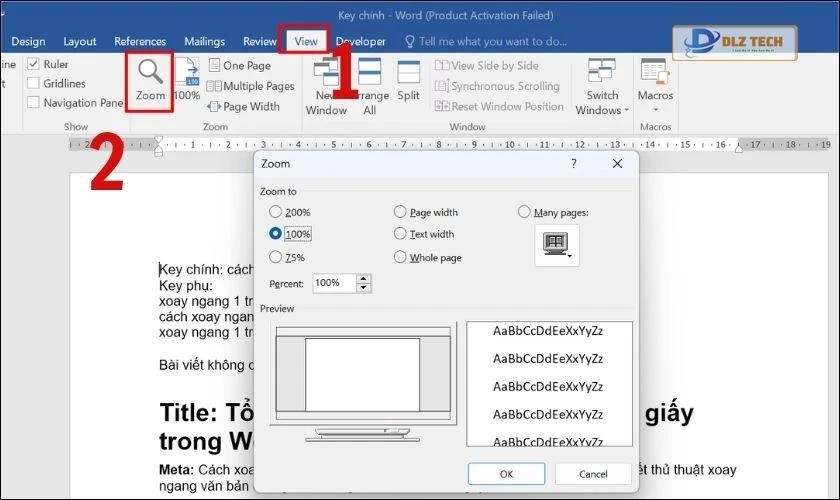
Bạn có thể điều chỉnh phóng từ 10% đến 500% của tài liệu.
Có thể chọn Whole Page hoặc Page Width để thu nhỏ tài liệu thành một trang duy nhất.
Hoặc sử dụng Many Pages để xem cùng lúc nhiều trang.

Bạn còn có thể sử dụng thanh trượt thu phóng ở góc phải dưới cùng của màn hình.
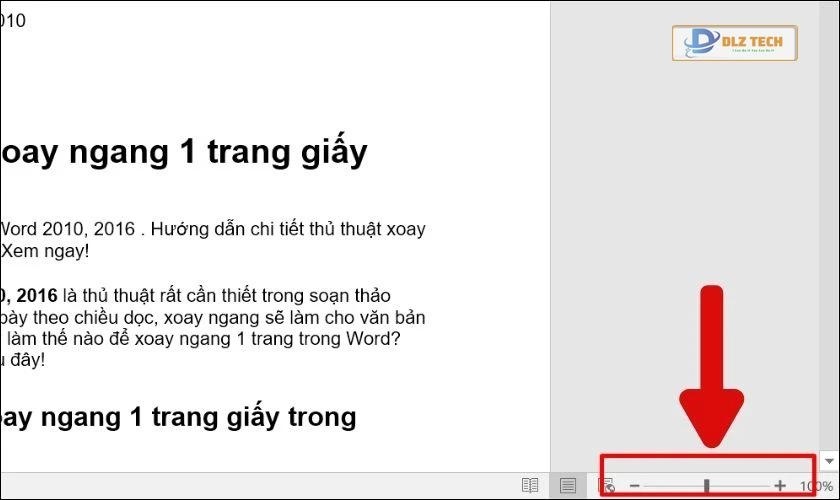
Cách này có thể nhanh hơn nhưng không tối ưu bằng sử dụng hộp thoại Zoom.
Cách thu nhỏ, phóng to trên trình duyệt Internet
Cách 1: Sử dụng bàn phím để thu nhỏ hoặc phóng to màn hình trình duyệt.
Truy cập vào trang web cần điều chỉnh kích thước.
Nhấn tổ hợp phím Ctrl + nút ‘-‘ để thu nhỏ.
Nhấn tổ hợp phím Ctrl + nút ‘+’ để phóng to.
Cách 2: Thao tác trực tiếp trên giao diện trình duyệt
Nhấp vào biểu tượng ba chấm ở góc trên bên phải trình duyệt.
Tại mục Thu phóng, nhấn vào dấu ‘-‘ để thu nhỏ hoặc dấu ‘+’ để phóng to.

Với 2 phương pháp này, bạn có thể áp dụng cho hầu hết các trình duyệt, như Chrome hay Firefox. Đừng ngần ngại thử nghiệm nhé!
Cách thu nhỏ màn hình khi chơi game LOL
Liên Minh Huyền Thoại là trò chơi rất được ưa chuộng, và nhiều người chơi gặp khó khăn khi màn hình quá lớn. Dưới đây là hướng dẫn thu nhỏ màn hình khi chơi:
- Bước 1: Nhấn phím “Esc” để mở menu cài đặt.
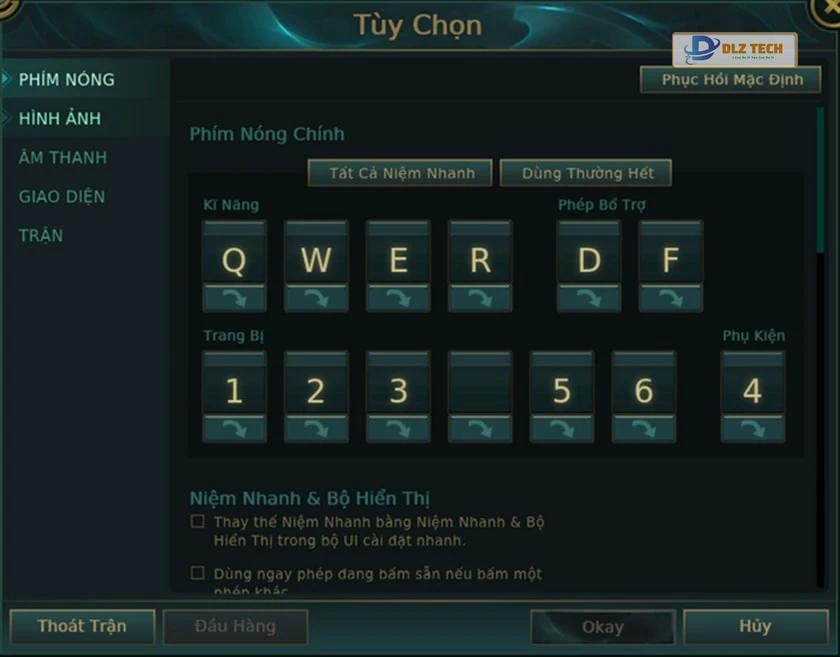
- Bước 2: Chọn mục “Hình ảnh” trong menu.
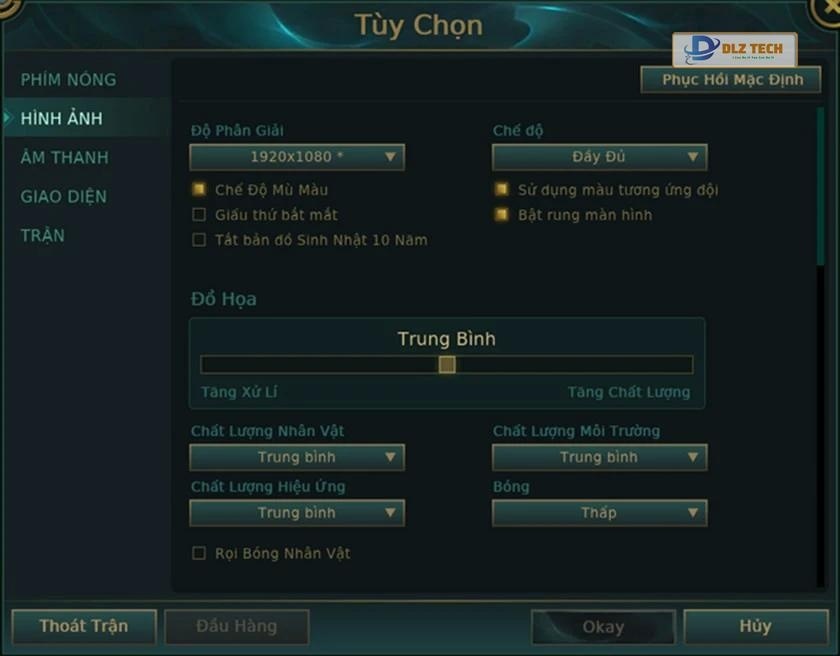
- Bước 3: Chọn mục “Chế độ” và đổi sang “Cửa sổ”.
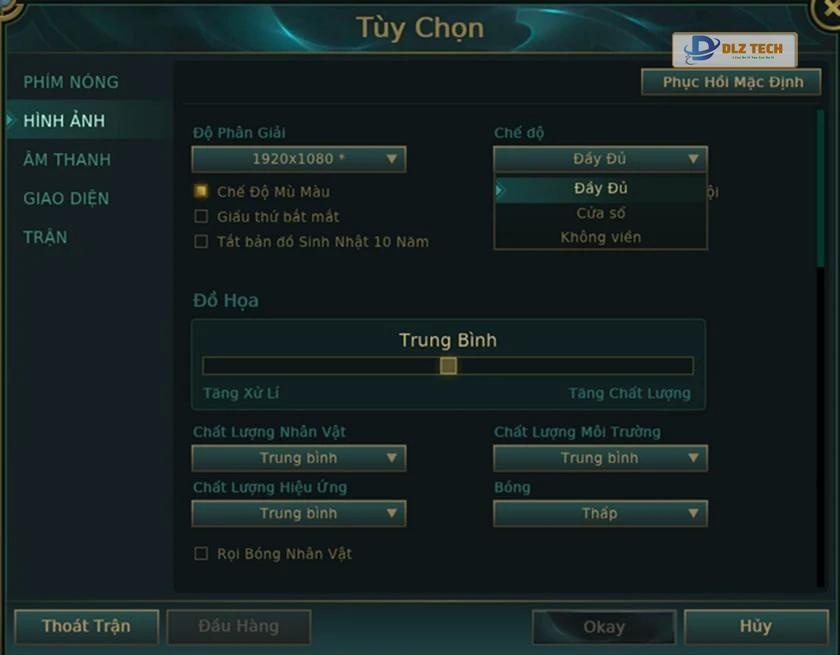
- Bước 4: Điều chỉnh độ phân giải theo ý bạn để phù hợp với cửa sổ.
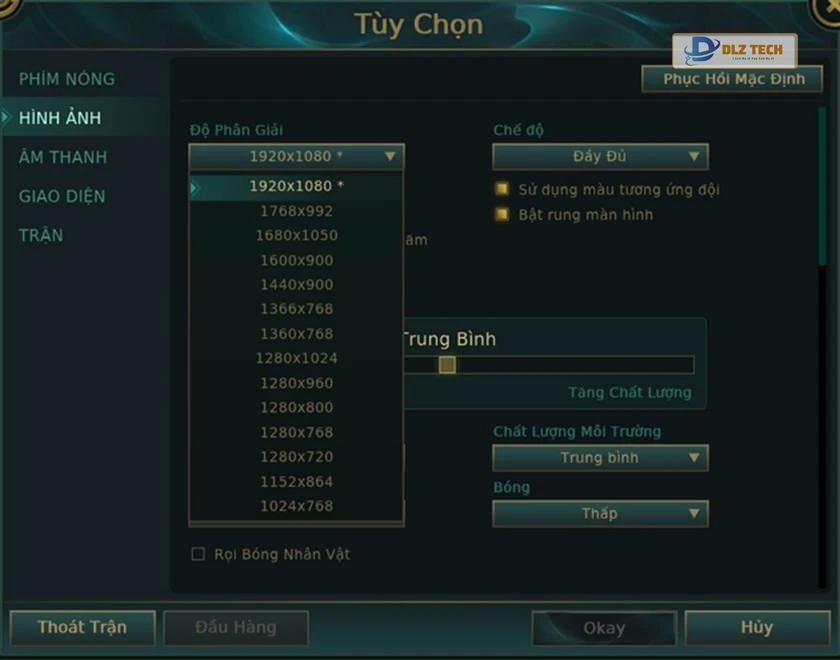
Cách thu nhỏ màn hình trên Youtube
Để thu nhỏ màn hình Youtube vào chế độ “picture in picture”, bạn có thể thực hiện như sau:
- Bước 1: Truy cập vào Youtube và chọn video bạn muốn xem.

- Bước 2: Nhấn chuột phải và chọn lệnh “picture in picture” để thu nhỏ màn hình Youtube.
Kết luận:
Bài viết trên đã hướng dẫn bạn chi tiết về cách thu nhỏ màn hình máy tính, một kỹ năng vô cùng quý giá cho mỗi người dùng máy tính. Hy vọng những thông tin hữu ích này sẽ giúp bạn thực hiện hiệu quả các thao tác trên máy tính của mình. Hãy thường xuyên truy cập để cập nhật thêm nhiều mẹo hay hơn nhé!
Ngoài ra, nếu bạn gặp vấn đề với màn hình, hãy liên hệ ngay cho chúng tôi. Dịch vụ thay màn hình laptop tại Dlz Tech đang cung cấp giá cả hợp lý, với những nhân viên kỹ thuật dày dạn kinh nghiệm, giúp bạn khắc phục sự cố nhanh chóng và hiệu quả.
Tác Giả Minh Tuấn
Minh Tuấn là một chuyên gia dày dặn kinh nghiệm trong lĩnh vực công nghệ thông tin và bảo trì thiết bị điện tử. Với hơn 10 năm làm việc trong ngành, anh luôn nỗ lực mang đến những bài viết dễ hiểu và thực tế, giúp người đọc nâng cao khả năng sử dụng và bảo dưỡng thiết bị công nghệ của mình. Minh Tuấn nổi bật với phong cách viết mạch lạc, dễ tiếp cận và luôn cập nhật những xu hướng mới nhất trong thế giới công nghệ.
Thông tin liên hệ
Dlz Tech
Facebook : https://www.facebook.com/dlztech247/
Hotline : 0767089285
Website : https://dlztech.com
Email : dlztech247@gmail.com
Địa chỉ : Kỹ thuật Hỗ Trợ 24 Quận/Huyện Tại TPHCM.