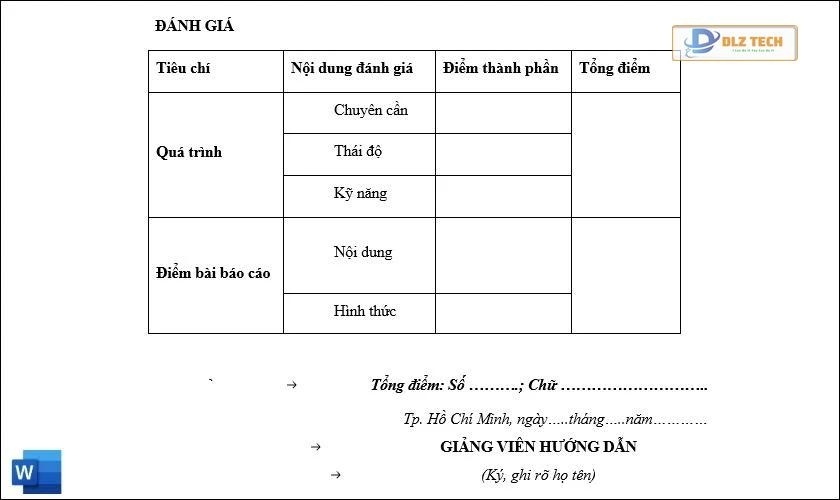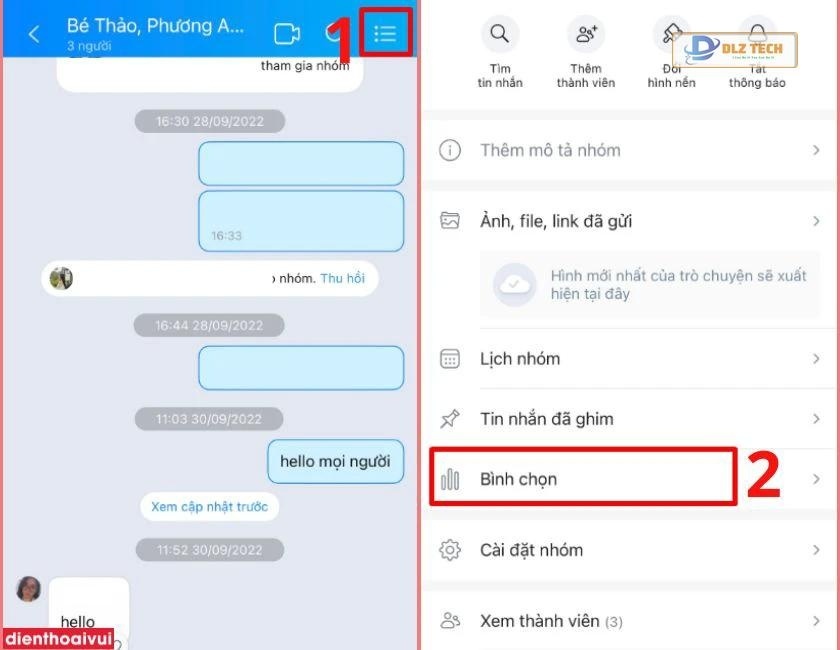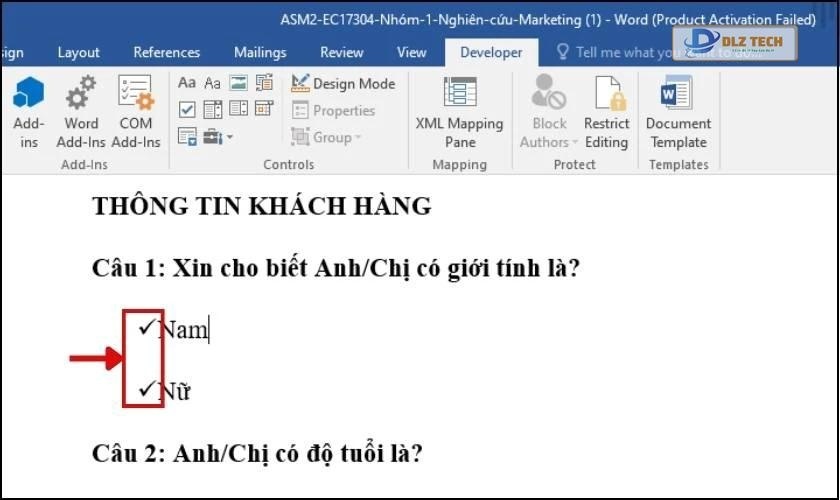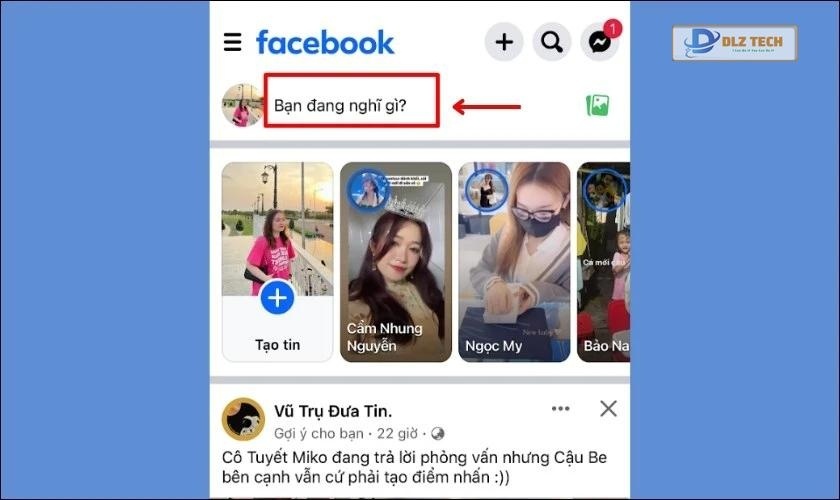Nếu bạn biết cách tạo dòng kẻ trong Word, tài liệu của bạn sẽ trở nên thu hút và chuyên nghiệp hơn. Khi đã quen thuộc với các phương pháp, bạn có thể dễ dàng thêm dòng kẻ và tùy chỉnh chúng theo ý thích. Dưới đây là 3 phương pháp đơn giản để tạo nhiều dòng kẻ ngang trong Word mà bạn có thể áp dụng ngay. Cùng tìm hiểu nhé!
Tại sao bạn nên nắm vững cách tạo dòng kẻ trong Word?
Việc tạo dòng kẻ trong Word là một trong những kỹ năng cần thiết nhất trong công việc soạn thảo. Những dòng kẻ này không chỉ đơn giản là trang trí mà còn cực kỳ hữu ích trong việc định dạng văn bản:
- Tạo điểm nhấn: Dòng kẻ giúp làm nổi bật tiêu đề hoặc phân đoạn, từ đó cải thiện cấu trúc và tính dễ đọc cho tài liệu.
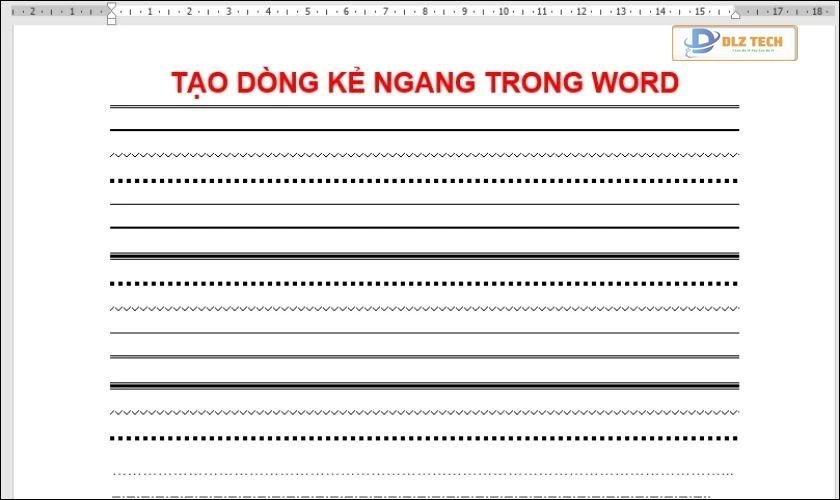
- Định dạng chuyên nghiệp: Việc thêm dòng kẻ một cách sáng tạo có thể giúp báo cáo của bạn trở nên chỉn chu và nghiêm túc hơn, đặc biệt là khi tạo mục lục hoặc phân định nội dung.
- Ngăn cách rõ ràng: Dòng kẻ không chỉ phục vụ mục đích trang trí mà còn giúp phân chia các phần khác nhau trong tài liệu, giúp người đọc dễ dàng theo dõi và hiểu nội dung hơn.
Ba cách tạo dòng kẻ ngang trong Word thật nhanh
Việc tạo dòng kẻ ngang trong Word không phải lúc nào cũng dễ dàng với những người mới bắt đầu. Nhưng đừng bận tâm, với ba phương pháp sau đây, bạn sẽ tự tin tạo ra nhiều dòng kẻ chỉ với những cú nhấp chuột đơn giản.
Tạo dòng kẻ bằng phím tắt
Nếu bạn muốn tạo dòng kẻ một cách nhanh chóng mà không cần sử dụng nhiều tùy chọn, hãy thử các phím tắt sau:
- Để tạo một đường kẻ dày, bạn chỉ cần nhập ba dấu gạch dưới “ _ ” và nhấn Enter.
- Để tạo một đường kẻ đôi, hãy nhập ba dấu “=” và nhấn Enter.
- Nếu muốn một đường kẻ ba, gõ ba dấu thăng “ # ” rồi nhấn Enter.
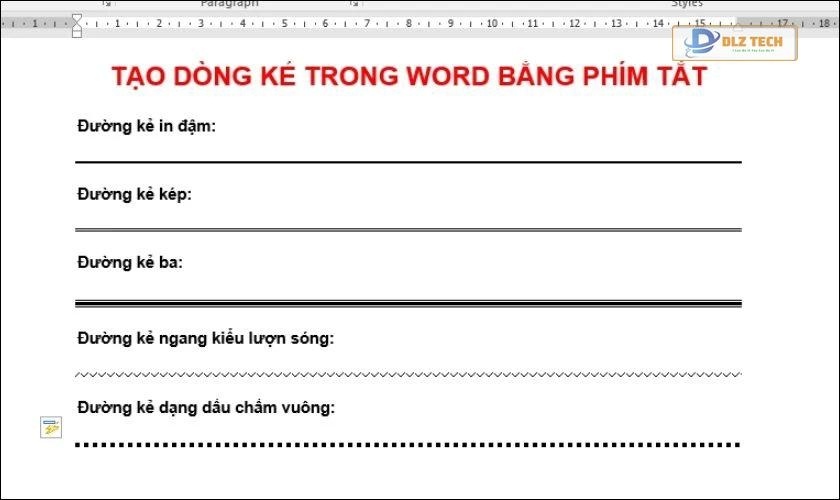
- Nếu bạn muốn tạo dòng kẻ sóng, hãy nhập ba dấu ngã “ ~ ” và nhấn Enter.
- Dòng kẻ dạng chấm có thể tạo ra bằng cách nhập ba dấu hoa thị “ ” và nhấn Enter.
Sau khi nhấn Enter, Word sẽ tự động nhận diện và tạo ra dòng kẻ tương ứng trong tài liệu của bạn.
Tạo dòng kẻ ngang bằng Tab
Một phương pháp thông dụng khác để tạo dòng kẻ là sử dụng tính năng Tab có sẵn trong Word. Thực hiện theo các bước sau:
Bước 1: Mở file Word mà bạn muốn tạo dòng kẻ.
Bước 2: Tại thẻ Home, nhấn vào mũi tên bên cạnh mục U (Underline) và chọn loại dòng kẻ phù hợp.

Bước 3: Di chuyển chuột đến vị trí mong muốn để tạo dòng kẻ, sau đó nhấn phím Tab trên bàn phím.
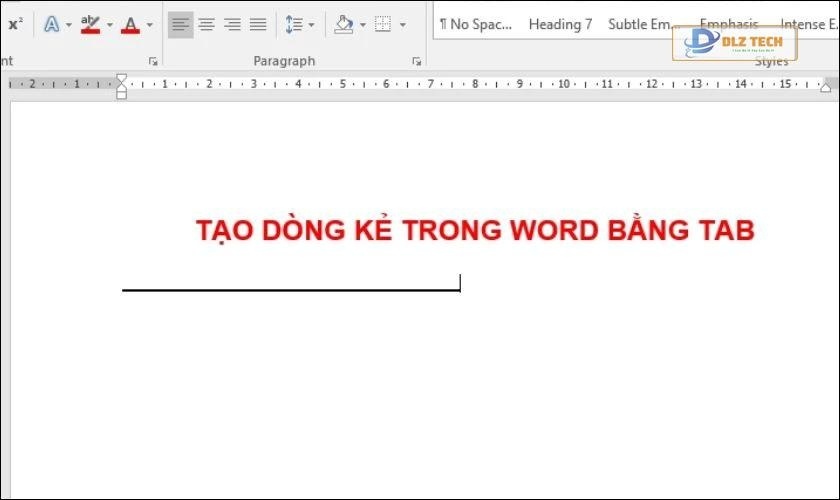
Lưu ý: Sau khi tạo xong dòng kẻ, bạn cần tắt chế độ Underline nếu muốn thêm văn bản mà không bị ảnh hưởng đến định dạng.
Tạo dòng kẻ bằng Border
Ngoài hai cách trên, bạn cũng có thể thêm dòng kẻ ngang thông qua tính năng Border trong Word.
Bước 1: Mở tài liệu Word và chọn vị trí mà bạn muốn thêm dòng kẻ.
Bước 2: Trong tab Design, chọn mục Page Borders.
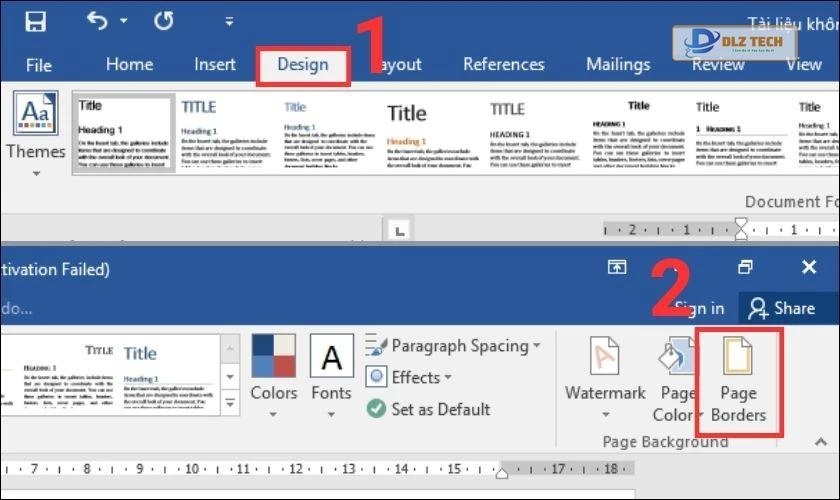
Bước 3: Hộp thoại Borders and Shading sẽ xuất hiện, hãy chọn thẻ Borders và trong mục Setting, chọn None.

Bước 4: Chọn kiểu dáng dòng kẻ trong mục Style, điều chỉnh màu sắc tại Color và chọn độ dày tại mục Width. Đừng quên chọn biểu tượng đường viền dưới văn bản trong phần Preview, và nhấn OK để hoàn tất.

Với ba cách trên, bạn có thể tùy ý tạo ra các dòng kẻ khác nhau trong tài liệu của mình.
Những mẹo để thay đổi kiểu dáng, kích thước và màu sắc dòng kẻ trong Word
Khi tạo ra dòng kẻ, việc điều chỉnh kiểu dáng, kích thước và màu sắc để phù hợp với nội dung là rất quan trọng. Dưới đây là một số mẹo để bạn có thể tham khảo:
- Xác định mục đích và phong cách tài liệu: Trước tiên, hãy xác định mục đích của văn bản. Tài liệu cần sự nghiêm túc, hãy chọn các dòng kẻ mảnh, đơn giản với màu sắc trung tính. Nếu là tài liệu sáng tạo, hãy tự do sử dụng màu sắc tươi sáng hơn.
- Chọn kiểu dáng dòng kẻ: Word được trang bị nhiều kiểu dáng khác nhau như nét liền, nét đứt, hay chấm. Hãy lựa chọn phù hợp với phong cách tổng thể.
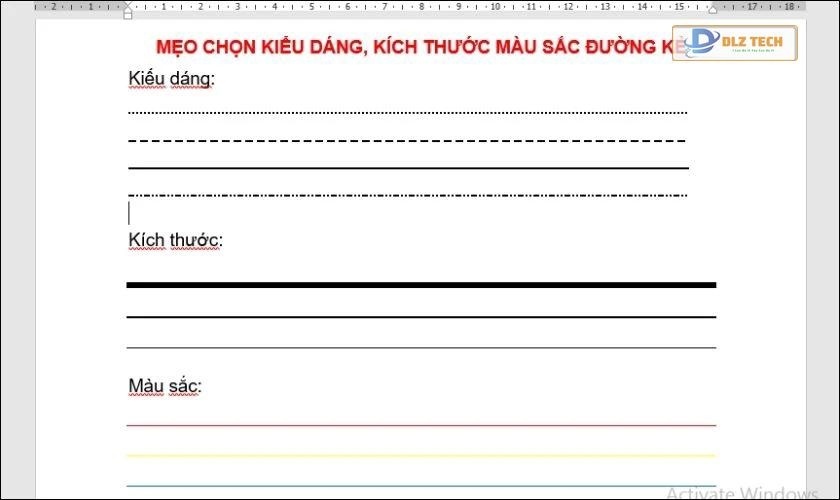
- Chọn kích thước hợp lý: Kích thước dòng kẻ cần phù hợp để không làm mất cân đối. Bạn có thể thử nghiệm với các kích thước 1pt cho dòng kẻ mỏng và 2-3pt cho dòng kẻ nổi bật hơn.
- Chọn màu sắc thích hợp: Màu sắc đóng vai trò quan trọng trong việc tạo ấn tượng cho văn bản. Với phong cách chuyên nghiệp, chọn các màu thường như đen, xám. Nếu cần sự nổi bật hơn, bạn có thể lựa chọn màu sắc tươi sáng để tạo điểm nhấn.
Các cách xóa dòng kẻ trong Word
Nếu bạn tạo dòng kẻ không đúng vị trí hoặc không còn cần đến, có một số phương pháp đơn giản để xóa chúng:
Xóa dòng kẻ được tạo bằng Tab hoặc phím tắt
Cách 1: Bôi đen dòng kẻ và nhấn phím Delete để xóa.
Cách 2: Đưa con trỏ chuột đến cuối đường kẻ và nhấn Backspace để xóa từng đoạn.
Xóa những dòng kẻ tạo từ Border
Bước 1: Bôi đen văn bản có chứa dòng kẻ cần xóa và chọn thẻ Design.

Bước 2: Nhấn mục Page Borders để xóa.
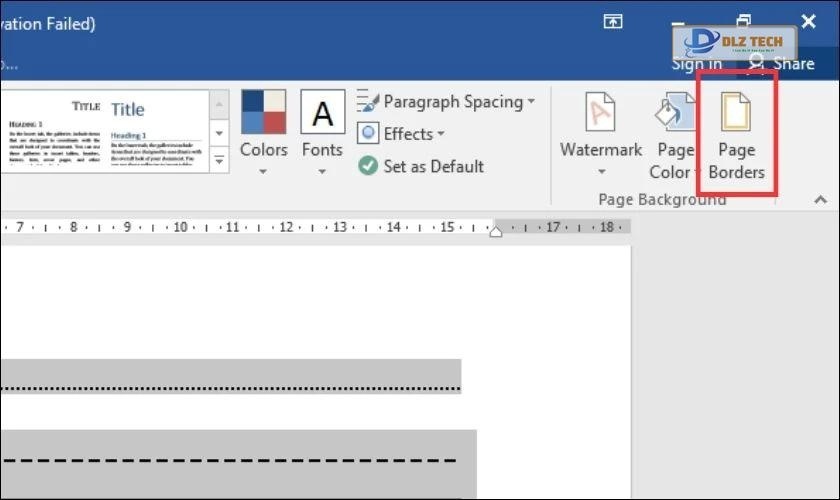
Bước 3: Trong hộp thoại Borders and Shading, chọn mục Borders và chọn None, sau đó nhấn OK.
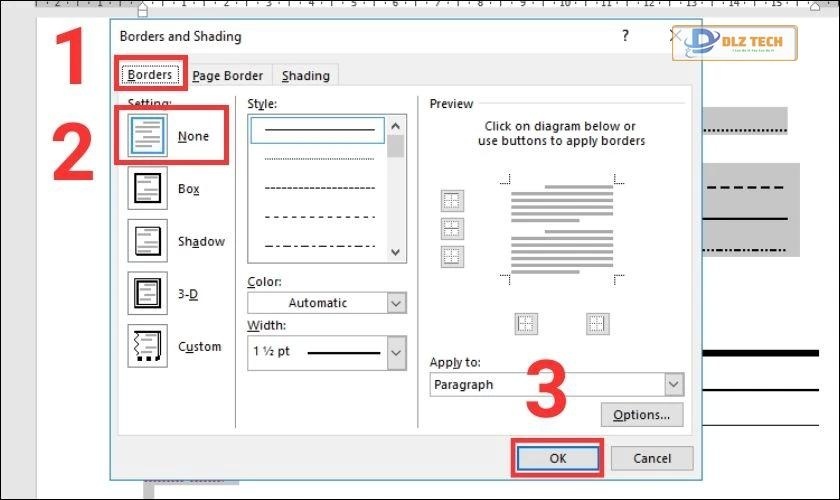
Khi thực hiện các bước này, các đường kẻ không cần thiết trong tài liệu sẽ được xóa hiệu quả.
Một số kiểu dòng kẻ phổ biến trong Word
Trong tài liệu Word, dưới đây là một số mẫu kiểu dòng kẻ mà bạn có thể áp dụng thường xuyên:
- Dòng kẻ đơn dày: Đây là dòng kẻ cơ bản dùng để phân chia các phần trong tài liệu. Tạo bằng cách nhập ba dấu gạch dưới ‘ _ ’ rồi nhấn Enter.
- Dòng kẻ đơn nhẹ: Tương tự dòng kẻ trên, chỉ cần nhập ba dấu gạch – và nhấn Enter.
- Dòng kẻ đôi: Để làm nổi bật, nhập ba dấu bằng ‘ = ’ và nhấn Enter.
- Dòng kẻ chấm: Thêm sự sinh động bằng cách nhập ba dấu hoa thị ‘ ’ và nhấn Enter.
- Dòng kẻ sóng: Tạo sự thú vị với ba dấu ngã ‘ ~ ’ và nhấn Enter.
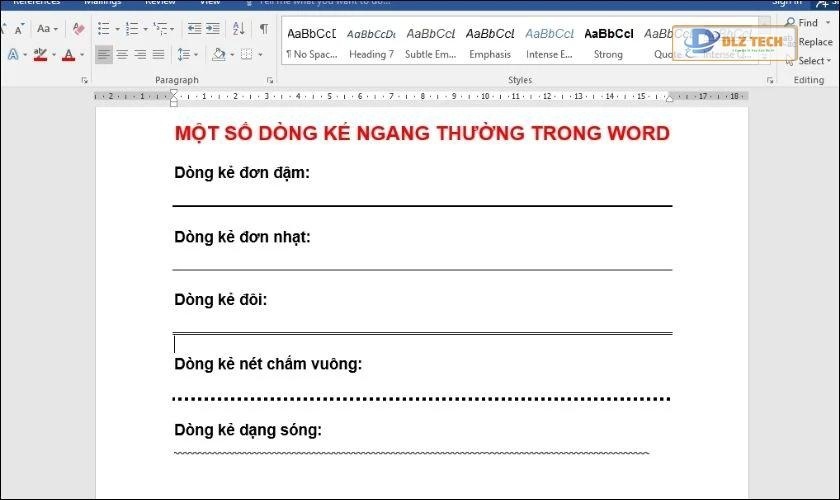
Khi kết hợp các kiểu dáng này và điều chỉnh màu sắc, bạn sẽ có thể tạo nên những phần nội dung sinh động cho tài liệu của mình.
Kết luận
Bài viết này đã trình bày chi tiết về cách tạo dòng kẻ trong Word, giúp bạn có thể dễ dàng thực hiện và tùy chỉnh cho tài liệu của mình một cách hiệu quả. Hi vọng các thông tin này sẽ hữu ích và đặc biệt là giúp tài liệu của bạn trở nên chuyên nghiệp hơn.
Tác Giả Minh Tuấn
Minh Tuấn là một chuyên gia dày dặn kinh nghiệm trong lĩnh vực công nghệ thông tin và bảo trì thiết bị điện tử. Với hơn 10 năm làm việc trong ngành, anh luôn nỗ lực mang đến những bài viết dễ hiểu và thực tế, giúp người đọc nâng cao khả năng sử dụng và bảo dưỡng thiết bị công nghệ của mình. Minh Tuấn nổi bật với phong cách viết mạch lạc, dễ tiếp cận và luôn cập nhật những xu hướng mới nhất trong thế giới công nghệ.
Thông tin liên hệ
Dlz Tech
Facebook : https://www.facebook.com/dlztech247/
Hotline : 0767089285
Website : https://dlztech.com
Email : dlztech247@gmail.com
Địa chỉ : Kỹ thuật Hỗ Trợ 24 Quận/Huyện Tại TPHCM.