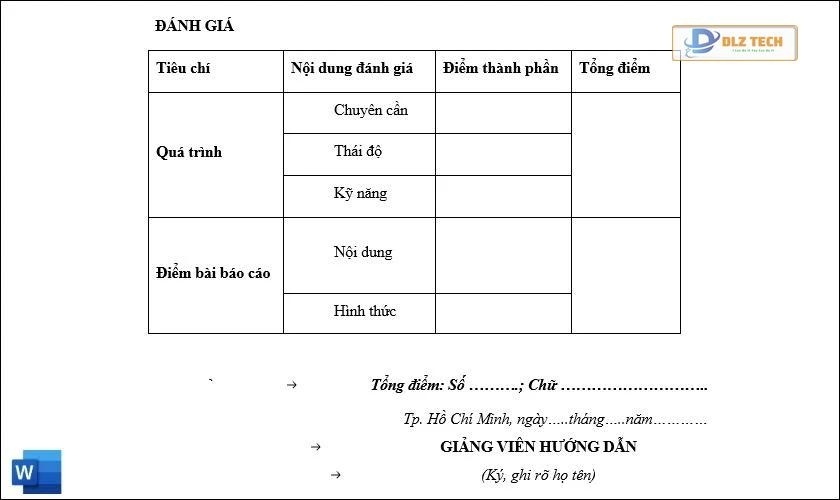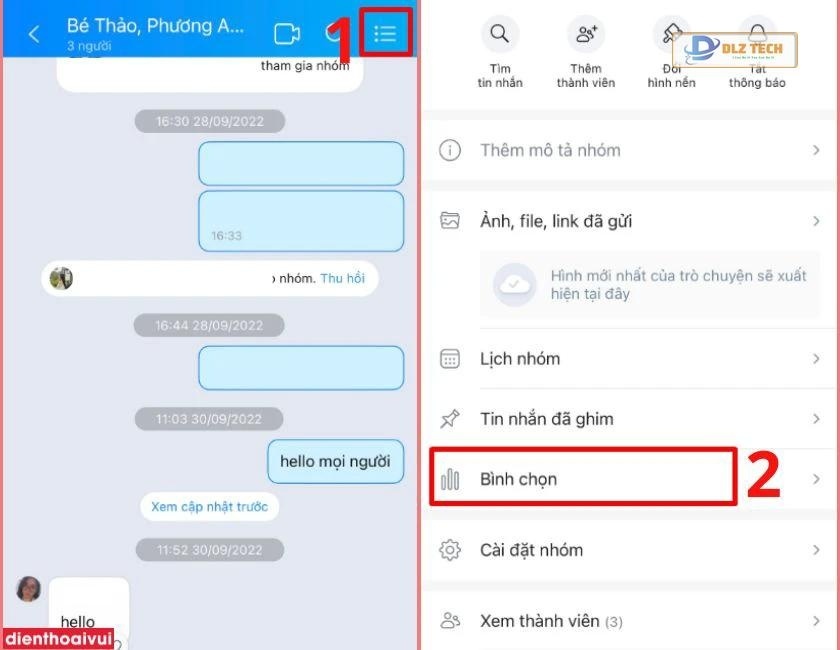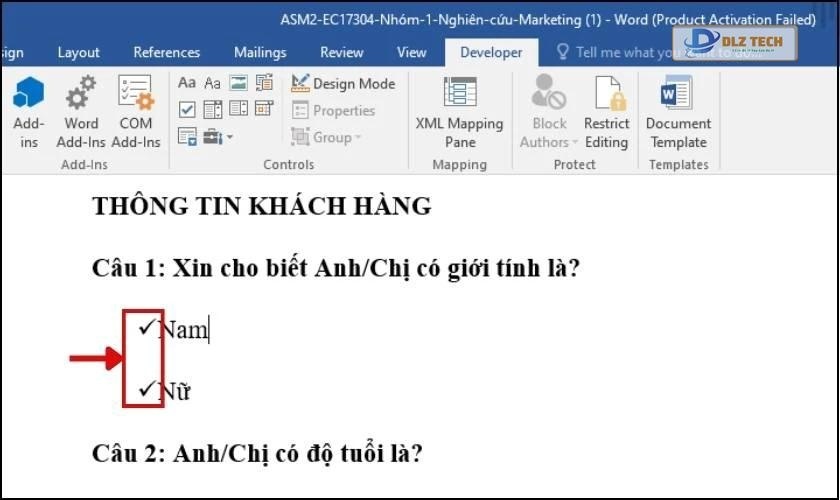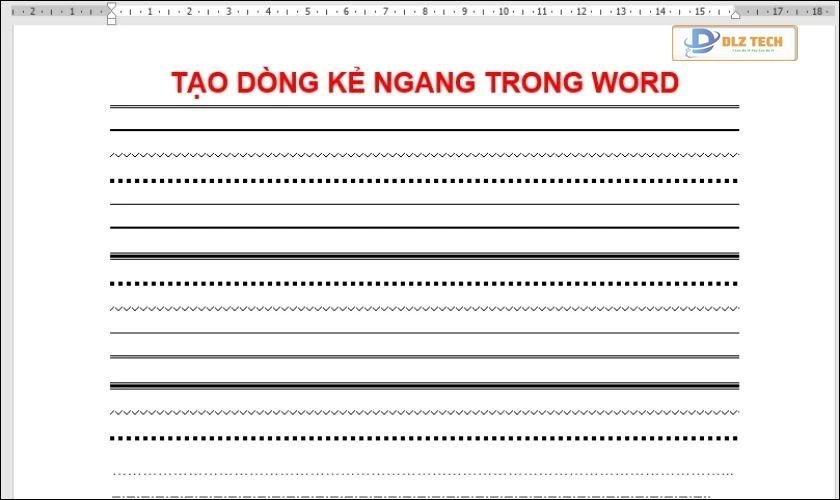Bạn có biết rằng cách tạo địa điểm trên Facebook có thể thực hiện dễ dàng cả trên điện thoại thông minh lẫn máy tính? Việc này cho phép bạn chia sẻ những trải nghiệm thú vị tại những nơi bạn ghé thăm trên nền tảng mạng xã hội này. Thậm chí, bạn cũng có thể xóa địa điểm đã check-in nếu cần thiết. Hãy cùng khám phá hướng dẫn chi tiết về cách tạo địa điểm đầy thú vị dưới đây!
Tính năng thêm địa điểm trên Facebook là gì?
Cách tạo địa điểm trên Facebook không chỉ cho phép người dùng gắn vị trí trên các bài viết mà còn giúp kết nối cộng đồng lại với nhau. Điều này bao gồm việc tạo địa điểm check-in hoặc thêm địa chỉ cho các trang cá nhân và Fanpage trên Facebook.
Facebook là gì?” class=”lazy-load” data-src=”/wp-content/uploads/2020/09/cach-tao-dia-diem-tren-facebook-1.jpg” decoding=”async” height=”500″ src=”data:image/svg+xml,%3Csvg%20viewBox%3D%220%200%20840%20500%22%20xmlns%3D%22http%3A%2F%2Fwww.w3.org%2F2000%2Fsvg%22%3E%3C%2Fsvg%3E” width=”840″/>
Khi bạn muốn chia sẻ những kỷ niệm từ một nơi nào đó, việc sử dụng tính năng check-in là một lựa chọn hoàn hảo. Điều này sẽ giúp bạn nhanh chóng kết nối với những người khác đang chú ý đến địa điểm đó.
Đừng bỏ lỡ cơ hội khám phá cách thức khai thác tính năng thêm địa điểm trên Facebook qua tiếp theo nhé!
Xem thêm: Hướng dẫn cách xem mật khẩu Facebook rất đơn giản
Hướng dẫn cách tạo địa điểm check-in trên Facebook dễ dàng
Việc tạo địa điểm check-in trên Facebook bằng điện thoại hay máy tính thật sự đơn giản. Dưới đây là những bước hướng dẫn cụ thể mà bạn có thể làm theo.
Bước tạo địa điểm check-in trên Facebook bằng điện thoại
Hãy làm theo các bước sau để tạo địa điểm check-in một cách nhanh chóng:
- Bước 1: Mở ứng dụng Facebook trên thiết bị di động và nhấn vào ô Bạn đang nghĩ gì? nằm ở đầu trang chủ.
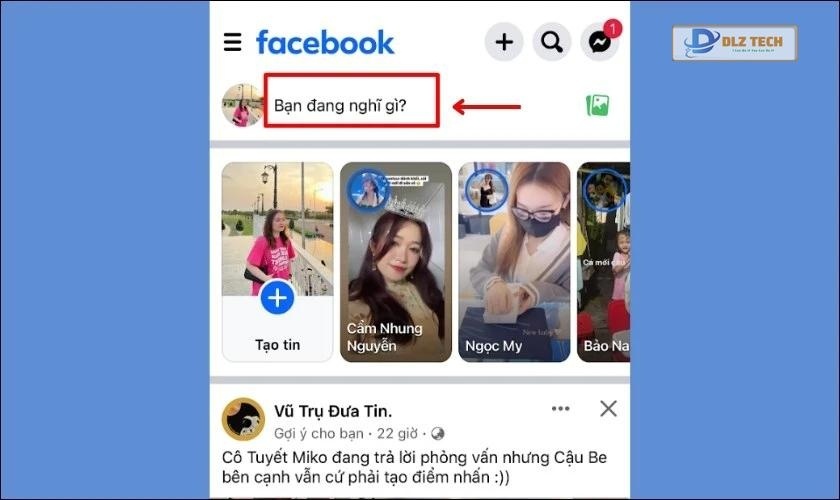
- Bước 2: Tiếp theo, chọn mục Check in nằm dưới các lựa chọn.
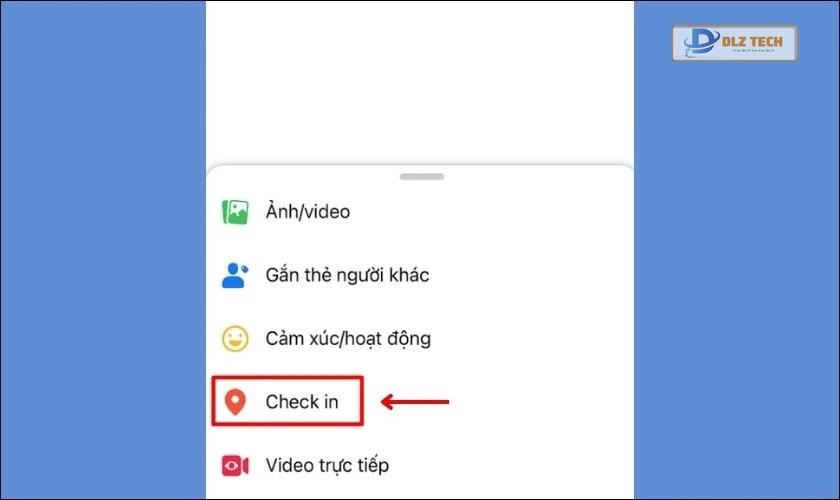
- Bước 3: Nhập tên địa điểm mà bạn muốn check-in và chọn tên đúng từ gợi ý.
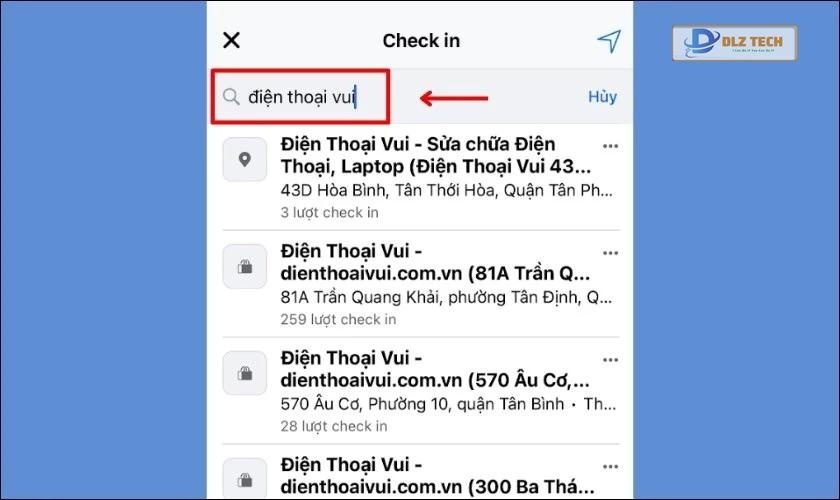
- Bước 4: Để bài viết trở nên thu hút hơn, bạn có thể thêm một vài dòng trạng thái hoặc hình ảnh vui vẻ.

- Bước 5: Cuối cùng, nhấn Đăng để hoàn tất quá trình tạo địa điểm trên Facebook.
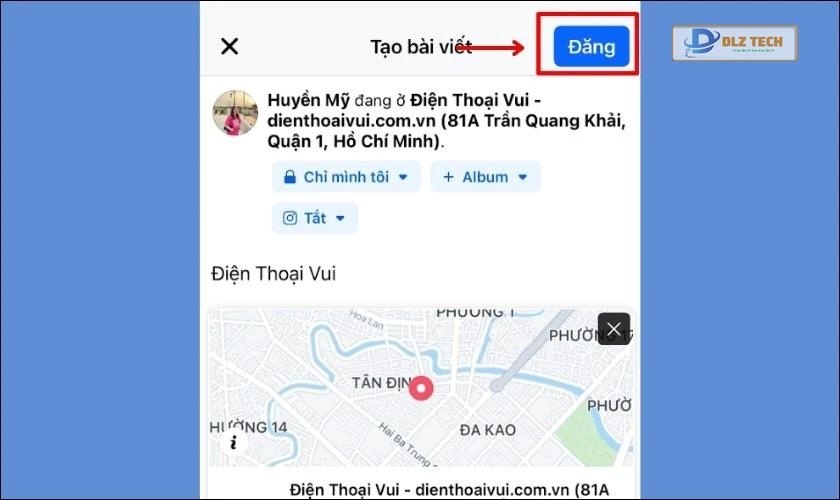
Trên đây là hướng dẫn nhanh để bạn thực hiện việc tạo địa điểm trên Facebook bằng điện thoại một cách đơn giản nhất.
Xem thêm: Hướng dẫn cách đăng nhập Facebook cho người mới dễ dàng
Cách tạo địa điểm check-in trên Facebook bằng máy tính
Dưới đây là các bước đơn giản để bạn thực hiện tạo địa điểm trên Facebook qua máy tính:
- Bước 1: Truy cập Facebook và đăng nhập vào tài khoản của bạn qua trình duyệt web. Tại giao diện chính, nhấn vào ô Bạn đang nghĩ gì? ở đầu trang.
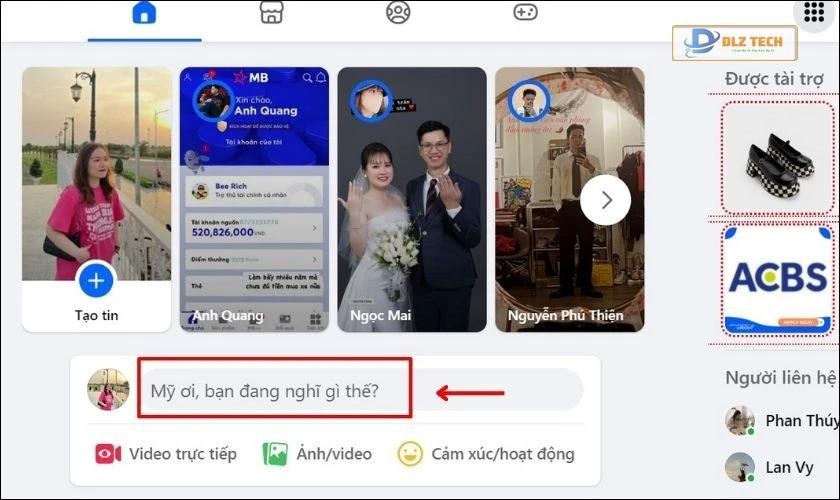
- Bước 2: Tiếp theo, nhấn vào biểu tượng Check in trong lựa chọn hiện ra.
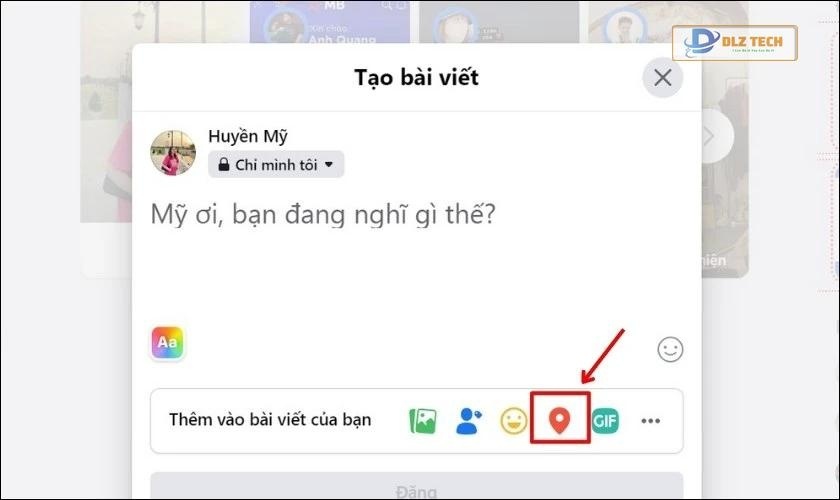
- Bước 3: Tìm kiếm tên địa điểm bạn muốn check-in và chọn đúng địa chỉ cần thiết.
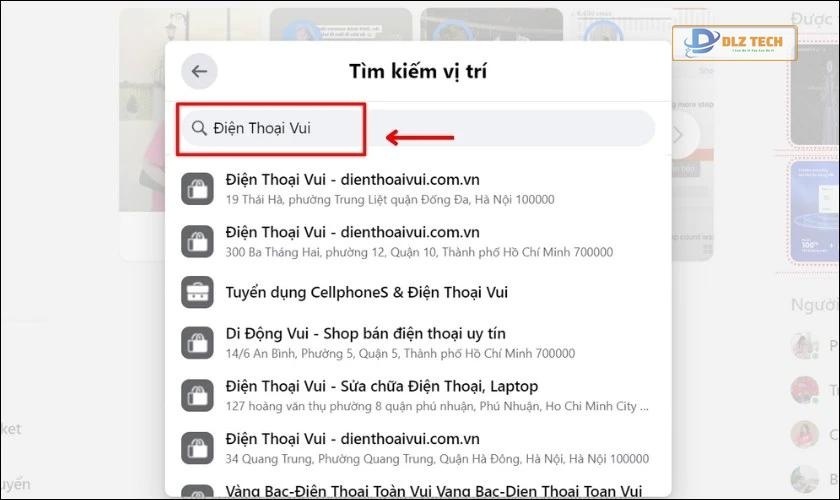
- Bước 4: Cuối cùng, bạn viết một vài dòng cảm nhận trước khi nhấn Đăng để hoàn tất.
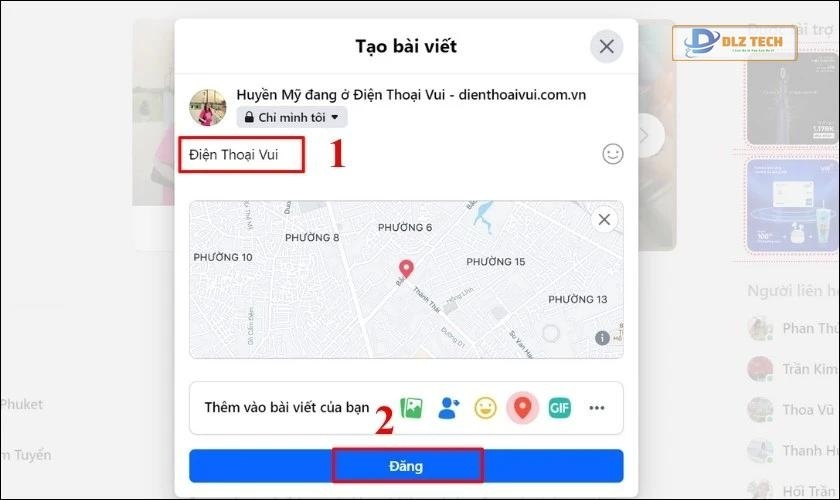
Vậy là bạn đã tạo địa điểm trên Facebook thành công trên máy tính!
Hướng dẫn thêm địa điểm cho trang Facebook
Nếu bạn muốn thêm một địa điểm cho trang Fanpage để đại diện cho chi nhánh, cửa hàng hay sự kiện, dưới đây là hướng dẫn chi tiết:
- Bước 1: Truy cập vào trang Fanpage mà bạn quản lý.
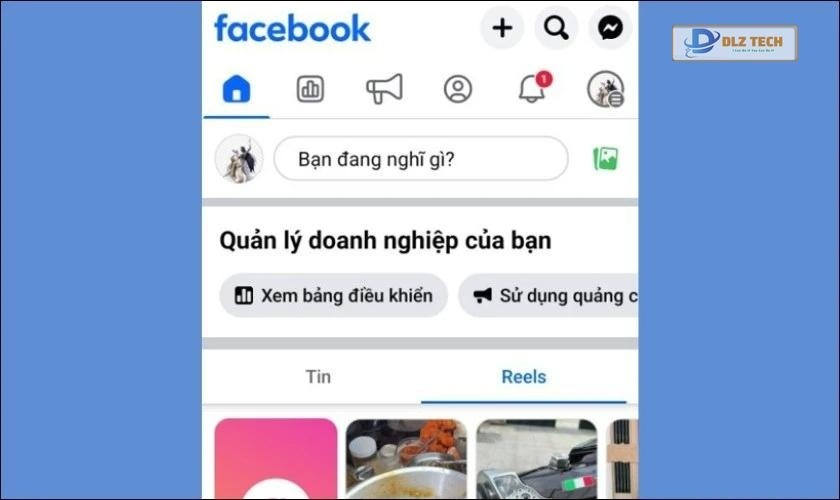
- Bước 2: Chọn mục Giới thiệu trên giao diện của trang.
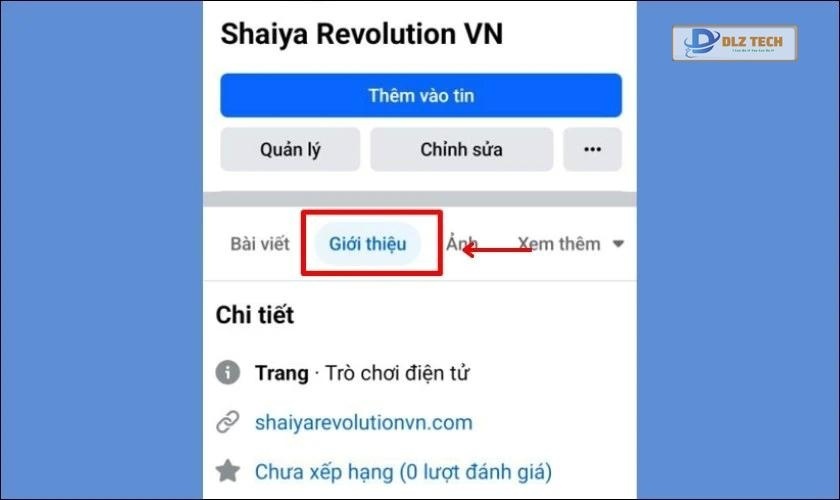
- Bước 3:Trong phần Thông tin liên hệ, nhấn chọn Thêm địa chỉ để thêm địa điểm mới.

- Bước 4: Nhập địa chỉ cần thêm và nhấn Lưu để hoàn tất.
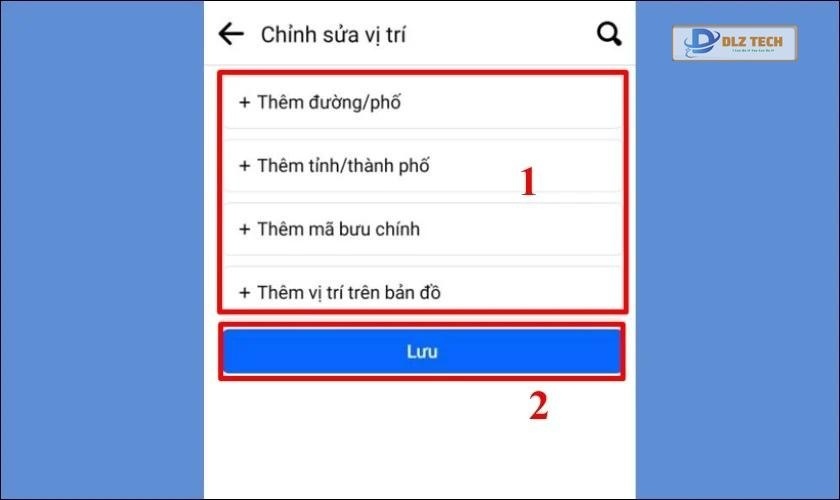
Lưu ý: Mỗi trang Fanpage chỉ có thể thêm một địa chỉ duy nhất. Hãy đảm bảo rằng bạn đã chọn địa chỉ chính xác.
Thực hiện theo các bước trên là bạn đã thêm địa điểm thành công cho trang Fanpage của mình!
Hướng dẫn cách xóa địa điểm check-in đã tạo trên Facebook
Có thể có lúc bạn muốn xóa một địa điểm đã thêm vào bài viết hoặc hình ảnh. Dưới đây là những bước cần thiết để thực hiện việc này.
Xem thêm: Một số cách đăng ảnh Facebook theo bố cục có thể bạn chưa biết đến
Cách gỡ địa điểm check-in từ bài viết trên Facebook
Nếu bạn muốn xóa địa điểm check-in đã đăng trên một bài viết, hãy làm theo hướng dẫn sau:
- Bước 1: Chọn bài viết mà bạn muốn gỡ check-in.
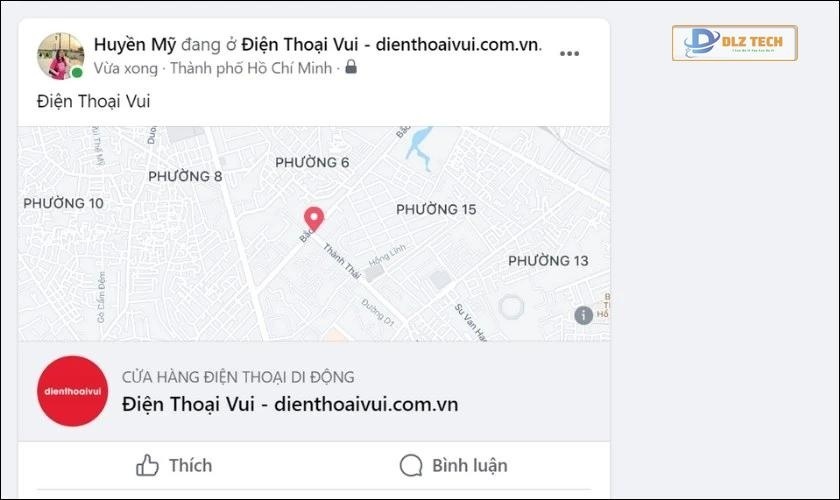
- Bước 2: Nhấn vào biểu tượng 3 chấm ở góc bài viết.

- Bước 3: Chọn mục Chỉnh sửa bài viết trong menu hiện ra.
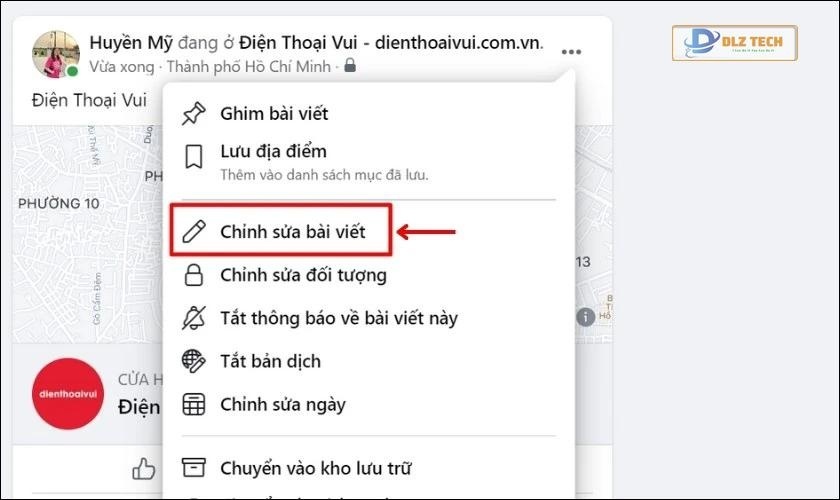
- Bước 4: Nhấn vào biểu tượng dấu X trên bản đồ để gỡ check-in.
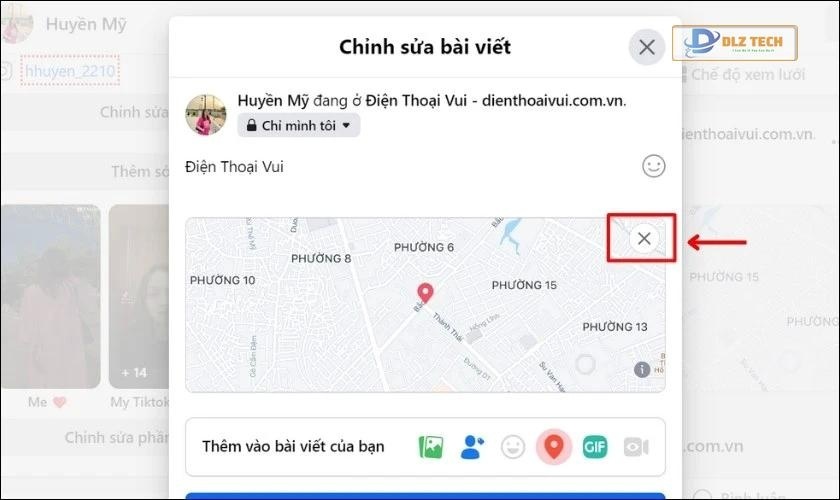
- Bước 5: Nhấn Lưu để hoàn tất việc gỡ địa điểm.
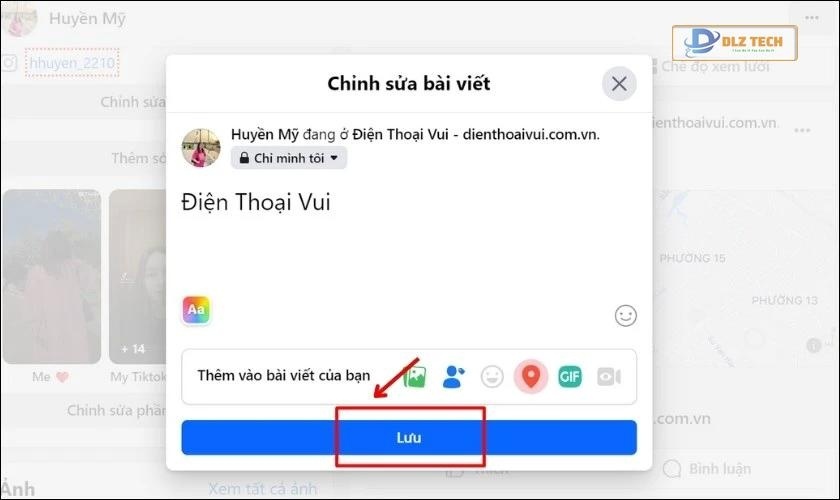
Như vậy, bạn đã hoàn thành việc gỡ địa điểm check-in từ bài viết trên Facebook một cách dễ dàng và nhanh chóng.
Cách xóa địa điểm check-in từ ảnh đã đăng trên Facebook
Lưu ý: Đối với ảnh đã thêm địa điểm check-in trực tiếp, việc duy nhất bạn có thể làm là xóa ảnh.
Cách xóa địa điểm check-in từ ảnh như sau:
- Bước 1: Mở ảnh mà bạn đã đăng trên Facebook.
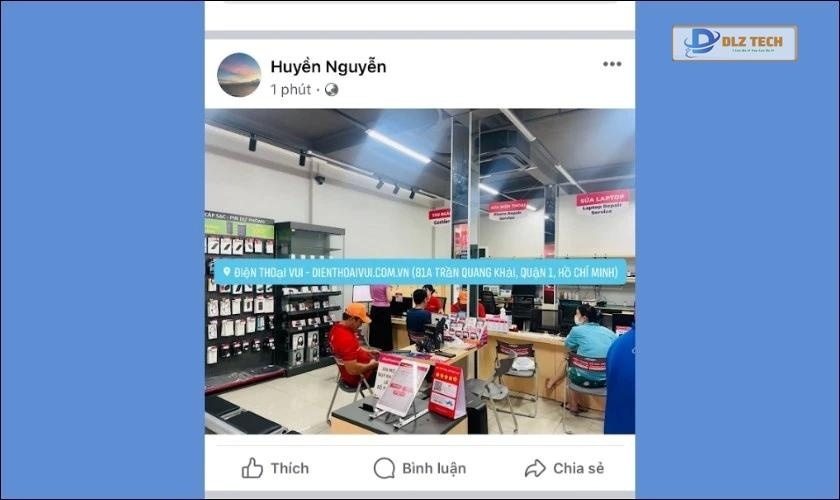
- Bước 2: Nhấn vào biểu tượng 3 chấm ở góc ảnh.
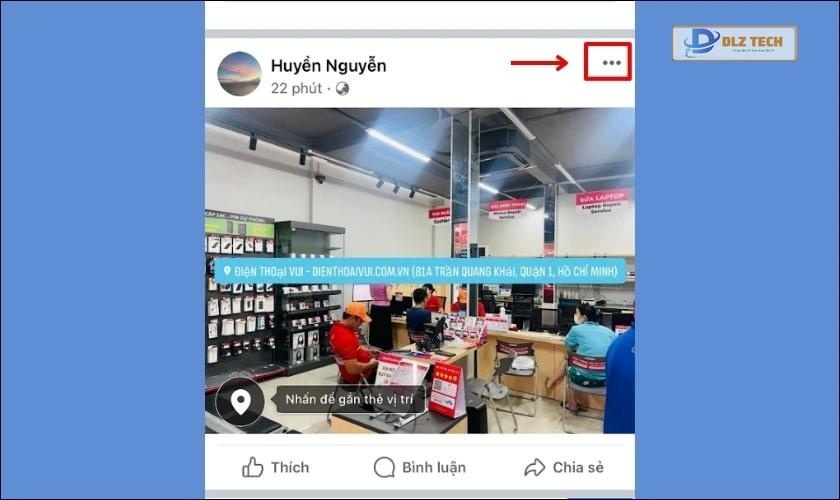
- Bước 3: Nhấn vào Chuyển vào thùng rác để xóa ảnh và gỡ địa điểm.

Lưu ý: Sau khi di chuyển vào thùng rác, ảnh đó sẽ bị xóa sau 30 ngày.
Giải đáp các thắc mắc liên quan đến việc tạo địa điểm trên Facebook
Dưới đây là một số câu hỏi thường gặp khi tạo địa điểm trên Facebook và câu trả lời cho từng vấn đề để bạn tham khảo.
Có cách chỉnh sửa địa điểm đã thêm trên trang Facebook không?
Bạn có thể chỉnh sửa thông tin địa điểm đã thêm bất kỳ lúc nào. Dưới đây là cách thực hiện:
- Bước 1: Đăng nhập vào trang Facebook mà bạn muốn chỉnh sửa.
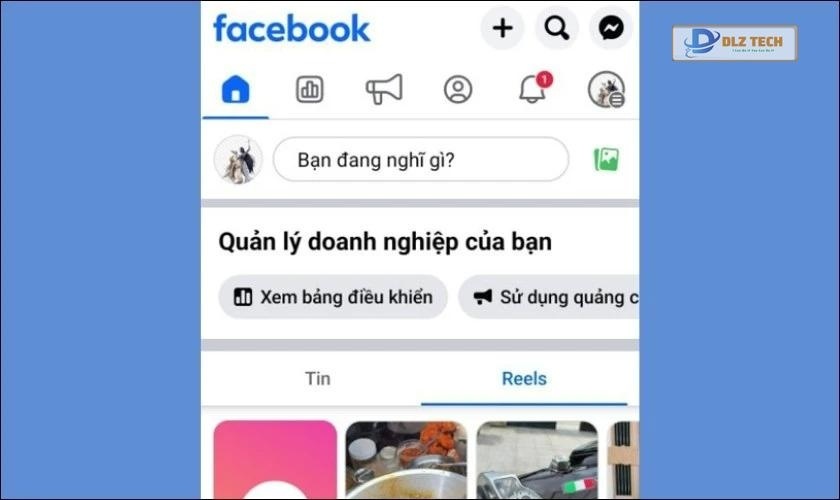
- Bước 2: Nhấn vào phần Giới thiệu trên trang của bạn.
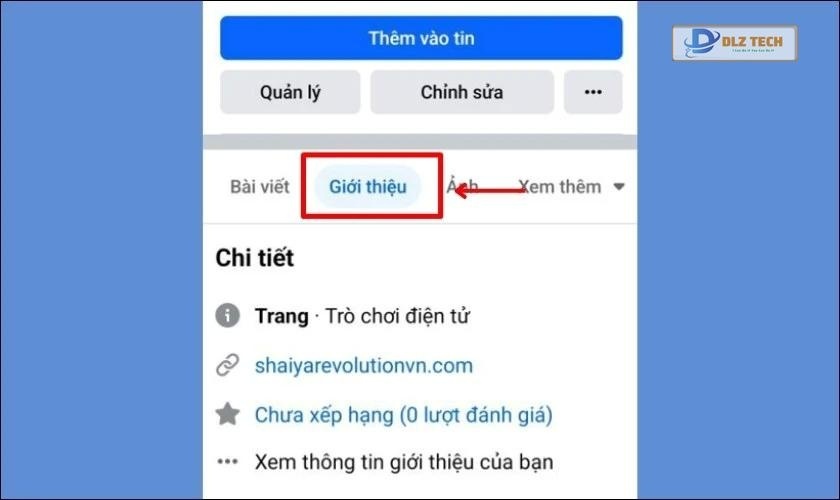
- Bước 3: Tại mục Thông tin liên hệ, chọn Chỉnh sửa bên cạnh địa chỉ hiện có.
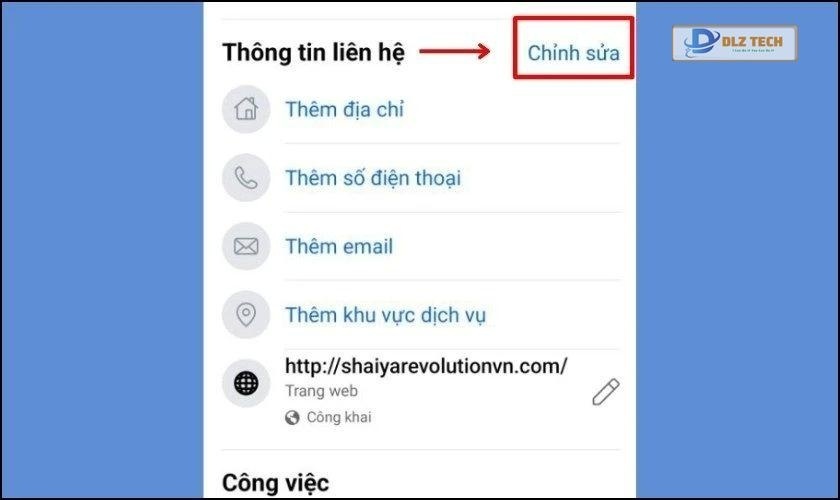
- Bước 4: Cập nhật địa chỉ đúng và nhấn Lưu để hoàn thành.
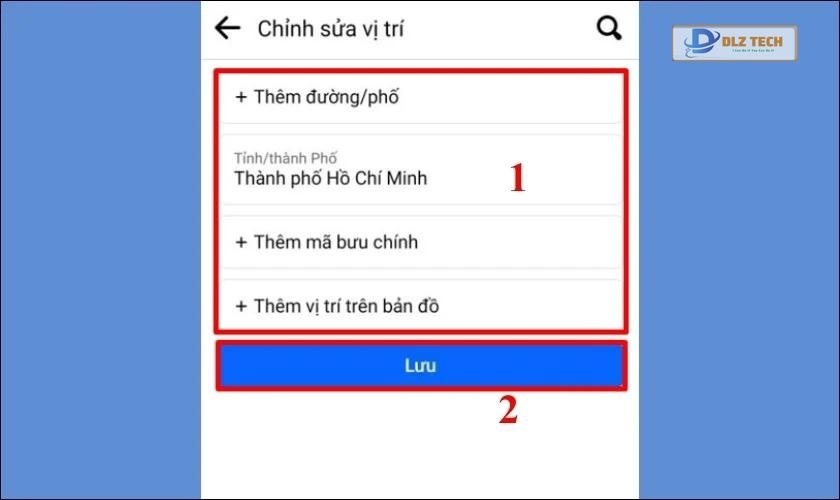
Với 4 bước đơn giản này, bạn đã hoàn thành việc chỉnh sửa địa điểm trên trang Facebook.
Có thể chọn đối tượng xem địa điểm check-in trên Facebook không?
Bạn có thể chọn đối tượng xem địa điểm check-in thông qua việc tùy chỉnh quyền riêng tư trên bài viết. Khi bạn thêm địa điểm check-in, sẽ có các tùy chọn quyền riêng tư như:
- Công khai (Public): Bài viết và địa điểm sẽ được công khai và bất kỳ ai cũng có thể xem.
- Bạn bè (Friends): Chỉ bạn bè của bạn mới có thể nhìn thấy bài viết và địa điểm.
- Chỉ mình tôi (Only Me): Giữ cho bài viết riêng tư, chỉ bạn mới có thể xem.
- Bạn bè cụ thể (Specific Friends): Bạn có thể chỉ định một số bạn bè cụ thể để họ có thể xem bài viết này.
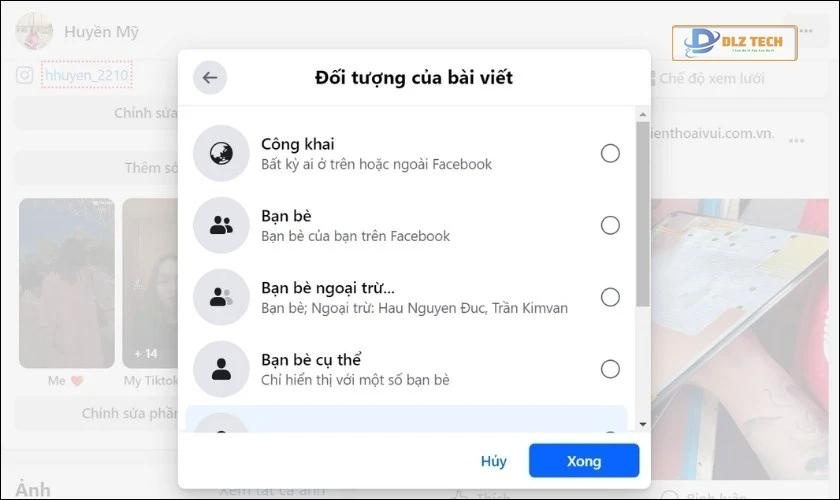
Ngoài ra, bạn còn có thể tùy chỉnh quyền riêng tư để thêm hoặc loại bỏ người dùng cụ thể khỏi danh sách có thể nhìn thấy bài viết.
Kết luận
Bài viết này đã hướng dẫn bạn về cách tạo địa điểm trên Facebook một cách nhanh chóng và hiệu quả. Hy vọng bạn sẽ tận dụng tính năng này để chia sẻ những trải nghiệm độc đáo của mình với mọi người. Đừng quên chia sẻ thông tin này đến bạn bè và người thân của bạn!
Tác Giả Minh Tuấn
Minh Tuấn là một chuyên gia dày dặn kinh nghiệm trong lĩnh vực công nghệ thông tin và bảo trì thiết bị điện tử. Với hơn 10 năm làm việc trong ngành, anh luôn nỗ lực mang đến những bài viết dễ hiểu và thực tế, giúp người đọc nâng cao khả năng sử dụng và bảo dưỡng thiết bị công nghệ của mình. Minh Tuấn nổi bật với phong cách viết mạch lạc, dễ tiếp cận và luôn cập nhật những xu hướng mới nhất trong thế giới công nghệ.
Thông tin liên hệ
Dlz Tech
Facebook : https://www.facebook.com/dlztech247/
Hotline : 0767089285
Website : https://dlztech.com
Email : dlztech247@gmail.com
Địa chỉ : Kỹ thuật Hỗ Trợ 24 Quận/Huyện Tại TPHCM.