Cách tạo dấu chấm trong Word giúp tiết kiệm thời gian và công sức khi bạn cần tạo mục lục hoặc các phần nội dung có chứa khoảng trống cần được điền vào bằng các dòng chấm. Thay vì phải liên tục gõ dấu chấm (.), cách tạo dòng chấm thông qua công cụ Tab hoặc tính năng Paragraph trong Word sẽ giúp bạn có được kết quả nhanh chóng và đẹp mắt hơn. Bài viết này sẽ hướng dẫn bạn mọi quy trình cần thiết để tạo dấu chấm trong Word một cách dễ dàng.

Nội Dung Bài Viết
Cách tạo dấu chấm trong Word: Hướng dẫn ngắn gọn
Dưới đây là hướng dẫn nhanh để tạo dấu chấm trong Word:
- Bước 1: Chọn đoạn văn bản mà bạn muốn thêm dấu chấm.
- Bước 2: Nhấn vào tab Home trên thanh công cụ.
- Bước 3: Nhấp vào nút Paragraph trong nhóm Paragraph.
- Bước 4: Trong hộp thoại xuất hiện, chọn tab Indents & Spacing.
- Bước 5: Tìm và nhấn vào Tab stops.
- Bước 6: Nhập giá trị 0.5 cm vào ô Tab stop position.
- Bước 7: Chọn loại Decimal trong phần Alignment rồi nhấn Set.
- Bước 8: Nhấn OK để đóng hộp thoại và xác nhận các thiết lập.
Giới thiệu về các tuỳ chọn Tab trong Word
Để thực hiện cách tạo dấu chấm trong Word, việc sử dụng công cụ Tab là phương pháp hiệu quả và hữu ích. Các tùy chọn Tab trong Microsoft Word giúp định hình văn bản và làm cho mục lục hoặc nội dung trở nên rõ ràng hơn. Dưới đây là bảy kiểu Tab chính có sẵn:
- Tab trái: Căn chỉnh văn bản từ trái sang phải.
- Tab giữa: Căn giữa vị trí tab giữa hai bên.
- Tab phải: Căn chỉnh văn bản từ phải sang trái.
- Tab thập phân: Căn chỉnh số với dấu thập phân về phía bên trái.
- Tab Bar: Tạo đường kẻ dọc tại vị trí tab.
- Thụt dòng đầu: Thụt dòng đầu tiên của đoạn văn.
- Thụt lề đoạn văn: Thụt lề các dòng trong đoạn văn sau dòng đầu tiên.
Xem thêm cách xoay ngang một trang trong Word chỉ với vài bước đơn giản.
Hướng dẫn chi tiết cách tạo dấu chấm cho mục lục, bảng trong Word
Tất cả các phiên bản của Word đều cho phép bạn tạo dấu chấm với những thao tác tương tự nhau. Dưới đây là hai cách thực hiện cụ thể:
Cách tạo dấu chấm qua hộp thoại Paragraph
Thực hiện theo các bước sau để tạo dấu chấm qua hộp thoại Paragraph:
Bước 1: Mở tài liệu Word và chọn mục Paragraph.
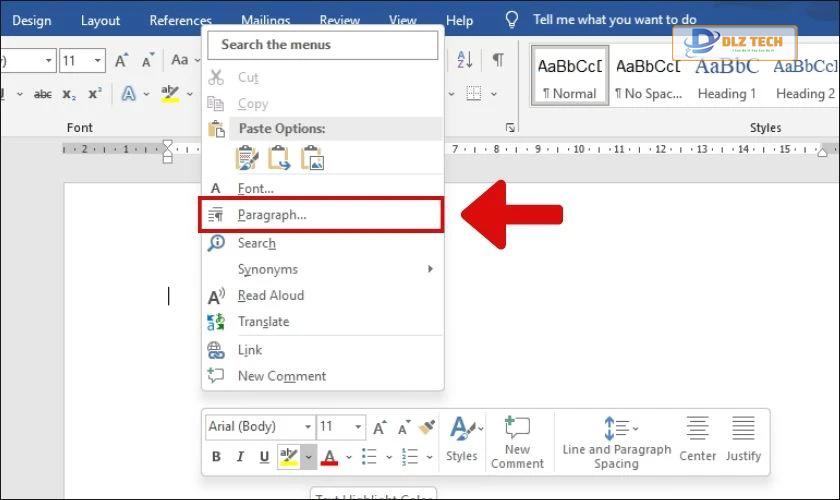
Bước 2: Nhấp vào mục Tabs ở góc dưới cùng bên trái.
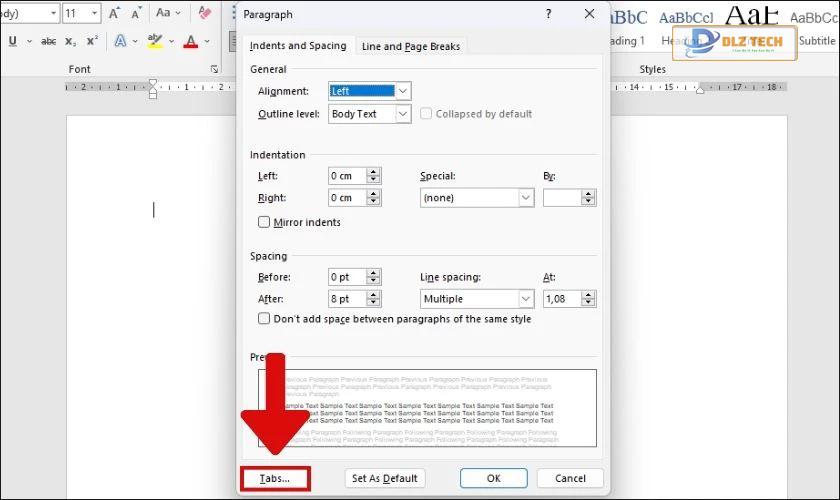
Bước 3: Cửa sổ tùy chỉnh Tab sẽ xuất hiện với các lựa chọn:
- Tab stop position: Điểm kết thúc của dòng chấm.
- Default tab stops: Khoảng cách giữa các điểm tab.
- Alignment: Kiểu căn chỉnh cho tab.
- Leader: Kiểu dòng điền, như dấu chấm hoặc dấu gạch dưới.

Bước 4: Chọn các tùy chỉnh phù hợp, sau đó nhấn Set và OK.
Bước 5: Nhấn phím Tab để tạo đường chấm.
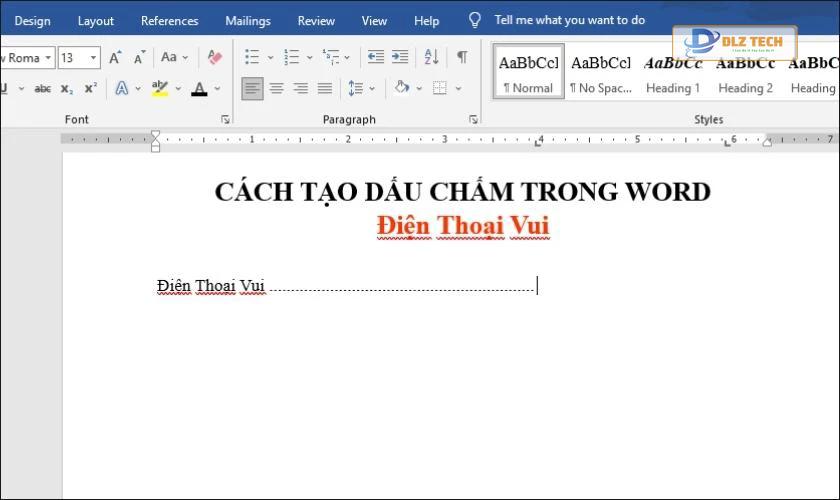
Cách tạo dấu chấm trong Word bằng thước Ruler
Cách làm tiếp theo sẽ sử dụng thanh thước Ruler:
Bước 1: Kích hoạt thước Ruler bằng cách chọn View và đánh dấu vào Ruler.
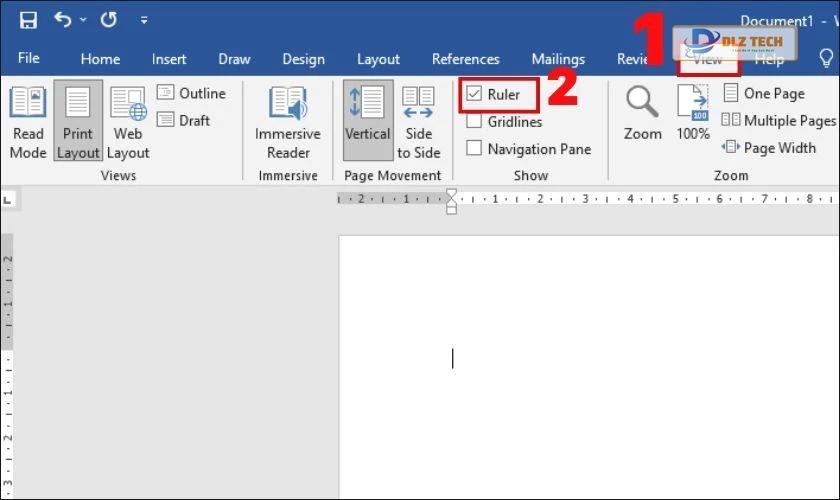
Bước 2: Chọn kiểu tab từ biểu tượng Tab trên thanh thước bên trái.
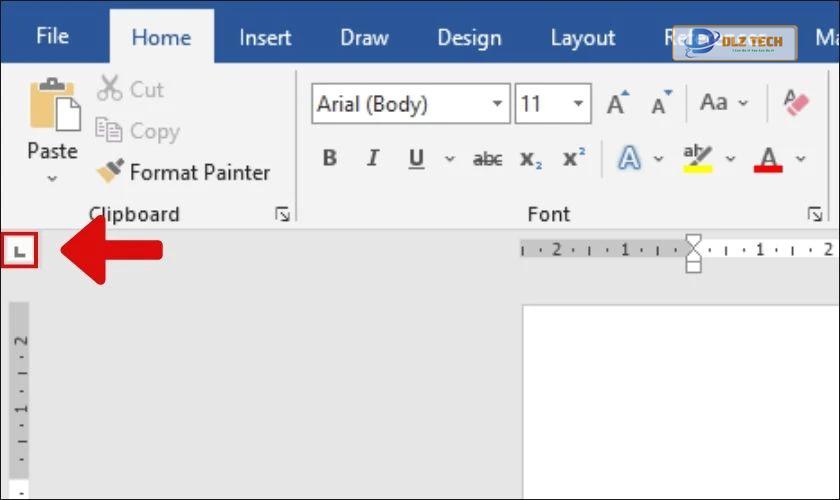
Bước 3: Xác định vị trí kết thúc dòng chấm và nhấn đúp chuột vào đó để mở cửa sổ Tab.
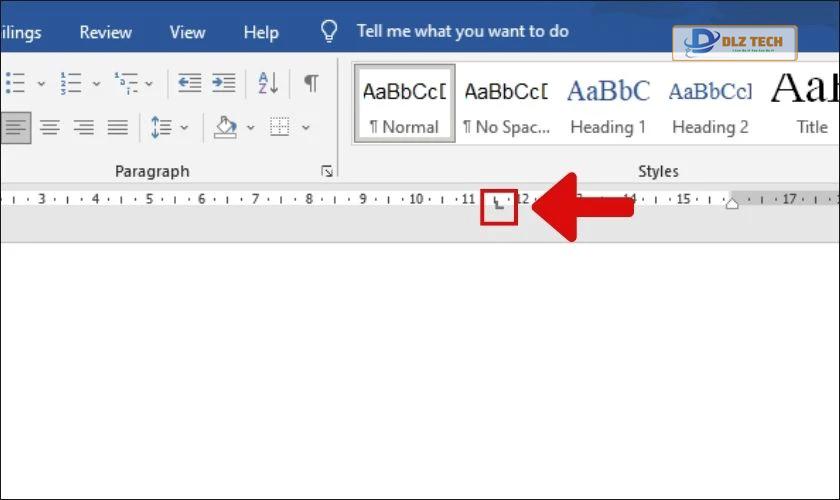
Bước 4: Tùy chỉnh như trong phần tạo dấu chấm qua hộp thoại Paragraph, rồi nhấn Set và OK.
Bước 5: Nhấn Tab để tạo các dấu chấm.
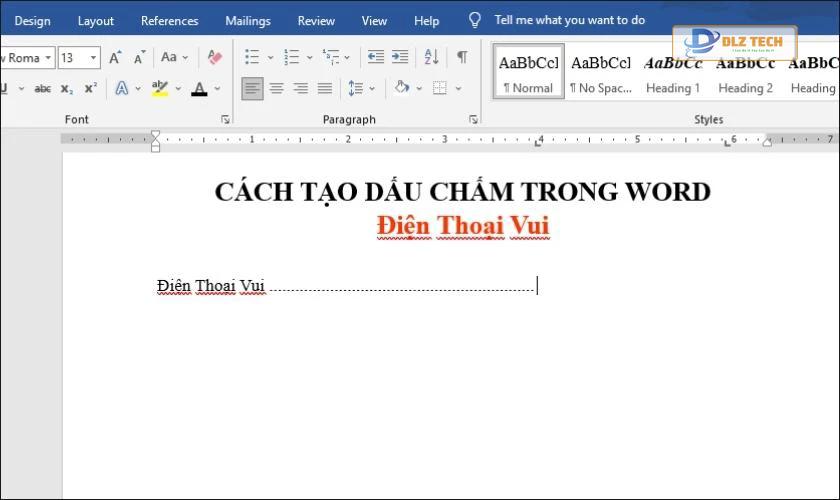
Cách xóa dấu chấm trong Word
Để xóa dấu chấm đã thiết lập trong Word, bạn làm theo các bước dưới đây:
Bước 1: Nhấp chuột phải vào văn bản và chọn Paragraph.
Bước 2: Trong hộp thoại Paragraph, tìm và nhấn vào Tabs.
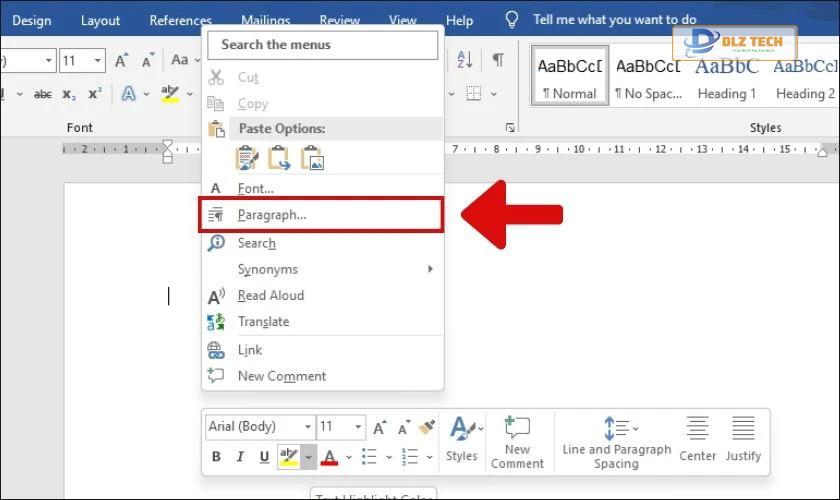
Bước 3: Nhấn Clear hoặc Clear All để xóa thiết lập Tab.
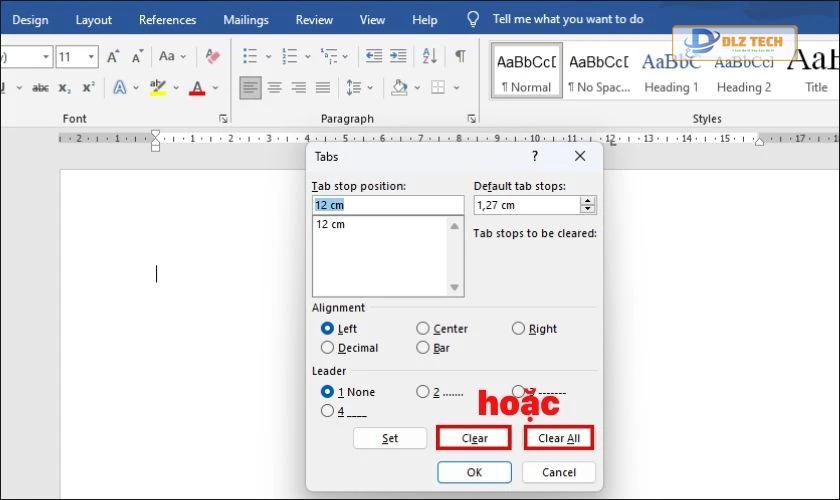
Với các bước trên, bạn có thể nhanh chóng xóa bỏ thiết lập Tab dấu chấm trong Word.
Câu hỏi thường gặp khi tạo dấu chấm trong Word
Trong quá trình tạo dấu chấm, một số người dùng thường gặp khó khăn. Dưới đây là những câu hỏi phổ biến và hướng dẫn giải quyết:
Tại sao tab không tạo ra dòng chấm?
Nguyên nhân thường gặp là do:
- Chọn sai định dạng căn lề: Sai lựa chọn có thể làm cho tab không hoạt động.
- Chọn None trong mục Leader: Nếu bạn không chọn định dạng dòng điền, dòng chấm sẽ không hiển thị.
- Quên nhấn Set: Nếu không áp dụng các tùy chỉnh, tab sẽ không hoạt động.
Hãy nhớ các điều này để tránh gặp khó khăn trong quá trình sử dụng!
Nếu bạn có nhu cầu thay màn hình Samsung chính hãng với giá tốt tại TP.HCM và Hà Nội, hãy đến cửa hàng sửa điện thoại Dlz Tech để trải nghiệm dịch vụ sửa chữa nhanh chóng, uy tín.
Làm thế nào để đánh chữ lên dòng chấm trong Word?
Để thêm văn bản lên trên dòng chấm trong Word, bạn có thể thực hiện theo các bước sau:
Bước 1: Mở tài liệu Word của bạn.
Bước 2: Vào tab Insert và chọn Text Box.

Bước 3: Chọn Draw Text Box và kéo chuột để tạo khung.
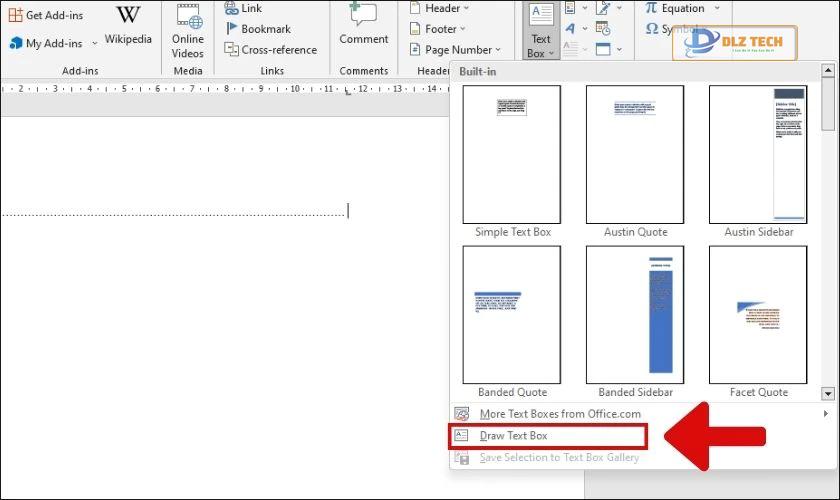
Bước 4: Nhập nội dung vào khung Text Box đã tạo.
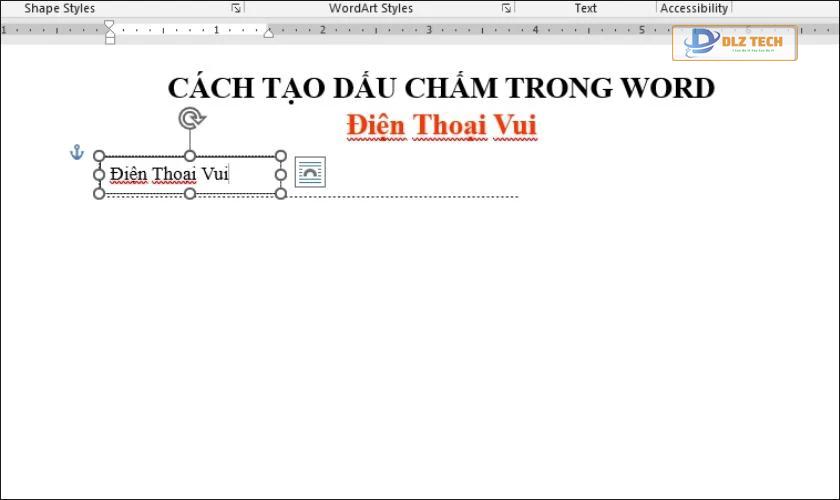
Nếu khung che lấp dòng chấm, bạn có thể xóa viền và nền của khung như sau:
Bước 1: Chọn mục Shape Format ở đầu trang.
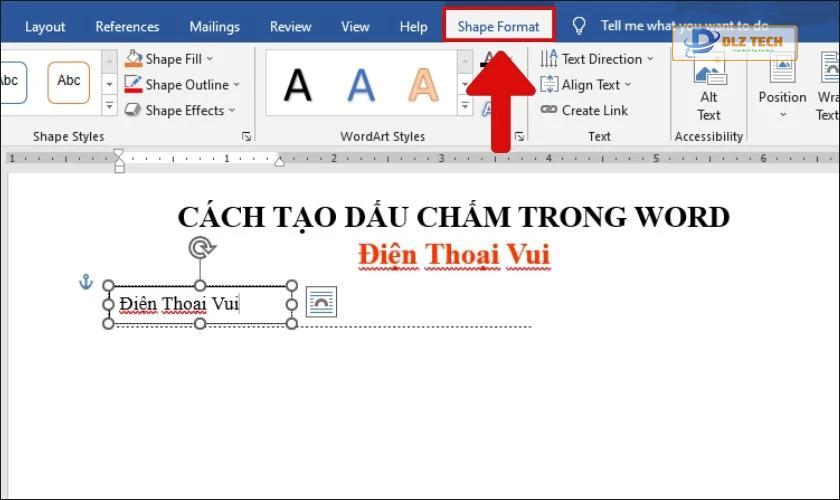
Bước 2: Chọn Shape Outline và nhấn No Outline.
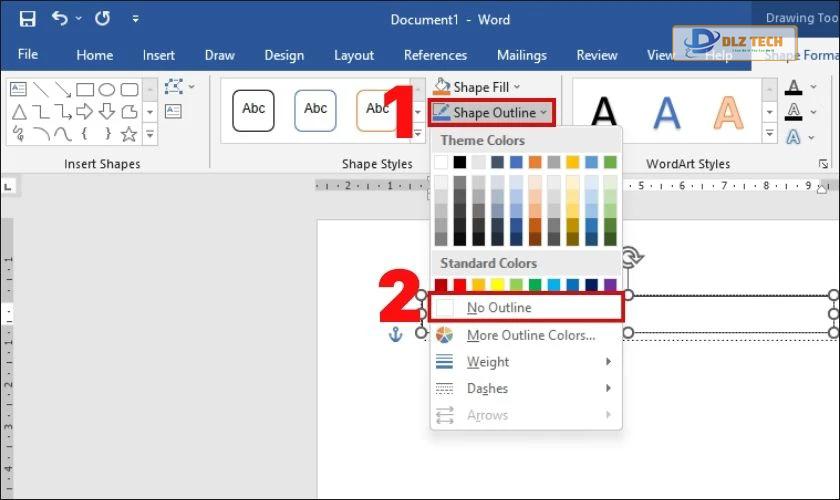
Bước 3: Để xóa màu nền, chọn Shape Fill và nhấn No Fill.

Sau khi thực hiện xong, bạn chỉ cần điều chỉnh vị trí Text Box cho phù hợp với dòng chấm.
Kết luận
Trên đây là toàn bộ hướng dẫn về cách tạo dấu chấm trong Word. Hy vọng rằng thông tin được chia sẻ sẽ giúp ích cho bạn trong quá trình soạn thảo văn bản có chứa mục lục hoặc nội dung cần điền vào. Nếu bài viết hữu ích, hãy chia sẻ với bạn bè để mọi người cùng biết!
Tác Giả Minh Tuấn
Minh Tuấn là một chuyên gia dày dặn kinh nghiệm trong lĩnh vực công nghệ thông tin và bảo trì thiết bị điện tử. Với hơn 10 năm làm việc trong ngành, anh luôn nỗ lực mang đến những bài viết dễ hiểu và thực tế, giúp người đọc nâng cao khả năng sử dụng và bảo dưỡng thiết bị công nghệ của mình. Minh Tuấn nổi bật với phong cách viết mạch lạc, dễ tiếp cận và luôn cập nhật những xu hướng mới nhất trong thế giới công nghệ.
Thông tin liên hệ
Dlz Tech
Facebook : https://www.facebook.com/dlztech247/
Hotline : 0767089285
Website : https://dlztech.com
Email : dlztech247@gmail.com
Địa chỉ : Kỹ thuật Hỗ Trợ 24 Quận/Huyện Tại TPHCM.
Bài viết liên quan

Trưởng Phòng Marketing - Nguyễn Thị Kim Ngân
Nguyễn Thị Kim Ngân là Trưởng Phòng Marketing với hơn 10 năm kinh nghiệm, chuyên sâu trong việc kết hợp công nghệ với chiến lược marketing. Cô đã thành công trong việc xây dựng các chiến lược marketing giúp các thương hiệu lớn tăng trưởng mạnh mẽ và phát triển bền vững trong kỷ nguyên số. Với kiến thức vững vàng về digital marketing và công nghệ, Nguyễn Thị Kim Ngân là chuyên gia uy tín trong việc duyệt và phát triển nội dung công nghệ, giúp đội ngũ marketing luôn sáng tạo và đi đầu trong các chiến lược truyền thông hiệu quả.



