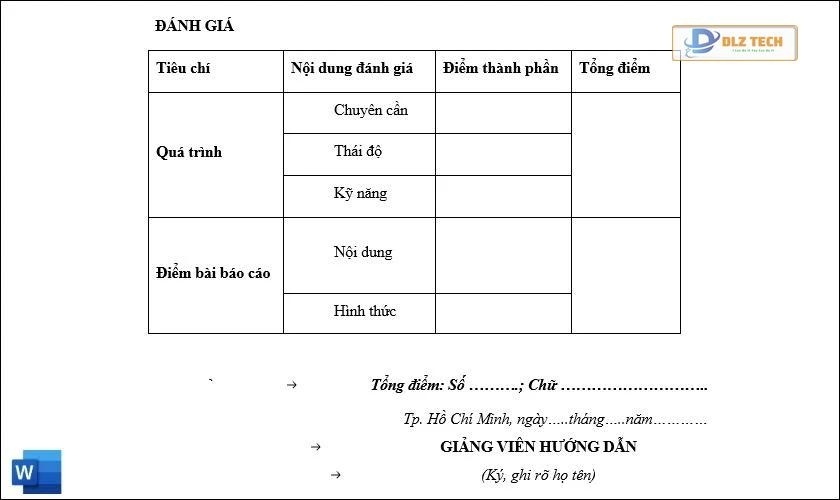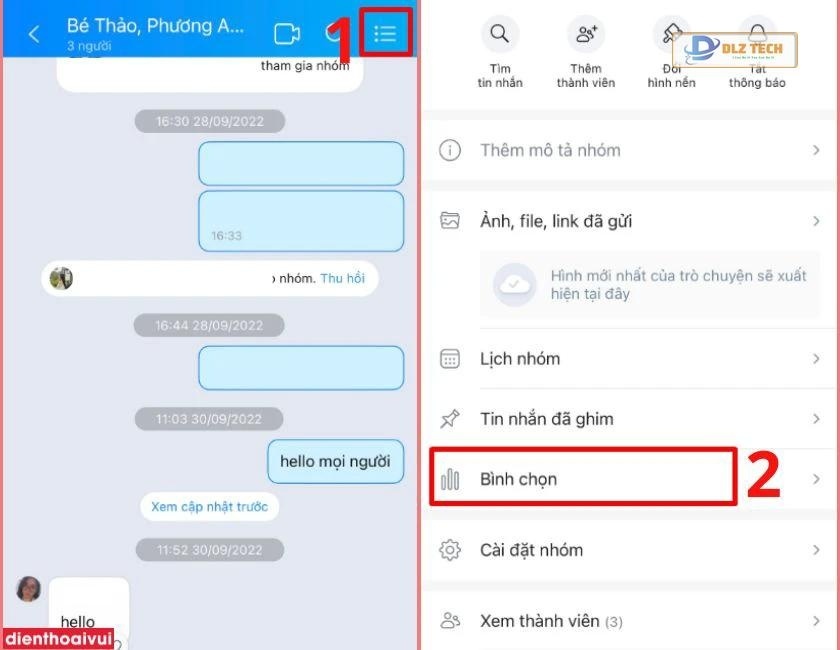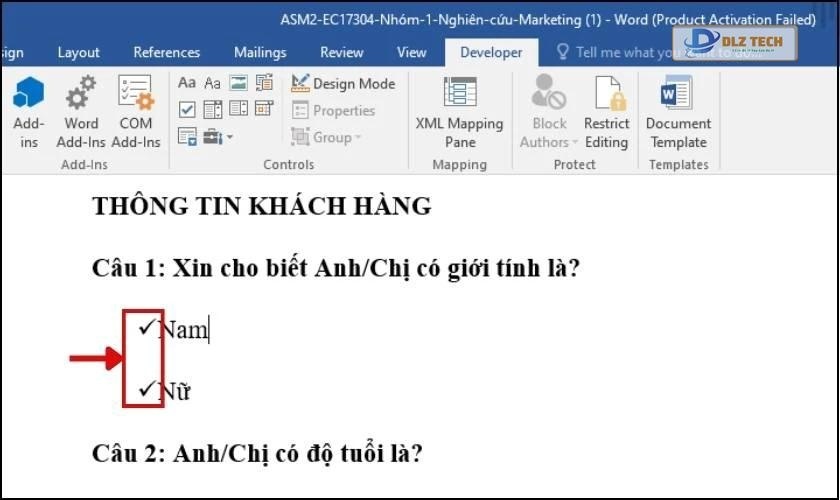Việc máy tính trở nên chậm chạp dần theo thời gian sử dụng là tình trạng thường gặp phải. Để hiểu nguyên nhân và tìm ra cách để tăng tốc Windows 10, bạn hãy tham khảo bài viết sau đây.
Cập nhật phiên bản Windows 10 mới nhất
Khi máy tính Windows 10 hoạt động chậm, một trong những nguyên nhân có thể là do hệ điều hành chưa được cập nhật. Việc kiểm tra và cập nhật bản vá lỗi cho Windows 10 là cần thiết nhằm cải thiện hiệu suất hoạt động. Để kiểm tra bản cập nhật, bạn vào Settings → Chọn Updates & Security → Windows Update → Check for Updates.
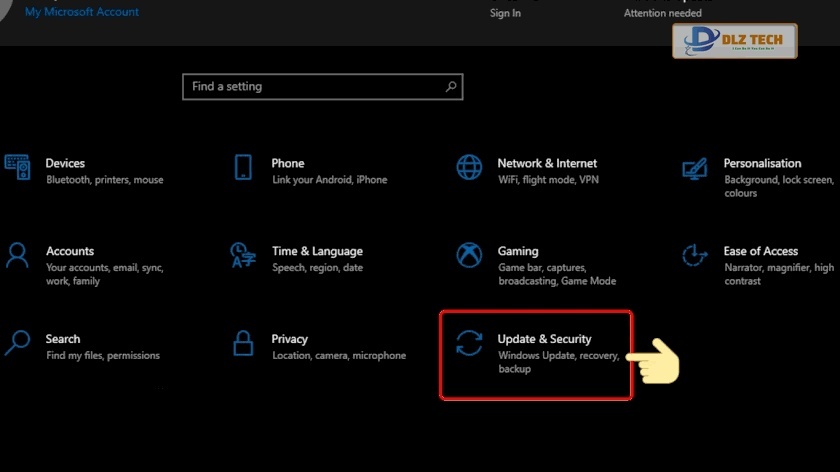
=> Xem thêm: Cách tạo ID Apple trên máy tính PC, laptop nhanh chóng
Nâng cấp ổ cứng SSD
Sử dụng ổ cứng HDD có thể là lý do khiến laptop chạy chậm. Việc thay thế ổ cứng bằng ổ SSD là một giải pháp hiệu quả để tăng tốc Windows 10 vì SSD có tốc độ truy xuất dữ liệu nhanh hơn nhiều so với HDD và hiện nay có giá khá hợp lý. Bạn có thể tìm hiểu thêm về việc lựa chọn ổ SSD ở bài viết Tìm hiểu về ổ cứng SSD và nên chọn hãng nào?
Khởi động lại máy tính để tăng tốc Windows 10
Khởi động lại máy tính là một giải pháp giúp tăng tốc Windows 10. Nhiều người có thói quen không tắt máy sau khi sử dụng, điều này có thể khiến máy tính hoạt động kém hiệu quả theo thời gian. Khởi động lại sẽ giúp máy tính được làm mới và hoạt động trơn tru hơn.
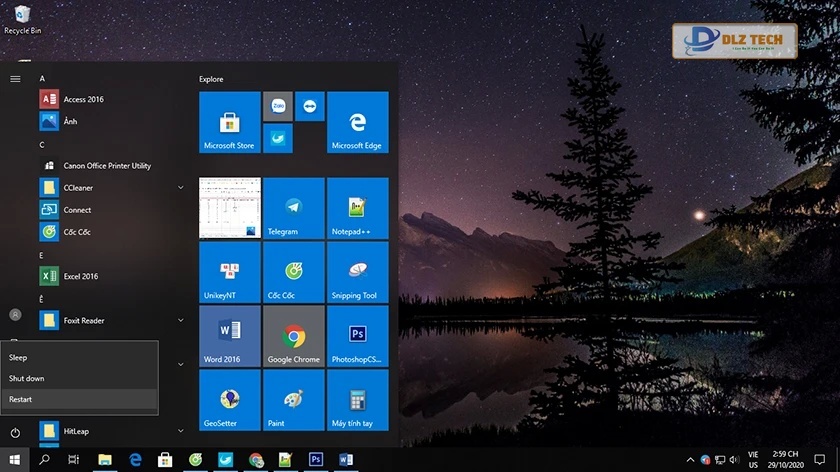
Gỡ bỏ phần mềm không cần thiết
Cài đặt quá nhiều phần mềm có thể gây tốn dung lượng lưu trữ và làm máy tính chạy chậm. Gỡ bỏ những ứng dụng không sử dụng là cách làm đơn giản mà hiệu quả để giúp tăng tốc Windows 10.
- Bước 1: Vào Control Panel → Chọn Programs → Chọn Uninstall a Program.
- Bước 2: Chọn chương trình muốn gỡ bỏ → Nhấn Uninstall → Nhấn Yes.

Loại bỏ dữ liệu tạm thời trên hệ thống Windows 10
Windows 10 có tính năng Disk Cleanup để giúp xóa bỏ các file tạm thời như cache trình duyệt, file tải về, và thùng rác. Việc này không chỉ giải phóng không gian mà còn giúp tăng tốc Windows 10. Để sử dụng tính năng này, bạn thực hiện:
- Bước 1: Tìm kiếm Disk Cleanup trên thanh tìm kiếm và mở nó.
- Bước 2: Chọn ổ đĩa và đánh dấu các loại file muốn xóa → Nhấn OK.
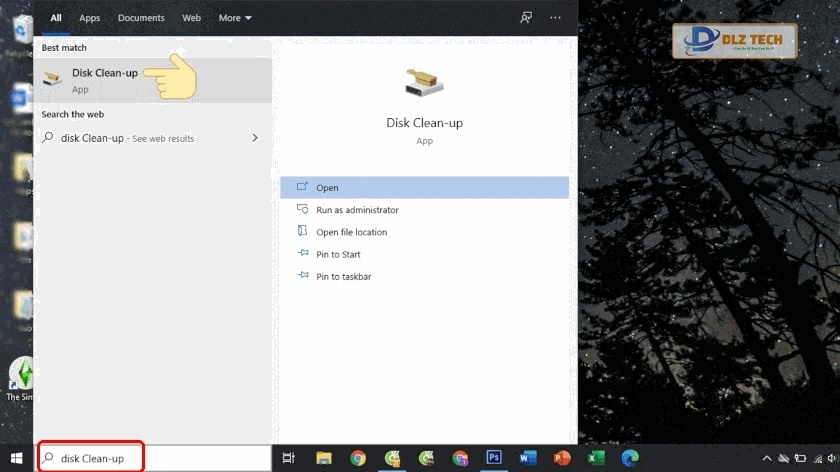
Vô hiệu hóa System Restore để giải phóng bộ nhớ
Trường hợp bạn không sử dụng tính năng System Restore, việc tắt nó đi sẽ giúp giải phóng một lượng bộ nhớ đáng kể. Để thực hiện, hãy làm theo hướng dẫn dưới đây:
- Bước 1: Tìm Advanced system settings trên thanh tìm kiếm → Chọn tab System Protection.
Chế độ mặc định của System Restore là Protection = On.
- Bước 2: Nhấn Configure → Chọn Disable system protection → Nhấn OK.
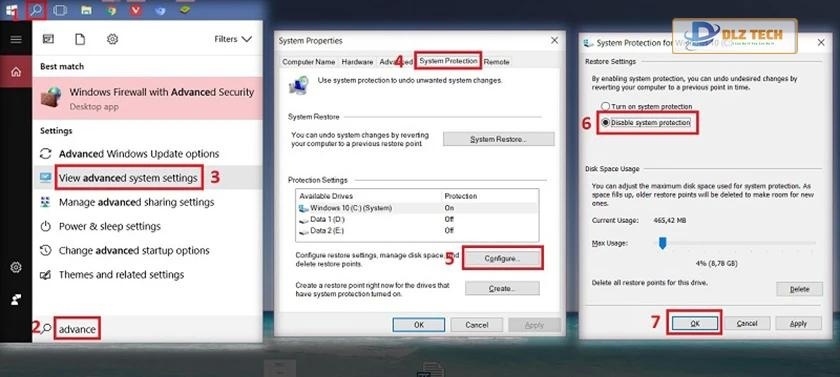
Quản lý ứng dụng khởi động
Các ứng dụng chạy tự động khi khởi động Windows có thể làm chậm khả năng phản hồi của hệ thống. Để tăng tốc Windows 10, bạn có thể vô hiệu hóa một số chương trình không cần thiết trong Task Manager.
- Bước 1: Nhấn chuột phải lên thanh Taskbar → Chọn Task Manager → Chọn tab Startup.
- Bước 2: Nhấp chuột phải vào ứng dụng không cần thiết và chọn Disable.

=> Xem thêm: Hướng dẫn cách format bằng phần mềm mạnh nhất
Trên đây là một số mẹo thủ thuật laptop giúp tối ưu hiệu suất Windows 10. Chúc các bạn áp dụng thành công trên thiết bị của mình!
Tác Giả Minh Tuấn
Minh Tuấn là một chuyên gia dày dặn kinh nghiệm trong lĩnh vực công nghệ thông tin và bảo trì thiết bị điện tử. Với hơn 10 năm làm việc trong ngành, anh luôn nỗ lực mang đến những bài viết dễ hiểu và thực tế, giúp người đọc nâng cao khả năng sử dụng và bảo dưỡng thiết bị công nghệ của mình. Minh Tuấn nổi bật với phong cách viết mạch lạc, dễ tiếp cận và luôn cập nhật những xu hướng mới nhất trong thế giới công nghệ.
Thông tin liên hệ
Dlz Tech
Facebook : https://www.facebook.com/dlztech247/
Hotline : 0767089285
Website : https://dlztech.com
Email : dlztech247@gmail.com
Địa chỉ : Kỹ thuật Hỗ Trợ 24 Quận/Huyện Tại TPHCM.