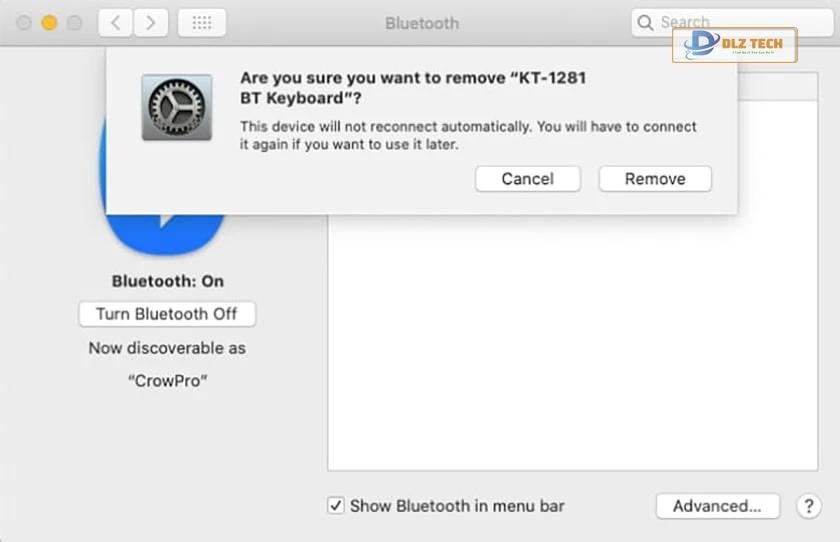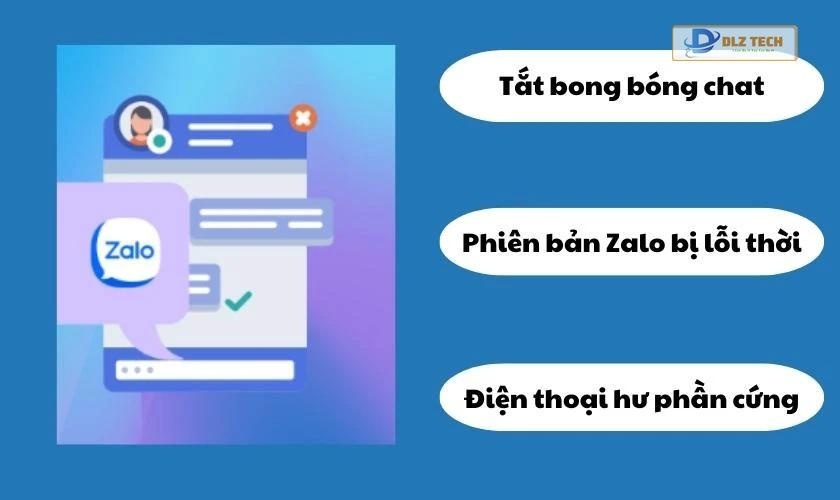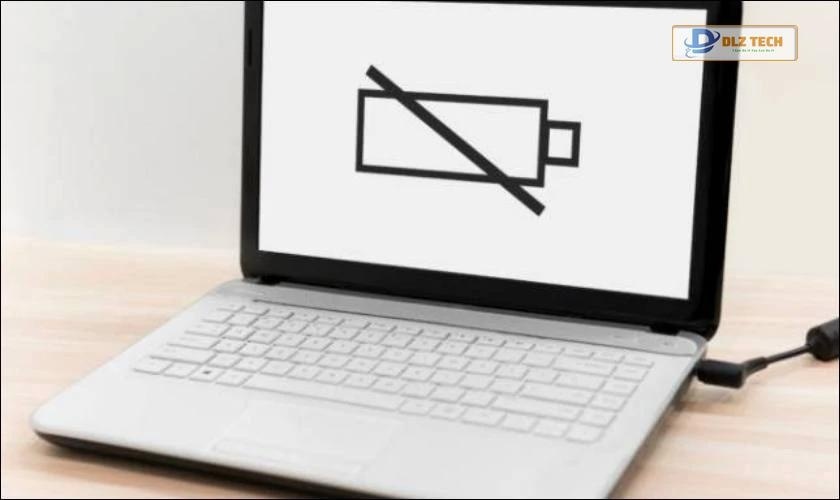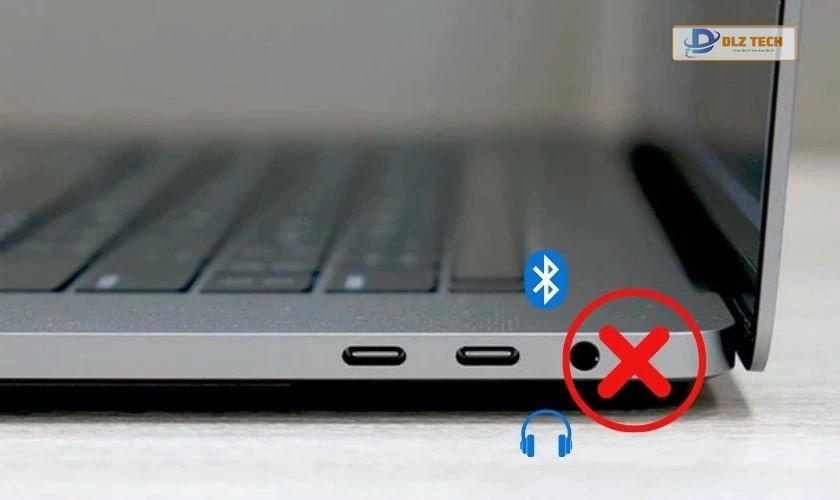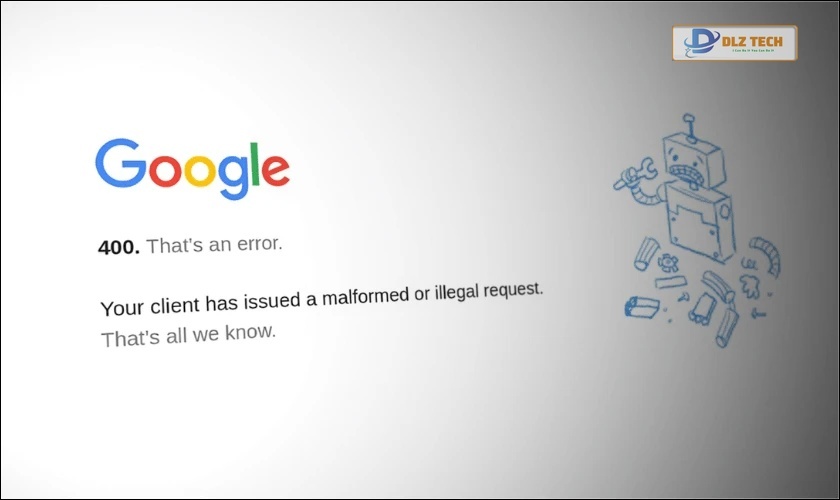Macbook nổi bật với thiết kế siêu mỏng và khả năng tích hợp nhiều chức năng hiện đại, khiến nó trở thành chiếc máy tính lý tưởng cho những ai đam mê công nghệ. Nếu bạn có trong tay chiếc Macbook mơ ước, hãy tận dụng tối đa các tính năng vượt trội của nó. Một trong những điểm khác biệt khi sử dụng Macbook là việc thay thế chuột bằng trackpad, mặc dù ban đầu có thể gặp chút khó khăn, nhưng khi đã thành thạo cách sử dụng touchpad Macbook, bạn sẽ không thể quay lại với chuột thông thường nữa!
Cách sử dụng touchpad Macbook với Point & Click
Bắt đầu với trackpad, nhiều người mới sử dụng có thể cảm thấy bối rối. Tuy nhiên, chỉ cần bạn thực hiện theo hướng dẫn dưới đây về cách dùng touchpad Macbook, mọi thứ sẽ trở nên dễ dàng hơn rất nhiều.
Khi vào phần cài đặt trackpad, bạn sẽ thấy 3 thẻ chính: Point & Click, Scoll & Zoom, và More Gestures. Hãy thử nghiệm các tùy chọn để làm quen với những thao tác này. Trong thẻ Point & Click (chạm và nhấp), có ba tùy chọn bạn có thể điều chỉnh: Tap to Click, Secondary Click và Look up.
- Tap to Click: Tính năng này cho phép bạn chạm nhẹ bằng một ngón tay để thực hiện các thao tác tương tự như nhấn chuột trái.
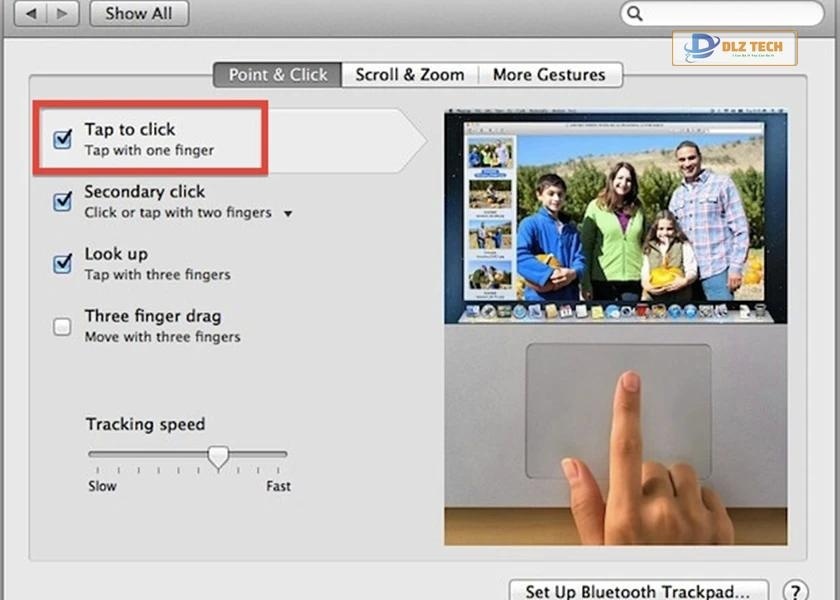
- Secondary Click: Sử dụng hai ngón tay để thực hiện các thao tác tương tự như nhấn chuột phải.
- Look Up: Chạm ba ngón tay giúp bạn mở nhanh ứng dụng tìm kiếm Look up.
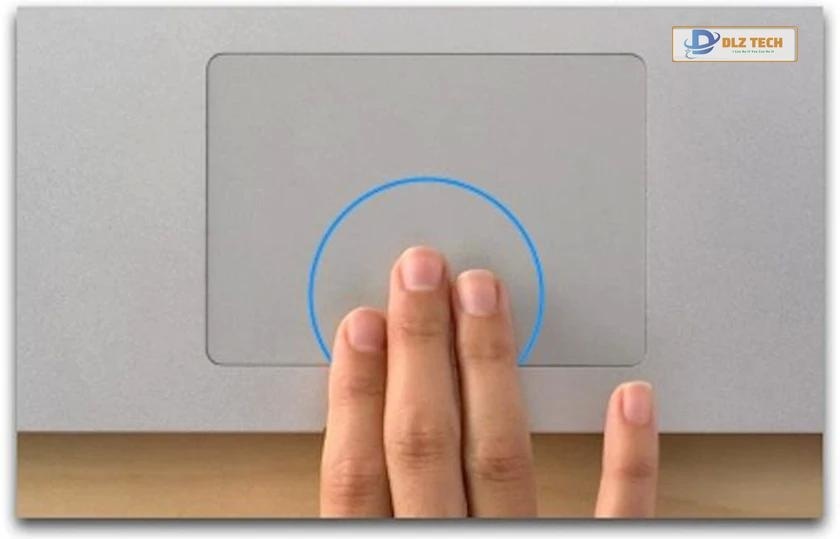
Cách sử dụng chức năng Scoll & Zoom
Trong thẻ Scroll & Zoom (cuộn và phóng to), bạn có bốn tùy chọn chính để chọn: Scroll Direction, Zoom in or out, Smart Zoom, và Rotate.
- Scroll Direction: Tùy chọn này mặc định cho phép bạn cuộn lên xuống bằng cách sử dụng hai ngón tay. Bạn có thể điều chỉnh theo ý muốn để dễ dàng di chuyển giữa các trang hoặc cửa sổ.
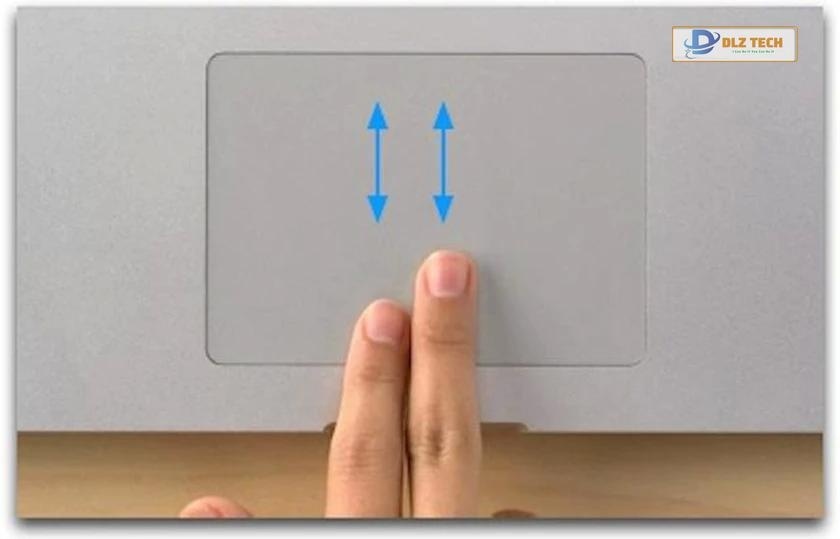
- Zoom in or out: Bạn có thể nhanh chóng phóng to hoặc thu nhỏ hình ảnh bằng cách sử dụng hai ngón tay.
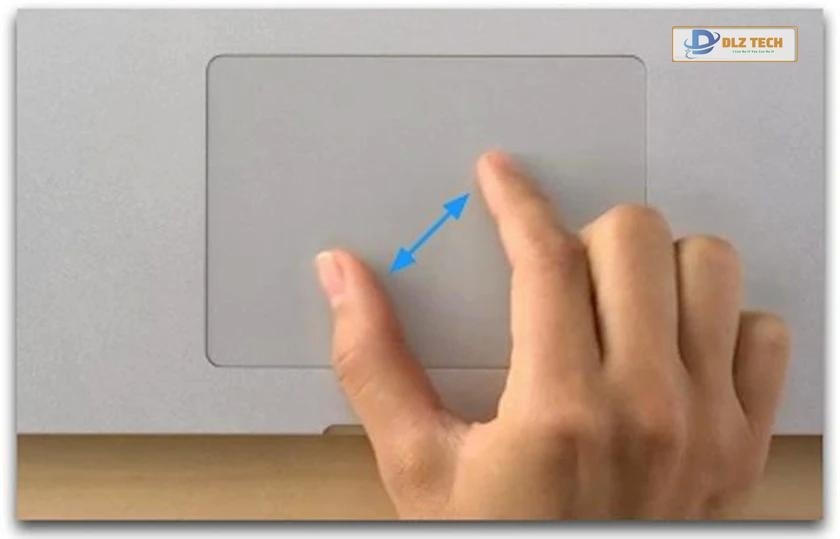
- Smart Zoom: Phóng to hình ảnh bằng cách chạm hai ngón tay hai lần vào hình ảnh đó để đạt được kích thước phù hợp mà không làm ảnh bị vỡ.
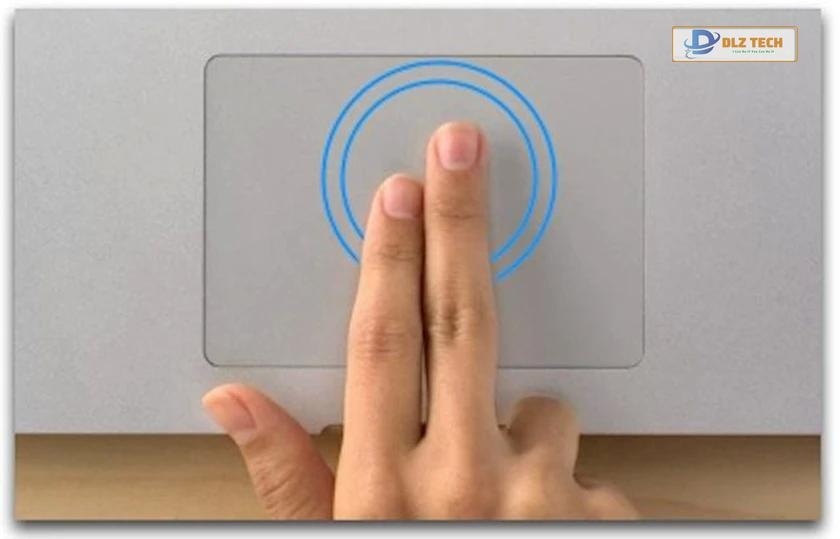
- Rotate: Để xoay hình ảnh, bạn chỉ cần đặt hai ngón tay lên màn hình và xoay theo chiều mong muốn.

Cách dùng chức năng More Gestures (Cử chỉ) trên touchpad Macbook
Thẻ cuối cùng trong cách sử dụng touchpad Macbook chứa một loạt các tùy chọn với bảy chức năng khác nhau để cải thiện trải nghiệm của bạn.
- Swipe between pages: Chỉ cần lướt hai ngón tay nhẹ nhàng để duyệt lại các trang web hoặc hình ảnh mà bạn đã xem qua.
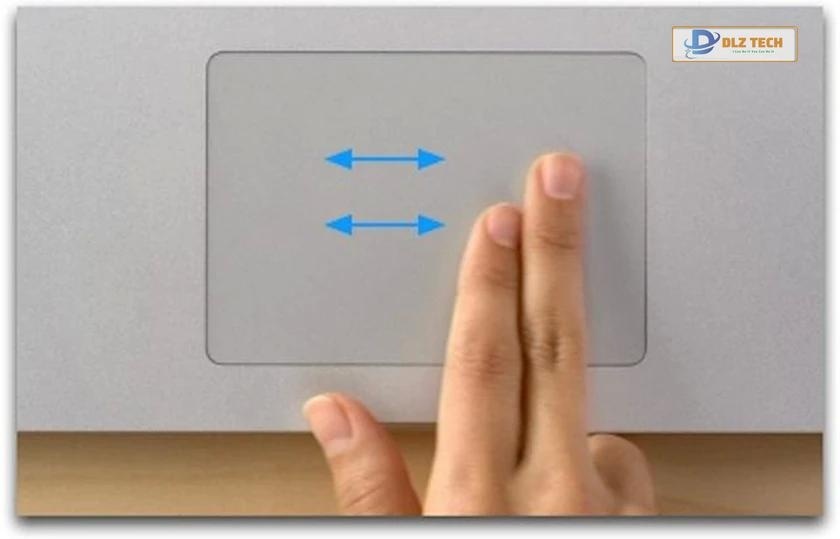
- Swipe between full-screen apps: Lướt bốn ngón tay sang trái hoặc phải để chuyển đổi giữa các ứng dụng toàn màn hình dễ dàng.
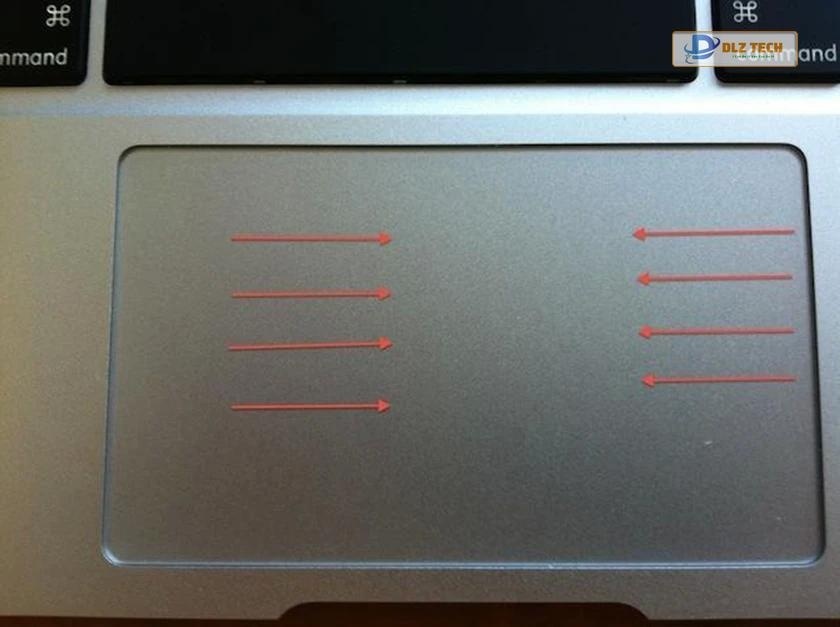
- Notification Center: Trượt hai ngón tay từ bên phải vào trong để mở thông báo mới nhất.
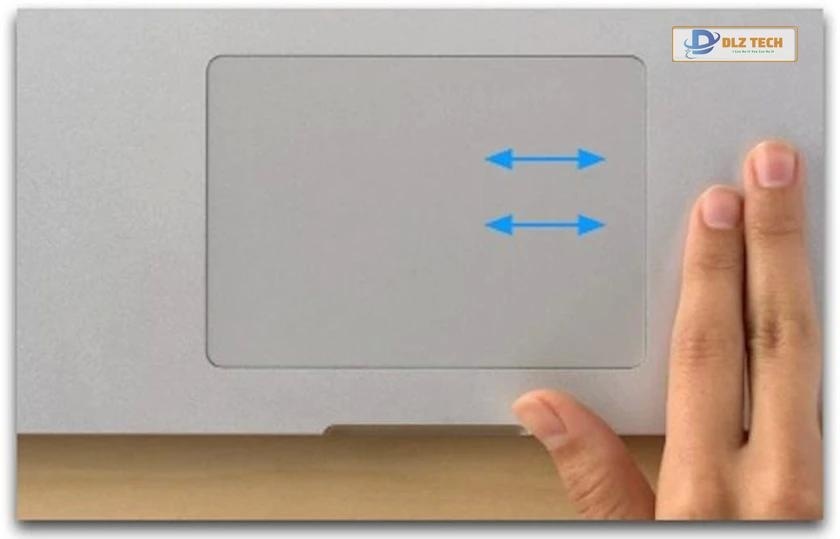
- Mission Control: Sử dụng ba ngón tay để trượt lên trên màn hình, bạn có thể xem tất cả các cửa sổ hiện có.
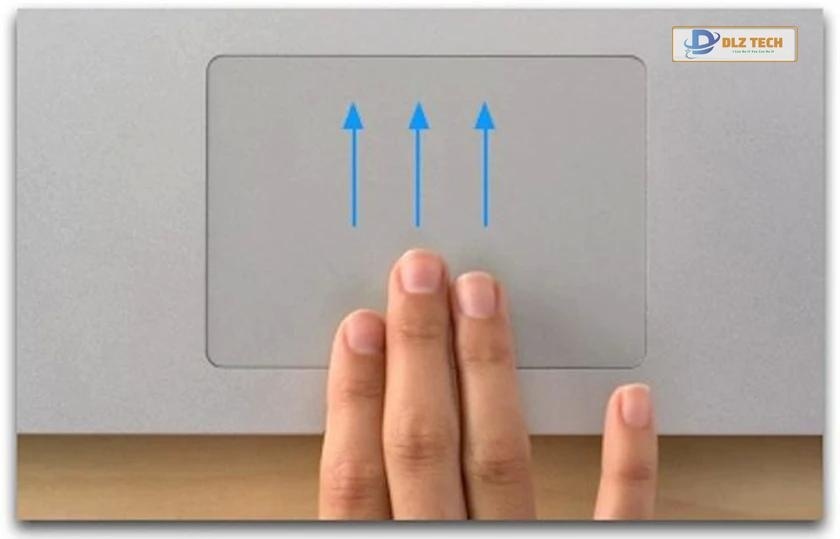
- App Expose: Kéo ba hoặc bốn ngón tay xuống để hiển thị mọi cửa sổ của ứng dụng đang mở.
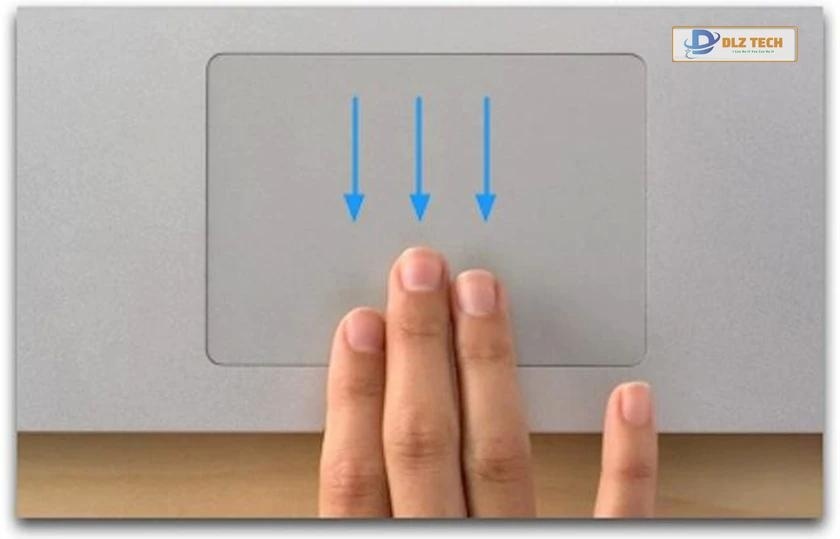
- Launchpad: Kéo bốn ngón tay lại với nhau để mở Launchpad ngay lập tức.

- Show Desktop: Mở bốn ngón tay ra để thấy màn hình Desktop xuất hiện.

Cách sử dụng Macbook người dùng nên biết – Dlz Tech TV
Bài viết này đã hướng dẫn bạn cách sử dụng touchpad Macbook Air một cách chi tiết từ A đến Z. Thực tế có thể hơi rắc rối lúc ban đầu, nhưng chỉ cần bạn thực hành trong một thời gian ngắn, cách sử dụng Macbook sẽ trở nên dễ dàng và tự nhiên hơn. Hy vọng nội dung này mang lại hữu ích cho bạn và hẹn gặp lại trong các bài viết chia sẻ mẹo sử dụng Macbook tiếp theo!
Tác Giả Minh Tuấn
Minh Tuấn là một chuyên gia dày dặn kinh nghiệm trong lĩnh vực công nghệ thông tin và bảo trì thiết bị điện tử. Với hơn 10 năm làm việc trong ngành, anh luôn nỗ lực mang đến những bài viết dễ hiểu và thực tế, giúp người đọc nâng cao khả năng sử dụng và bảo dưỡng thiết bị công nghệ của mình. Minh Tuấn nổi bật với phong cách viết mạch lạc, dễ tiếp cận và luôn cập nhật những xu hướng mới nhất trong thế giới công nghệ.
Thông tin liên hệ
Dlz Tech
Facebook : https://www.facebook.com/dlztech247/
Hotline : 0767089285
Website : https://dlztech.com
Email : dlztech247@gmail.com
Địa chỉ : Kỹ thuật Hỗ Trợ 24 Quận/Huyện Tại TPHCM.