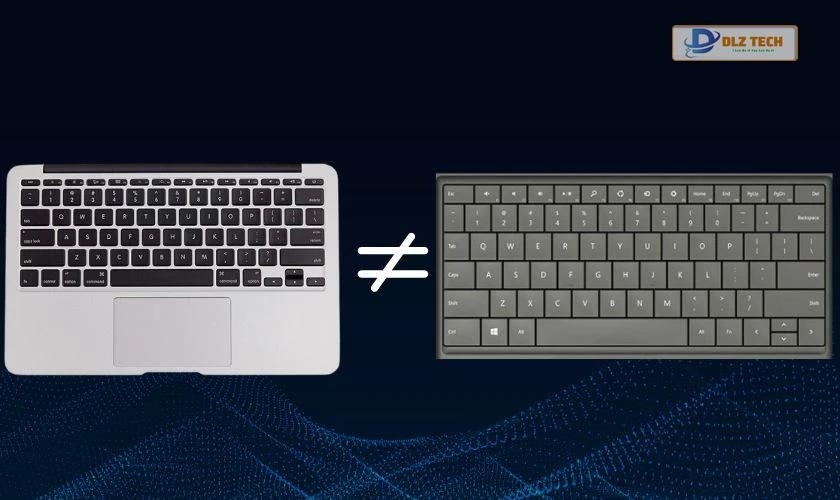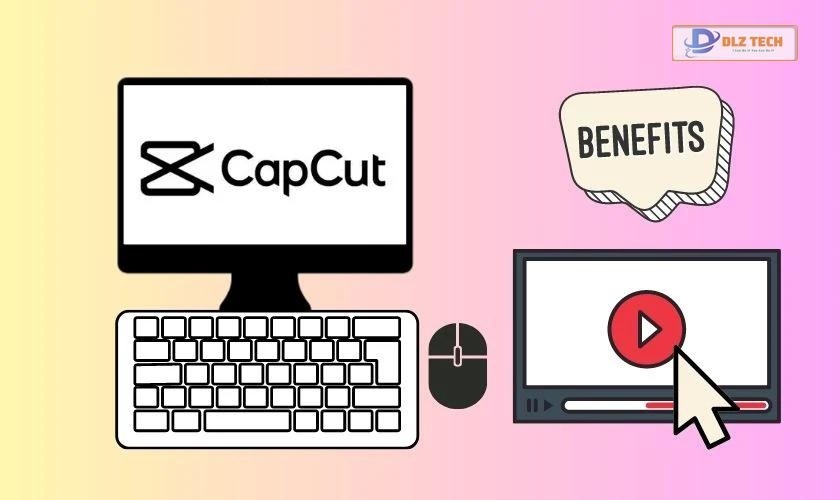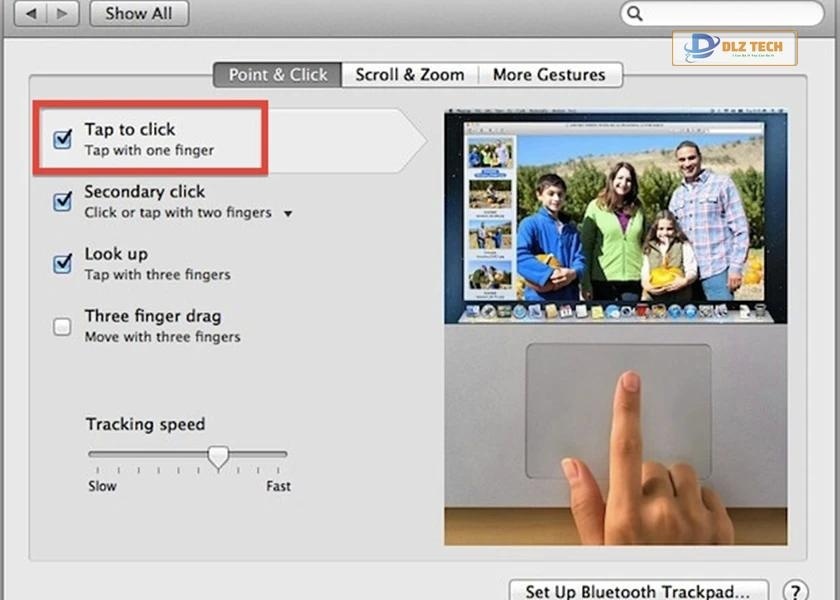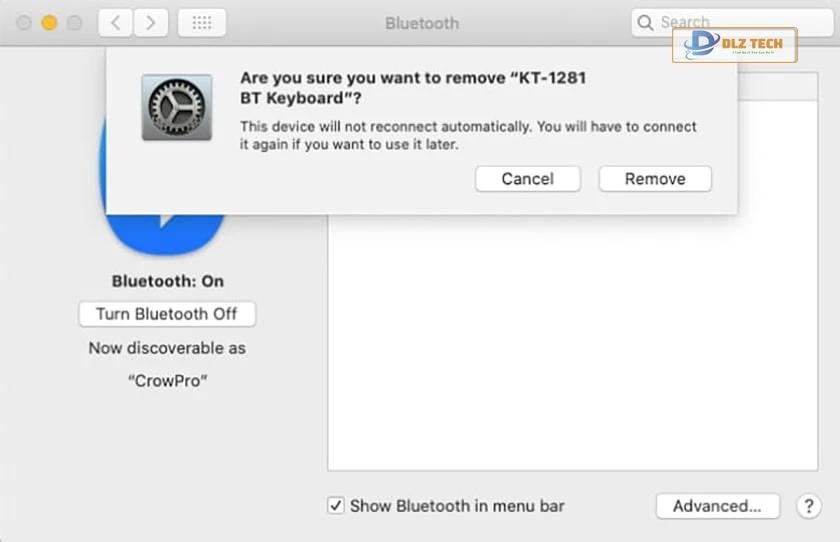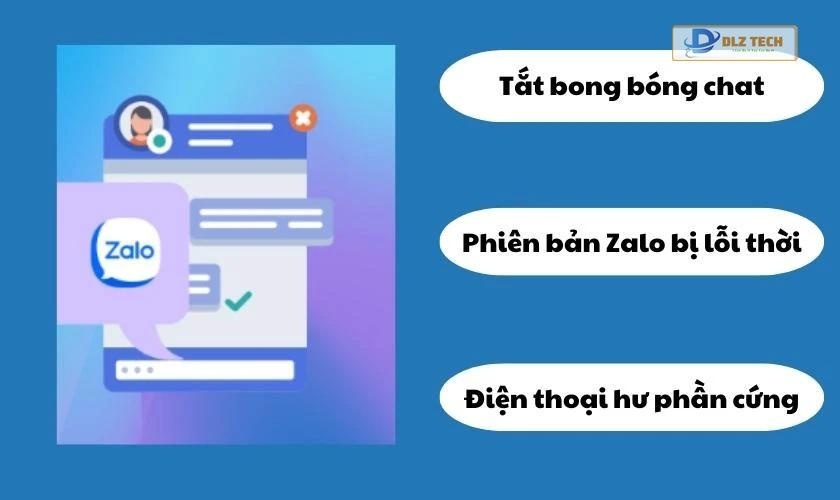Việc nắm rõ cách sử dụng Macbook là điều cần thiết, nhất là đối với những người lần đầu sử dụng. Nội dung bài viết này sẽ cung cấp hướng dẫn chi tiết về bàn phím, chuột, touchpad, các ứng dụng văn phòng như Word và các tính năng hữu ích cho công việc văn phòng trên Macbook. Dưới đây là tất cả thông tin cần có để bạn có thể làm chủ chiếc Macbook của mình một cách hiệu quả.
Cách tạo tài khoản khách trên Macbook
Việc tạo tài khoản khách là cần thiết để bảo vệ thông tin của người dùng khi cho người khác mượn máy. Làm theo những bước đơn giản dưới đây để thiết lập tài khoản khách:
- Bước 1: Mở System Preferences, chọn Users and Groups.
- Bước 2: Nhấn vào biểu tượng ổ khóa và nhập mật khẩu tài khoản quản trị.
- Bước 3: Chọn Unlock và nhấn vào Guest User.
- Bước 4: Tích vào ô “Allow guests to log into this computer”.
Sau khi thực hiện xong, bạn có thể thoát ra và kiểm tra tính năng này.
Hướng dẫn gõ chữ tiếng Việt trên Macbook
Việc cài đặt cách gõ tiếng Việt là rất quan trọng cho người dùng mới. Dưới đây là hướng dẫn cài đặt:
- Bước 1: Nhấn vào biểu tượng Apple, chọn System Preferences.
- Bước 2: Chọn Keyboard và vào mục Input Sources.
- Bước 3: Nhấn vào dấu “+” để thêm ngôn ngữ mới.
- Bước 4: Nhập “Vietnamese”, chọn kiểu gõ và nhấn Add.

Thiết lập phím tắt khóa màn hình
Để tạo phím tắt cho việc khóa màn hình nhanh chóng trên Macbook, bạn làm theo các bước sau:
- Bước 1: Mở Launchpad và chọn Others.
- Bước 2: Chọn ứng dụng Automator, chọn Services và Utilities.
- Bước 3: Nháy đúp vào “Run Shell Script”, thiết lập “no Input”.
- Bước 4: Nhập lệnh /System/Library/CoreServices/’Menu Extras’/User.menu/Contents/Resources/CGSession -suspend.
- Bước 5: Nhấn Command + S và đặt tên cho dịch vụ.

Cách giải nén file trên Macbook
Khi nhận file nén, bạn có thể dễ dàng giải nén theo hướng dẫn sau:
- Bước 1: Tải và cài đặt The Unarchiver từ Apple Store.
- Bước 2: Nhấn chuột phải vào file nén và chọn “Get Info”.
- Bước 3: Chọn “Open with” và chọn The Unarchiver.
- Bước 4: Chọn “Change All” để áp dụng trên các file nén khác.

Cách dùng bàn phím Macbook với phím tắt
Để sử dụng bàn phím Macbook một cách hiệu quả, tham khảo các tổ hợp phím dưới đây:
- Command + Tab: Chuyển đổi giữa các ứng dụng.
- Command + mũi tên trái/phải: Thay thế cho phím Home/End trên Windows.
- Command + W: Đóng cửa sổ hiện tại.
- Command + O: Mở tệp tin.
- Cmd + Option + Esc: Đóng ứng dụng không phản hồi.
- Command + Shift + 3: Chụp ảnh màn hình.
Để cấu hình các phím, làm theo hướng dẫn sau:
- Bước 1: Chọn biểu tượng Apple và vào System Preferences.
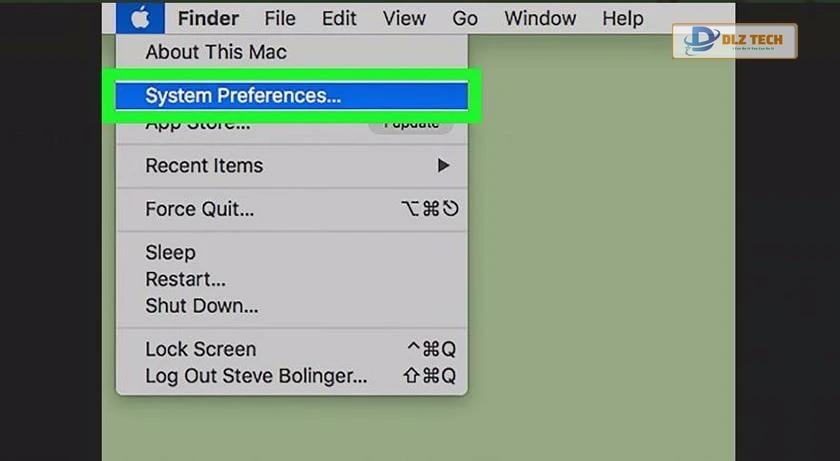
- Bước 2: Chọn Keyboard và Modifier Keys.

- Bước 3: Đặt lại Control Key thành Command và Command Key thành Control, rồi chọn OK.
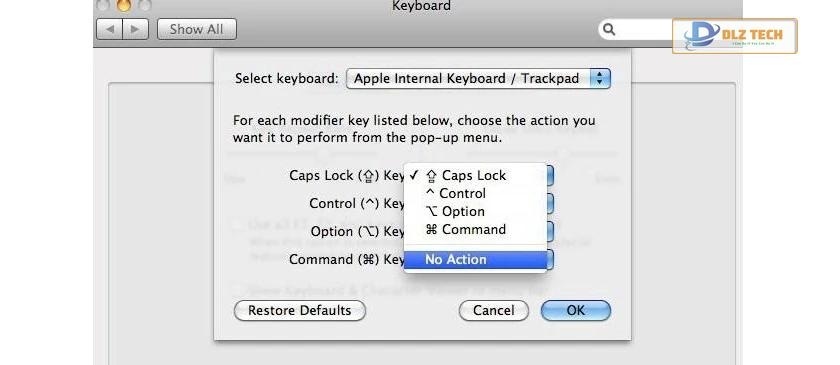
Cách sử dụng chuột Macbook
Trackpad trên Macbook có rất nhiều tính năng hữu ích, bao gồm:
- Vuốt bằng hai ngón tay để cuộn lên/xuống.
- Vuốt ba ngón tay để kích hoạt Mission Control.
- Vuốt bốn ngón tay để chuyển đổi giữa các màn hình.
- Nhấn hai ngón tay để thực hiện click chuột phải.
- Nhấn và kéo để phóng to/thu nhỏ hình ảnh.
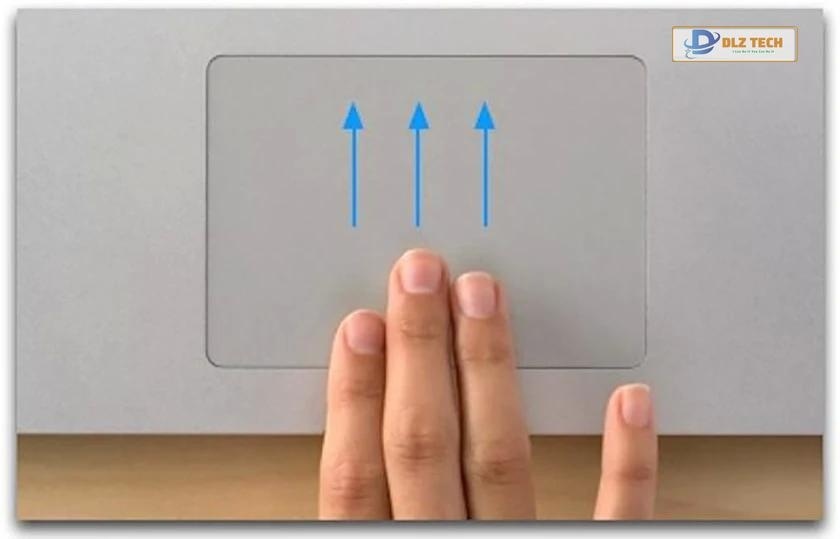
Cách sử dụng các tính năng văn phòng trên Macbook
Macbook thiết kế để phù hợp với các tính năng văn phòng như Word, Excel, Pages, iMovie và Safari. Dưới đây là hướng dẫn sử dụng:
Cách sử dụng Word trên Macbook
Khi chuyển từ Windows sang Macbook, bạn có thể sử dụng Word qua Office. Ngoài ra, ứng dụng Pages có giao diện dễ dàng sử dụng và tích hợp tốt với Macbook. Các mẫu thiết kế có sẵn sẽ hỗ trợ bạn rất nhiều trong việc soạn thảo.
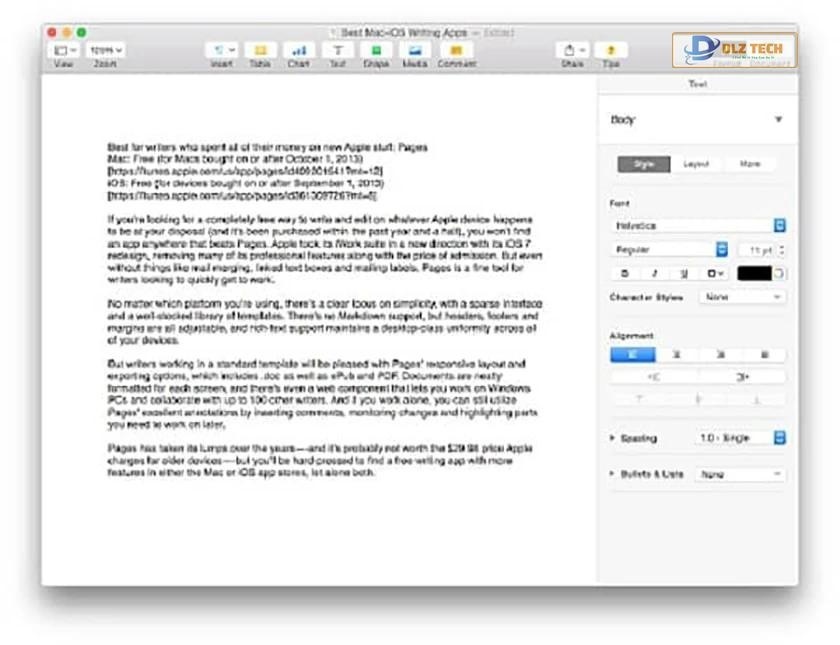
Cách sử dụng Excel trên Macbook
Excel trên Macbook hoạt động tương tự như trên Windows. Bạn cần chú ý đến các phím tắt, như sử dụng Command thay vì Ctrl để copy và Shift + Command + Enter để xuống dòng trong ô.
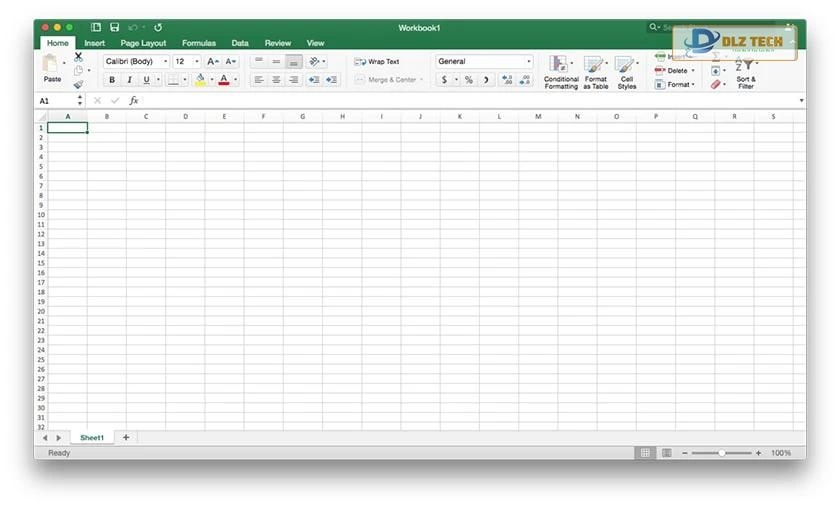
Cách sử dụng iMovie trên Macbook
iMovie là phần mềm miễn phí trên Mac để tạo video. Các bước để sử dụng như sau:
- Bước 1: Mở ứng dụng iMovie.
- Bước 2: Chọn “Projects”.
- Bước 3: Nhấn “+” để tạo dự án mới.
- Bước 4: Có thể chọn sử dụng mẫu Trailer nếu muốn.
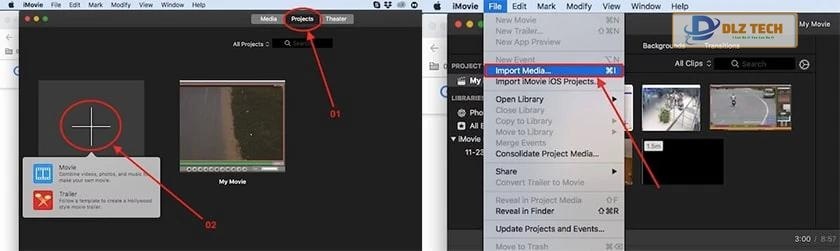
Cách sử dụng Safari trên Macbook
Safari là trình duyệt mặc định trên Macbook. Bạn có thể dễ dàng tìm kiếm và lưu trang yêu thích. Các tính năng hữu ích gồm:
- Cách lưu trang web yêu thích qua Safari → Preferences → General và chọn chế độ Favourites.
- Ghim trang web bằng cách nhấn chuột phải vào tab và chọn “Pin Tab”.
- Mở tab mới bằng Command + T.
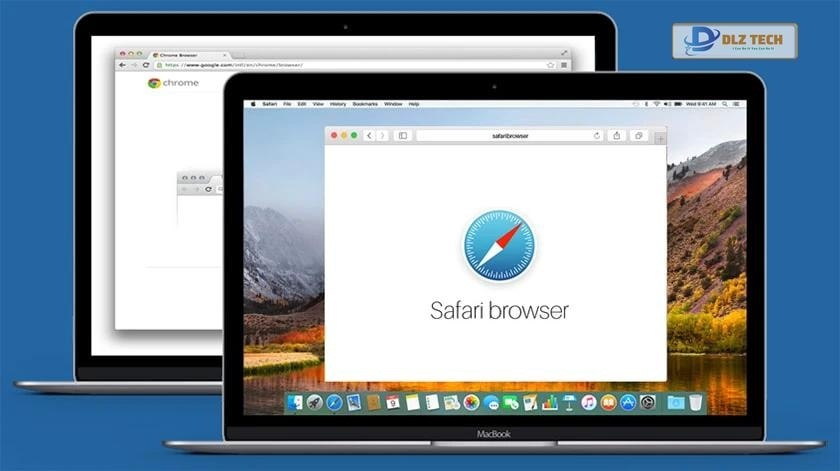
Hướng dẫn sử dụng tính năng hẹn giờ bật – tắt máy trên Macbook
Để cài đặt hẹn giờ bật hoặc tắt máy, bạn thao tác như sau:
- Bước 1: Vào System Preferences, chọn Energy Saver.
- Bước 2: Nhấn vào Schedule và tùy chỉnh thời gian.
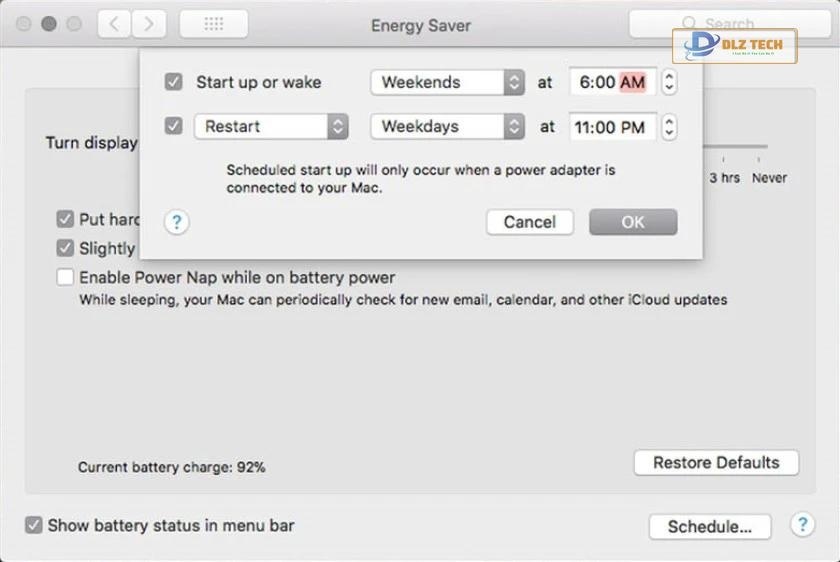
Cách dùng Macbook xem lại pass wifi đã lưu
Khi quên mật khẩu wifi, bạn có thể xem lại thông qua các bước sau:
- Bước 1: Mở Keychain Access và chọn hệ thống.
- Bước 2: Tìm mục Passwords, sau đó chọn mạng wifi cần xem.
- Bước 3: Tích vào ô Show password và nhập mật khẩu Keychain Access.
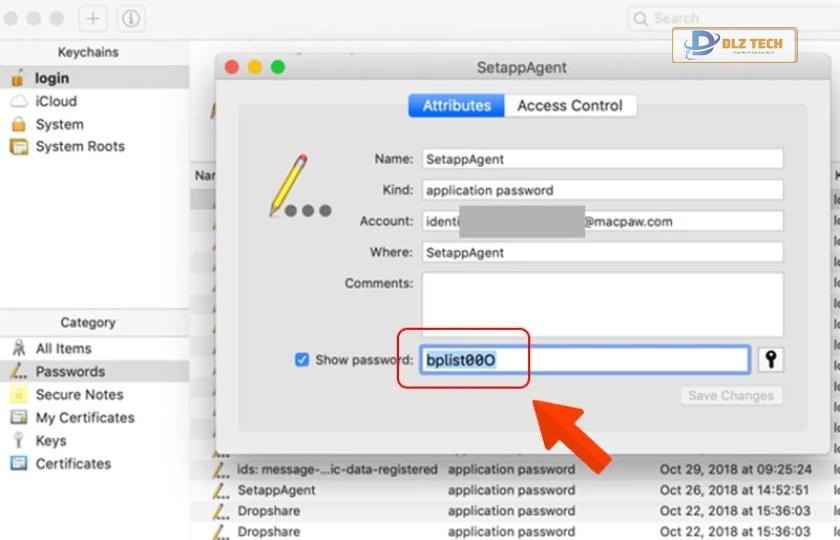
Hướng dẫn sử dụng Paper Tape trong Calculator trên Macbook
Paper Tape là tính năng ẩn của ứng dụng Calculator cho phép lưu lại kết quả tính toán. Cách để sử dụng:
- Bước 1: Mở Calculator qua Launchpad.
- Bước 2: Chọn Windows → Open Paper Tape.
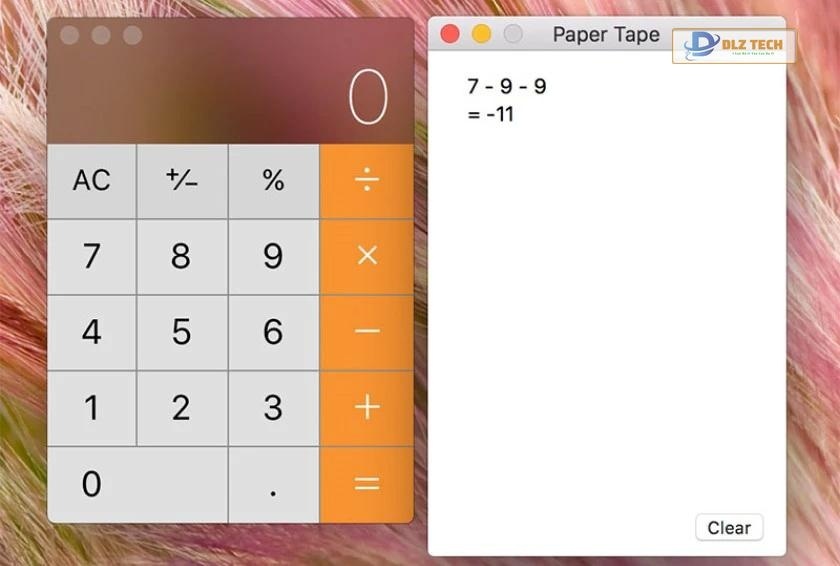
Cách tải video trên Macbook
Để tải video từ Youtube, bạn thực hiện:
- Bước 1: Mở Youtube và chọn video muốn tải.
- Bước 2: Nhấp chuột phải vào video, chọn Download video hoặc Download video as.
Gợi ý tham khảo bài viết về cách khắc phục bàn phím Macbook bị kẹt.
Hướng dẫn một số mẹo sử dụng Macbook cho người mới
Dưới đây là một số mẹo hữu ích cho người dùng mới:
In hai mặt
- Bước 1: Mở file cần in, chọn File, nhấn Print và chọn máy in.
- Bước 2: Chọn Show Details, chọn “Two-Side”, sau đó chọn Layout để bố cục in.
Resize ảnh hàng loạt
- Bước 1: Mở Automator, chọn New Document, rồi chọn Services.
- Bước 2: Chọn “Image Files” ở mục Services receives selected và chọn “Files and Folders”.
- Bước 3: Kéo mục “Scale Image” sang bên và chọn kích thước mong muốn, nhấn Save.
Các cách sử dụng Macbook sẽ trở nên dễ dàng hơn với thực hành và thời gian làm quen. Hi vọng rằng những thông tin này sẽ giúp bạn sử dụng Macbook hiệu quả hơn.
Tác Giả Minh Tuấn
Minh Tuấn là một chuyên gia dày dặn kinh nghiệm trong lĩnh vực công nghệ thông tin và bảo trì thiết bị điện tử. Với hơn 10 năm làm việc trong ngành, anh luôn nỗ lực mang đến những bài viết dễ hiểu và thực tế, giúp người đọc nâng cao khả năng sử dụng và bảo dưỡng thiết bị công nghệ của mình. Minh Tuấn nổi bật với phong cách viết mạch lạc, dễ tiếp cận và luôn cập nhật những xu hướng mới nhất trong thế giới công nghệ.
Thông tin liên hệ
Dlz Tech
Facebook : https://www.facebook.com/dlztech247/
Hotline : 0767089285
Website : https://dlztech.com
Email : dlztech247@gmail.com
Địa chỉ : Kỹ thuật Hỗ Trợ 24 Quận/Huyện Tại TPHCM.