Nếu bạn đang tìm kiếm cách lấy lại file Word chưa lưu, hãy yên tâm vì có rất nhiều phương pháp hiệu quả giúp khôi phục dữ liệu bị mất do máy tính gặp sự cố, tắt đột ngột hoặc quên lưu. Với những tính năng tích hợp trong Microsoft Word, bạn hoàn toàn có thể hồi phục các tài liệu chưa lưu hoặc đã bị ghi đè. Bài viết này sẽ giới thiệu cho bạn những cách đơn giản và nhanh chóng nhất để khôi phục những tài liệu này.
Nội Dung Bài Viết
Có cách nào để phục hồi file Word chưa lưu, bị lưu đè hoặc đã xóa không?
Bạn có thấy mình trong tình huống máy tính bất ngờ tắt và bạn chưa kịp lưu tài liệu Word? Điều đó không chỉ gây bối rối mà còn làm bạn lo lắng về việc mất dữ liệu. Tuy nhiên, nếu bạn đã kích hoạt tính năng AutoSave trong Word trước đó, có khả năng cao để phục hồi dữ liệu chưa lưu của mình.
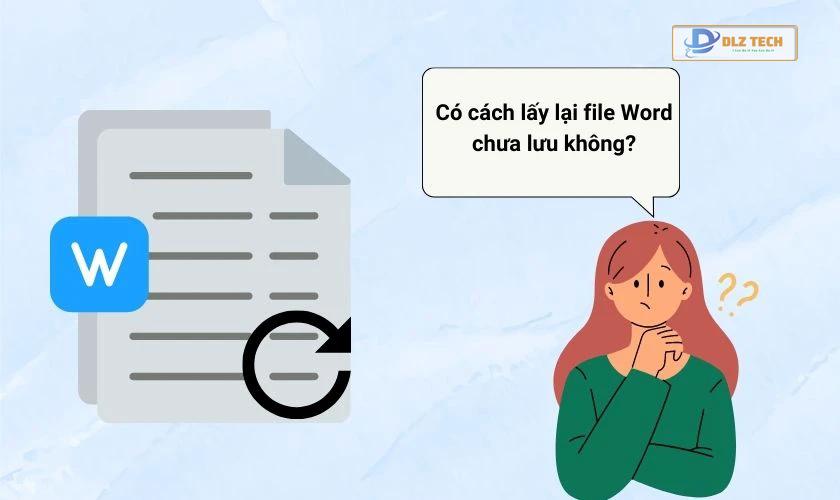
Bạn có thể khôi phục dữ liệu trong những tình huống sau:
- Các file Word chưa được lưu do thiết bị tạm dừng hoạt động.
- File Word bị ghi đè mà bạn muốn khôi phục nội dung cũ.
Hãy đảm bảo luôn bật tính năng AutoSave và AutoRecover trước khi soạn thảo văn bản để tăng khả năng phục hồi dữ liệu nhé.
Cách kích hoạt tính năng AutoSave và AutoRecover trong Word
Tính năng AutoSave và AutoRecover là những công cụ hữu ích chẳng thể bỏ qua trong Microsoft Word. AutoSave cho phép tự động lưu tài liệu sau một khoảng thời gian nhất định, trong khi AutoRecover giúp phục hồi tài liệu chưa được lưu khi có sự cố xảy ra.
Để kích hoạt những tính năng này, hãy làm theo các bước sau:
Bước 1: Khởi động ứng dụng Word và nhấp vào thẻ File.
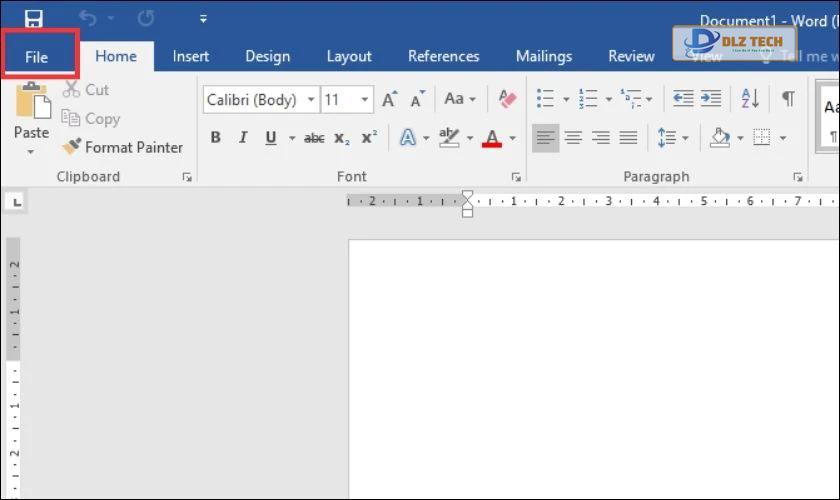
Bước 2: Click vào Options.
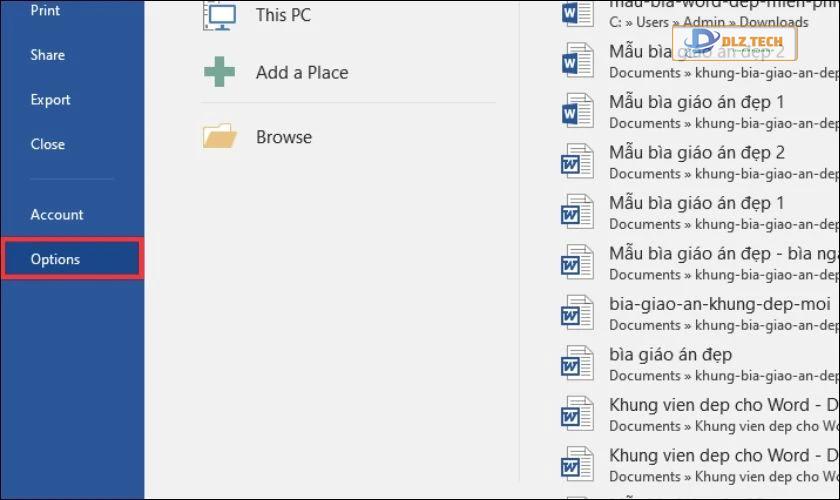
Bước 3: Trong hộp thoại Word Options, chọn thẻ Save.

Bước 4: Tick vào các ô Save AutoRecover và Keep the last autosaved.
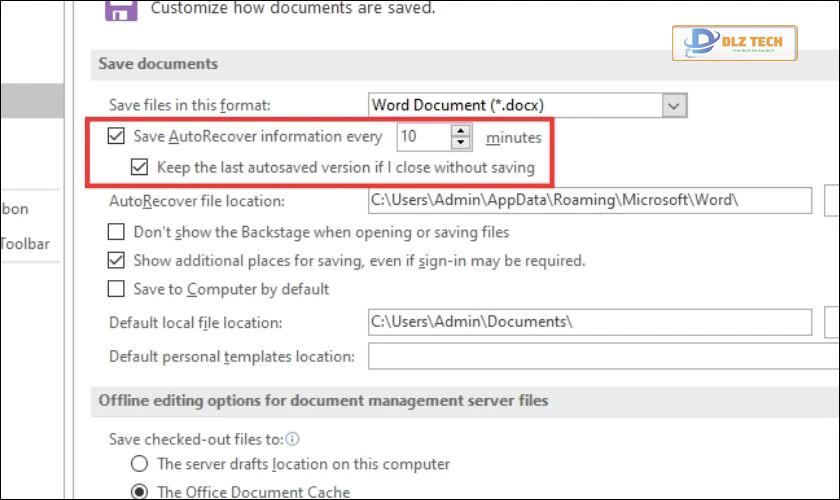
Bước 5: Cuối cùng, thiết lập khoảng thời gian tự động lưu và nhấn OK để hoàn tất. Microsoft khuyên nên để khoảng thời gian là 15 phút, nhưng bạn có thể điều chỉnh theo ý muốn.
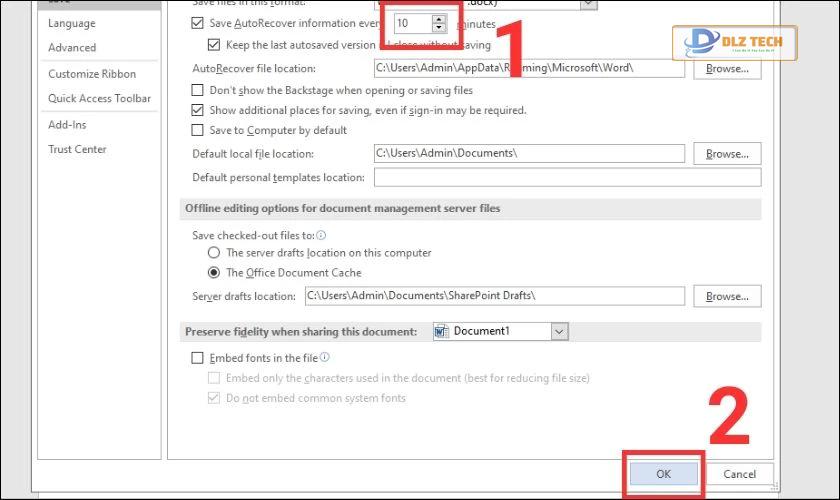
Nếu bạn sử dụng máy tính với cấu hình thấp, hãy cân nhắc không đặt thời gian lưu quá ngắn để tránh gây lag.
3 cách lấy lại file Word chưa lưu một cách đơn giản
Khi gặp phải tình huống quên lưu tài liệu, dưới đây là ba cách để bạn có thể nhanh chóng phục hồi dữ liệu của mình.
Lưu ý: Các cách này chỉ áp dụng cho các phiên bản Word từ 2007 trở lên và hệ điều hành MacOS.
Phục hồi file Word chưa lưu bằng tính năng AutoSave
Tính năng AutoSave trong Word sẽ tự động lưu các thay đổi trong tài liệu. Nếu bạn quên lưu, vẫn có thể phục hồi thông qua tính năng này.
Bước 1: Trên thanh menu, chọn File và nhấp vào Open để mở hộp thoại.

Bước 2: Chọn mục Recent và nhấp vào Recover Unsaved Documents.

Bước 3: Một danh sách các tài liệu chưa lưu sẽ xuất hiện. Bạn chỉ cần chọn tài liệu muốn phục hồi và nhấn Open.

Bạn sẽ thấy tài liệu đã được phục hồi và bây giờ chỉ cần lưu lại như bình thường.
Cách phục hồi file bị ghi đè trên Word
Khi một file Word bị ghi đè, nghĩa là nội dung phiên bản hiện tại đã thay thế hoàn toàn nội dung phiên bản trước. Trong trường hợp này, nếu bạn đã kích hoạt AutoRecover, bạn có thể khôi phục nội dung cũ:
Bước 1: Khởi động Word và chọn thẻ File trong thanh menu.
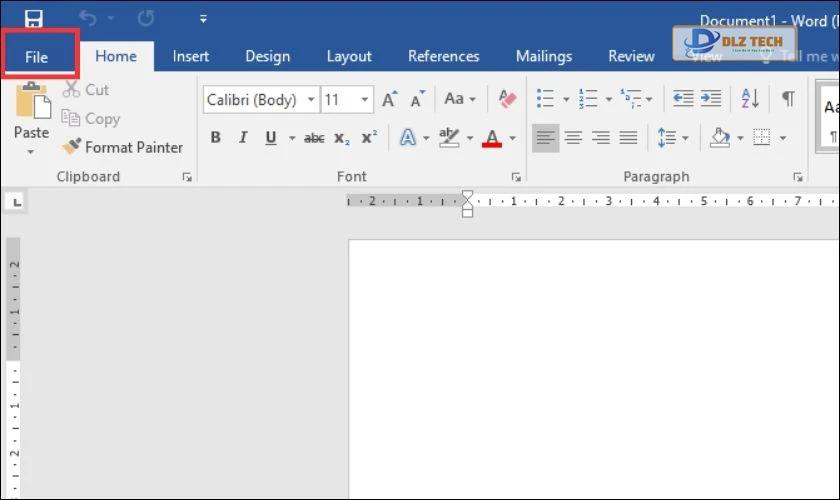
Bước 2: Nhấp vào Info ở bên trái.

Bước 3: Tiếp theo, chọn Version History.
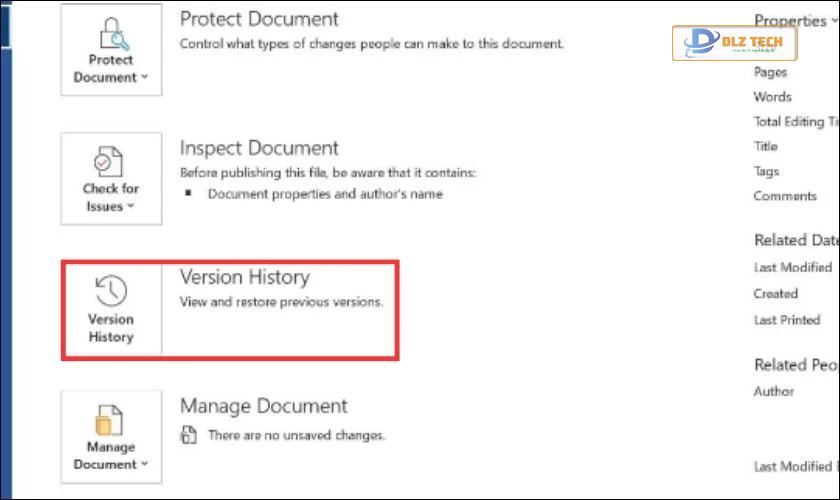
Bước 4: Xem danh sách các phiên bản tài liệu đã bị ghi đè (nếu có).

Bước 5: Chọn phiên bản bạn muốn phục hồi và nhấn Restore.
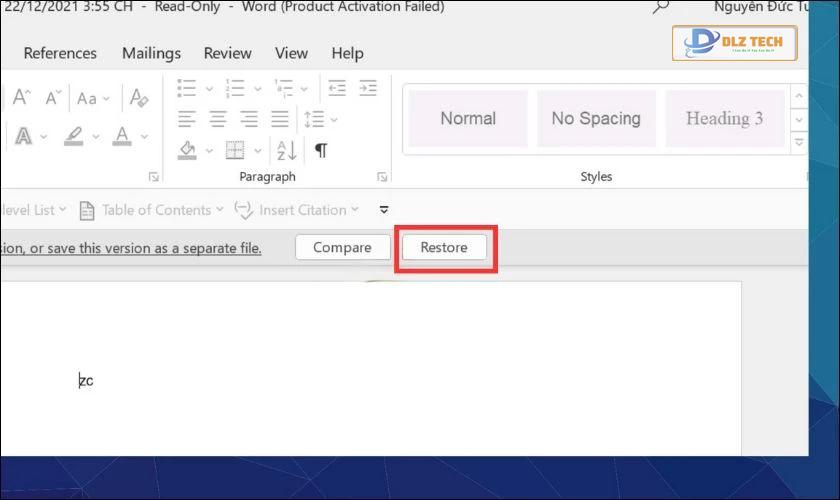
Lưu ý: Bạn cần đã kích hoạt AutoRecover trước đó để có thể phục hồi dữ liệu.
Phục hồi file Word chưa lưu bằng phần mềm Wondershare Data Recoverit
Wondershare Data Recoverit là một phần mềm hữu ích chuyên giúp khôi phục các file đã mất hoặc xóa vĩnh viễn trên máy tính. Với chương trình này, bạn có thể phục hồi các tài liệu Word không lưu một cách nhanh chóng.

Bước 1: Tải phần mềm Wondershare Data Recoverit qua đường link sau: tại đây.
Bước 2: Mở ứng dụng và nhấn Install để tiến hành cài đặt.
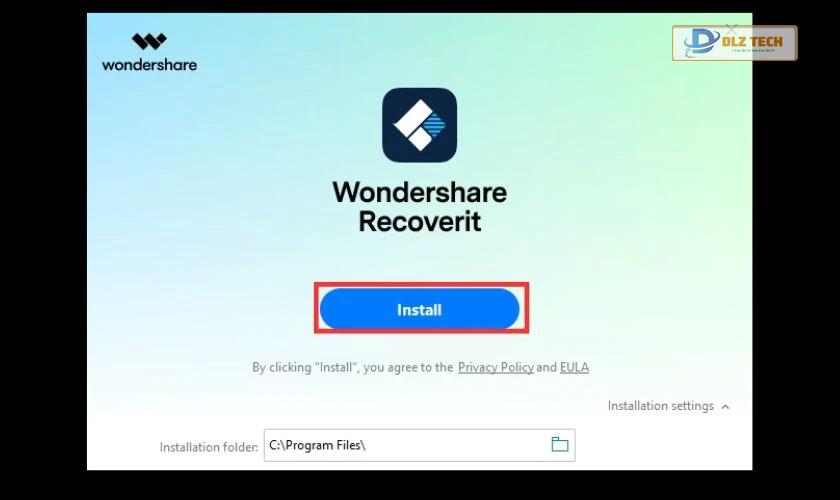
Bước 3: Chọn Start Now để khởi động phần mềm.

Bước 4: Chọn ổ đĩa mà bạn muốn phục hồi file và nhấn Scan để quét dữ liệu.
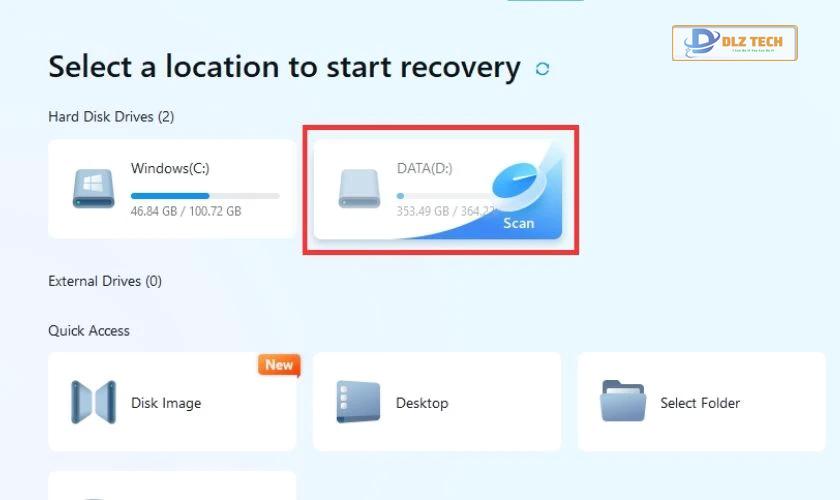
Bước 5: Data Recoverit sẽ hiển thị các file đã xóa. Hãy chọn tài liệu Word cần khôi phục và nhấn Recover.
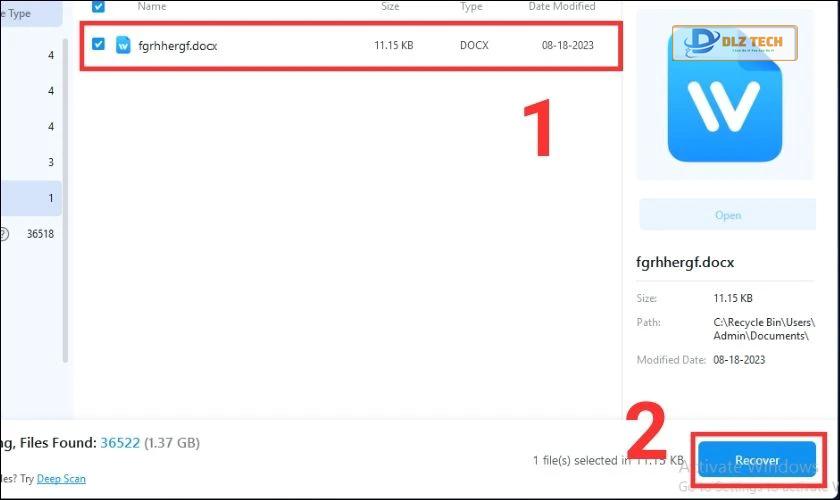
Lưu ý: Thời gian quét và phục hồi có thể nhanh hoặc chậm tùy thuộc vào số lượng file đã xóa trên hệ thống.
Cách khôi phục file Word chưa lưu trên Macbook
Tương tự như Windows, MacOS cũng hỗ trợ AutoSave và AutoRecover trong Word. Nếu đã bật các tính năng này, bạn chỉ cần truy cập vào mục Recent để tìm và phục hồi file chưa lưu.

Danh sách các tài liệu gần đây sẽ được hiển thị, nơi bạn có thể tìm thấy file chưa lưu của mình.
Các câu hỏi thường gặp về khôi phục file Word chưa lưu
Trong quá trình khôi phục file Word, một số câu hỏi thường gặp bao gồm:
- File Word có thể phục hồi khi làm việc ngoại tuyến không?
Microsoft Word hoạt động độc lập với internet, nên tất cả các file được tạo ra vẫn có thể lưu nếu gặp sự cố ngay cả khi làm việc offline. Bạn hoàn toàn có thể yên tâm khi sử dụng Word!
- Word 2003 có hỗ trợ phục hồi file chưa lưu không?
Với Word 2003, do không có tính năng AutoSave và AutoRecover, việc phục hồi file chưa lưu sẽ gặp nhiều khó khăn. Để đảm bảo an toàn cho tài liệu, nên nâng cấp lên phiên bản mới hơn.
Kết luận
Như vậy, với những cách được chia sẻ ở trên, việc khôi phục file Word chưa lưu hoặc bị ghi đè sẽ không còn là nỗi lo lớn. Hãy lưu lại những bí quyết này để bảo vệ công việc của bạn và cải thiện kỹ năng sử dụng Word. Hy vọng bài viết của Dlz Tech sẽ giúp ích cho bạn và nhớ chia sẻ cho mọi người cùng biết!
Tác Giả Minh Tuấn
Minh Tuấn là một chuyên gia dày dặn kinh nghiệm trong lĩnh vực công nghệ thông tin và bảo trì thiết bị điện tử. Với hơn 10 năm làm việc trong ngành, anh luôn nỗ lực mang đến những bài viết dễ hiểu và thực tế, giúp người đọc nâng cao khả năng sử dụng và bảo dưỡng thiết bị công nghệ của mình. Minh Tuấn nổi bật với phong cách viết mạch lạc, dễ tiếp cận và luôn cập nhật những xu hướng mới nhất trong thế giới công nghệ.
Thông tin liên hệ
Dlz Tech
Facebook : https://www.facebook.com/dlztech247/
Hotline : 0767089285
Website : https://dlztech.com
Email : dlztech247@gmail.com
Địa chỉ : Kỹ thuật Hỗ Trợ 24 Quận/Huyện Tại TPHCM.
Bài viết liên quan

Trưởng Phòng Marketing - Nguyễn Thị Kim Ngân
Nguyễn Thị Kim Ngân là Trưởng Phòng Marketing với hơn 10 năm kinh nghiệm, chuyên sâu trong việc kết hợp công nghệ với chiến lược marketing. Cô đã thành công trong việc xây dựng các chiến lược marketing giúp các thương hiệu lớn tăng trưởng mạnh mẽ và phát triển bền vững trong kỷ nguyên số. Với kiến thức vững vàng về digital marketing và công nghệ, Nguyễn Thị Kim Ngân là chuyên gia uy tín trong việc duyệt và phát triển nội dung công nghệ, giúp đội ngũ marketing luôn sáng tạo và đi đầu trong các chiến lược truyền thông hiệu quả.

