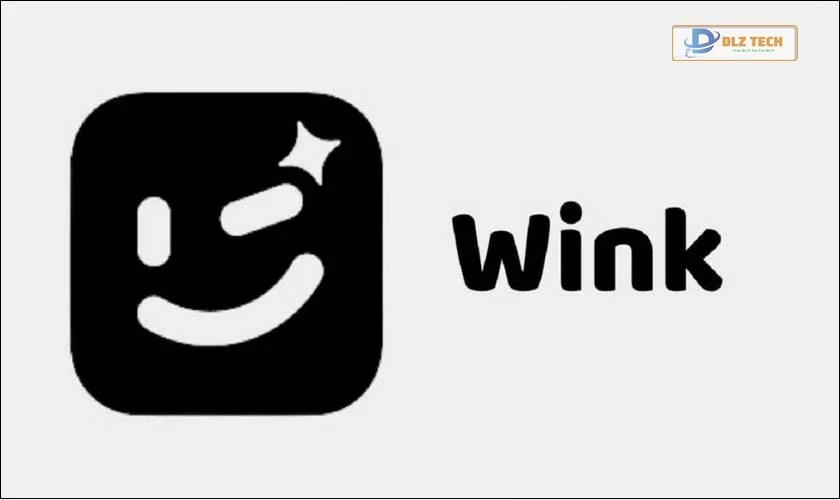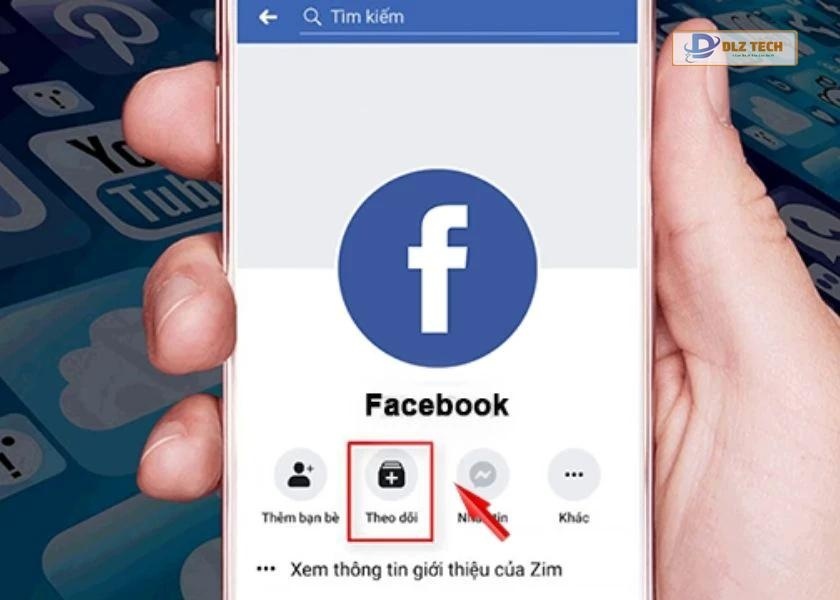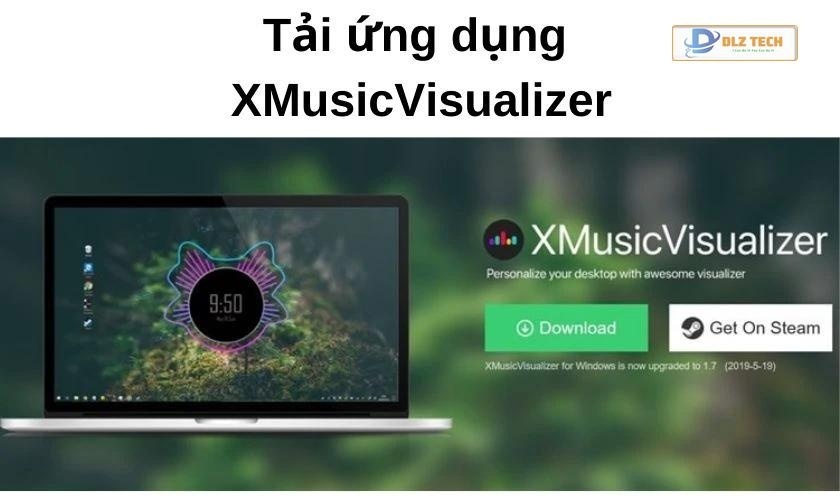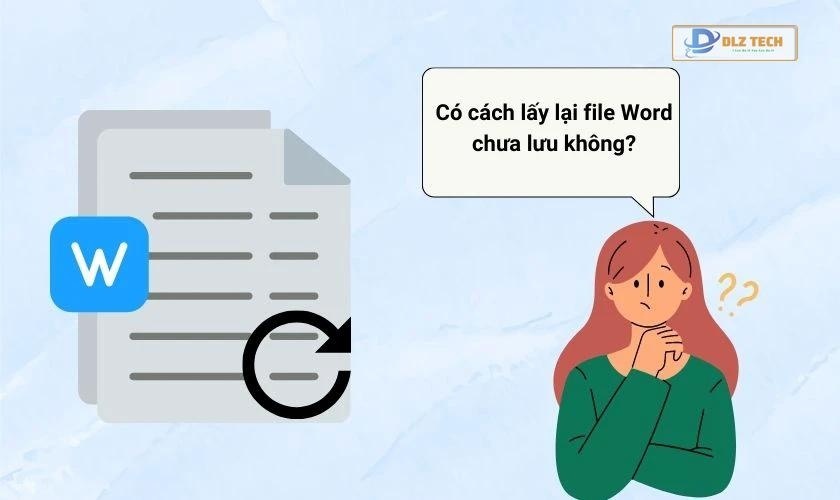Bạn đang tìm hiểu về cách làm mục lục trong Word 2010, 2013, 2016 một cách đơn giản và dễ thực hiện? Bài viết này sẽ hướng dẫn bạn tạo mục lục tự động hoặc thủ công trên Word. Hãy cùng tìm hiểu chi tiết hơn nhé!
Tại sao bạn nên biết cách làm mục lục trong Word?
Nắm rõ cách làm mục lục trong Word là điều cần thiết để tổ chức các văn bản và tài liệu một cách khoa học và gọn gàng hơn. Một sản phẩm văn bản được trình bày mạch lạc, logic sẽ gây được ấn tượng tốt với người đọc. Dưới đây là lý do tại sao bạn cần biết cách tạo mục lục:
- Phân chia nội dung rõ ràng: Mục lục giúp chia nhỏ nội dung, kết hợp với số trang để dễ dàng tìm kiếm. Người dùng chỉ việc nhấp vào tiêu đề trong mục lục để đến phần cần tìm.
- Tăng tính khoa học cho tài liệu: Việc sắp xếp có hệ thống các đề mục sẽ tạo cảm giác thích thú và dễ tiếp cận với nội dung của người đọc.
- Cung cấp cái nhìn tổng quan về văn bản: Mục lục hiển thị các phần quan trọng, giúp người đọc nắm bắt nhanh chóng nội dung chính của tài liệu.
- Cần thiết cho các báo cáo và luận văn: Thông thường, các bài viết học thuật yêu cầu có mục lục để trình bày chuyên nghiệp hơn, làm nổi bật các điểm chính và liên kết nội dung một cách logic.

Vậy làm cách nào để tạo mục lục trong Word một cách chuyên nghiệp và hiệu quả? Chúng tôi sẽ hướng dẫn bạn chi tiết qua các bước dưới đây.
Hướng dẫn cách giãn dòng trong Word 2010, 2013, 2016 hiệu quả nhất!
Cách tạo mục lục tự động trong Word
Nếu bạn muốn tạo một báo cáo chuyên nghiệp, dưới đây là hướng dẫn cách làm mục lục tự động:
1. Đánh dấu mục lục trong Word
Trước khi tiến hành tạo mục lục cho tài liệu của bạn, hãy đánh dấu nội dung muốn đưa vào mục lục. Dưới đây là hai cách đơn giản để đánh dấu mục lục trong Word:
Cách 1: Sử dụng Heading Styles có sẵn trong Tab Home.
Bước 1: Bôi đen nội dung muốn định dạng thành Heading, sau đó vào tab Home.

Bước 2: Chọn mục Styles và chọn kiểu Heading phù hợp để định dạng.
Bạn có thể chọn một trong hai hướng dẫn dưới đây để tạo Heading:
- Chọn mẫu styles có sẵn trên Word. Nếu cần chỉnh sửa, nhấp chuột phải, chọn Modify để thay đổi phông chữ, cỡ chữ…

- Nếu không thấy Style mong muốn, bạn vào mũi tên để mở rộng Quick Style Gallery.

Ngoài cách chọn heading có sẵn, bạn cũng có thể tạo một Heading mới theo nhu cầu của bạn.
Cách 2: Đánh dấu các mục sử dụng Add Text trong Table of Contents.
Bước 1: Bôi đen nội dung muốn gắn Heading, chỉ bôi đủ nội dung cần thiết.
Bước 2: Nhấp vào tab References, sau đó chọn mục Add Text.
Bước 3: Trong mục Table of Contents , nhấp vào Level tương ứng để áp dụng cho nội dung.

Bạn có thể áp dụng một trong hai cách trên. Cách 1 được ưa chuộng vì tiết kiệm thời gian hơn.
Cách làm mục lục tự động trong Word
Sau khi đã đánh dấu các mục, bạn có thể tạo mục lục tự động bằng cách làm theo các bước sau:
Hướng dẫn nhanh:
Bước 1: Đặt con trỏ tại trang bạn muốn tạo mục lục, vào tab References > Chọn Table of Contents.
Bước 2: Chọn định dạng mục lục bạn muốn tạo tự động.
Hướng dẫn chi tiết:
Bước 1: Đặt con trỏ chuột tại nơi bạn muốn chèn mục lục. Thông thường, mục lục được đặt ở đầu hoặc cuốn tài liệu.
Bước 2: Nhấn vào tab References và chọn Table of Contents.

Bước 3: Tại bảng này, bạn chọn định dạng mục lục phù hợp để chèn vào tài liệu.

Phương pháp này rất thuận lợi, đảm bảo không bỏ sót bất kỳ tiêu đề nào trong văn bản dài.
Lưu ý: Ở một số phiên bản Word 2016, 2019 và 365, bạn có thể thêm một tùy chọn Custom Table of Contents.
Cách tạo mục lục thủ công trong Word
Dù bạn chọn tạo mục lục tự động hay thủ công, các bước đánh dấu mục lục trong Word vẫn phải được thực hiện như trên. Sau đó, bạn mới có thể tạo mục lục cho văn bản.
Đối với các văn bản ngắn, bạn có thể sử dụng cách tạo mục lục thủ công. Dưới đây là các bước để thực hiện:
Bước 1: Nhấp vào tab References, sau đó chọn Table of Contents.

Bước 2: Từ đây, chọn mục Table of Contents và nhấn vào Manual Table.

Bước 3: Bạn cũng có thể tùy chỉnh mục lục thủ công bằng cách nhấp chuột vào mục lục đã tạo và chọn Custom Table of Contents từ menu.

Hãy nhớ rằng, việc định dạng bằng cách này có thể tốn thời gian hơn và không tự động cập nhật khi có sự thay đổi diễn ra.
Xem thêm cách đánh số trang từ trang 2 hoặc trang bất kỳ trong Word nhanh chóng và hiệu quả!
Cách cập nhật mục lục trong Word khi có sự thay đổi
Khi có sự thay đổi trong nội dung văn bản, bạn có thể cập nhật mục lục bằng các cách sau:
Cách 1: Cập nhật trực tiếp trên bảng mục lục.
Bước 1: Nhấp chuột phải vào bảng mục lục trong Word.
Bước 2: Chọn mục Update Field. Mục lục mới sẽ hiển thị trên màn hình.

Cách 2: Cập nhật mục lục qua thanh công cụ.
Bước 1: Nhấp vào tab References, chọn Update Table.

Bước 2: Chọn Update Table, sau đó nhấp vào Update page number only/Update entire table.

Cuối cùng, nhấn Ok để hoàn tất cập nhật mục lục.
Nếu bạn muốn có định dạng mục lục khác mà không hài lòng với định dạng hiện tại thì có thể tham khảo phần hướng dẫn bên dưới.
Hướng dẫn: Cách tạo dòng kẻ trong word chi tiết và dễ hiểu
Mẹo tùy chỉnh mục lục
Nếu bạn gặp trục trặc về định dạng phông chữ, kích thước hoặc màu sắc khi tạo mục lục, hãy làm theo các bước sau để chỉnh sửa:
Bước 1: Nhấp chuột vào bất kỳ vị trí nào trong bảng mục lục.
Bước 2: Trên thanh công cụ, chọn tab References, rồi chọn Table of Contents.

Bước 3: Chọn lệnh Custom Table of Contents. Trong hộp thoại xuất hiện, chọn From template.

Bước 4: Chọn Modify và chỉnh sửa định dạng mục lục như phông chữ, kiểu chữ,…

Nhấn Ok để hoàn thành việc tùy chỉnh mục lục.
Cách xóa bỏ mục lục trong Word 2010, 2013, 2016
Trong quá trình tạo mục lục trong Word, có thể xảy ra các lỗi không như mong muốn. Để khắc phục, bạn có thể xóa bỏ mục lục bằng hai cách sau:
Cách 1: Xóa bằng phím Delete
Để xóa mục lục, bôi đen nội dung cần xóa và nhấn phím Delete trên bàn phím.
Cách 2: Xóa bằng Remove Table of Contents
Bước 1: Trong giao diện Word, chọn tab References.
Bước 2: Nhấp chọn Table of Contents ở góc trái trên màn hình.
Bước 3: Chọn Remove Table of Contents trong món Built-in để xóa mục lục.

Với cách đầu tiên bạn có thể xóa một phần mục lục, còn cách thứ hai sẽ xóa toàn bộ.
Khám phá: Cách chuyển file ảnh sang Word hiệu quả nhất hiện nay
Một số lỗi thường gặp khi thực hiện cách làm mục lục trong Word
Dưới đây là một số lỗi thường gặp và cách khắc phục khi làm mục lục trong Word:
Tạo mục lục tự động nhưng không có dấu chấm chấm?
Nếu bạn gặp phải lỗi này, hãy thực hiện các bước sau:
Bước 1: chọn tab References và chọn Table of Contents.
Bước 2: Tìm mục Tab Leader và chọn định dạng mục lục mong muốn.

Bước 3: Nhấn Ok để hoàn thành.
Mục lục không hiển thị đầy đủ các heading?
Nếu mục lục không đầy đủ, thực hiện như sau:
Bước 1: Vào tab References.
Bước 2: Chọn Table of Contents, rồi chọn Custom Table of Contents và nhấp vào Show levels.

Kiểm tra các tiêu đề đã được gán heading đủ chưa nhé!
Mục lục hiển thị quá nhiều thông tin?
Có hai lý do chính khiến mục lục hiển thị nhiều thông tin:
- Nguyên nhân 1: Một số đoạn văn bản đã vô tình được định nghĩa thuộc về các level 1, level 2,…
Để khắc phục, hãy bôi đen và chọn Do not show in table of contents.
- Nguyên nhân 2: Sử dụng phím Shift + Enter thay vì phím Enter khiến Word hiểu rằng đây là cùng một dòng.
Để khắc phục, hãy thực hiện:
Bước 1: Chọn Remove Table of Contents.

Bước 2: Đổi Shift + Enter thành Enter cho tài liệu.
Bước 3: Chọn mục Table of Contents và insert lại.

Nếu bạn còn gặp phải lỗi nào khác, hãy để lại bình luận phía dưới!
Bài viết đã hướng dẫn bạn những cách làm mục lục trong Word 2010, 2013, 2016, 2019 cực kỳ chi tiết và dễ hiểu. Nếu có bất cứ câu hỏi nào, hãy để lại bình luận cho chúng tôi nhé! Chúc bạn thực hiện thành công.
Tác Giả Minh Tuấn
Minh Tuấn là một chuyên gia dày dặn kinh nghiệm trong lĩnh vực công nghệ thông tin và bảo trì thiết bị điện tử. Với hơn 10 năm làm việc trong ngành, anh luôn nỗ lực mang đến những bài viết dễ hiểu và thực tế, giúp người đọc nâng cao khả năng sử dụng và bảo dưỡng thiết bị công nghệ của mình. Minh Tuấn nổi bật với phong cách viết mạch lạc, dễ tiếp cận và luôn cập nhật những xu hướng mới nhất trong thế giới công nghệ.
Thông tin liên hệ
Dlz Tech
Facebook : https://www.facebook.com/dlztech247/
Hotline : 0767089285
Website : https://dlztech.com
Email : dlztech247@gmail.com
Địa chỉ : Kỹ thuật Hỗ Trợ 24 Quận/Huyện Tại TPHCM.