Khi CPU 100 % xuất hiện, đó chính là dấu hiệu rõ ràng cho thấy máy tính của bạn đang gặp phải tình trạng quá tải. Điều này thường dẫn đến việc máy hoạt động chậm chạp, xuất hiện hiện tượng lag và đơ máy, gây khó chịu cho người dùng trong quá trình làm việc hoặc duyệt web. Hãy cùng tìm hiểu cách khắc phục lỗi quá tải CPU 100 % trên máy tính với hệ điều hành Win 10 và Win 7 qua bài viết dưới đây!
Nội Dung Bài Viết
Lỗi CPU quá tải 100 % trên máy tính là gì?
CPU (bộ vi xử lý trung tâm) là bộ não của máy tính, có trách nhiệm thực hiện các phép toán và điều khiển toàn bộ hoạt động của máy. Khi CPU hoạt động ở mức 100%, kéo theo đó là các triệu chứng chậm chạp, dẫn đến lỗi Not Responding trong nhiều ứng dụng.

Đôi khi, máy có thể hoàn toàn dừng hoạt động. Trong những tình huống này, người dùng thường phải giữ nút nguồn để tắt máy và khởi động lại, nhưng đây không phải là phương pháp khuyến khích. Thay vào đó, bạn có thể sử dụng phần mềm CPU Z để theo dõi và phân tích tình trạng CPU của máy tính.
Cách khắc phục lỗi quá tải CPU 100 % hiệu quả
Để giải quyết tình trạng CPU quá tải, bạn cần xác định được nguyên nhân chính xác. Các yếu tố có thể dẫn đến quá tải bao gồm WMI Provider Host, System Idle Process, tiến trình netscvs, các ứng dụng chạy ngầm hay các phần mềm diệt virus.
Nguyên nhân quá tải CPU 100 % do WMI Provider Host
WMI Provider Host là một tiến trình của Windows giúp theo dõi và khắc phục sự cố trên máy tính. Tuy nhiên, trong một số trường hợp, tiến trình này có thể gây ra tình trạng quá tải cho CPU. Để khắc phục, hãy làm theo các bước sau:
- Bước 1: Nhấn tổ hợp phím Ctrl+Shift+ESC để mở Task Manager, sau đó chuyển sang tab Processes và kiểm tra phần trăm sử dụng CPU của Windows Management Instrumentation. Nếu sử dụng trên 0% liên tục, đây là dấu hiệu bất thường.

- Bước 2: Nhấp chuột phải vào Windows Management Instrumentation và chọn Open Services.

- Bước 3: Tìm Windows Management Instrumentation trong danh sách, nhấp chuột phải và chọn Restart để khởi động lại dịch vụ.

Thao tác trên sẽ giúp khắc phục lỗi liên quan đến WMI Provider Host và giảm tải cho CPU. Nếu vẫn gặp vấn đề, có thể do máy nhiễm virus; lúc này hãy tiến hành quét virus ngay.
Xem thêm: Lỗi err_connection_refused trên điện thoại: Nguyên nhân và cách khắc phục
Nguyên nhân quá tải CPU 100 % do System Idle Process
System Idle Process giúp thông báo mức độ CPU đang nhàn rỗi. Trong trạng thái bình thường, tỷ lệ này thường gần 95%. Nếu bạn thấy con số này nhỏ hơn 95%, rất có thể có một ứng dụng hoặc tiến trình nào đó đang chạy và gây quá tải, bạn cần kiểm tra và can thiệp kịp thời.
Lỗi quá tải CPU do Svchost.exe (netscvs)
Svchost.exe là tiến trình quản lý các tác vụ và dịch vụ trên hệ điều hành Windows. Nếu không sử dụng tài nguyên chia sẻ mạng nội bộ, bạn có thể tắt Network Discovery để giảm tải cho CPU. Các bước thực hiện như sau:
- Bước 1: Nhấn phím Windows trên bàn phím, gõ Control Panel và nhấn Enter.

- Bước 2: Nhấp vào Network and Internet và chọn Network and Sharing Center.
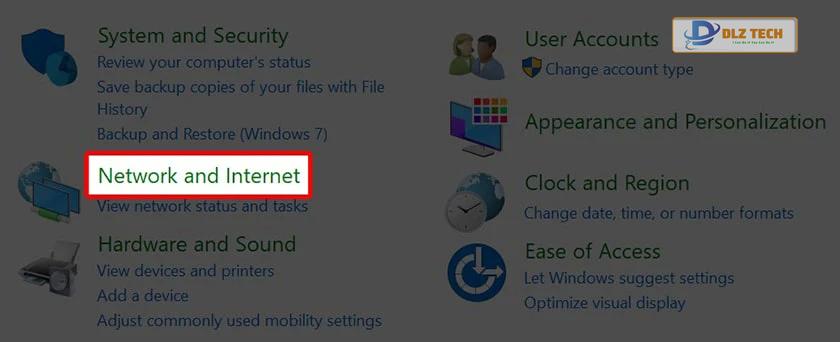
- Bước 3: Tiếp theo, nhấp vào Change Advanced Sharing settings.
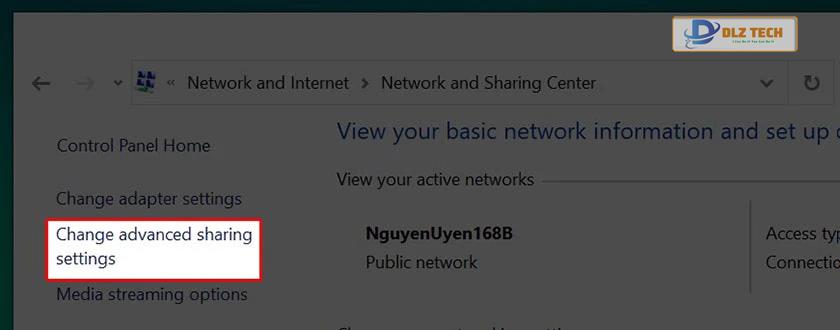
- Bước 4: Bỏ chọn Turn on network Discovery và lưu thay đổi.

Lỗi CPU quá tải 100% do các ứng dụng chạy ngầm
Các ứng dụng chạy ngầm mà bạn không rõ có thể là nguyên nhân chính gây ra tình trạng quá tải CPU. Để khắc phục, bạn có thể tắt chúng thông qua Task Manager. Nhấn Ctrl+Shift+ESC để mở Task Manager, chọn tab Startup, nhấp chuột phải vào những tiến trình không cần thiết và chọn Disable để tạm dừng chúng lại.
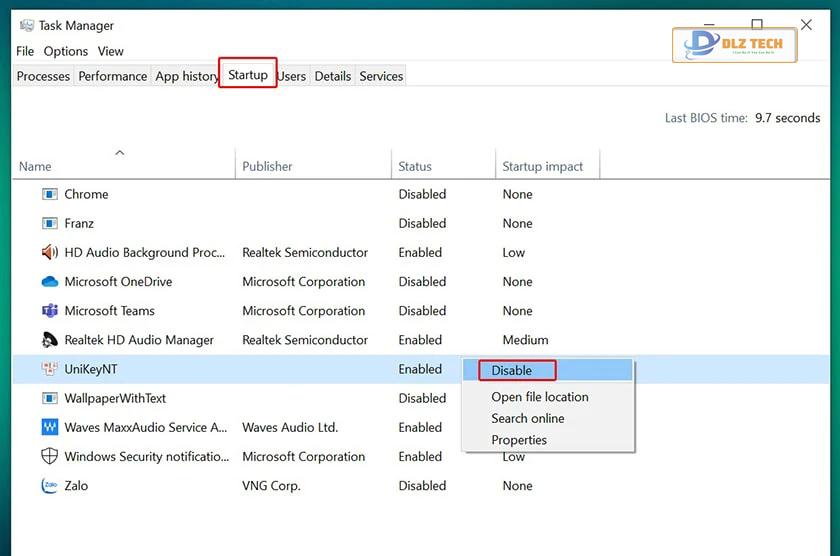
Lỗi CPU quá tải do virus
Chương trình diệt virus có thể ngốn một lượng lớn tài nguyên CPU, nhất là khi máy tính có cấu hình thấp. Để giải quyết vấn đề này, bạn có thể điều chỉnh thời gian quét virus sau giờ làm việc của mình. Ngoài ra, nên tránh cài đặt nhiều chương trình diệt virus cùng lúc để không gây ra xung đột nhau.

Lỗi CPU quá tải 100% do hệ điều hành
Nếu lỗi CPU quá tải xuất phát từ hệ điều hành, thường là do những tính năng cơ bản trên máy tính vượt quá khả năng xử lý của cấu hình hiện tại. Giải pháp hiệu quả là nâng cấp xuống phiên bản hệ điều hành phù hợp hơn với máy bạn đang dùng.
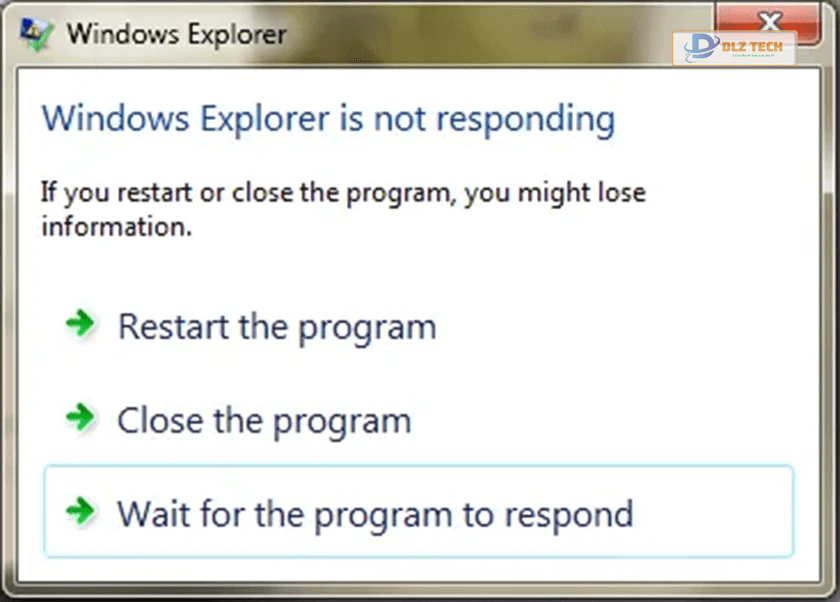
Cách khắc phục lỗi Not Responding khi CPU quá tải
Khi máy gặp lỗi Not Responding do quá tải CPU, nhiều người thường giữ nút nguồn để tắt máy. Tuy nhiên, đây không phải là giải pháp tốt lâu dài. Thay vào đó, hãy làm theo các bước sau:
- Bước 1: Nhấn tổ hợp phím Ctrl+Shift+ESC để mở Task Manager và chuyển sang tab Processes.
- Bước 2: Tìm tiến trình explorer.exe và nhấn End Task.
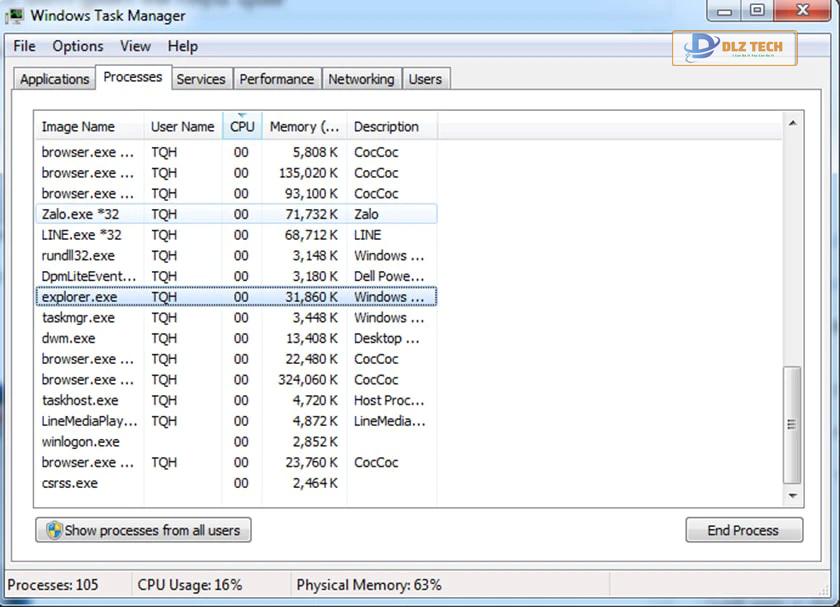
- Bước 3: Chọn Menu File → New Task, nhập explorer.exe, và nhấn OK.

Biện pháp nhanh chóng xử lý lỗi CPU quá tải 100%
Tắt các ứng dụng đang chạy từ Task Manager
Khi gặp tình trạng CPU hoạt động 100%, đây là biện pháp đơn giản nhất mà bạn có thể thực hiện.
- Bước 1: Sử dụng tổ hợp phím Ctrl + Shift + ESC để mở Task Manager.
- Bước 2: Trong tab Processes, xem xét các ứng dụng đang chiếm CPU nhiều nhất.
- Bước 3: Nhấn end task cho các ứng dụng không cần thiết.
Bạn cũng có thể dọn dẹp các file cache hoặc xóa và cài đặt lại các ứng dụng gây quá tải.

Khởi động lại máy
Khi máy tính laptop gặp bất kỳ sự cố nào, khởi động lại sẽ giúp bạn làm mới hệ thống. Hãy tắt mọi ứng dụng và thử khởi động lại thiết bị khi xuất hiện lỗi CPU quá tải.

Với biện pháp này, tình trạng chậm trễ do lỗi CPU quá tải 100% sẽ được khắc phục hiệu quả nhất. Hãy thực hiện thường xuyên để bảo vệ thiết bị của bạn khỏi việc hỏng hóc lâu dài.
Tác Giả Minh Tuấn
Minh Tuấn là một chuyên gia dày dặn kinh nghiệm trong lĩnh vực công nghệ thông tin và bảo trì thiết bị điện tử. Với hơn 10 năm làm việc trong ngành, anh luôn nỗ lực mang đến những bài viết dễ hiểu và thực tế, giúp người đọc nâng cao khả năng sử dụng và bảo dưỡng thiết bị công nghệ của mình. Minh Tuấn nổi bật với phong cách viết mạch lạc, dễ tiếp cận và luôn cập nhật những xu hướng mới nhất trong thế giới công nghệ.
Thông tin liên hệ
Dlz Tech
Facebook : https://www.facebook.com/dlztech247/
Hotline : 0767089285
Website : https://dlztech.com
Email : dlztech247@gmail.com
Địa chỉ : Kỹ thuật Hỗ Trợ 24 Quận/Huyện Tại TPHCM.
Bài viết liên quan

Trưởng Phòng Marketing - Nguyễn Thị Kim Ngân
Nguyễn Thị Kim Ngân là Trưởng Phòng Marketing với hơn 10 năm kinh nghiệm, chuyên sâu trong việc kết hợp công nghệ với chiến lược marketing. Cô đã thành công trong việc xây dựng các chiến lược marketing giúp các thương hiệu lớn tăng trưởng mạnh mẽ và phát triển bền vững trong kỷ nguyên số. Với kiến thức vững vàng về digital marketing và công nghệ, Nguyễn Thị Kim Ngân là chuyên gia uy tín trong việc duyệt và phát triển nội dung công nghệ, giúp đội ngũ marketing luôn sáng tạo và đi đầu trong các chiến lược truyền thông hiệu quả.

