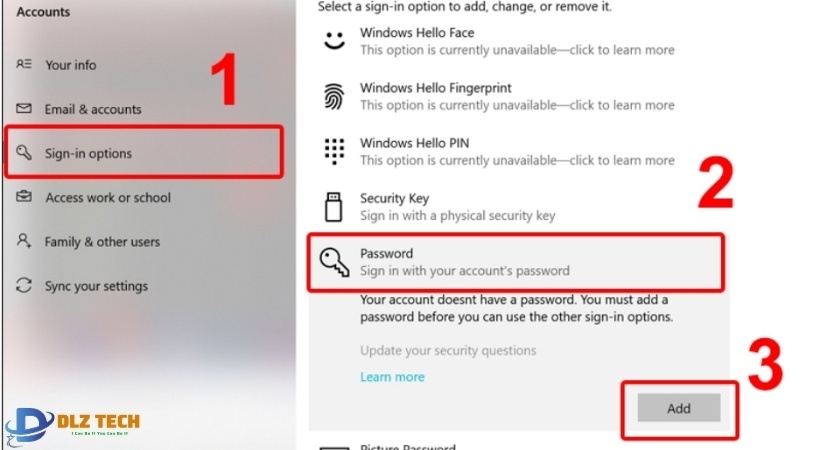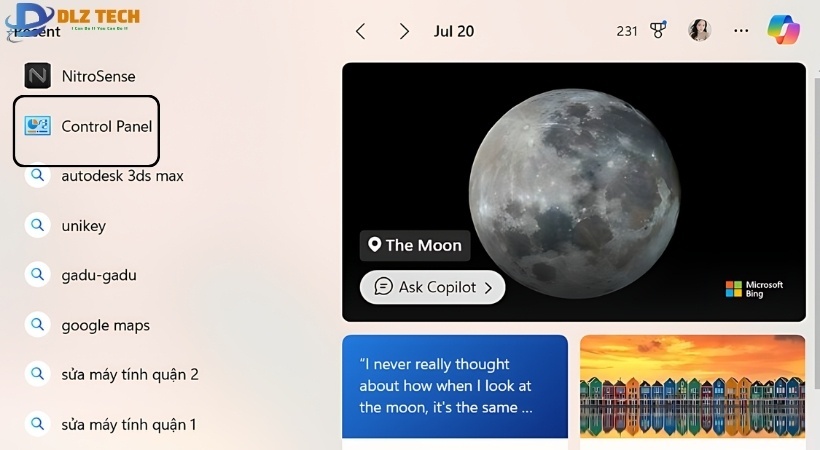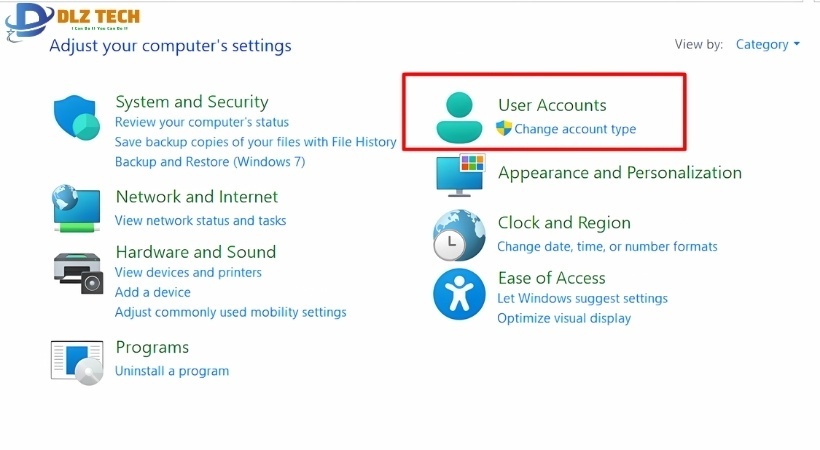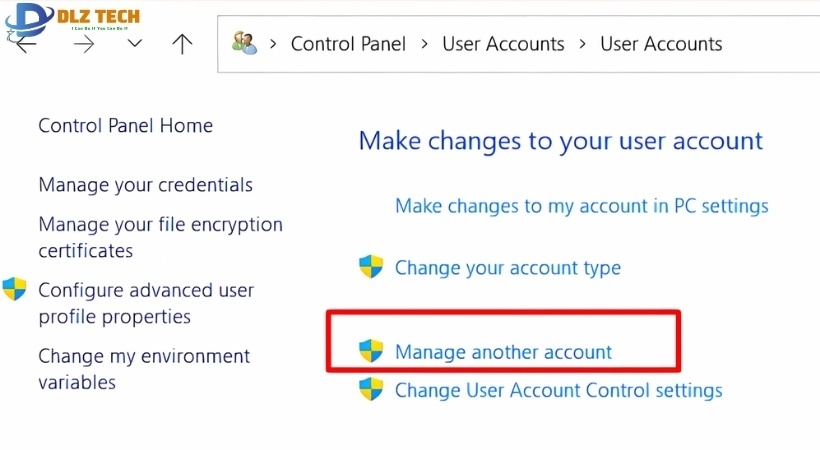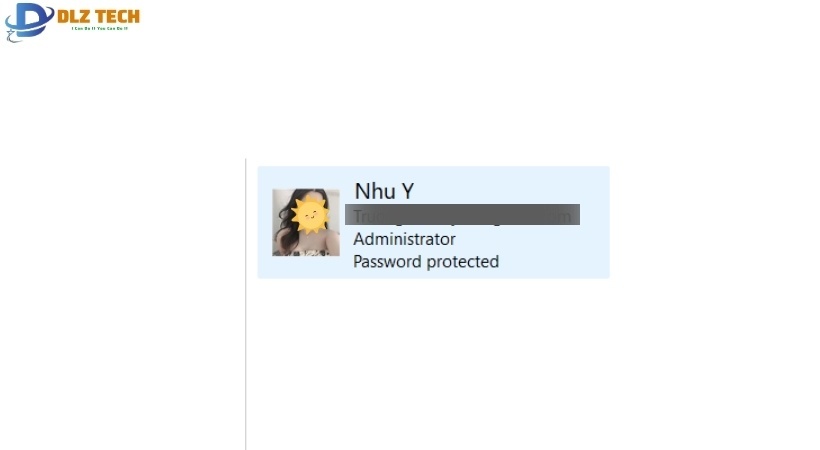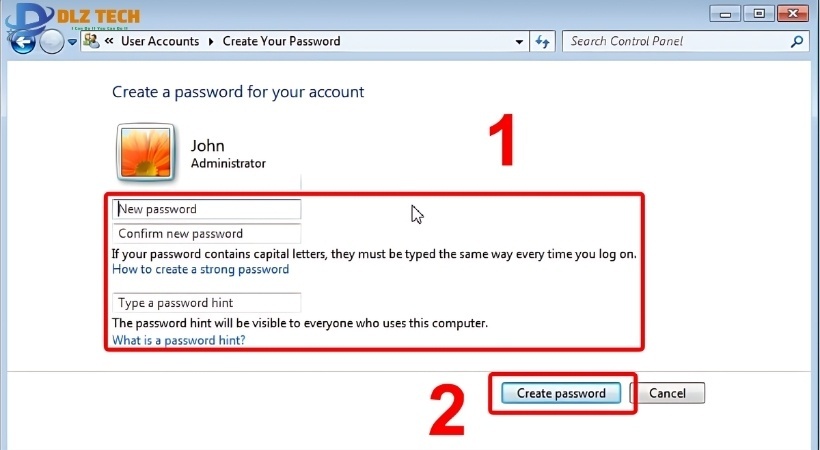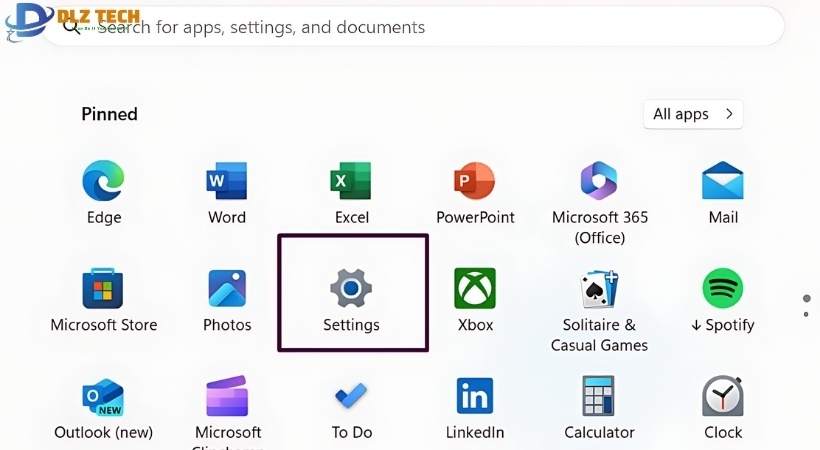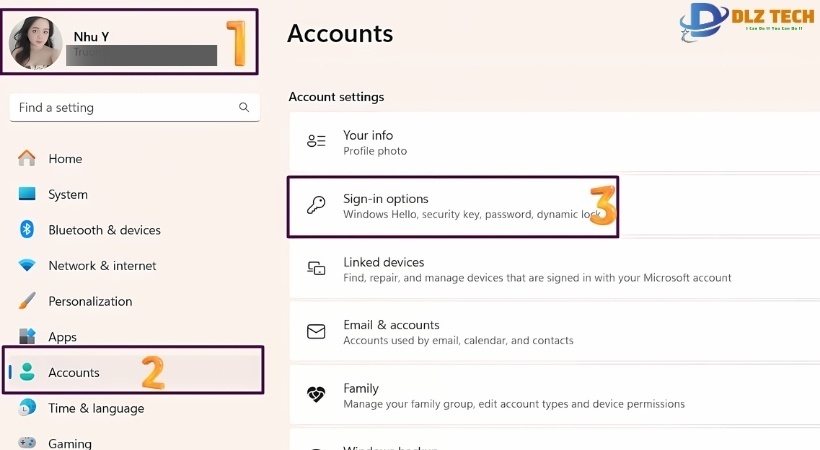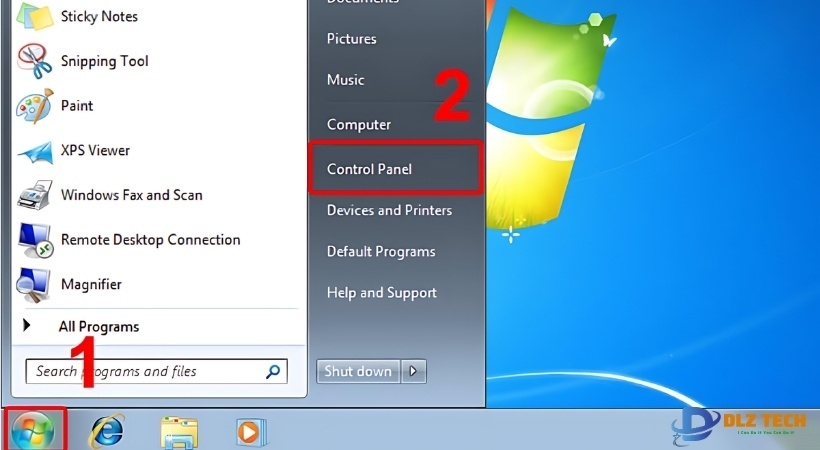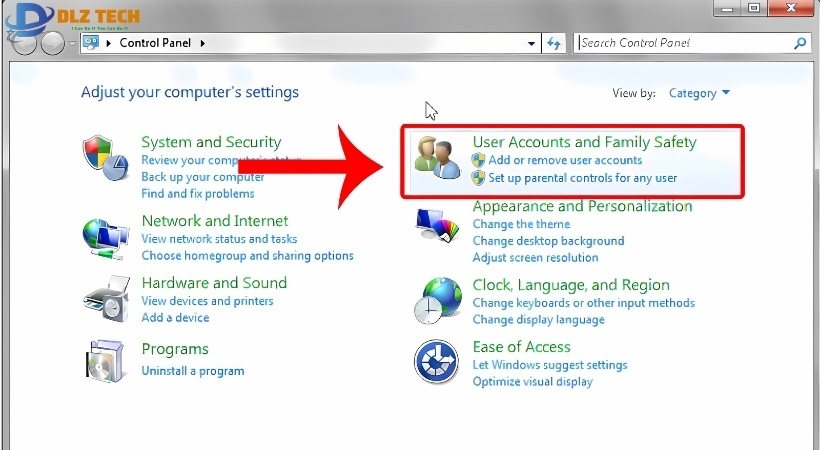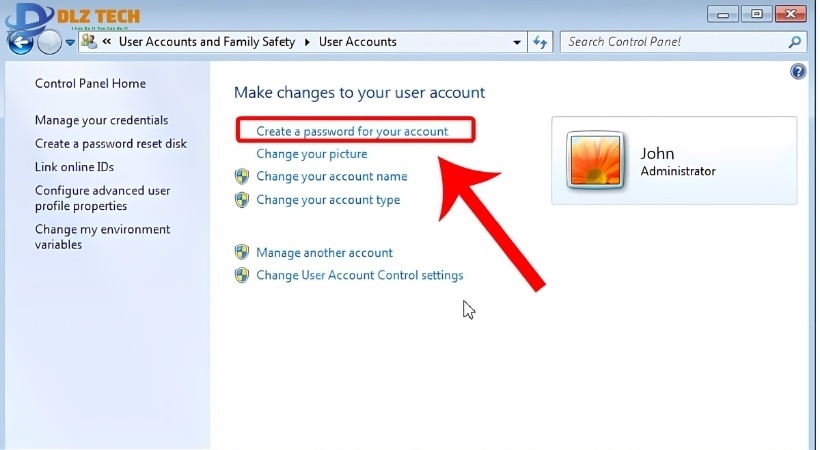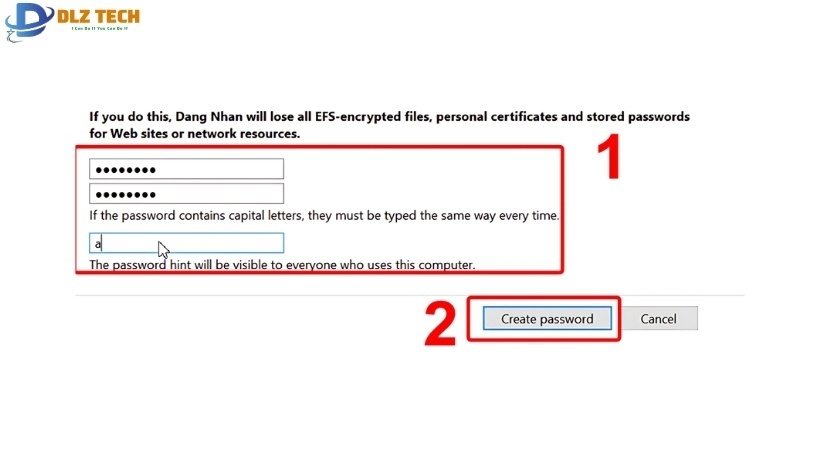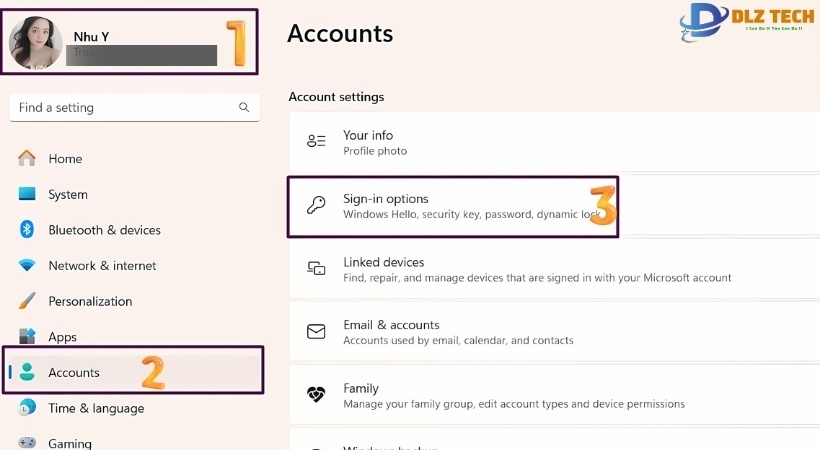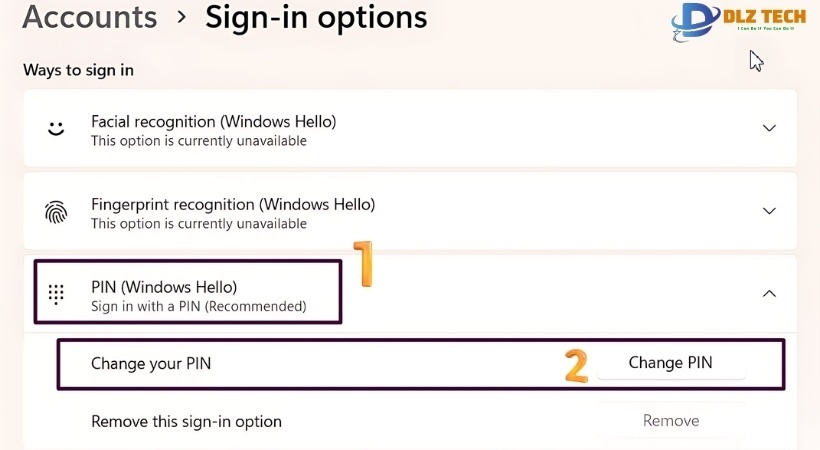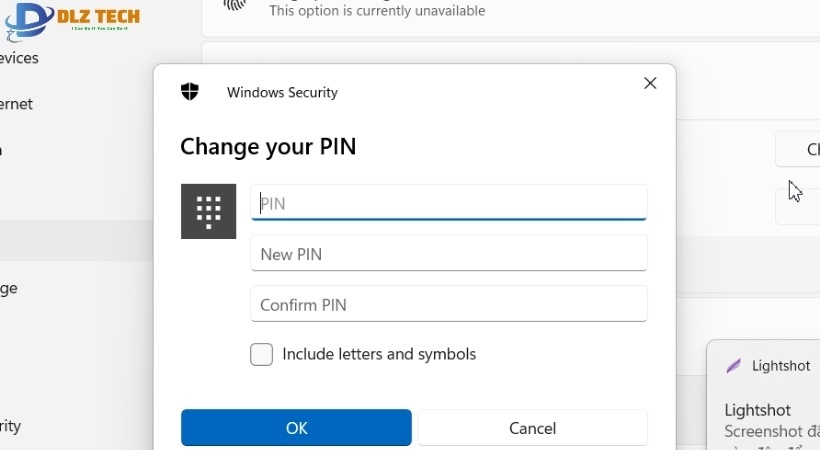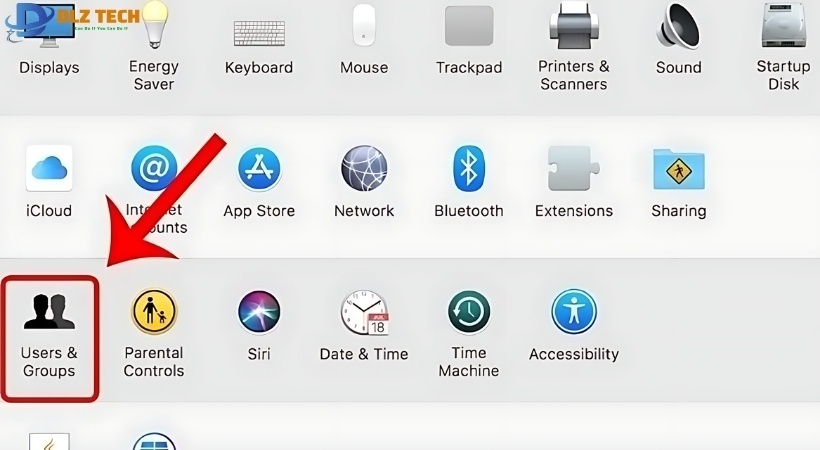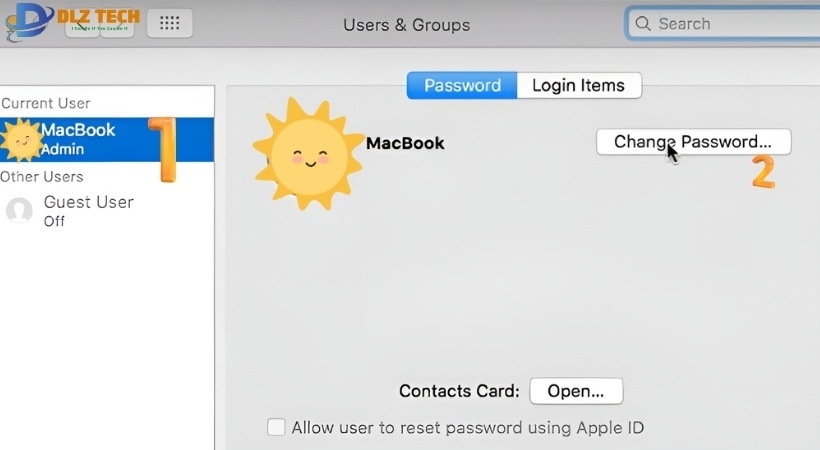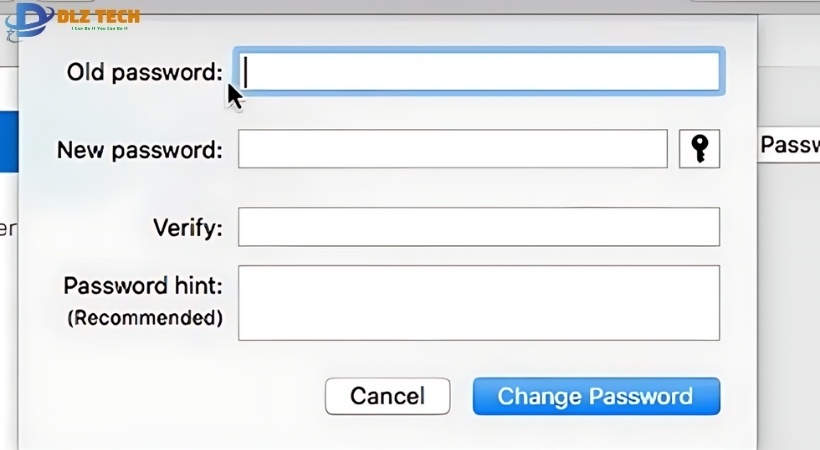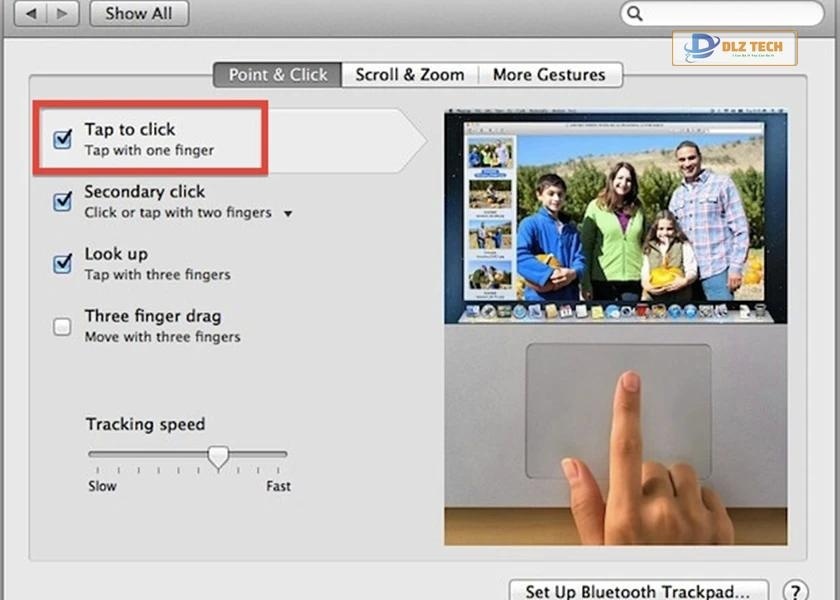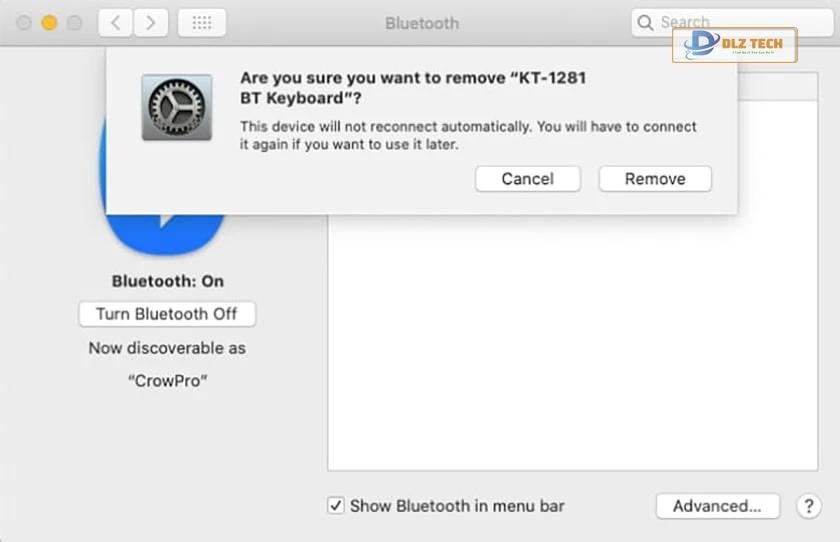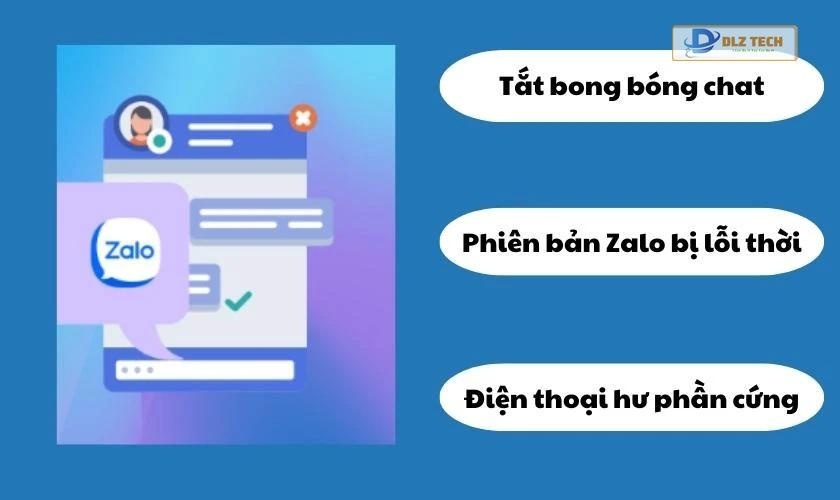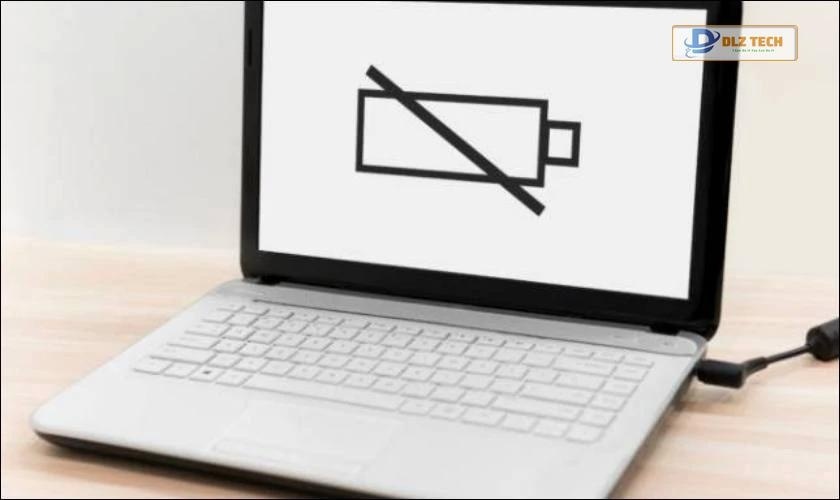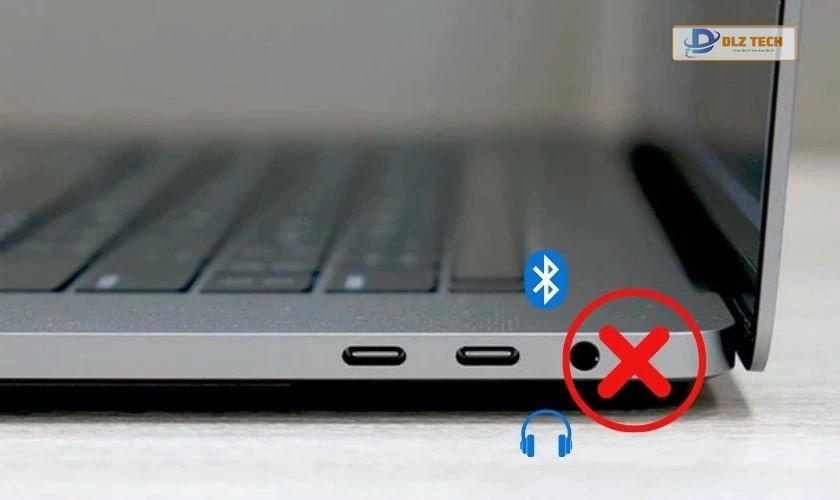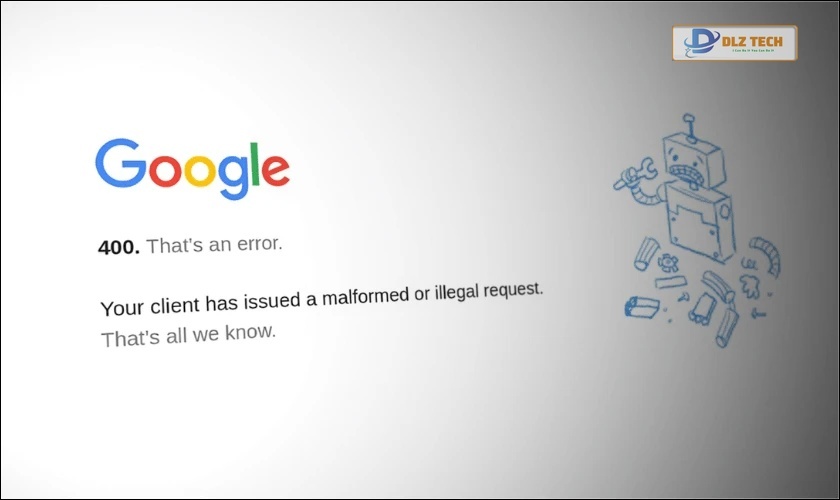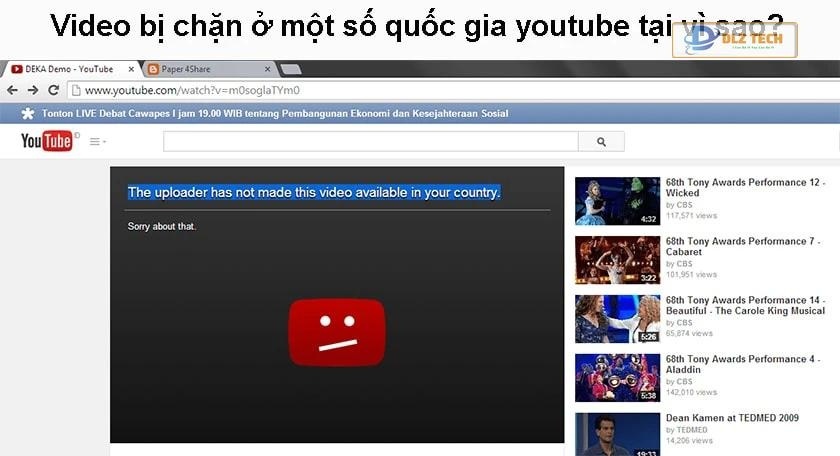Việc đặt mật khẩu máy tính không phải lúc nào cũng đơn giản và dễ dàng. Đối với những bạn sử dụng máy tính thì sẽ không có nhiều kinh nghiệm về công nghệ. Về việc đặt mật khẩu có thể gây khó khăn và bối rối. Bài viết này sẽ giúp bạn hiểu rõ hơn về cách đặt mật khẩu máy tính an toàn cho mọi hệ điều hành, từ Windows 10, 8/8.1, 7 cho đến Mac OS.
Mật khẩu là một trong những biện pháp bảo mật quan trọng nhất để bảo vệ dữ liệu và thông tin cá nhân trên máy tính. Với sự phát triển của công nghệ, chúng ta có thể thấy rõ sự cần thiết của việc đặt mật khẩu cho máy tính. Điều này không chỉ giúp ngăn chặn các tập tin và thông tin quan trọng khỏi sự truy cập trái phép. Mà còn bảo vệ chúng khỏi các cuộc tấn công mạng và virus nguy hiểm.

- Cách đặt mật khẩu máy tính an toàn cho mọi hệ điều hành.
Các cách cài mật khẩu trên các thiết bị Windows
Đối với hệ điều hành Windows, việc cài đặt mật khẩu máy tính có thể được thực hiện dễ dàng thông qua các cách sau đây:
Hướng dẫn cách cài đặt mật khẩu máy tính win 10
Windows 10 là phiên bản mới nhất của hệ điều hành Windows và cũng chính là phiên bản được sử dụng rộng rãi nhất hiện nay. Vì vậy, việc đặt mật khẩu an toàn cho máy tính sử dụng Windows 10 là vô cùng quan trọng.
Cách 1: Đặt mật khẩu máy tính từ Menu Start
Bước 1: Truy cập vào Menu Start bằng cách nhấn nút Windows trên bàn phím hoặc click vào biểu tượng Windows ở góc dưới cùng bên trái màn hình. Tại Menu Start, click vào User ở góc trên cùng bên trái. Click vào mục Change account settings để tiếp tục.

- Truy cập vào Menu Start.
Bước 2: Tại giao diện Accounts, click vào mục Sign-in options ở menu bên trái. Hiển thị mục Password, click add để tiến hành đặt mật khẩu.
📅 Bài viết bạn nên đọc: cách tắt màn hình máy tính bằng bàn phím

- Sign-in options hiển thị mục Password click add.
Bước 3: Nhập mật khẩu cũ và mật khẩu mới vào các ô tương ứng và click vào nút Next để tiếp tục.

- Nhập mật khẩu cũ và mật khẩu mới vào các ô tương ứng và click vào nút Next để tiếp tục.
Bước 4: Cuối cùng, click vào nút Finish để hoàn tất việc đặt mật khẩu cho máy tính Windows 10.
Cách 2: Đặt mật khẩu bằng Control Panel
Bước 1: Mở Control Panel bằng cách bấm tìm kiếm và nhấp vào ứng dụng này trong các ứng dụng trên máy tính.

- Mở Control Panel.
Bước 2: Tại giao diện Control Panel, click vào mục User Accounts để tiếp tục.

- Tại giao diện Control Panel, click vào mục User Accounts.
Bước 3: Click vào mục Chọn Manage another account để chuyển sang giao diện Settings của hệ điều hành.

- Chọn Manage another account.
Bước 4: Nhấn vào Account

- Nhấn vào Account
Bước 5: Nhấn vào Create a password.

- Nhấn vào Create a password.
Bước 6: Nhập mật khẩu hiện tại và mật khẩu mới vào các ô tương ứng và chọn Create password. để hoàn tất việc đặt lại mật khẩu.

- Nhập mật khẩu mới, xác nhận lại mật khẩu, gợi ý mật khẩu > Chọn Create password.
Cách đổi mật khẩu
Bước 1: Truy cập vào Menu Start bằng cách nhấn nút Windows trên bàn phím. Hoặc click vào biểu tượng Windows ở góc dưới cùng bên trái màn hình.
Bước 2: Tại giao diện Menu Start, click vào biểu tượng User ở góc trên cùng bên phải.
Bước 3: Click vào mục Change account settings để tiếp tục.
Bước 4: Tại giao diện Accounts, click vào mục Sign-in options ở menu bên trái.
Bước 5: Trong phần Password, click vào chữ Change để tiến hành đổi mật khẩu.
Bước 6: Nhập mật khẩu hiện tại và mật khẩu mới vào các ô tương ứng. Và click vào nút Next để hoàn tất việc đổi mật khẩu.
Hướng dẫn cách đặt mật khẩu cho máy tính win 8/8.1
Windows 8 và Windows 8.1 là hai phiên bản hệ điều hành liên tiếp của Windows 7. Việc đặt mật khẩu cho hai phiên bản này tương tự nhau và có thể được thực hiện theo các bước sau:
Đặt mật khẩu cho máy tính win 8/8.1
Bước 1: Truy cập vào PC Settings bằng cách click chuột phải vào biểu tượng Windows ở góc dưới cùng bên trái màn hình và chọn mục settings.

- Truy cập vào PC Settings.
Bước 2: Tại giao diện PC Settings, click vào mục Accounts để tiếp tục. Click vào mục Sign-in options ở menu bên phải và sau đó click vào biểu tượng Change trong phần Password.

- Click vào biểu tượng User.
Bước 4: Nhập mật khẩu hiện tại và mật khẩu mới vào các ô tương ứng và click vào nút Save để hoàn tất việc đặt lại mật khẩu.
🔍 Khám phá chủ đề khác: Cách tắt nguồn máy tính
Cách đổi mật khẩu
Bước 1: Click vào biểu tượng Windows ở góc dưới cùng bên trái màn hình và chọn mục Control Panel.
Bước 2: Tại giao diện Control Panel, click vào mục User Accounts để tiếp tục.
Bước 3: Click vào mục Make changes to my account in PC settings để chuyển sang giao diện Settings của hệ điều hành.
Bước 4: Click vào mục Sign-in options ở menu bên trái. Và sau đó click vào biểu tượng Change trong phần Password.
Bước 5: Nhập mật khẩu hiện tại và mật khẩu mới vào các ô tương ứng. Và click vào nút Save để hoàn tất việc đổi mật khẩu.
3. Hướng dẫn cách đặt mật khẩu cho máy tính win 7
Windows 7 là phiên bản hệ điều hành được sử dụng rộng rãi trước khi Windows 8 và Windows 10 ra đời. Vì vậy, việc đặt mật khẩu cho máy tính sử dụng Windows 7 cũng rất quan trọng.
Đặt mật khẩu cho máy tính win 7
Bước 1: Click vào biểu tượng Start ở góc dưới cùng bên trái màn hình và chọn mục Control Panel.

- Click vào biểu tượng Start.
Bước 2: Tại giao diện Control Panel, click vào mục User Accounts để tiếp tục.

- Click vào mục User Accounts.
Bước 3: Chọn Create a passwword for you account

- Create a passwword for you account.
Bước 5: Nhập mật khẩu hiện tại và mật khẩu mới vào các ô tương ứng và chọn Create password để hoàn tất việc đặt lại mật khẩu.

- Nhập mật Chọn Create password.
Cách đổi mật khẩu
Bước 1: Click vào biểu tượng Start ở góc dưới cùng bên trái màn hình và chọn mục Control Panel.
Bước 2: Tại giao diện Control Panel, click vào mục User Accounts để tiếp tục.
Bước 3: Click vào mục Make changes to my account in PC settings để chuyển sang giao diện Settings của hệ điều hành.
Bước 4: Click vào mục Sign-in options ở menu bên trái và sau đó click vào biểu tượng Change trong phần Password.
Bước 5: Nhập mật khẩu hiện tại và mật khẩu mới vào các ô tương ứng. Và click vào nút Save để hoàn tất việc đổi mật khẩu.
Hướng dẫn cách đặt mật khẩu máy tính win 11
Windows 11 là phiên bản hệ điều hành mới nhất của Windows, được phát hành vào năm 2021. Nó có nhiều tính năng mới và cũng có thêm một số thay đổi trong giao diện so với các phiên bản trước đó. Tuy nhiên, việc đặt mật khẩu cho máy tính sử dụng Windows 11 cũng không khác biệt nhiều so với các phiên bản trước đó.
Cách đặt mật khẩu máy tính win 11
Bước 1: Truy cập vào Menu Start bằng cách nhấn nút Windows trên bàn phím. Hoặc click vào biểu tượng Windows ở góc dưới cùng bên trái màn hình. Tại giao diện Menu Start, click vào biểu tượng User ở góc trên cùng bên trái. Sau đó nhấp giao diện Accounts, click vào mục Sign-in options ở menu bên trái.

- Click vào biểu tượng User.
Bước 2: Trong phần Password (Pin), click vào chữ Change để tiến hành đổi mật khẩu.

- Trong phần Password (Pin), click vào chữ Change.
Bước 3: Nhập mật khẩu cũ và mật khẩu mới vào các ô tương ứng và click vào nút ok để tiếp tục.

- Nhập mật khẩu cũ và mật khẩu mới vào các ô tương ứng và click vào nút Ok.
Cách đổi mật khẩu
Bước 1: Truy cập vào Menu Start bằng cách nhấn nút Windows trên bàn phím hoặc click vào biểu tượng Windows ở góc dưới cùng bên trái màn hình.
Bước 2: Tại giao diện Menu Start, click vào biểu tượng User ở góc trên cùng bên trái.
Bước 3: Click vào mục Change account settings để tiếp tục.
Bước 4: Tại giao diện Accounts, click vào mục Sign-in options ở menu bên trái.
Bước 5: Trong phần Password, click vào chữ Change để tiến hành đổi mật khẩu.
Bước 6: Nhập mật khẩu hiện tại và mật khẩu mới vào các ô tương ứng và click vào nút Next để hoàn tất việc đổi mật khẩu.
Các cách cài mật khẩu máy tính Mac
Đối với hệ điều hành Mac OS, việc đặt mật khẩu cũng rất quan trọng để bảo vệ thông tin cá nhân và dữ liệu trên máy tính. Bạn có thể làm điều này theo các cách sau đây:
Cách cài mật khẩu trên thiết bị Mac
Bước 1: Mở System Preferences bằng cách click vào biểu tượng Apple ở góc trên cùng bên trái màn hình và chọn mục System Preferences.
Bước 2: Tại giao diện System Preferences, click vào mục Users & Groups để tiếp tục.

- Click vào mục Users & Groups.
Bước 3: Chọn tài khoản mà bạn muốn đặt mật khẩu bằng cách click vào tên tài khoản đó. Click vào nút Change Password để đặt mật khẩu cho tài khoản đó.

- Chọn tài khoản mà bạn muốn đặt mật khẩu bằng cách click vào tên tài khoản đó.
Bước 4: Nhập mật khẩu hiện tại và mật khẩu mới vào các ô tương ứng và nhập ghi chú nếu cần thiết. Cuối cùng, click vào nút Change Password để hoàn tất việc đặt mật khẩu cho tài khoản trên thiết bị Mac của bạn.

- Nhập mật khẩu hiện tại và mật khẩu mới.
Một số gợi ý để đặt mật khẩu an toàn
Khi đặt mật khẩu cho máy tính, bạn cần lưu ý một số điều sau. Để đảm bảo an toàn cho thông tin cá nhân và dữ liệu của mình:
- Sử dụng mật khẩu mạnh: Mật khẩu nên chứa ít nhất 8 ký tự bao gồm chữ hoa, chữ thường, số và ký tự đặc biệt.
- Không sử dụng thông tin cá nhân: Tránh sử dụng ngày sinh, tên đăng nhập, tên con cái. Hay bất kỳ thông tin cá nhân nào khác khi đặt mật khẩu.
- Đổi mật khẩu định kỳ: Hãy thay đổi mật khẩu định kỳ, ít nhất là mỗi 3 tháng một lần để đảm bảo an toàn.
- Sử dụng hai yếu tố xác thực: Kích hoạt tính năng xác thực hai yếu tố. Để bảo vệ tài khoản của bạn một cách hiệu quả.
- Lưu trữ mật khẩu an toàn: Hãy sử dụng các công cụ quản lý mật khẩu để lưu trữ mật khẩu một cách an toàn và tiện lợi.
>> Tham khảo thêm: Cập nhật Drive card đồ họa
Một số câu hỏi liên quan về mật khẩu máy tính Windows
Dưới dây là một số câu hỏi liên quan đến vấn đề mật khẩu máy tính
Cách lấy lại mật khẩu khi quên?
Khi bạn quên mật khẩu đăng nhập vào máy tính Windows. Bạn có thể sử dụng các phương pháp sau để khôi phục mật khẩu:
- Sử dụng câu hỏi bí mật đã đăng ký trước đó.
- Sử dụng email hoặc số điện thoại đã liên kết với tài khoản Microsoft.
- Sử dụng đĩa đặt lại mật khẩu (password reset disk) nếu bạn đã tạo trước đó.
Current password là nhập mật khẩu Windows hay Microsoft?
Current password thường được hiểu là mật khẩu hiện tại mà bạn đang sử dụng để đăng nhập vào máy tính. Tuy nhiên, nếu máy tính của bạn liên kết với tài khoản Microsoft. Current password cũng có thể là mật khẩu của tài khoản Microsoft đó.
Có cách nào bảo mật tốt hơn ngoài đặt mật khẩu không?
Ngoài việc đặt mật khẩu, bạn cũng có thể bảo vệ máy tính của mình bằng các biện pháp an ninh khác như: Sử dụng mã hóa dữ liệu, cập nhật hệ điều hành và phần mềm định kỳ, kích hoạt tường lửa, sử dụng phần mềm diệt virus. Và hạn chế quyền truy cập cho người dùng khác.
Kết luận
Trên đây là hướng dẫn cách cài đặt và đổi mật khẩu trên các thiết bị Windows từ phiên bản 7 đến 11. Cũng như cách cài mật khẩu trên máy tính Mac. Việc đặt mật khẩu an toàn và bảo vệ thông tin cá nhân là rất quan trọng trong thời đại công nghệ hiện nay. Hy vọng rằng những thông tin trên sẽ giúp bạn bảo vệ dữ liệu của mình một cách hiệu quả. Nếu có bất kỳ thắc mắc hay câu hỏi nào khác, đừng ngần ngại để lại comment để chúng tôi hỗ trợ bạn. Chúc bạn thành công!
Thông tin liên hệ

- DLZ TECH – KHI BẠN CẦN CHÚNG TÔI SẼ BÊN BẠN
Địa Chỉ : Số 1 Đường số 8, Tăng Nhơn Phú B, Quận 9, Thành phố Thủ Đức
Website : https://dlztech.com
Hotline : 0767089285
Bài viết liên quan