Việc reset Windows 11 và khôi phục lại cài đặt gốc cho máy tính có khả năng khắc phục những vấn đề thường gặp về lỗi máy. Bài viết này sẽ hướng dẫn bạn chi tiết từng bước để reset Win 11 về trạng thái ban đầu. Hãy cùng theo dõi để biết cách thực hiện nhé!

Nội Dung Bài Viết
Khi nào bạn nên reset Windows 11?
Việc reset Windows, hay khôi phục cài đặt gốc, giúp làm cho máy trở lại trạng thái như mới, giúp hoạt động trơn tru hơn.

Dưới đây là một số tình huống khi bạn cần phải reset máy:
- Máy bị treo hoặc đơ. Khi màn hình máy thường xuyên bị đơ hoặc phản hồi chậm, việc reset Windows 11 có thể là giải pháp hiệu quả.
- Bị nhiễm virus. Quá trình này giúp loại bỏ virus và các mã độc hại trên hệ điều hành.
- Chuyển nhượng máy cho người khác. Khi bạn cho hoặc bán máy tính, reset Windows 11 sẽ sạch sẽ mọi ứng dụng và dữ liệu cá nhân.
Lưu ý khi reset Windows 11
Mặc dù việc reset Windows 11 khá đơn giản, nhưng bạn nên chú ý một số điều dưới đây để đạt được kết quả tốt nhất:
- Đánh giá lỗi: Bạn cần xác định xem lỗi có thực sự nghiêm trọng để cần phải reset hay không. Nếu chỉ là những lỗi nhỏ, không thường xảy ra, bạn có thể tìm cách khắc phục khác.
- Xác định dạng reset: Bạn nên quyết định có xóa hết dữ liệu hay muốn giữ lại trước khi thực hiện.
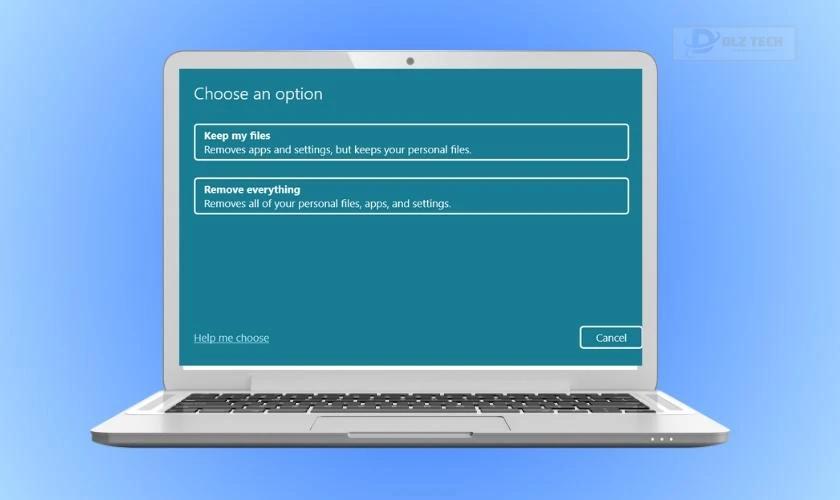
- Sao lưu dữ liệu quan trọng: Để tránh mất mát dữ liệu, hãy sao lưu tất cả thông tin cần thiết ra ngoài trước khi reset.
- Đảm bảo máy đủ pin: Nếu pin yếu, quá trình reset có thể bị gián đoạn, hãy đảm bảo máy tính có đủ dung lượng pin trước khi thực hiện.

- Thời gian reset: Quá trình này thường mất từ 20 đến 40 phút tùy vào cấu hình máy tính của bạn.
Cách reset Windows 11 mà không mất dữ liệu
Nếu bạn chỉ muốn cải thiện tình trạng lag, bạn có thể thực hiện việc reset mà không xóa dữ liệu cá nhân trên máy tính.
Sử dụng tính năng Reset PC để cài đặt lại Windows 11
Các bước thực hiện:
Bước 1: Nhấn tổ hợp phím Windows + I để mở ứng dụng Settings.
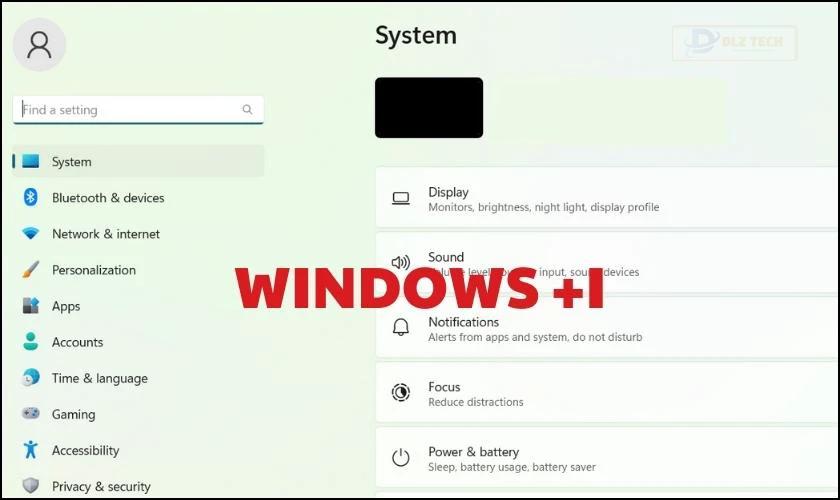
Bước 2: Chọn Recovery trong thẻ System.
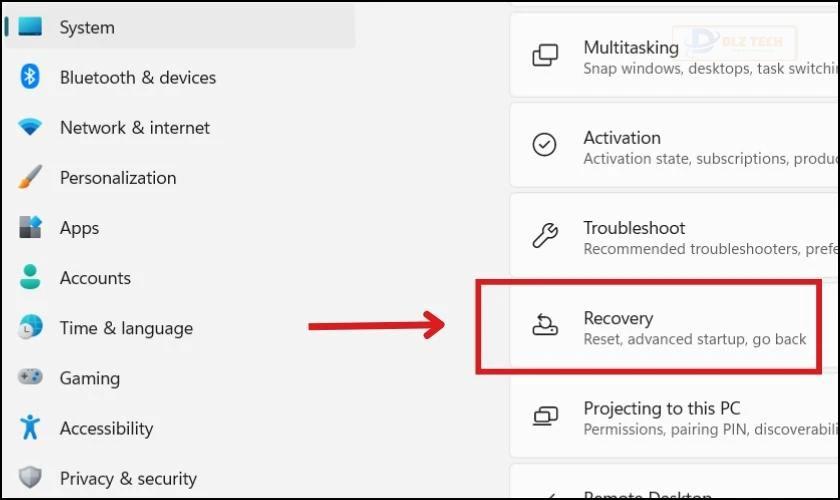
Bước 3: Nhấn nút Reset PC trong phần Reset this PC.
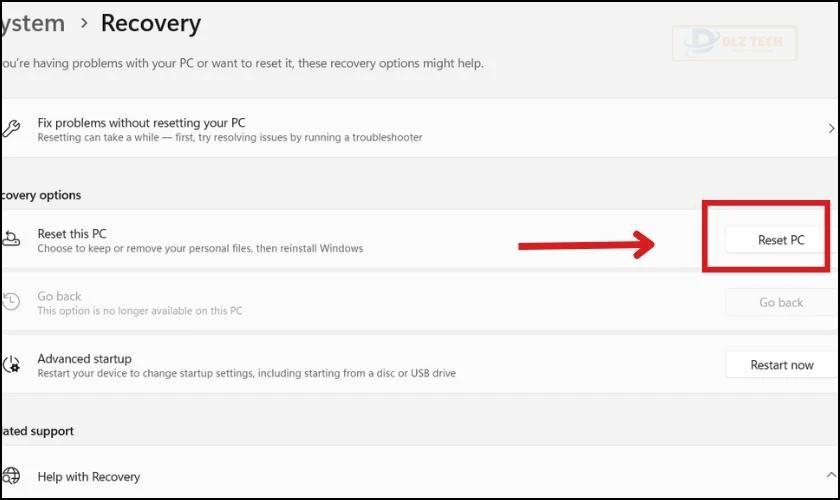
Bước 4: Giao diện sẽ cung cấp cho bạn hai tùy chọn:
- Keep my files: Giữ lại tài liệu và xóa các ứng dụng cùng cài đặt.
- Remove everything: Xóa tất cả cá nhân và ứng dụng.
Chọn Keep my files để không bị mất dữ liệu trong quá trình reset.
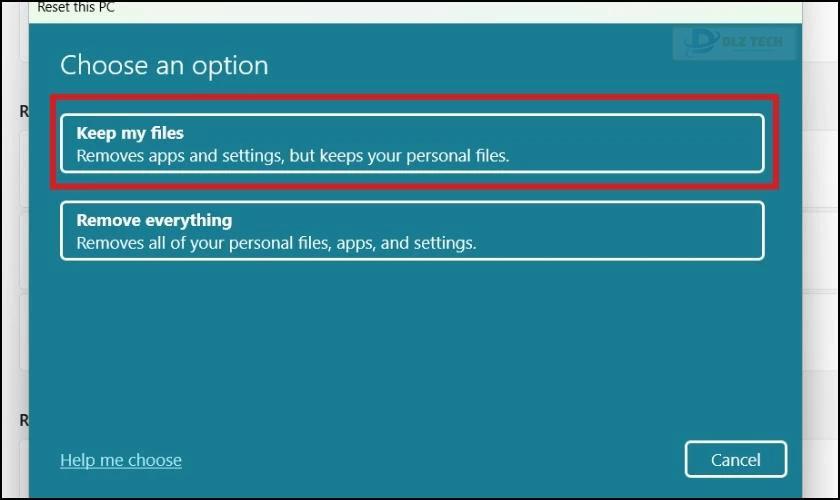
Bước 5: Tiếp theo, chọn cách cài đặt lại từ cục bộ hoặc thông qua đám mây:
- Cloud download: Tải về file hệ thống từ máy chủ Microsoft.
- Local reinstall: Sử dụng các file có sẵn trên máy để tiến hành cài đặt.
Lưu ý rằng nếu bạn chọn Cloud download, máy của bạn cần có kết nối Internet ổn định.
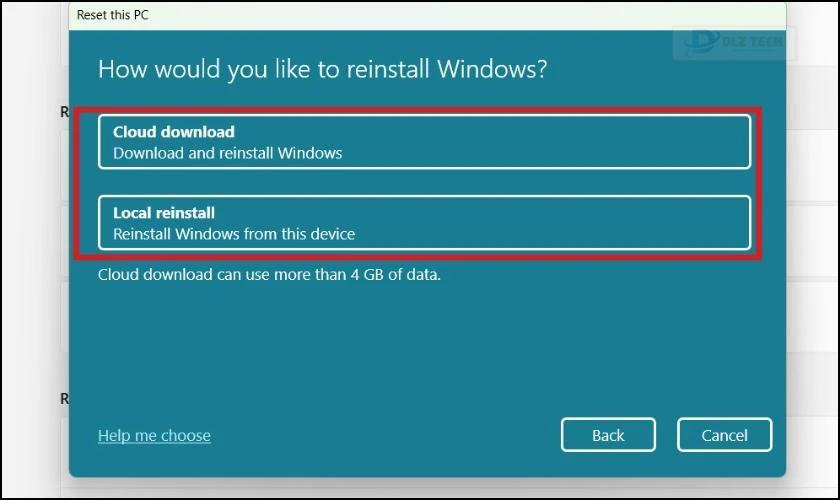
Bước 6: Sau khi chọn xong, bạn có thể thay đổi cài đặt hiện tại bằng cách nhấn Change settings. Nếu không, hãy chọn Next để tiếp tục.
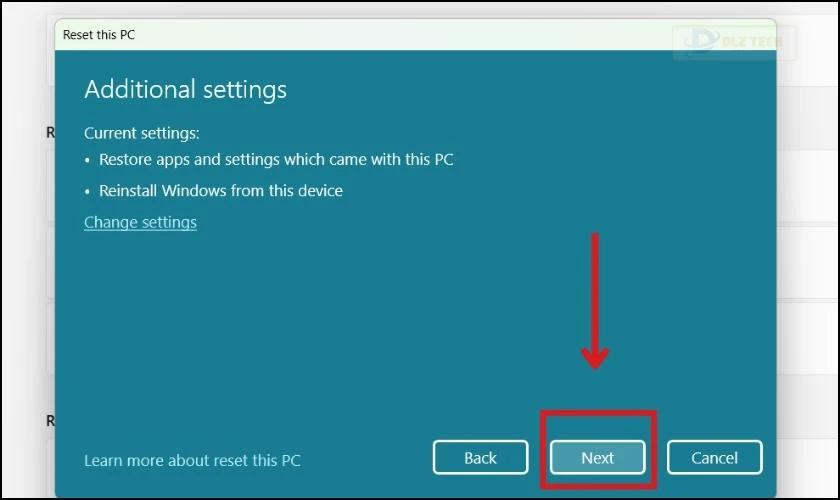
Bước 7: Cuối cùng, nhấn nút Reset để bắt đầu quá trình cài đặt lại.
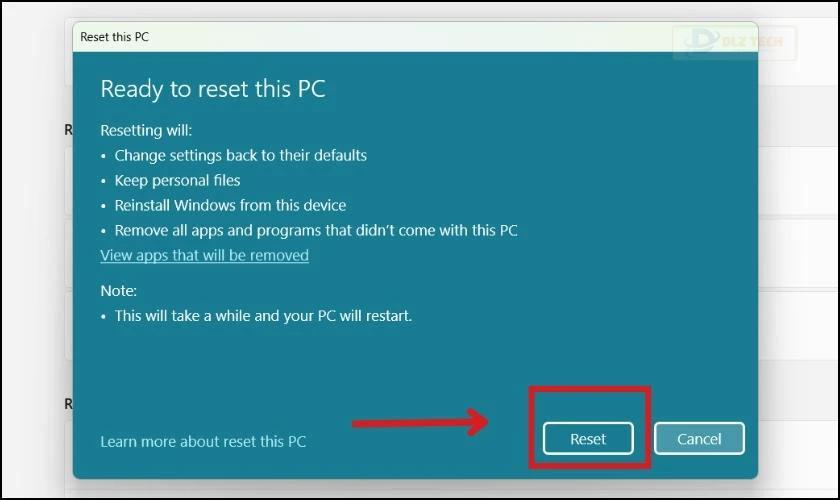
Việc thực hiện các bước trên sẽ giúp bạn khắc phục được những lỗi phổ biến, tuy nhiên với những lỗi nghiêm trọng hơn, chỉ reset có thể không đủ.
Chi tiết cách thay đổi tài khoản Microsoft trên Windows 11 một cách nhanh chóng và dễ dàng. Hãy nhấp vào để tìm hiểu thêm!
Cài đặt lại Windows 11 qua Windows Recovery Environment (WINRE)
Windows Recovery Environment (WINRE) là môi trường phục hồi hệ điều hành. Nó hỗ trợ khôi phục và sửa các lỗi liên quan đến Windows.
Để khôi phục cài đặt gốc bằng WINRE, bạn làm theo các bước dưới đây:
Bước 1: Tìm kiếm Change advanced startup options và nhấn Open.
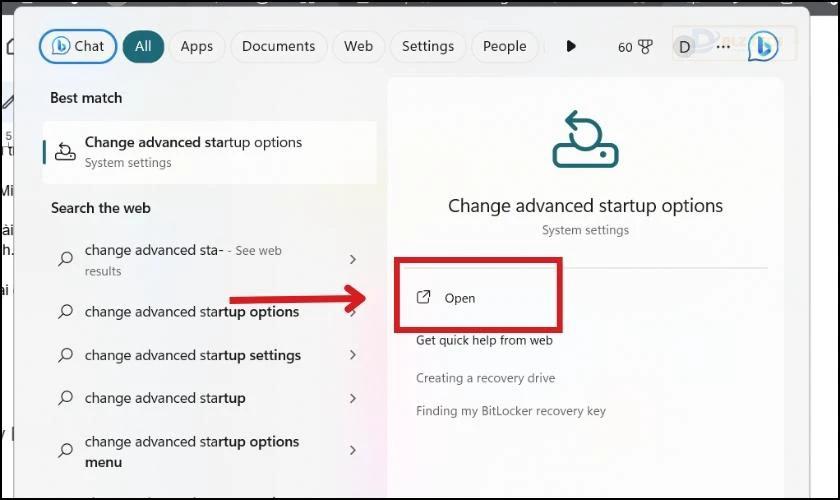
Bước 2: Nhấn vào Restart now bên cạnh mục Advanced startup.
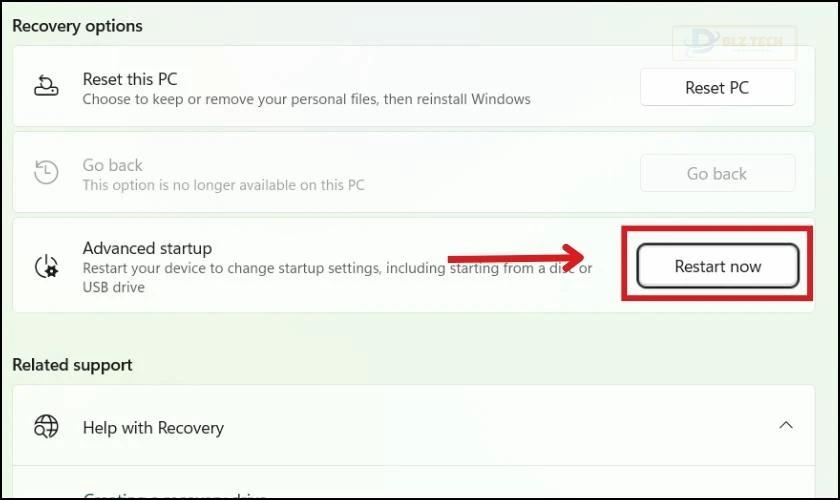
Bước 3: Bạn sẽ thấy màn hình Choose an option. Hãy chọn Troubleshoot.
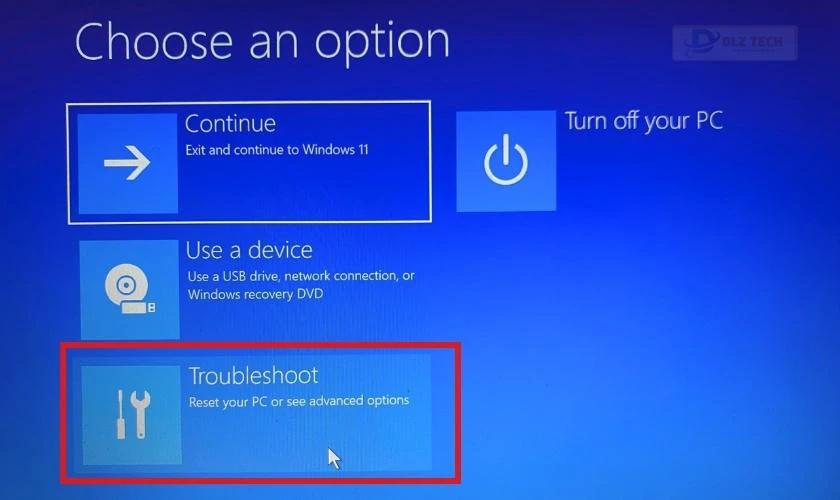
Bước 4: Trong tùy chọn Troubleshoot, chọn Reset this PC.
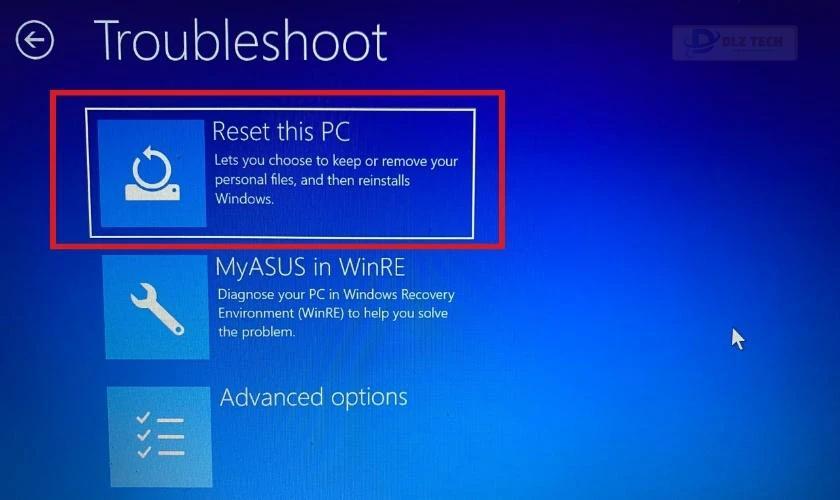
Bước 5: Tại đây sẽ hiển thị một số tùy chọn như Keep this file và Remove everything. Bạn nên chọn Keep this file.
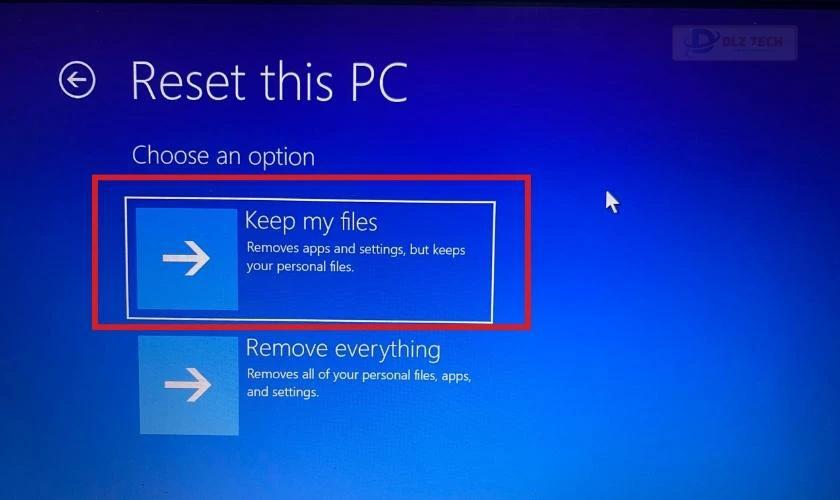
Bước 6: Sau đó, bạn cần chọn cách cài đặt từ Local reinstall hoặc Cloud download.
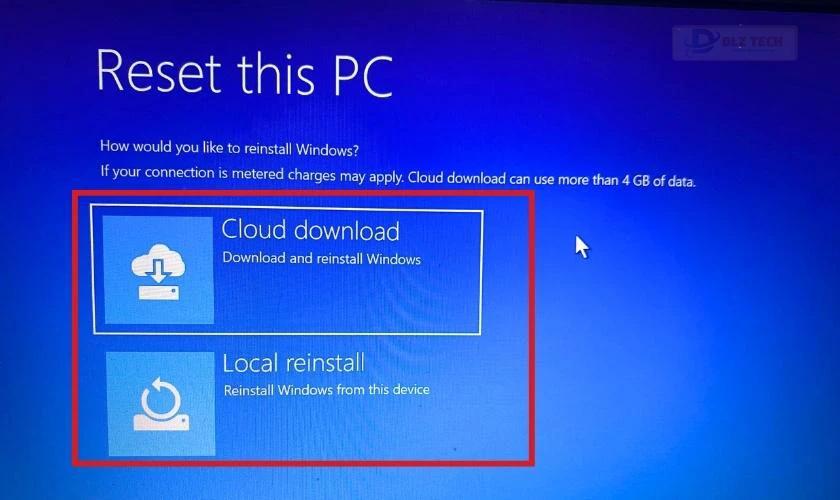
Bước 7: Sau khi hoàn tất, nhấn Reset để bắt đầu quá trình khôi phục.
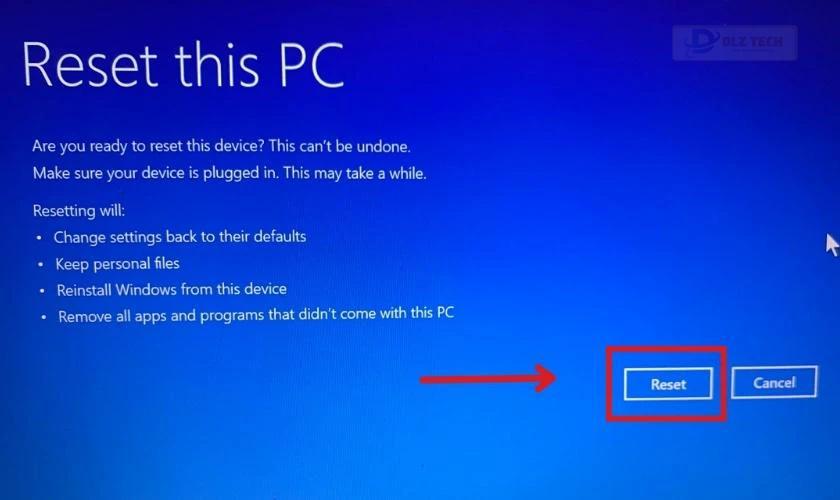
Khôi phục hệ điều hành qua WINRE giúp giải quyết nhiều vấn đề nghiêm trọng hơn về Windows, dễ dàng khởi chạy cả tự động lẫn thủ công.
Cách reset Windows 11 về trạng thái lúc mới mua
Khi lựa chọn khôi phục Windows 11 về trạng thái ban đầu, bạn sẽ gần như mất tất cả dữ liệu hiện có, thích hợp cho những ai cần dọn dẹp trước khi chuyển nhượng máy.
Reset Windows 11 qua Reset PC
Thực hiện tương tự như hướng dẫn trước đó, đến bước Choose an option và thực hiện như sau:
Bước 1: Bạn chọn Remove everything trong bước Choose an option.
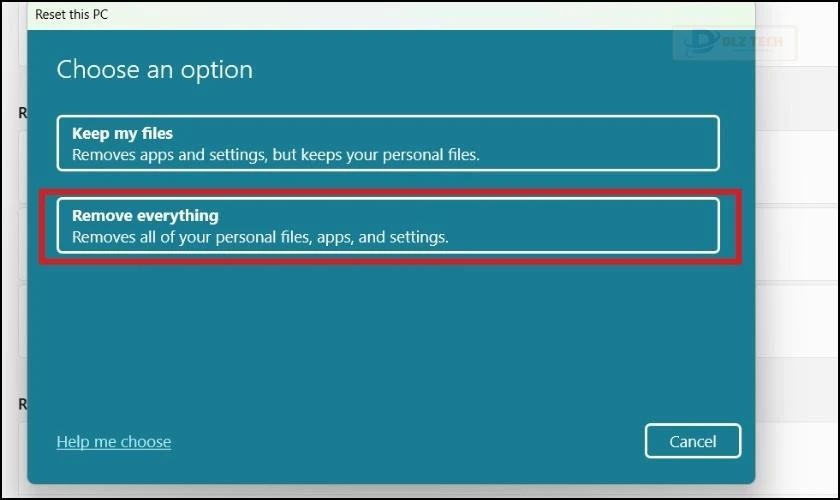
Bước 2: Tiếp tục chọn giữa Cloud download hoặc Local reinstall.
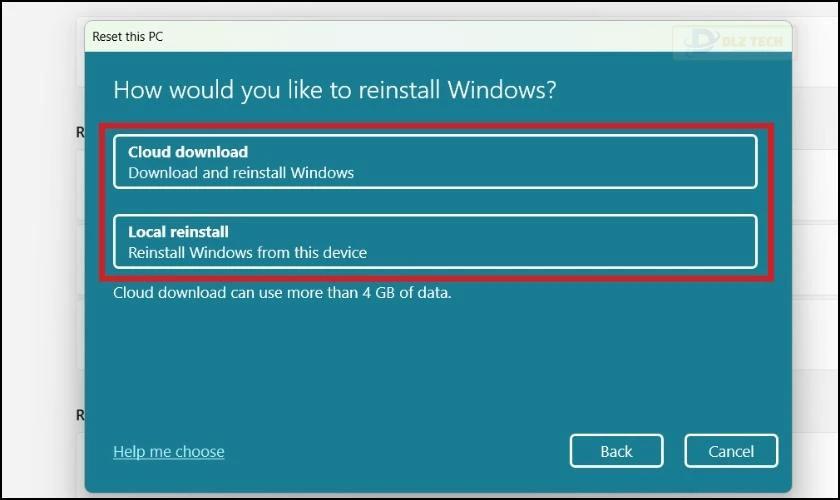
Bước 3: Đọc hướng dẫn và nhấn Reset để bắt đầu quá trình.
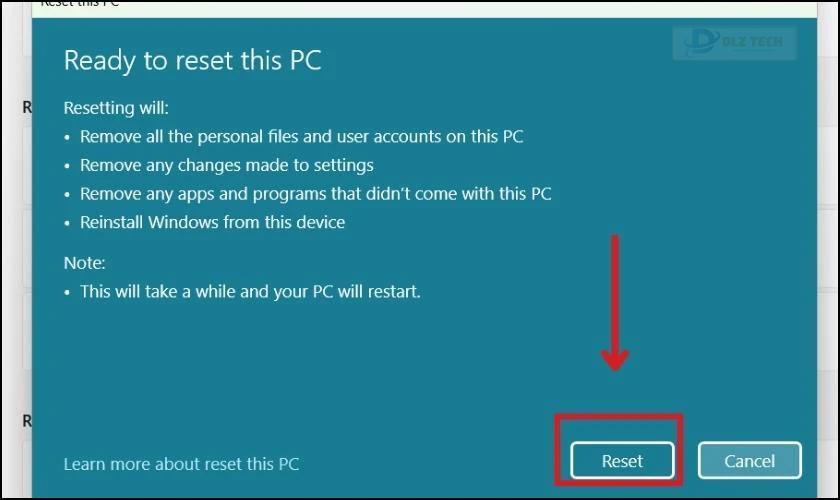
Quá trình này có thể mất thời gian, nhưng hiệu quả phục hồi sẽ cao hơn, ít bị lỗi hơn.
Khôi phục Windows 11 bằng Recovery Disk
Lưu ý: Để khôi phục hệ điều hành bằng Recovery Disk, bạn cần cài sẵn bản quyền Windows.
Các bước thực hiện khôi phục Windows 11:
Bước 1: Truy cập UEFI hoặc BIOS và thiết lập khởi động từ DVD, CD hoặc USB.
Bước 2: Chèn đĩa cài đặt Windows vào ổ DVD và xác nhận khởi động từ CD khi máy tính khởi động.

Bước 3: Thực hiện theo hướng dẫn trên máy tính. Quá trình cài đặt sẽ tự động diễn ra.
Chờ cho đến khi quá trình hoàn tất và khởi động lại máy tính.
Recovery Disk là một phương pháp hữu ích để phục hồi nhanh chóng các lỗi của hệ điều hành.
Xem thêm: Dịch vụ sửa chữa laptop với nhiều ưu đãi hấp dẫn!
Cài đặt lại Windows 11 bản quyền
Nếu các phương pháp trước đó không hiệu quả, bạn nên cân nhắc việc cài lại Windows 11 bản quyền. Lưu ý rằng việc này sẽ mất hết dữ liệu, vì vậy hãy sao lưu toàn bộ dữ liệu trước khi tiến hành.
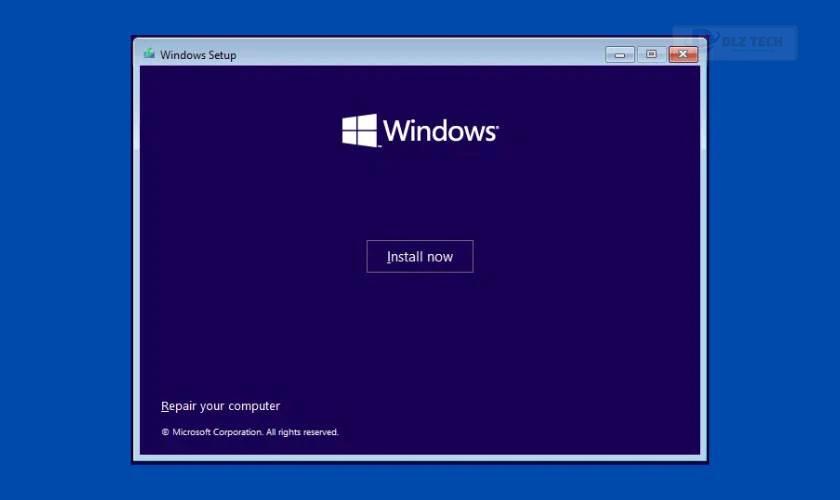
Lưu ý: Để cài lại Windows 11 bản quyền, bạn cần USB với dung lượng tối thiểu 8GB.
Mặc dù quá trình cài đặt tốn thời gian, nhưng hiệu quả mang lại là rất cao, giúp hệ điều hành sạch sẽ và hoạt động trơn tru.
Câu hỏi thường gặp về reset Windows 11
1. Reset Windows 11 có làm mất bản quyền không?
Việc reset Windows 11 sẽ không mất bản quyền, chỉ khi bạn chưa kích hoạt hoặc cài đặt không đúng phiên bản.
2. Có thể giữ lại file cá nhân khi reset Windows 11 không?
Có thể, miễn là bạn chọn tùy chọn giữ lại file cá nhân, nếu không thì dữ liệu sẽ bị xóa.
3. Reset Windows 11 có sạch virus không?
Việc này sẽ giúp xóa virus trên phân vùng đã cài Windows, nhưng không đảm bảo an toàn cho các phân vùng khác đã bị nhiễm.
Kết luận
Bài viết trên đã tổng hợp các phương pháp để reset Windows 11 một cách hiệu quả nhất. Hy vọng thông tin hữu ích này sẽ giúp bạn nhanh chóng khôi phục hệ thống của mình. Nếu bạn thấy bài viết hữu ích, hãy chia sẻ với những người xung quanh. Đừng quên theo dõi các bài viết tiếp theo về mẹo sử dụng Windows trên Dlz Tech!
Tác Giả Minh Tuấn
Minh Tuấn là một chuyên gia dày dặn kinh nghiệm trong lĩnh vực công nghệ thông tin và bảo trì thiết bị điện tử. Với hơn 10 năm làm việc trong ngành, anh luôn nỗ lực mang đến những bài viết dễ hiểu và thực tế, giúp người đọc nâng cao khả năng sử dụng và bảo dưỡng thiết bị công nghệ của mình. Minh Tuấn nổi bật với phong cách viết mạch lạc, dễ tiếp cận và luôn cập nhật những xu hướng mới nhất trong thế giới công nghệ.
Thông tin liên hệ
Dlz Tech
Facebook : https://www.facebook.com/dlztech247/
Hotline : 0767089285
Website : https://dlztech.com
Email : dlztech247@gmail.com
Địa chỉ : Kỹ thuật Hỗ Trợ 24 Quận/Huyện Tại TPHCM.
Bài viết liên quan

Trưởng Phòng Marketing - Nguyễn Thị Kim Ngân
Nguyễn Thị Kim Ngân là Trưởng Phòng Marketing với hơn 10 năm kinh nghiệm, chuyên sâu trong việc kết hợp công nghệ với chiến lược marketing. Cô đã thành công trong việc xây dựng các chiến lược marketing giúp các thương hiệu lớn tăng trưởng mạnh mẽ và phát triển bền vững trong kỷ nguyên số. Với kiến thức vững vàng về digital marketing và công nghệ, Nguyễn Thị Kim Ngân là chuyên gia uy tín trong việc duyệt và phát triển nội dung công nghệ, giúp đội ngũ marketing luôn sáng tạo và đi đầu trong các chiến lược truyền thông hiệu quả.





