Password hint là gì? Nếu bạn là người sử dụng máy tính Windows, có lẽ đã nhiều lần bạn nghe hoặc thấy cụm từ “password hint”. Tuy nhiên, không phải ai cũng hiểu rõ ý nghĩa và chức năng của nó. Bài viết này sẽ giúp bạn khái quát về password hint, cách cài đặt cũng như tắt tính năng này trên Windows 7, 8 và 10.
Nội Dung Bài Viết
Password hint là gì?
Password hint là một gợi ý về mật khẩu mà người dùng đã thiết lập. Chức năng này có sẵn trên các phiên bản Windows nhằm hỗ trợ người dùng nhớ lại mật khẩu của mình một cách dễ dàng hơn.

Gợi ý mật khẩu này có thể bao gồm từ đơn, câu hoàn chỉnh hoặc một chuỗi ký tự nào đó.
Khi bạn nhập mật khẩu khi đăng nhập, một password hint sẽ xuất hiện trên màn hình để hỗ trợ. Ví dụ: nếu mật khẩu của bạn là 08/05/2000, bạn có thể sử dụng gợi ý như ngaysinhnhatcuatui.
Công dụng của password hint là gì?
Chức năng chính của password hint là giúp người dùng nhớ lại mật khẩu mà họ đã thiết lập. Trong thời đại số hóa như hiện nay, việc sử dụng nhiều ứng dụng và tài khoản trực tuyến ngày càng phổ biến, vì vậy password hint trở nên cần thiết. Người dùng có thể thiết lập password hint cho các tài khoản ứng dụng phổ biến như Facebook, Zalo, Gmail, Instagram và hơn thế nữa.
Hướng dẫn cài đặt password hint trên máy tính
Nếu bạn muốn biết cách để thiết lập password hint, hãy tham khảo các bước dưới đây.
Cài đặt password hint trên Windows 10
Các bước cài đặt password hint trên Windows 10 như sau:
Bước 1: Nhấn vào biểu tượng Windows ở góc trái màn hình và chọn Settings.
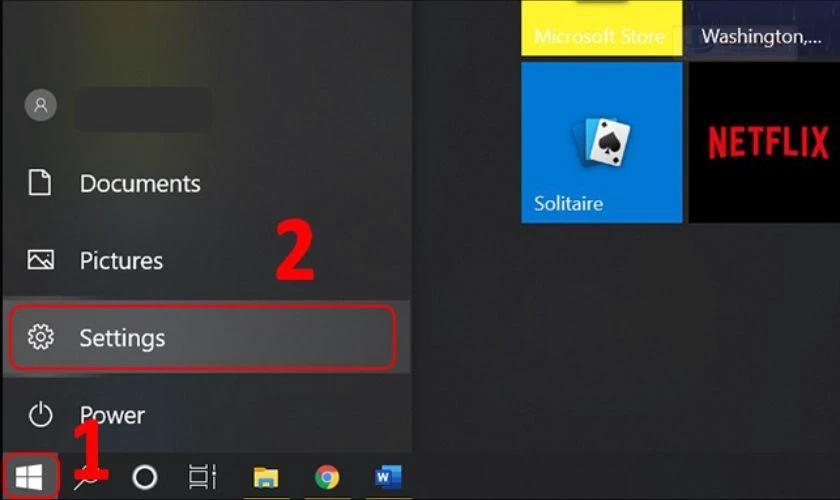
Bước 2: Vào mục Accounts và chọn Sign-in options.

Bước 3: Tại mục Password, nhấn Add và nhập mật khẩu mới. Xác nhận mật khẩu và chọn Password hint. Nhấn Next để tiếp tục.
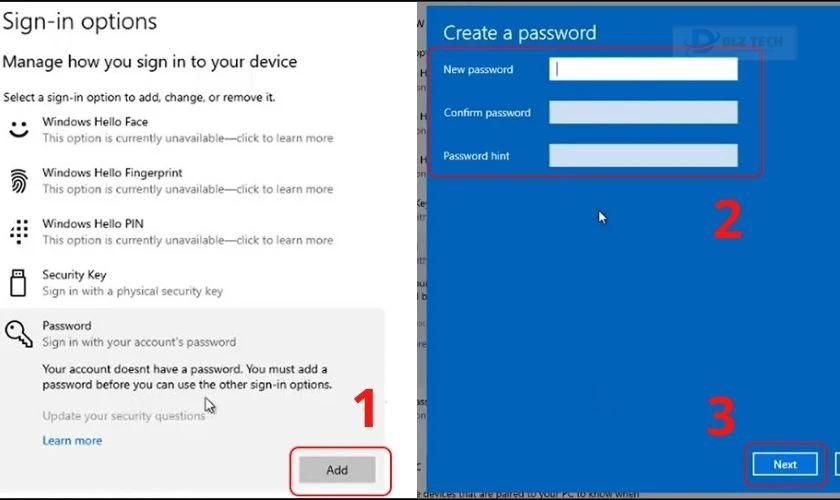
Bước 4: Nhấn Finish để hoàn tất quá trình cài đặt.
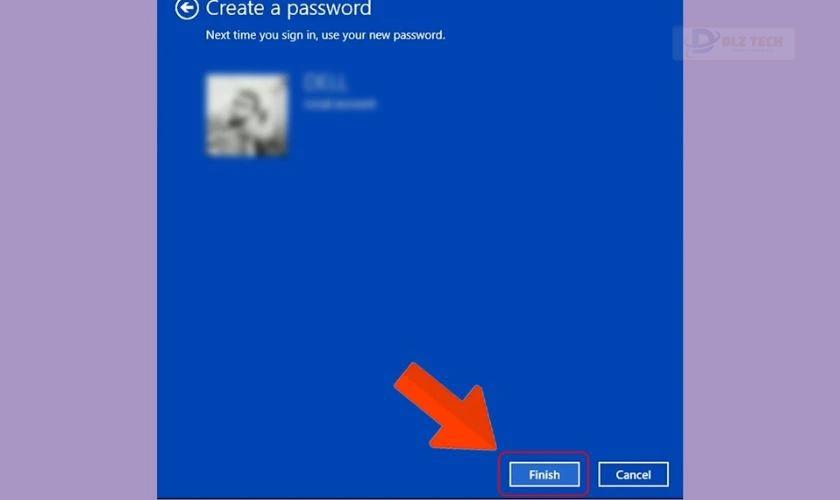
Sau khi hoàn tất các bước trên, bạn đã thiết lập thành công password hint cho Windows 10.
Cài đặt password hint trên Windows 8
Để cài đặt password hint trên Windows 8, bạn thực hiện theo các bước sau:
Bước 1: Vào mục Settings để bắt đầu thiết lập mật khẩu.

Bước 2: Nhấn vào dòng Change PC settings.
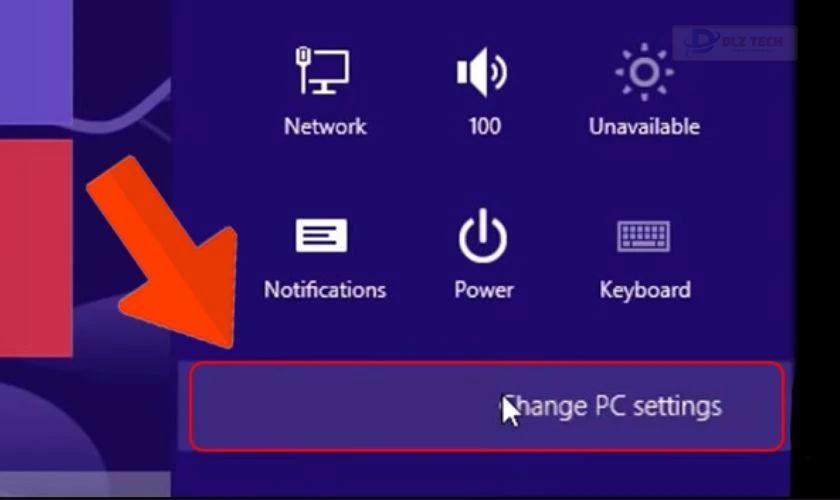
Bước 3: Chọn mục Users. Tại mục Sign-in options, chọn Create a password.

Bước 4: Nhập New password và Reenter password. Tạo một Password hint rồi nhấn Next.
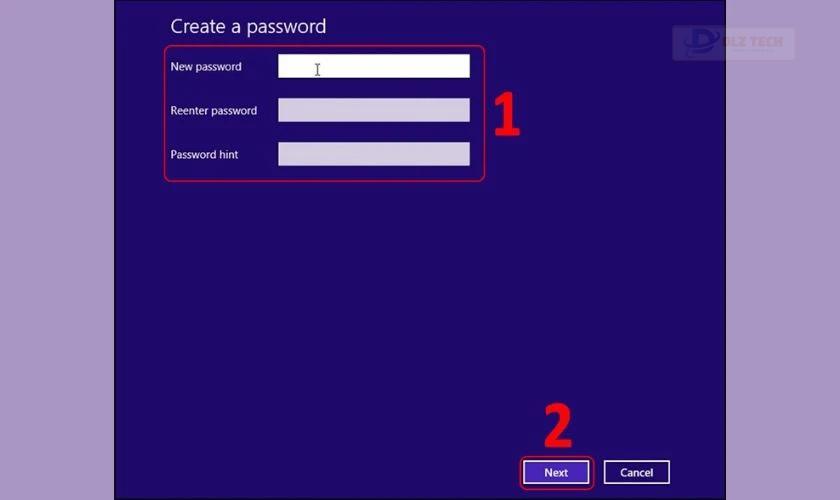
Bước 5: Nhấn Finish để hoàn tất.
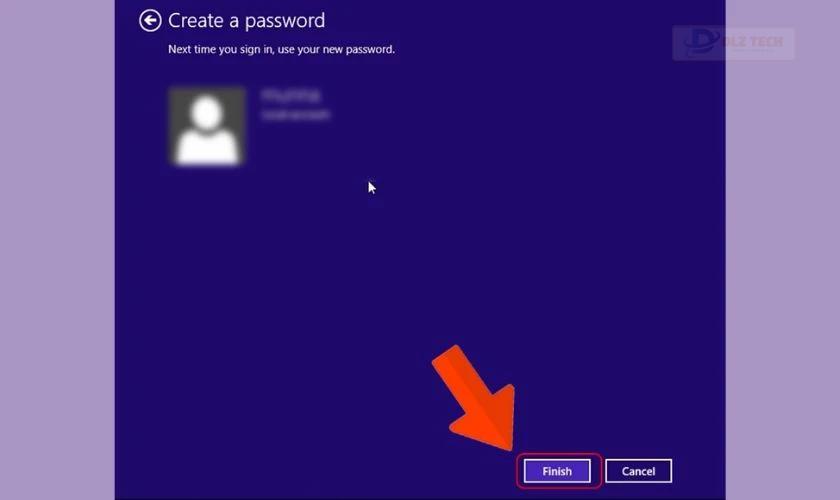
Sau đó, mỗi khi mở máy, password hint sẽ xuất hiện để gợi ý cho bạn.
Cài đặt password hint trên Windows 7
Mặc dù hiện nay dòng máy chạy Windows 7 đã ít, nhưng nếu bạn vẫn dùng nó, hãy làm theo các bước sau:
Bước 1: Nhấn vào biểu tượng Windows ở góc dưới màn hình, chọn Control Panel.
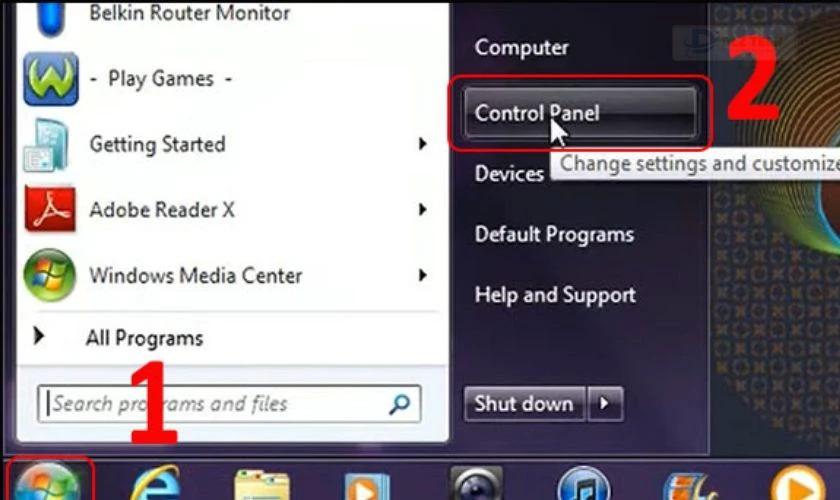
Bước 2: Nhấn vào dòng User Accounts and Family Safety.
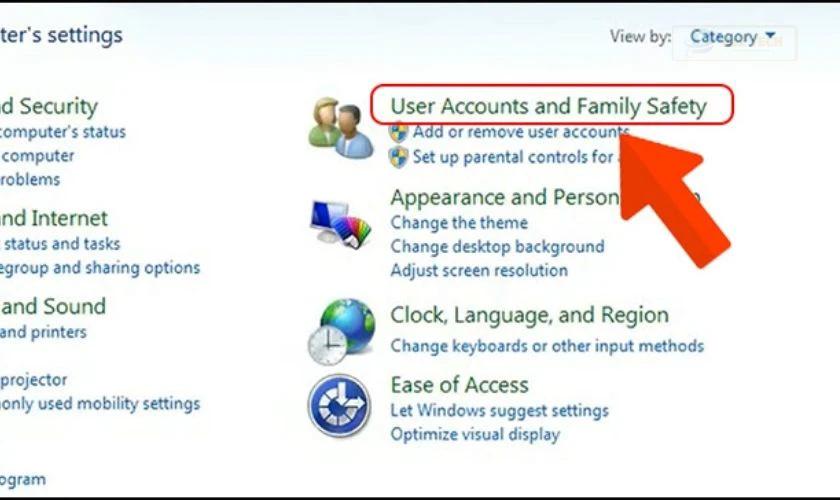
Bước 3: Chọn mục Create a password for your account.
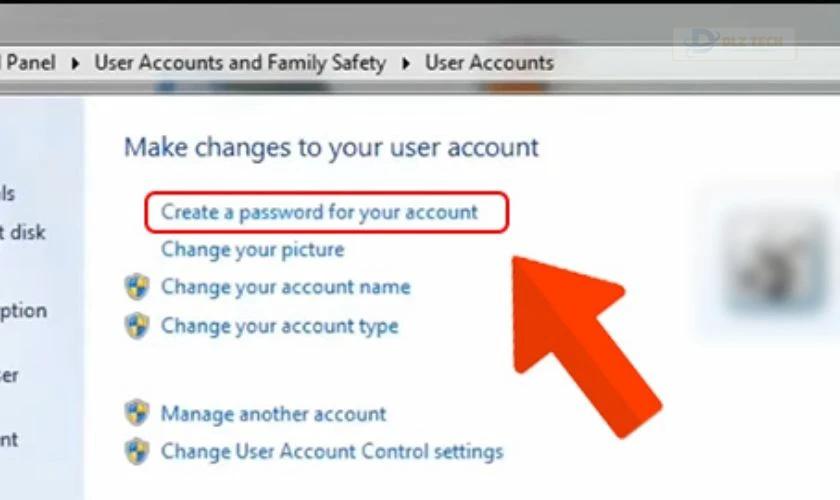
Bước 4: Bạn nhập mật khẩu mới, xác nhận lại và chọn password hint. Nhấn Create password để hoàn tất.
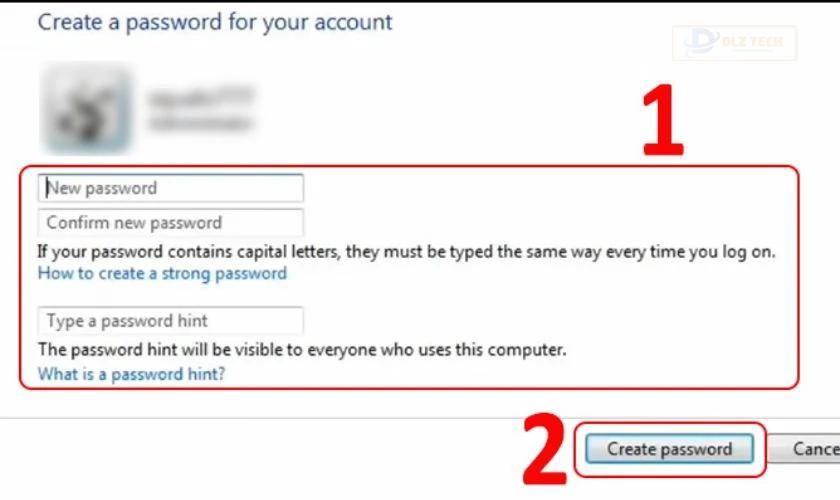
Vậy là bạn đã cài thành công tính năng password hint trên Windows 7.
Cách cài đặt password hint trên Macbook
Nếu bạn đang sử dụng Mac và muốn bật tính năng password hint, hãy làm theo các bước sau:
Bước 1: Nhấn vào biểu tượng Apple ở góc trên bên trái và chọn Menu.
Bước 2: Chọn System Preferences và sau đó vào Users & Groups để chọn tài khoản của bạn.
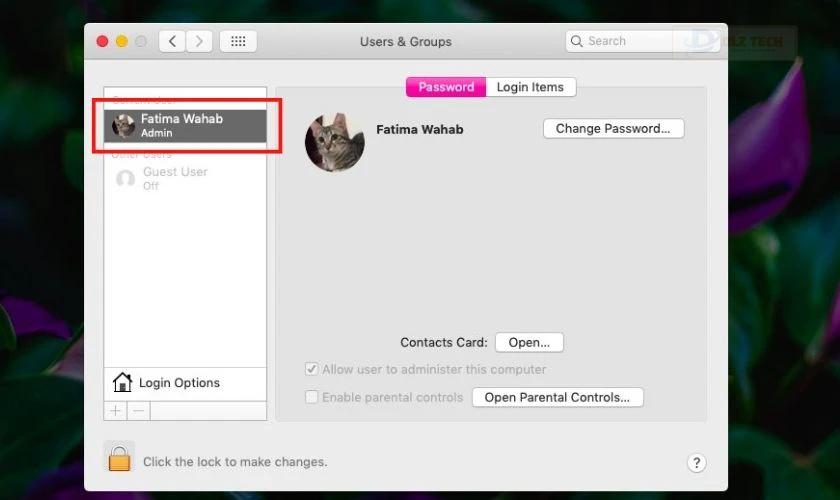
Bước 3: Nhập mật khẩu hiện tại vào ô Old password. Tạo mật khẩu mới và xác thực lại tại ô New password, sau đó nhập gợi ý cho mật khẩu tại mục Password hint. Nhấn Change Password để lưu lại.
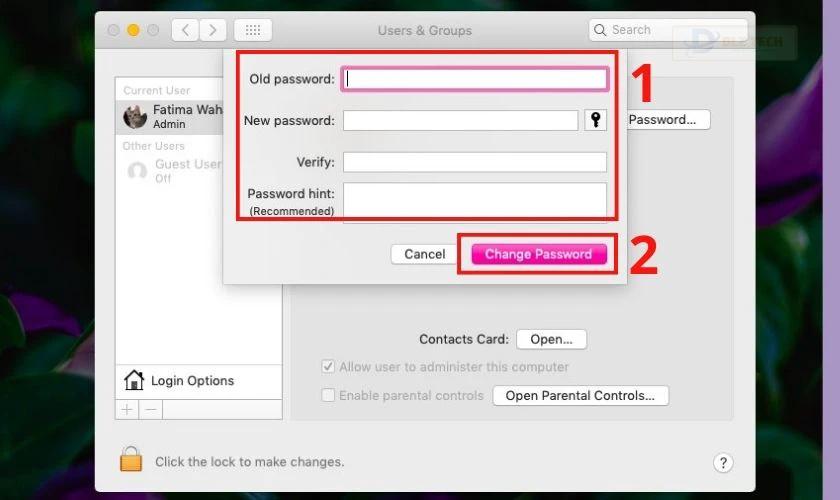
Chỉ cần làm theo ba bước trên, bạn đã thiết lập xong password hint cho máy Mac.
Cách xóa password hint khi không cần thiết
Nếu bạn không còn cần đến password hint, có thể xóa nó đi bằng các bước sau:
Cách xóa password hint trên Windows 10
Để xóa password hint, thực hiện như sau:
Bước 1: Nhấn vào biểu tượng Windows và vào Settings.
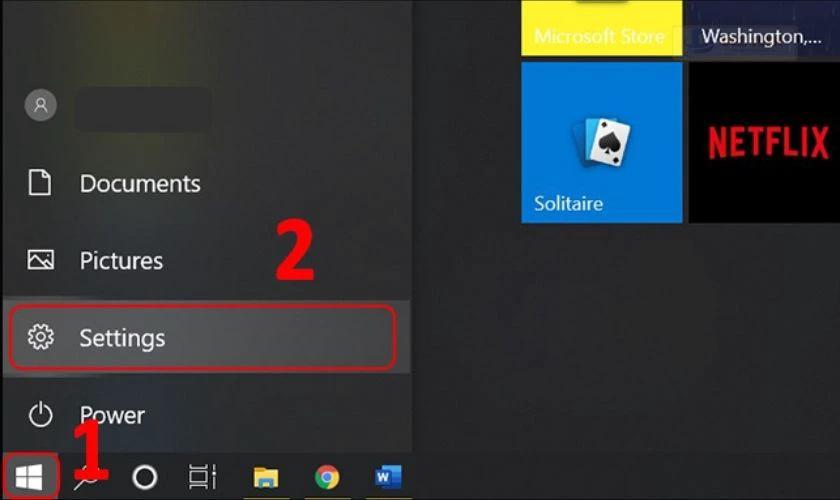
Bước 2: Vào mục Accounts và chọn Sign-in options.
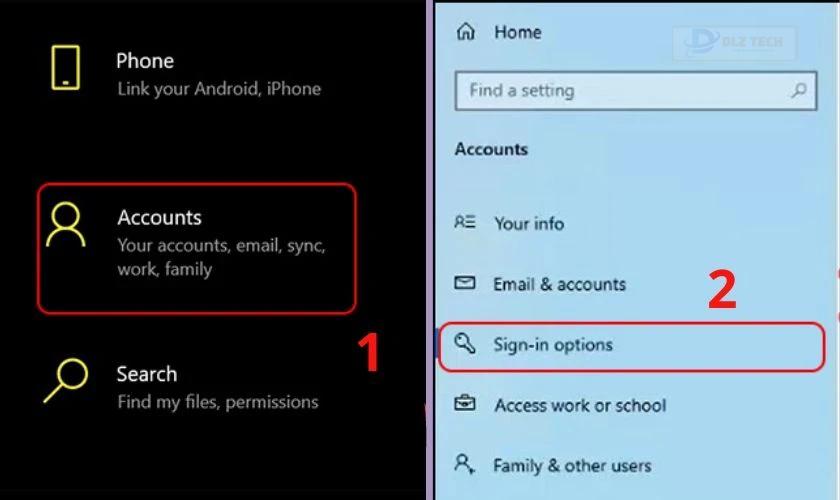
Bước 3: Chọn Change. Nhập mật khẩu hiện tại và nhấn Next.

Bước 4: Đến phần Change your password không cần nhập gì, sau đó nhấn Next.
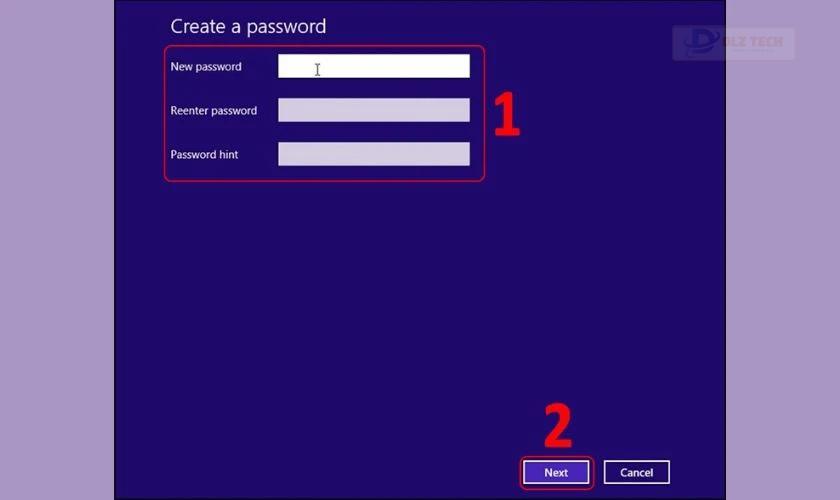
Bước 5: Nhấn Finish để hoàn tất việc xóa password hint.
Cách xóa password hint trên Windows 8
Quá trình xóa password hint trên Windows 8 cũng tương tự Windows 10. Chỉ cần nhập mật khẩu hiện tại và nhấn Next, sau đó nhấn Next mà không cần nhập gì.
Cách xóa password hint trên Windows 7
Tương tự như các phiên bản Windows khác, bạn thực hiện:
Bước 1: Nhấn vào biểu tượng Windows ở góc trái màn hình, chọn Control Panel.

Bước 2: Nhấn vào dòng User Accounts and Family Safety.
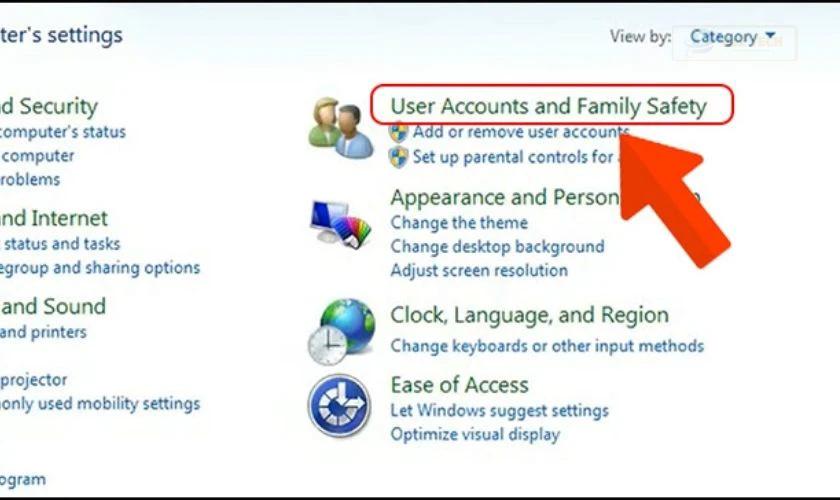
Bước 3: Chọn Manage another account.
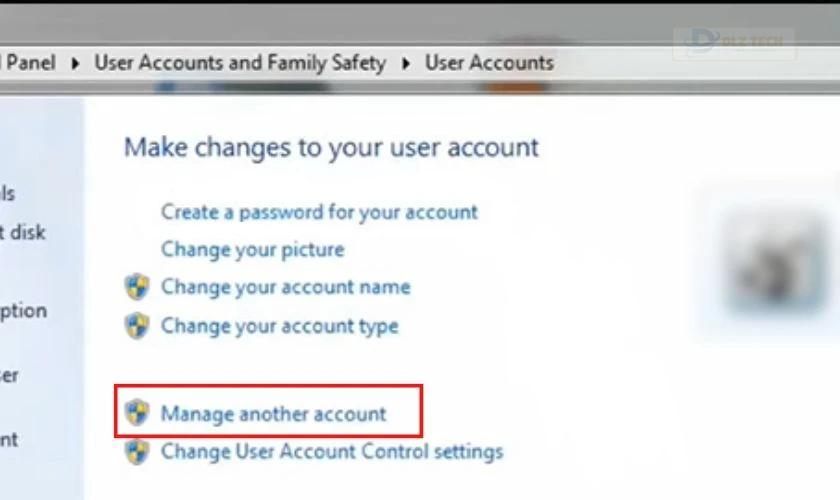
Bước 4: Chọn Sign-in options. Sau đó tại mục Password, nhấn Add.
Bước 5: Để xóa password hint, hãy bỏ trống các ô mật khẩu và nhấn Next.
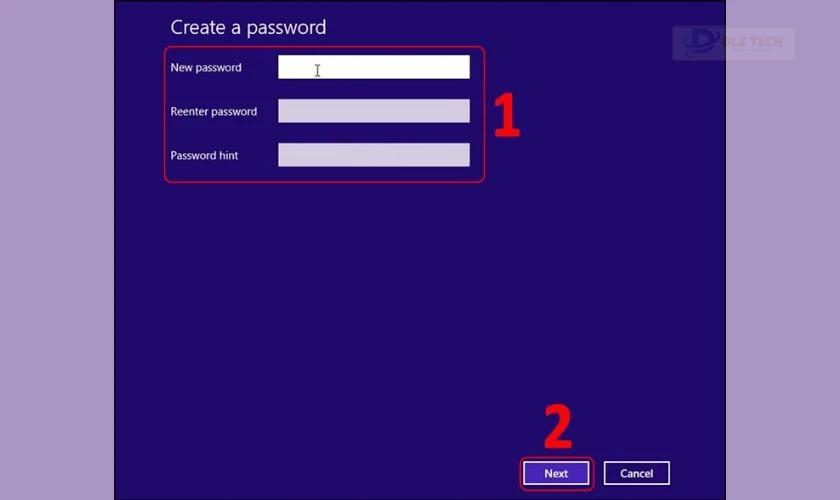
Bạn đã xóa thành công password hint trên Windows 7.
Một số lưu ý khi sử dụng password hint
Khi thiết lập password hint, bạn nên chọn các gợi ý khó đoán để bảo mật thông tin của mình, đồng thời cũng không nên lạm dụng tính năng này một cách bất cẩn.
Kết luận
Bài viết trên đã cung cấp cho bạn những thông tin cần thiết về password hint là gì và cách sử dụng những tính năng này. Hy vọng bạn đã có được thông tin hữu ích. Nếu có thắc mắc nào, hãy để lại câu hỏi ở dưới để được hỗ trợ thêm!
Tác Giả Minh Tuấn
Minh Tuấn là một chuyên gia dày dặn kinh nghiệm trong lĩnh vực công nghệ thông tin và bảo trì thiết bị điện tử. Với hơn 10 năm làm việc trong ngành, anh luôn nỗ lực mang đến những bài viết dễ hiểu và thực tế, giúp người đọc nâng cao khả năng sử dụng và bảo dưỡng thiết bị công nghệ của mình. Minh Tuấn nổi bật với phong cách viết mạch lạc, dễ tiếp cận và luôn cập nhật những xu hướng mới nhất trong thế giới công nghệ.
Thông tin liên hệ
Dlz Tech
Facebook : https://www.facebook.com/dlztech247/
Hotline : 0767089285
Website : https://dlztech.com
Email : dlztech247@gmail.com
Địa chỉ : Kỹ thuật Hỗ Trợ 24 Quận/Huyện Tại TPHCM.
Bài viết liên quan

Trưởng Phòng Marketing - Nguyễn Thị Kim Ngân
Nguyễn Thị Kim Ngân là Trưởng Phòng Marketing với hơn 10 năm kinh nghiệm, chuyên sâu trong việc kết hợp công nghệ với chiến lược marketing. Cô đã thành công trong việc xây dựng các chiến lược marketing giúp các thương hiệu lớn tăng trưởng mạnh mẽ và phát triển bền vững trong kỷ nguyên số. Với kiến thức vững vàng về digital marketing và công nghệ, Nguyễn Thị Kim Ngân là chuyên gia uy tín trong việc duyệt và phát triển nội dung công nghệ, giúp đội ngũ marketing luôn sáng tạo và đi đầu trong các chiến lược truyền thông hiệu quả.

