Có cách nâng cấp RAM laptop mà bạn có thể thực hiện ngay tại nhà mà không cần đến sự hỗ trợ từ các cửa hàng sửa chữa. Với thời gian sử dụng lâu dài, máy tính thường xuất hiện tình trạng chậm chạp, nhất là khi bạn mở nhiều tab Chrome hoặc sử dụng các ứng dụng yêu cầu cao về hiệu suất. Điều này đòi hỏi bạn phải xem xét việc nâng cấp RAM để đáp ứng tốt hơn cho các ứng dụng hiện đại ngày nay. Hãy cùng Dlz Tech tìm hiểu về lợi ích của việc nâng cấp RAM cũng như cách thức thực hiện qua bài viết dưới đây.
Nội Dung Bài Viết
Các điều cần thiết trước khi quyết định nâng cấp RAM
Trước khi tiến hành nâng cấp RAM laptop, hãy tham khảo những điểm dưới đây để đảm bảo rằng laptop của bạn đủ điều kiện nâng cấp cũng như xác định được nhu cầu thực sự của mình.
1. Kiểm tra tình trạng ép xung RAM qua tính năng XMP
XMP (Extreme Memory Profile) là một công nghệ do Intel phát triển, cho phép bạn tối ưu hóa tốc độ của RAM bằng cách kích hoạt tính năng này trong BIOS mà không cần thay đổi các thiết lập khác. Nó sẽ cho phép RAM hoạt động ở tốc độ cao hơn mức mặc định, giúp cải thiện hiệu suất máy tính.

LOẠI CPU sử dụng cho laptop bạn cũng có thể ảnh hưởng đến khả năng ép xung. Với các máy dùng CPU AMD, tính năng tương tự XMP được gọi là DOCP.
2. Kiểm tra tốc độ RAM
Khi lắp thêm RAM mới, bạn cần kiểm tra tốc độ RAM hiện có để đảm bảo tính tương thích. Nếu tốc độ RAM mới không khớp với RAM cũ, có thể gây ra các lỗi nghiêm trọng cho hệ thống. Do đó, hãy chọn các thanh RAM có thông số kỹ thuật tương đồng.

Chẳng hạn, khi bạn muốn thêm một thanh RAM, nó cần phải có tốc độ bus tương thích với thanh RAM hiện tại.
3. Kiểm tra lại CPU và card màn hình
RAM không phải là yếu tố duy nhất ảnh hưởng đến hiệu suất máy tính. Nên kiểm tra CPU và GPU xem chúng có phải nâng cấp thêm không. Bạn có thể sử dụng các phần mềm, như MSI Afterburner, để kiểm tra mức sử dụng CPU và GPU.

Nếu CPU của bạn luôn chạy hết công suất mà GPU lại hoạt động ở mức 70-80%, rất có thể CPU đang là yếu tố gây nghẽn cổ chai trong hệ thống (bottleneck).
4. Kiểm tra hiện tượng nghẽn cổ chai “Bottleneck” có phải do RAM gây ra
Nghẽn cổ chai hay Bottleneck xảy ra khi một bộ phận trong máy tính hoạt động không đồng bộ với các bộ phận khác, dẫn đến tình trạng giật lag. Để kiểm tra điều này, bạn có thể thực hiện theo các bước sau:
Bước 1: Mở Task Manager bằng cách nhấn Ctrl + Shift + Esc.
Bước 2: Nhấp vào More details để xem thông tin chi tiết. Chọn tab Performance rồi nhấp vào Memory.
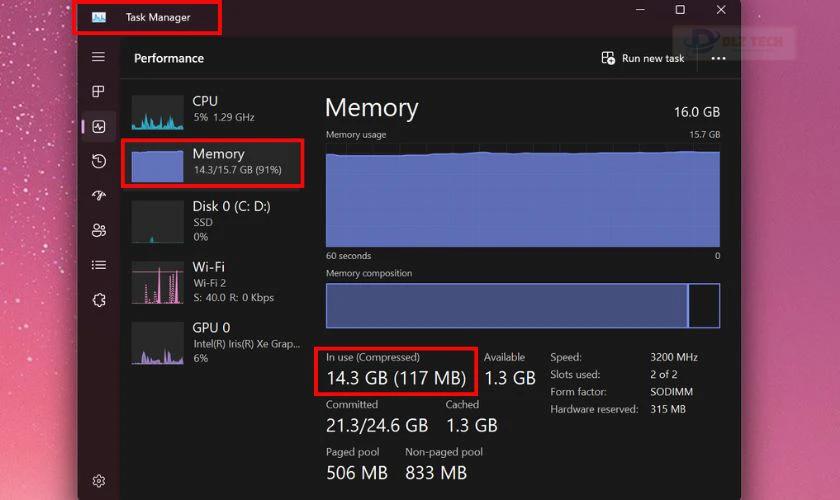
Bước 3: Quan sát các thông số sử dụng RAM như In Use (đang sử dụng) và Available (có sẵn). Nếu RAM đang sử dụng gần đạt 100% khi máy chạy chậm, thì bạn cần nâng cấp thêm RAM.
5. Kiểm tra máy đã lắp đặt ổ cứng SSD hay chưa
Ngoài việc nâng cấp RAM, việc lắp thêm ổ cứng SSD cũng là một cách hiệu quả để cải thiện tốc độ máy. Sử dụng SSD sẽ giúp giảm thời gian khởi động và cải thiện tốc độ mở ứng dụng đáng kể.

6. Xác định RAM laptop là RAM rời hay RAM onboard
Để xác định xem RAM của laptop là rời hay onboard, bạn có thể truy cập trang web https://www.crucial.com/.
Bước 1: Tìm kiếm tên laptop của bạn kèm theo từ khóa “RAM Slot”.

Chọn trang web Crucial để xem thông tin cụ thể về RAM máy của bạn.
Bước 2: Thông số của RAM sẽ được hiển thị, với thông tin như số khe RAM (slots) và dung lượng tối đa mà máy hỗ trợ.
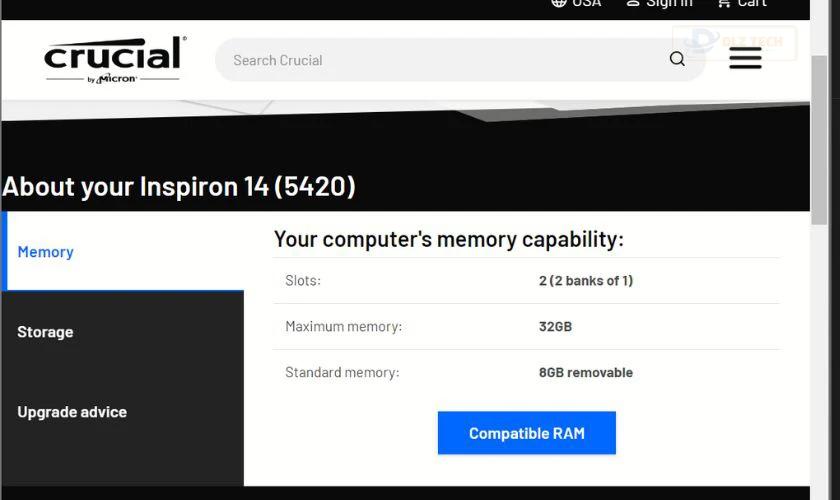
7. Xác định nhu cầu nâng cấp RAM
Nhu cầu nâng cấp RAM của bạn phụ thuộc vào mục đích sử dụng. Dưới đây là một số khuyến nghị về dung lượng RAM:
Nhu cầu sử dụng | Dung lượng RAM thích hợp |
Giải trí nhẹ: Lướt web, xem video, email, hoặc chơi game nhẹ. | Tối thiểu 4GB đến 32GB. |
Chơi game nặng hoặc thực hiện các tác vụ đồ họa. | Từ 8GB đến 32GB. |
Photoshop hoặc chỉnh sửa video ở định dạng Full HD. | Từ 4GB đến 32GB. |
Tác vụ văn phòng cơ bản (Word, Excel, PowerPoint). | Từ 2GB đến 32GB. |
Chỉnh sửa nhiều video, hình ảnh số lượng lớn. | Từ 8GB đến 32GB. |
Các bước nâng cấp RAM
Để nâng cấp RAM máy tính một cách hiệu quả, bạn cần thực hiện vào các bước sau đây:
1. Kiểm tra dung lượng tối đa RAM laptop có thể nâng cấp
Bước 1: Nhấn Windows + R, gõ lệnh cmd để mở Command Prompt.
Bước 2: Trong cửa sổ Command Prompt, nhập lệnh wmic csproduct get name và nhấn Enter.
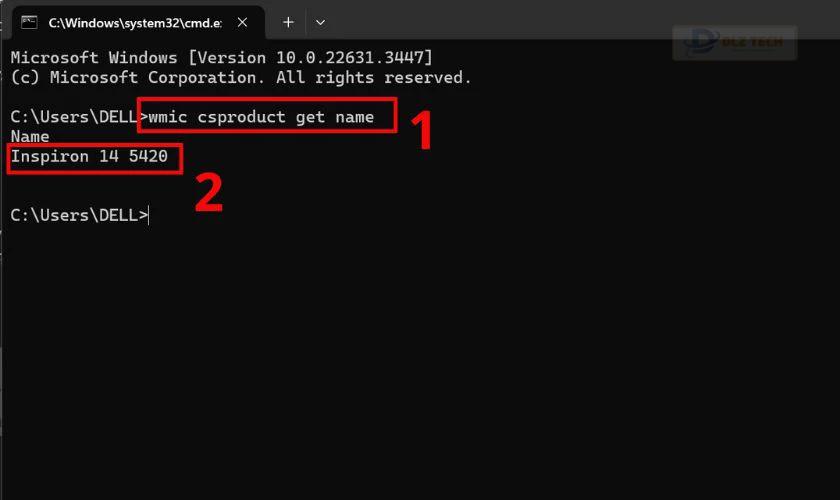
Tên laptop của bạn sẽ được hiển thị, giúp bạn tìm kiếm thông tin chi tiết trên Internet.
Bước 3: Tìm kiếm thông tin về máy tính của bạn và tham khảo phần bộ nhớ, ổ cứng.
2. Lựa chọn dung lượng RAM
Sau khi nắm rõ dung lượng tối đa RAM mà laptop hỗ trợ, bạn hãy chọn lựa RAM phù hợp với nhu cầu sử dụng của mình.

Nếu bạn làm các công việc văn phòng đơn giản, 4GB hoặc 8GB RAM có thể là đủ. Nhưng nếu làm việc với đồ họa, chỉnh sửa video hoặc chơi game nặng, hãy chọn ít nhất 16GB RAM để có hiệu suất ổn định.
3. Chọn nơi nâng cấp RAM laptop
Chất lượng địa điểm nâng cấp RAM sẽ ảnh hưởng đến hiệu suất máy về lâu dài. Hãy đảm bảo rằng mọi nơi bạn chọn đều đáp ứng các tiêu chí:
- Đánh giá và độ tin cậy của cửa hàng qua ý kiến trên mạng.
- Kinh nghiệm và kiến thức của kỹ thuật viên.
- Chất lượng linh kiện với đầy đủ giấy tờ và nguồn gốc rõ ràng.
- Chính sách bảo hành rõ ràng.
Những lưu ý khi nâng cấp RAM laptop
Khi quyết định nâng cấp RAM, hãy ghi nhớ một số điều quan trọng:
- Máy tính chạy Windows 32 bit chỉ có thể sử dụng tối đa 3GB RAM. Nếu bạn muốn sử dụng 4GB trở lên, cần chuyển sang hệ điều hành 64 bit.
- Chọn người có kinh nghiệm trong lĩnh vực sửa chữa laptop để tránh khó khăn trong quá trình làm việc.
- Tránh tự ý thay RAM trên laptop, vì nhiều máy có tem bảo hành.
- Nên đến các trung tâm sửa chữa có uy tín để được bảo hành hợp lý.

Những câu hỏi thường gặp
Dưới đây là một số câu hỏi thường gặp liên quan đến việc nâng cấp RAM mà người dùng thường thắc mắc:
1. Lắp 2 thanh RAM khác hãng và khác bus có được không?
Có thể lắp hai thanh RAM khác nhau, nhưng tốc độ sẽ bị ràng buộc bởi thanh RAM có bus thấp nhất. Điều này có thể làm giảm tốc độ hoạt động của một trong hai thanh RAM.
2. Mua 2 thanh RAM cùng hãng cùng bus và bật XMP thì xung nhịp có lên tối đa không?
Việc kích hoạt XMP trên 2 thanh RAM tương đồng sẽ giúp đạt tốc độ tối đa. Tuy nhiên, nếu RAM có tốc độ bus cao hơn 4600MHz, độ đạt tốc độ sẽ phụ thuộc vào khả năng tương thích của bo mạch chủ và BIOS.
Kết luận
Hy vọng rằng những chia sẻ về cách nâng cấp RAM laptop trên đây sẽ giúp bạn có cái nhìn tổng quan và chuẩn bị tốt hơn cho việc nâng cấp. Nếu laptop của bạn đã được cải thiện tốc độ, hãy để lại phản hồi dưới đây nhé. Dlz Tech sẵn sàng hỗ trợ bạn với bất kỳ thắc mắc nào!
Tác Giả Minh Tuấn
Minh Tuấn là một chuyên gia dày dặn kinh nghiệm trong lĩnh vực công nghệ thông tin và bảo trì thiết bị điện tử. Với hơn 10 năm làm việc trong ngành, anh luôn nỗ lực mang đến những bài viết dễ hiểu và thực tế, giúp người đọc nâng cao khả năng sử dụng và bảo dưỡng thiết bị công nghệ của mình. Minh Tuấn nổi bật với phong cách viết mạch lạc, dễ tiếp cận và luôn cập nhật những xu hướng mới nhất trong thế giới công nghệ.
Thông tin liên hệ
Dlz Tech
Facebook : https://www.facebook.com/dlztech247/
Hotline : 0767089285
Website : https://dlztech.com
Email : dlztech247@gmail.com
Địa chỉ : Kỹ thuật Hỗ Trợ 24 Quận/Huyện Tại TPHCM.
Bài viết liên quan

Trưởng Phòng Marketing - Nguyễn Thị Kim Ngân
Nguyễn Thị Kim Ngân là Trưởng Phòng Marketing với hơn 10 năm kinh nghiệm, chuyên sâu trong việc kết hợp công nghệ với chiến lược marketing. Cô đã thành công trong việc xây dựng các chiến lược marketing giúp các thương hiệu lớn tăng trưởng mạnh mẽ và phát triển bền vững trong kỷ nguyên số. Với kiến thức vững vàng về digital marketing và công nghệ, Nguyễn Thị Kim Ngân là chuyên gia uy tín trong việc duyệt và phát triển nội dung công nghệ, giúp đội ngũ marketing luôn sáng tạo và đi đầu trong các chiến lược truyền thông hiệu quả.





