Khi bạn biết cách tìm và loại bỏ trùng lặp trong Excel, điều này không chỉ giúp bạn nâng cao sự chính xác trong phân tích và tính toán mà còn làm cho quá trình làm việc hiệu quả hơn. Bài viết này sẽ cung cấp cho bạn hướng dẫn cụ thể và đầy đủ về các bước cần thực hiện để xóa các bản ghi trùng lặp một cách nhanh chóng. Đồng thời, bạn sẽ biết cách hủy lệnh lọc dữ liệu và cách xử lý Duplicate Value trong Excel một cách dễ dàng. Hãy tham khảo ngay!

Nội Dung Bài Viết
Cách tìm và kiểm tra dữ liệu trùng lặp trong Excel
Dữ liệu trùng lặp có thể gây khó khăn khi làm việc với những bảng tính lớn. Thậm chí, việc sử dụng các hàm như Vlookup không phải lúc nào cũng hiệu quả để tìm ra các dữ liệu trùng lặp. Tuy nhiên, Excel vẫn cung cấp nhiều phương pháp để kiểm tra và loại bỏ những bản ghi này, giúp bạn quản lý dữ liệu dễ dàng hơn.

Tìm và kiểm tra trùng lặp trong Excel bằng hàm COUNTIF
Hàm COUNTIF trong Excel giúp bạn xác định số lượng ô dữ liệu đáp ứng một tiêu chí nhất định, và bạn có thể sử dụng hàm này để xác định dữ liệu trùng lặp như sau:
=IF(COUNTIF(phạm vi bảng tính, ô dữ liệu kiểm tra) > 1, ‘Dup’, ”)
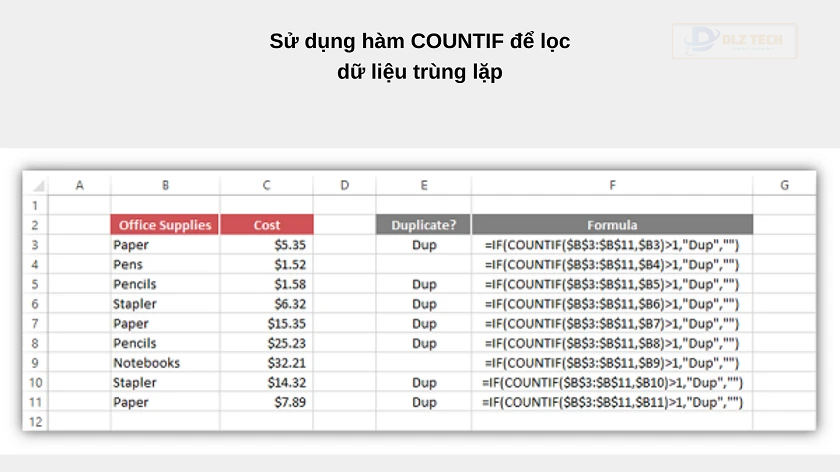
Giải thích:
- Phạm vi bảng tính: vùng dữ liệu bạn cần kiểm tra.
- Ô dữ liệu cần kiểm tra là ô chứa dữ liệu bạn mong muốn tìm kiếm sự trùng khớp.
- Điều kiện: xác định trường hợp mà dữ liệu được coi là trùng lặp (nếu xuất hiện hơn 1 lần).
- ‘Dup’ là ký hiệu sẽ được hiển thị nếu dữ liệu đáp ứng điều kiện lọc trùng lặp. Bạn có thể thay thế bằng từ khác như ‘Trùng lặp’ hoặc ‘Giống nhau’.
Sử dụng định dạng điều kiện để tìm và kiểm tra trùng lặp trong Excel
Dưới đây là các bước để thực hiện:
- Bước 1: Chọn vùng dữ liệu mà bạn muốn kiểm tra trùng lặp.
- Bước 2: Trên thanh công cụ Excel, vào Home Ribbon > Conditional Formatting > Highlight Cell Rules > Duplicate Values.
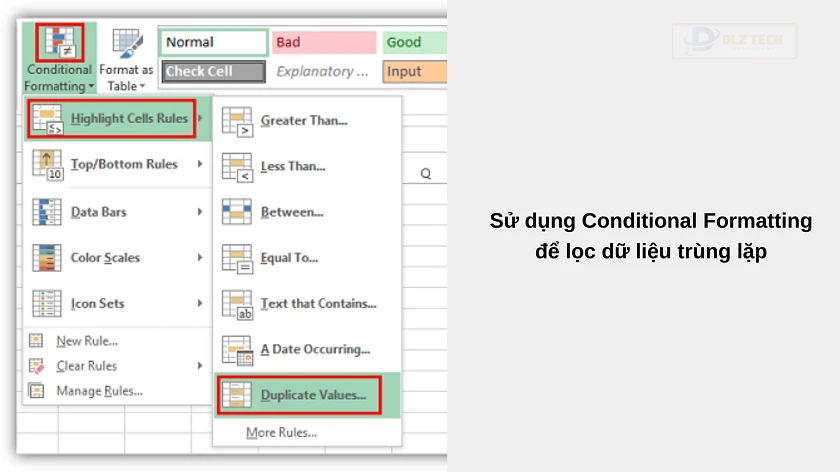
- Bước 3: Chọn định dạng hiển thị cho các dữ liệu trùng lặp (thí dụ: nền vàng với chữ đậm) và nhấn OK. Tất cả các dữ liệu trùng lặp sẽ được đánh dấu rõ ràng.
Mẹo Excel hay: Duplicates Excel là một khái niệm quan trọng. Hãy tìm hiểu cách sử dụng Duplicates Excel để loại bỏ trùng lặp trong chỉ vài giây.
Ba cách loại bỏ trùng lặp trong Excel dễ dàng và nhanh chóng
Sau khi đã xác định được cột chứa dữ liệu trùng lặp, đã đến lúc bạn cần xóa chúng khỏi bảng dữ liệu của mình. Một điều quan trọng trước khi thực hiện thao tác loại bỏ, hãy chắc chắn rằng bạn đã sao lưu dữ liệu gốc để tránh mất mát thông tin quan trọng.
Loại bỏ trùng lặp trong Excel bằng công cụ Remove Duplicates
Chúng ta sẽ xem xét cách bỏ Duplicate Value thông qua tính năng Remove Duplicates trong Excel. Các bước thực hiện như sau:
- Bước 1: Trên thanh công cụ, chọn Data Tools và nhấp vào Remove Duplicates.
- Bước 2: Chọn cột dữ liệu mà bạn muốn loại bỏ các bản trùng lặp. Bạn có thể nhấn Select All nếu muốn kiểm tra và xóa tất cả các mục trùng lặp.
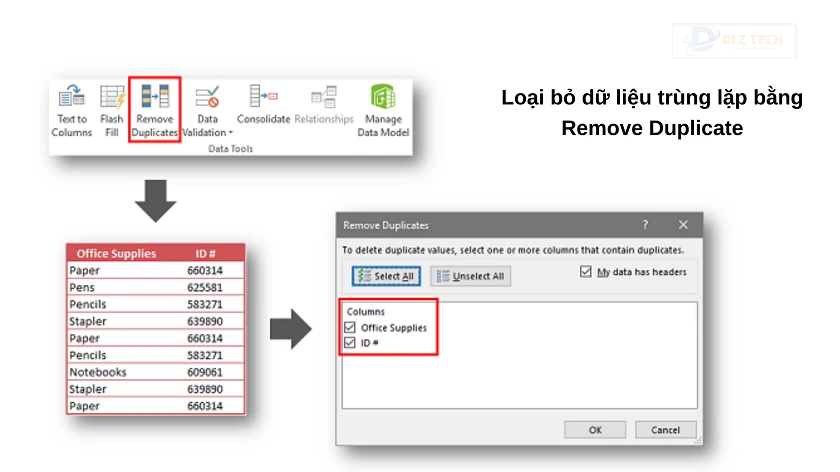
- Bước 3: Nhấn OK và tất cả các dữ liệu trùng lặp sẽ được xoá.
Cách loại bỏ dữ liệu trùng lặp trong Excel bằng Advanced Filter
Advanced Filter là một công cụ mạnh mẽ giúp bạn lọc và loại bỏ dữ liệu trùng lặp một cách dễ dàng. Hướng dẫn chi tiết như sau:
Bước 1: Chọn cột dữ liệu bạn muốn kiểm tra và đảm bảo chúng đã được sắp xếp theo thứ tự mong muốn để dễ xác định các bản ghi trùng lặp.
Bước 2: Vào tab Data và nhấp vào nút Advanced trong phần Sort & Filter.
Bước 3: Thiết lập điều kiện lọc như sau:
- Chọn List Range là vùng dữ liệu bạn cần lọc.
- Chọn Criteria Range là vùng trống có cùng số lượng cột với vùng dữ liệu gốc.
- Nhập giá trị 1 vào cột đầu tiên của Criteria Range để xác định cột cần lọc.
- Có thể bỏ chọn các cột khác nếu không cần lọc theo.
- Nhấn OK để tiếp tục.
Bước 4: Chọn hành động lọc
- Trong hộp thoại Advanced Filter, chọn Copy to another location.
- Nhập ô mà bạn muốn lưu trữ dữ liệu sau khi lọc vào ô Copy to.
- Chọn Unique records only để chỉ sao chép các bản ghi duy nhất.
- Nhấn OK để thực hiện.

Như vậy, bạn đã thành công trong việc loại bỏ trùng lặp trong Excel. Các bản ghi duy nhất đã được sao chép vào vị trí mà bạn đã chỉ định.
Đọc thêm: Hướng dẫn cách tách chữ trong excel một cách dễ dàng với các hàm hữu ích
Loại bỏ trùng lặp trong Excel bằng Pivot Table
Khi bạn kết hợp cách dùng PivotTable, bạn có thể loại bỏ trùng lặp một cách hiệu quả. Các bước thực hiện như sau:
Bước 1: Chọn vùng dữ liệu bạn muốn tạo PivotTable -> Vào tab Insert -> Nhấn vào nút PivotTable -> Lựa chọn vị trí đặt PivotTable -> Kéo các trường vào vùng Rows, Columns và Values.
Bước 2: Để loại bỏ các bản trùng lặp, nhấp chuột phải vào một trường trong vùng Rows, Columns hoặc Values -> Chọn Filter -> Chọn Show items with value -> Bỏ chọn các giá trị trùng lặp trong danh sách.
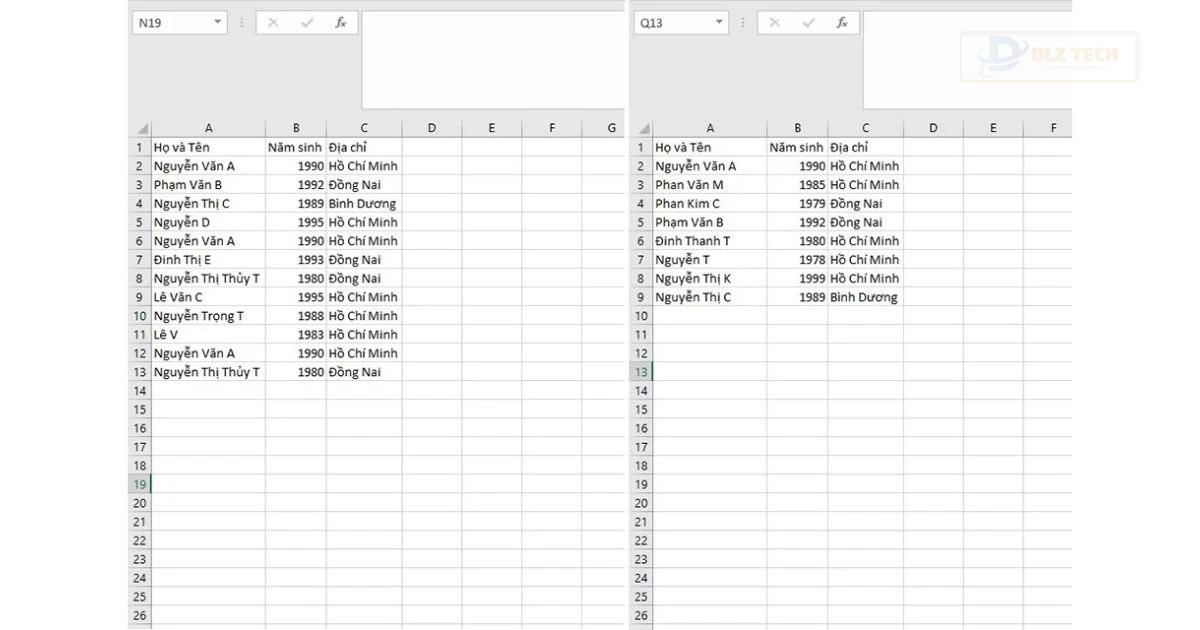
Chỉ với vài bước, bạn có thể dễ dàng loại bỏ các bản trùng lặp bằng cách sử dụng Pivot Table trong Excel.
Tham khảo thêm cách xóa khoảng trắng trong Excel một cách hiệu quả.
Lợi ích của việc kiểm tra và cách loại bỏ trùng lặp trong Excel
Việc lọc và xoá dữ liệu trùng lặp trong Excel (Excel remove duplicates) rất được ưa chuộng trong các lĩnh vực như kế toán, văn phòng và quản lý thông tin. Tính năng này không chỉ phục vụ cho công việc hàng ngày mà còn là kỹ năng cần thiết trong việc sử dụng Excel một cách hiệu quả. Những lợi ích chính của việc kiểm tra và loại bỏ dữ liệu trùng lặp bao gồm:
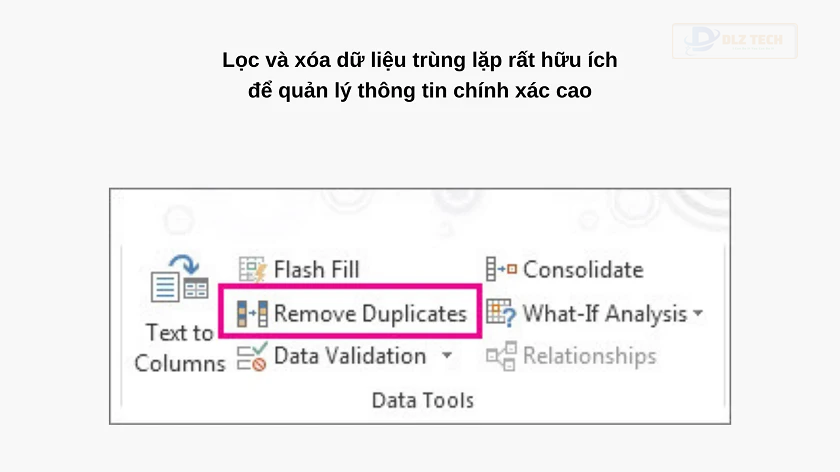
Thứ nhất, bạn có thể quản lý danh sách khách hàng một cách chính xác. Nếu một thông tin nào đó bị trùng lặp, việc truy xuất thông tin từ danh sách sẽ trở nên rắc rối và dễ gây ra sai sót nghiêm trọng. Do đó, loại bỏ dữ liệu trùng lặp là rất cần thiết.
Thứ hai, bạn dễ dàng kiểm soát ngân sách cá nhân hoặc doanh nghiệp hiệu quả hơn. Đặc biệt, trong việc quản lý ngân sách công ty lớn, việc loại bỏ dữ liệu trùng lặp giúp bạn dễ dàng lọc chính xác thông tin, hoặc đơn giản chỉ là sao chép và past bảng dữ liệu để mở rộng thông tin.
Cách tắt lọc trùng trong Excel
Ngoài việc tìm và loại bỏ trùng lặp trong Excel, cách tắt lọc trùng cũng là một trong những vấn đề được nhiều người quan tâm. Dưới đây là hai phương pháp phổ biến nhất để tắt lọc trùng trong Excel:
Cách xoá lọc dữ liệu trùng trong Excel bằng nút Clear All Filters
Bạn có thể dễ dàng bỏ chế độ lọc trùng bằng cách nhấp vào nút Clear All Filters trên tab Data. Nút này sẽ xóa toàn bộ các bộ lọc đang được áp dụng cho bảng tính, bao gồm cả lọc trùng lặp.

Cách bỏ lọc trùng bằng phím tắt
Bạn có thể nhấn tổ hợp phím Ctrl + Shift + End để xóa tất cả các bộ lọc đang áp dụng trong bảng tính. Hoặc bạn cũng có thể thực hiện việc hủy lọc cho từng cột riêng lẻ bằng cách:
- Nhấp vào mũi tên thả xuống trong ô tiêu đề của cột có bộ lọc trùng lặp.
- Bỏ chọn Data Filter.
Xem thêm: Hướng dẫn nhanh và chi tiết cách cố định dòng trong Excel.
Kết luận
Trên đây là những thủ thuật hữu ích để bạn thực hiện việc tìm kiếm và loại bỏ trùng lặp trong Excel. Những kiến thức này sẽ giúp bạn nâng cao hiệu quả trong công việc. Chúc bạn thành công!
Tác Giả Minh Tuấn
Minh Tuấn là một chuyên gia dày dặn kinh nghiệm trong lĩnh vực công nghệ thông tin và bảo trì thiết bị điện tử. Với hơn 10 năm làm việc trong ngành, anh luôn nỗ lực mang đến những bài viết dễ hiểu và thực tế, giúp người đọc nâng cao khả năng sử dụng và bảo dưỡng thiết bị công nghệ của mình. Minh Tuấn nổi bật với phong cách viết mạch lạc, dễ tiếp cận và luôn cập nhật những xu hướng mới nhất trong thế giới công nghệ.
Thông tin liên hệ
Dlz Tech
Facebook : https://www.facebook.com/dlztech247/
Hotline : 0767089285
Website : https://dlztech.com
Email : dlztech247@gmail.com
Địa chỉ : Kỹ thuật Hỗ Trợ 24 Quận/Huyện Tại TPHCM.
Bài viết liên quan

Trưởng Phòng Marketing - Nguyễn Thị Kim Ngân
Nguyễn Thị Kim Ngân là Trưởng Phòng Marketing với hơn 10 năm kinh nghiệm, chuyên sâu trong việc kết hợp công nghệ với chiến lược marketing. Cô đã thành công trong việc xây dựng các chiến lược marketing giúp các thương hiệu lớn tăng trưởng mạnh mẽ và phát triển bền vững trong kỷ nguyên số. Với kiến thức vững vàng về digital marketing và công nghệ, Nguyễn Thị Kim Ngân là chuyên gia uy tín trong việc duyệt và phát triển nội dung công nghệ, giúp đội ngũ marketing luôn sáng tạo và đi đầu trong các chiến lược truyền thông hiệu quả.

