Laptop bị lỗi Win là một tình trạng không ai mong muốn, ảnh hưởng trực tiếp đến công việc và học tập của bạn. Những sự cố này không chỉ làm gián đoạn quá trình sử dụng máy tính mà còn có thể gây ra nhiều bất tiện khác. Vậy, bạn có biết những dấu hiệu nào cho thấy laptop của bạn đang bị lỗi Win? Nguyên nhân nào gây ra tình trạng này và cách để khắc phục như thế nào? Hãy cùng khám phá chi tiết ngay dưới đây.
Nội Dung Bài Viết
Laptop bị lỗi Win là gì? Độ nghiêm trọng của vấn đề ra sao?
Khi máy tính khởi động chậm hơn bình thường, hoặc màn hình chuyển sắc đen hoặc xanh, bạn sẽ nhận ra rằng mình không thể thực hiện một thao tác nào trên đó. Đây chính là dấu hiệu rõ ràng báo hiệu rằng laptop của bạn đang gặp trục trặc với hệ điều hành Windows.
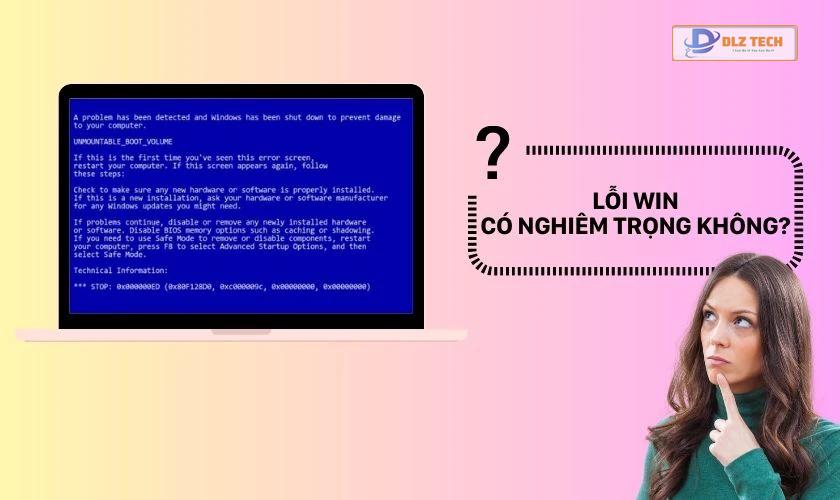
Laptop bị lỗi Win là một vấn đề nghiêm trọng vì nó có thể ngăn cản máy hoạt động bình thường, gây nhiều phiền toái cho người dùng.
Các trường hợp laptop bị lỗi Win phổ biến
Để nhận biết lỗi trong hệ điều hành, bạn cần chú ý đến một số biểu hiện thường gặp dưới đây:
Laptop khởi động liên tục mà không vào được Windows
Nếu máy tự khởi động lại tiếp tục mà không đưa bạn vào màn hình chính, đây có thể là dấu hiệu cho thấy lỗi hệ thống đã xảy ra.
Máy tính bị đơ, không phản hồi
Một trong những triệu chứng phổ biến khác là laptop tự động đứng hình, ngắt nguồn và không thể hoạt động bất kỳ chức năng nào.
Lỗi Windows Failed to Start
Một số người gặp phải thông báo lỗi “Windows Failed to Start” này, cho thấy máy không thể khởi động vào hệ thống bình thường.
Lỗi Windows Boot Manager
Như “Windows Failed to Start”, thông báo từ Boot Manager cảnh báo bạn rằng có vấn đề với hệ điều hành và yêu cầu sửa lỗi.
Lỗi “An Error Has Occurred In The Script On This Page…”
Nếu bạn đang sử dụng laptop nhưng gặp thông báo này, có thể máy đã xảy ra lỗi trong trình duyệt liên quan đến sự không tương thích của hệ điều hành.
Lỗi “RunDll”
Lỗi này thường xảy ra trên các laptop không được cập nhật hệ điều hành mới nhất, dẫn đến việc máy không thể chống lại virus từ các tệp tải xuống.
Lỗi không mở được trình duyệt Internet Explorer
Khi laptop không thể kết nối Wi-Fi hoặc mở được IE nhưng lại thông báo lỗi, cũng có thể là dấu hiệu của lỗi Win.
Các dấu hiệu khác của laptop bị lỗi Win
Ngoài những triệu chứng đã kể, có nhiều vấn đề khác có thể xác định lỗi Win như:
- Lỗi Windows resume loader không hoạt động.
- Máy tính không vào được chế độ automatic repair.
- Có báo cáo lỗi về ổ cứng.
- Laptop bị lỗi Windows error recovery.
- Màn hình laptop không hiển thị, hoàn toàn đen.
- Báo lỗi màn hình xanh.
- Máy hoạt động chậm và không phản hồi lệnh.
- Báo lỗi hệ thống Registry.
- Màn hình đen dù vẫn nghe âm thanh khởi động.

Laptop bị lỗi Win có thể gây ra nhiều phiền toái cho người sử dụng. Do đó, việc xác định nguyên nhân sớm sẽ giúp bạn có phương pháp xử lý hiệu quả hơn.
Nguyên nhân khiến laptop không khởi động được Windows
Dưới đây là những nguyên nhân phổ biến gây ra lỗi win trên laptop:
Driver không tương thích: Nếu driver bị lỗi hoặc không hoàn toàn phù hợp với cấu hình máy, người dùng sẽ gặp phải tình trạng này.
Phần mềm không tương thích: Sử dụng các phần mềm không phù hợp với hệ điều hành có thể gây ra lỗi. Một số ứng dụng như Word hay Excel không tương thích với phiên bản Windows đang sử dụng có thể dẫn đến rắc rối.
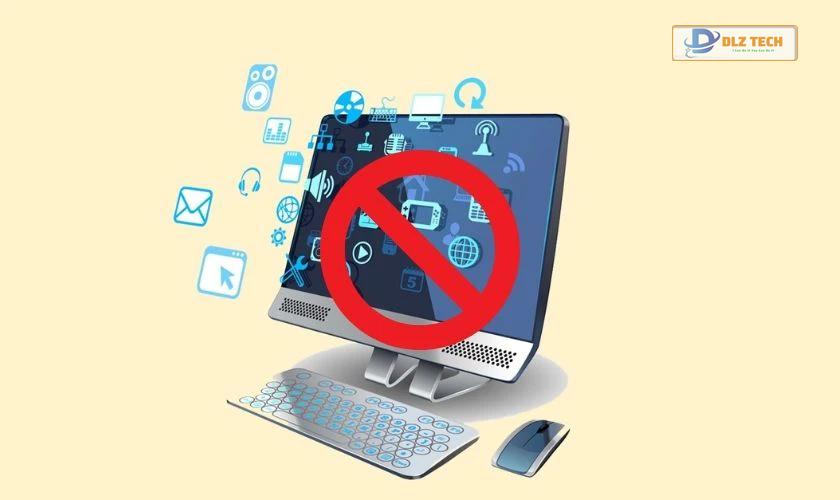
Các linh kiện phần cứng không tương thích hoặc xuống cấp: Nếu người dùng đã nâng cấp máy nhưng linh kiện không phù hợp, điều này cũng có thể dẫn đến lỗi Win.
Các phần mềm chưa được cập nhật: Việc không thường xuyên cập nhật hệ điều hành có thể dẫn đến máy bị chậm, lag và xuất hiện nhiều lỗi phụ.

Máy tính bị nhiễm virus: Tải dữ liệu hoặc ứng dụng từ các nguồn không đáng tin cậy cũng có thể khiến máy bị lây nhiễm virus, dẫn đến tình trạng lỗi Win.
Bảy cách hiệu quả để sửa lỗi khi laptop gặp sự cố Windows
Nhiều lỗi liên quan đến hệ điều hành Windows có thể được khắc phục ngay tại nhà. Dưới đây là một số giải pháp hữu ích để bạn thử nghiệm:
Khởi động lại máy tính
Đây là phương pháp phổ biến mà người dùng sử dụng mỗi khi gặp lỗi. Khởi động lại bằng lệnh Restart có thể mang lại kết quả tốt.
Nếu không thể sử dụng chuột, bạn có thể dùng tổ hợp phím:
Cách 1: Nhấn Windows + Ctrl + Shift + B và đợi tới khi máy tự khởi động lại.
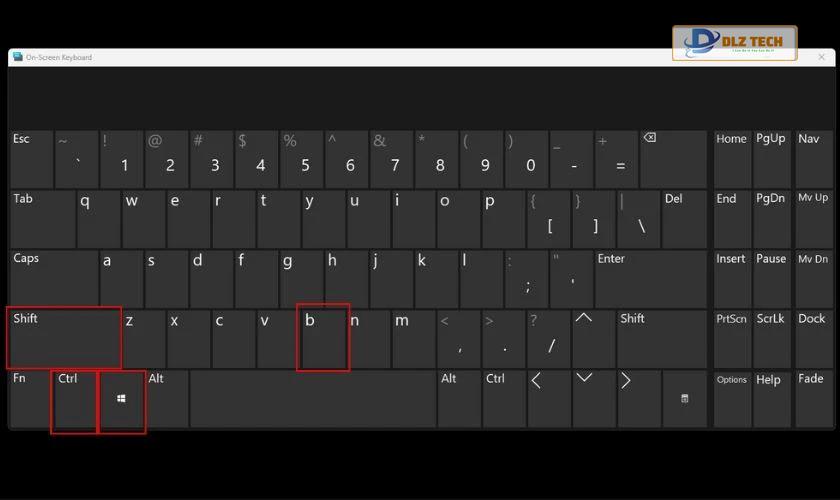
Cách 2: Nhấn giữ nút nguồn trong vài giây để tắt máy và sau đó nhấn nút nguồn một lần nữa để khởi động lại.

Các phương pháp khởi động lại này chỉ nên được thực hiện khi thật sự cần thiết để tránh làm phát sinh những vấn đề khác cho hệ điều hành.
Kiểm tra nguồn điện và sạc của máy
Hãy kiểm tra kỹ dây sạc và cổng kết nối điện. Đôi khi lỗi tự tắt máy có thể xuất phát từ việc mất điện hoặc sự cố của dây sạc.
Nếu phát hiện dây điện bị hỏng hóc, hãy nhanh chóng mang đến các trung tâm sửa laptop để thay thế.
Rút các thiết bị ngoại vi như USB và thẻ nhớ
Các thiết bị ngoại vi kết nối với máy như USB hoặc thiết bị in đôi khi có thể gây lỗi hệ thống Windows. Hãy ngắt kết nối tất cả các thiết bị này và khởi động lại máy.
Gỡ bỏ RAM, ổ đĩa và ổ cứng không cần thiết
Nếu máy đã được nâng cấp với RAM hoặc ổ đĩa bổ sung và có thể gây ra vấn đề, hãy gỡ bỏ những linh kiện này để kiểm tra xem liệu máy có khởi động trở lại được không.
Vô hiệu hóa phần mềm khởi động cùng hệ điều hành
Đặt laptop vào chế độ an toàn (Safe Mode) sẽ giúp bạn có thể dễ dàng tắt những phần mềm gây rắc rối, gỡ bỏ những ứng dụng không mong muốn và quét virus.
Đối với các phiên bản Windows XP, Windows 7: Nhấn F8 liên tục khi máy khởi động để vào chế độ an toàn.
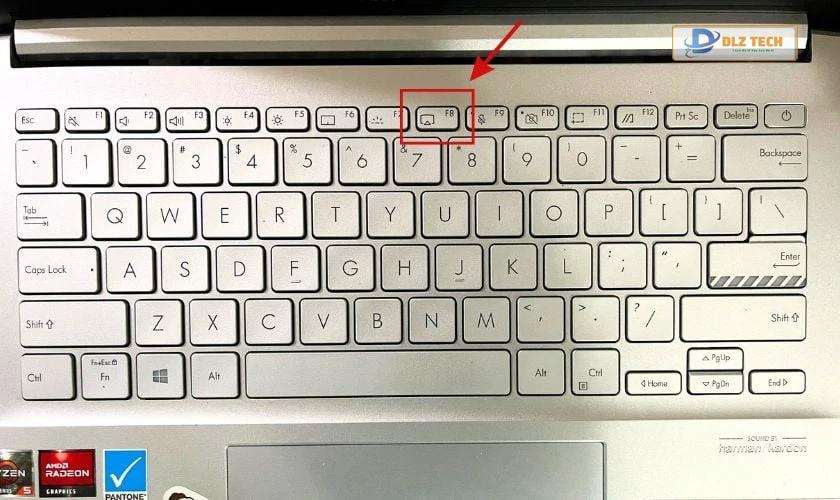
Đối với Windows 8, 10 và 11: Bạn có thể mở hộp thoại Run bằng lệnh Windows + R rồi nhập msconfig vào và nhấn Enter.
Bước 1: Tại cửa sổ System Configuration, chuyển sang tab Services và nhấn vào lệnh Hide all Microsoft services để vô hiệu hóa tất cả dịch vụ của Microsoft.
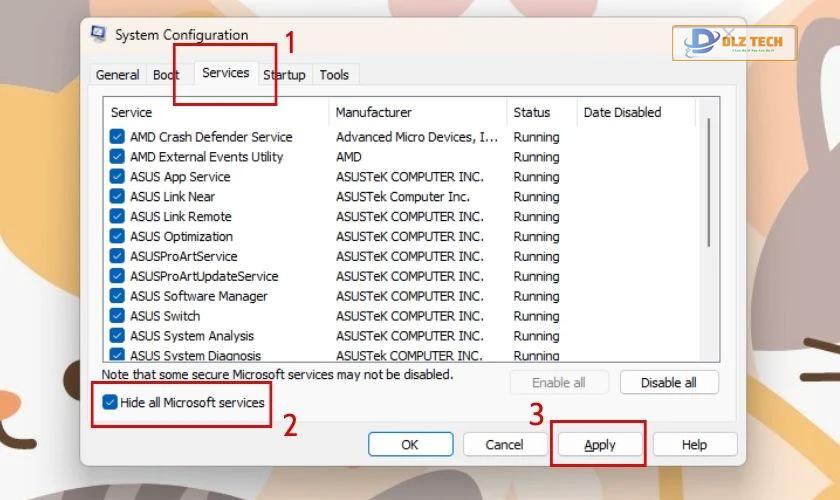
Bước 2: Tiếp theo, truy cập mục Startup và chọn Open Task Manager để đóng bớt ứng dụng không cần thiết.
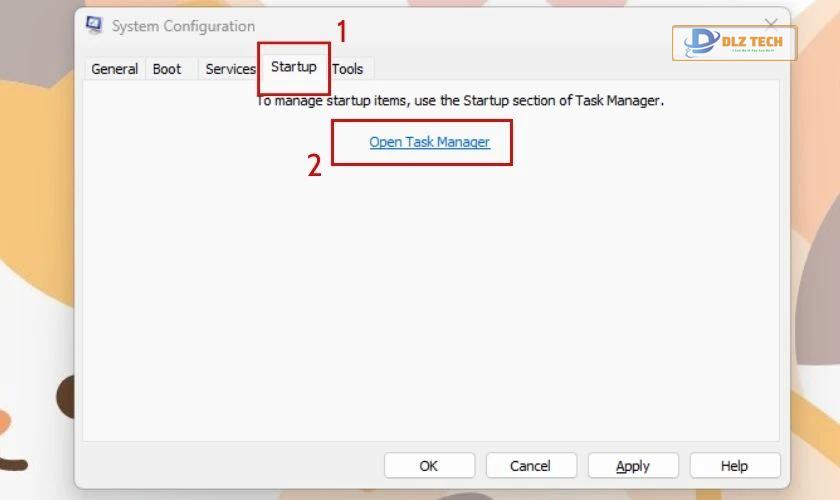
Bước 3: Chọn các ứng dụng muốn tắt khi khởi động và nhấn Disable.
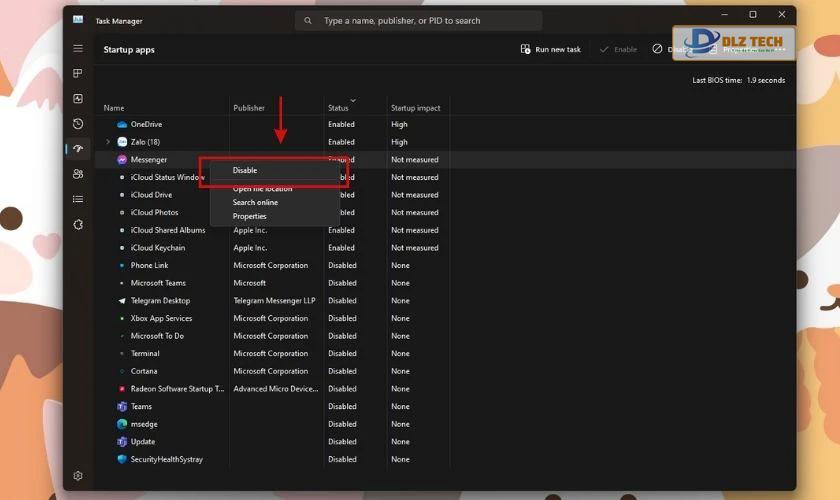
Nếu không vào được chế độ an toàn, bạn có thể mang máy đến nơi sửa chữa để cài đặt lại hệ điều hành.
Sử dụng tính năng Last Known Good Configuration
Tính năng này cho phép bạn truy cập vào laptop bằng cách sử dụng cấu hình tốt nhất được lưu trữ trước đó, máy sẽ tự động trở về trạng thái ổn định mà không cần phần mềm thứ ba.
Bước 1: Giữ phím Shift và chọn Restart để vào phần chọn chế độ Safe Mode. Sử dụng các phím mũi tên để di chuyển tới Last Known Good Configuration.
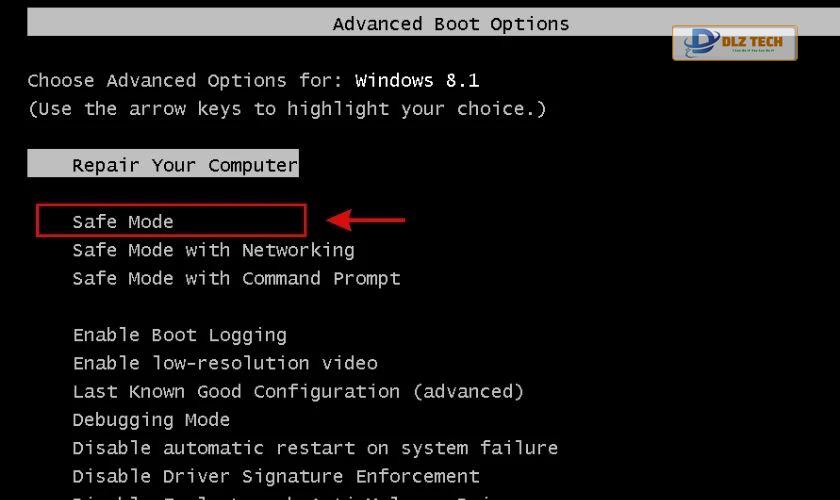
Bước 2: Chọn Last Known Good Configuration (Advanced) và nhấn Enter.
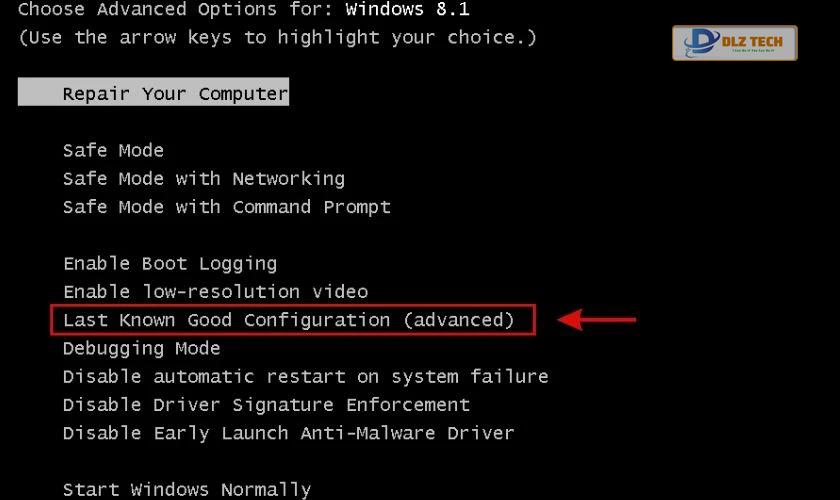
Sau khi hoàn thành, laptop sẽ tự động khởi động lại và bạn có thể sử dụng bình thường.
Cài lại Windows mới cho laptop
Nếu tất cả các phương pháp trên không hiệu quả, bạn nên xem xét việc cài lại hệ điều hành Windows. Đây là cách giúp xử lý triệt để lỗi mà bạn gặp phải.
Trước khi tiến hành, nhớ sao lưu dữ liệu của bạn để không bị mất mát thông tin quan trọng.
Cách 1: Sử dụng chế độ phục hồi có sẵn từ nhà sản xuất
Hầu hết các nhà sản xuất đều trang bị phím/tổ hợp phím để khôi phục cài đặt gốc cho thiết bị. Dưới đây là một số phím phổ biến:
- Laptop Acer: Alt + F10.
- Laptop Asus: F9.
- Laptop Dell: F8.
- Laptop HP: F11.
- Laptop Lenovo: F11.
- Laptop MSI: F3.
- Laptop Samsung: F4.
- Laptop Sony: F10.
Cách 2: Sử dụng đĩa phục hồi của nhà sản xuất
Khi mua laptop mới, nhà sản xuất sẽ kèm theo đĩa phục hồi Windows.
Bước 1: Cho đĩa vào ổ DVD của máy tính.
Bước 2: Khởi động lại máy và xác nhận lệnh khởi động từ đĩa CD bằng tổ hợp phím Windows + D hoặc Alt + F4.
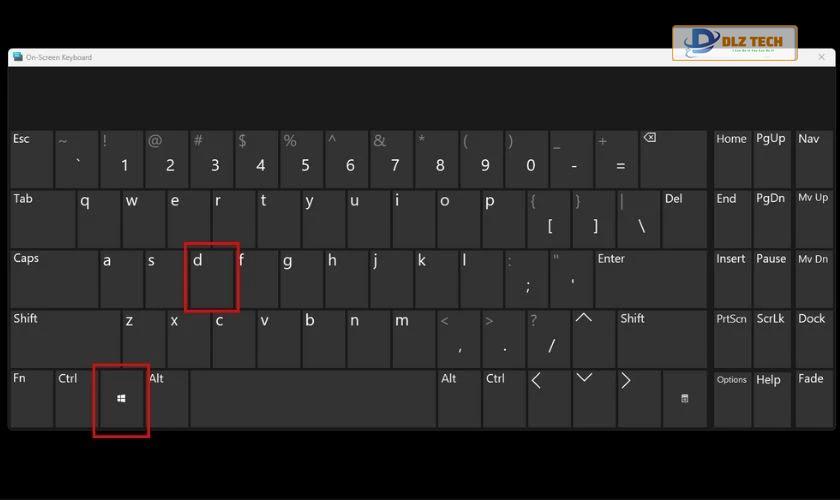
Bước 3: Chọn lệnh Troubleshooting/Computer recovery và thực hiện theo hướng dẫn.
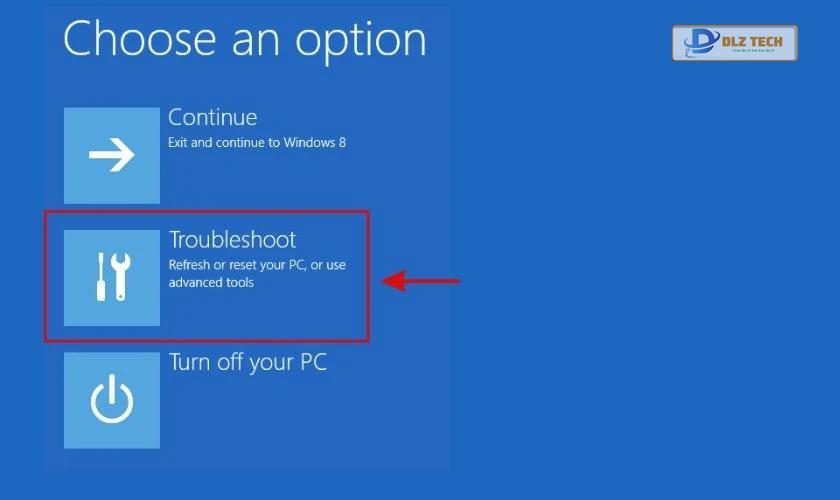
Máy sẽ tự động tìm lỗi và sửa trong thời gian ngắn.
Cách 3: Sử dụng tính năng phục hồi máy tính trong cài đặt
Trong mục Cài đặt của laptop cũng có tính năng phục hồi cài đặt gốc.
Bước 1: Vào menu Start và chọn Cài đặt (Settings).
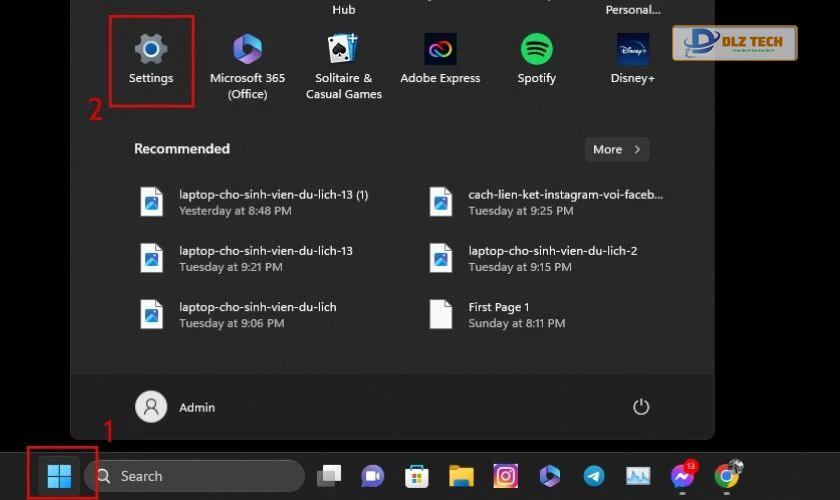
Bước 2: Trong mục Hệ thống (System), cuộn xuống và chọn mục Phục hồi (Recovery).
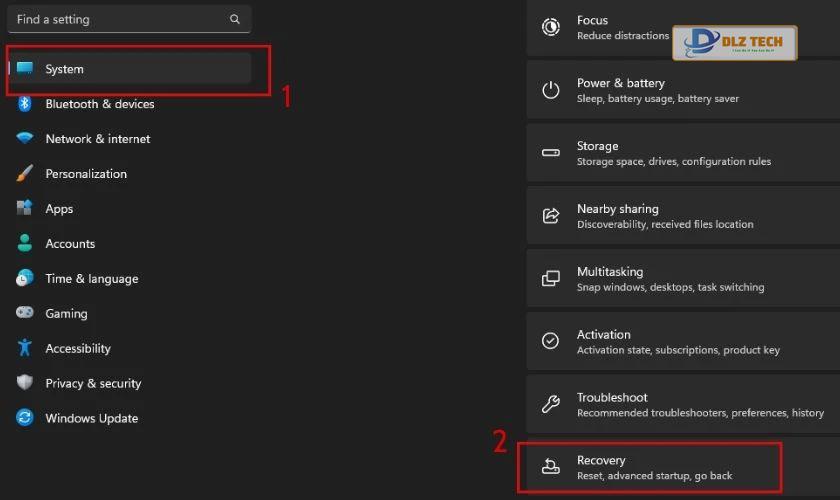
Bước 3: Chọn Đặt lại PC này (Reset PC).
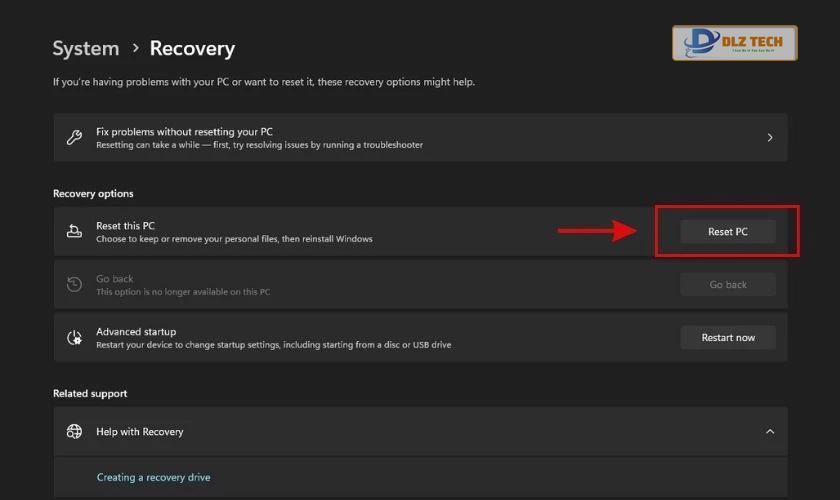
Bước 4: Chờ laptop tự động khôi phục lại.
Dịch vụ sửa laptop lỗi Win chuyên nghiệp tại Dlz Tech
Nếu bạn đang tìm kiếm giải pháp nhanh chóng và hiệu quả cho lỗi Win, Dlz Tech là một lựa chọn lý tưởng. Hệ thống sửa chữa này có trên 30 chi nhánh tại TP.HCM, Hà Nội và Đà Nẵng, cam kết mang lại dịch vụ chất lượng cao cùng thời gian xử lý nhanh chóng.

Đội ngũ kỹ thuật viên chuyên nghiệp, giàu kinh nghiệm sẽ hỗ trợ bạn kiểm tra chi tiết lỗi. Nếu cần thiết phải cài lại Windows, quy trình sẽ được thực hiện nhanh chóng và không phát sinh lỗi không mong muốn.
Hơn nữa, dịch vụ cài đặt Windows tại Dlz Tech hoàn toàn miễn phí.
Câu hỏi thường gặp về lỗi Win trên laptop
Nhiều người sử dụng còn băn khoăn về một số vấn đề liên quan đến lỗi Windows:
Có cần thiết phải cài lại Windows khi gặp lỗi không?
Bạn có thể thử khắc phục tại nhà với phương pháp nêu trên. Tuy nhiên, xác định đúng nguyên nhân là rất quan trọng để xử lý kịp thời.
Có nên tự cài đặt Windows mới cho laptop không?
Mặc dù nhiều người muốn tự cài đặt để tiết kiệm chi phí, nhưng nếu không thực hiện đúng cách có thể dẫn đến rủi ro tăng nặng cho lỗi hiện tại. Tốt nhất vẫn là nhờ đến sự trợ giúp từ các trung tâm sửa chữa.
Laptop có mất dữ liệu khi cài lại Windows không?
Câu trả lời là CÓ, vì quá trình cài lại có thể xóa sạch dữ liệu của bạn trên ổ C. Hãy nhớ sao lưu trước khi thực hiện cài lại.
Kết luận
Bài viết này đã cung cấp cho bạn thông tin về laptop bị lỗi Win và cách khắc phục tại nhà. Hy vọng những thông tin này sẽ hữu ích cho bạn trong việc xử lý sự cố từ Windows trên máy tính. Tuy nhiên, lựa chọn tốt nhất vẫn là mang thiết bị đến cơ sở sửa chữa uy tín để được kiểm tra và khắc phục triệt để.
Tác Giả Minh Tuấn
Minh Tuấn là một chuyên gia dày dặn kinh nghiệm trong lĩnh vực công nghệ thông tin và bảo trì thiết bị điện tử. Với hơn 10 năm làm việc trong ngành, anh luôn nỗ lực mang đến những bài viết dễ hiểu và thực tế, giúp người đọc nâng cao khả năng sử dụng và bảo dưỡng thiết bị công nghệ của mình. Minh Tuấn nổi bật với phong cách viết mạch lạc, dễ tiếp cận và luôn cập nhật những xu hướng mới nhất trong thế giới công nghệ.
Thông tin liên hệ
Dlz Tech
Facebook : https://www.facebook.com/dlztech247/
Hotline : 0767089285
Website : https://dlztech.com
Email : dlztech247@gmail.com
Địa chỉ : Kỹ thuật Hỗ Trợ 24 Quận/Huyện Tại TPHCM.
Bài viết liên quan

Trưởng Phòng Marketing - Nguyễn Thị Kim Ngân
Nguyễn Thị Kim Ngân là Trưởng Phòng Marketing với hơn 10 năm kinh nghiệm, chuyên sâu trong việc kết hợp công nghệ với chiến lược marketing. Cô đã thành công trong việc xây dựng các chiến lược marketing giúp các thương hiệu lớn tăng trưởng mạnh mẽ và phát triển bền vững trong kỷ nguyên số. Với kiến thức vững vàng về digital marketing và công nghệ, Nguyễn Thị Kim Ngân là chuyên gia uy tín trong việc duyệt và phát triển nội dung công nghệ, giúp đội ngũ marketing luôn sáng tạo và đi đầu trong các chiến lược truyền thông hiệu quả.

