Windows 10 hiện nay đã trở thành một hệ điều hành được ưa chuộng trong cộng đồng người dùng máy tính. Với giao diện đẹp mắt và trực quan, hệ điều hành này đi kèm nhiều tính năng hữu ích hỗ trợ cho quá trình sử dụng. Nếu laptop của bạn vẫn đang sử dụng Windows 7 và cảm thấy lạc hậu, hãy tham khảo hướng dẫn nâng cấp win 7 lên win 10 mà Dlz Tech cung cấp, giúp bạn chuyển sang phiên bản mới này mà không lo mất dữ liệu.
Hiện tại, Dlz Tech đang cung cấp các bản key kích hoạt Win 10 Pro với giá cả cạnh tranh. Nếu bạn muốn có một giải pháp nhanh chóng và hiệu quả cho việc nâng cấp, đừng ngần ngại liên hệ với chúng tôi.
Nội Dung Bài Viết
Hướng dẫn chi tiết nâng cấp win 7 lên win 10
Có rất nhiều cách để nâng cấp từ win 7 lên win 10 bản quyền. Dưới đây là một số phương pháp mà bạn có thể áp dụng.
Nâng cấp Win 7 Ultimate lên Win 10 bằng Media Creation Tool từ Microsoft
Phương pháp này giúp bạn nâng cấp win 7 lên win 10 mà không bị mất dữ liệu. Công cụ Media Creation Tool chính thức từ Microsoft sẽ tự động tải các tập tin ISO cần thiết cho quá trình nâng cấp.
- Bước 1: Truy cập vào trang https://www.microsoft.com/en-us/software-download/windows10
- Bước 2: Nhấn vào Download Tool để tải xuống ứng dụng Media Creation Tool.
- Bước 3: Mở file đã tải, chọn Upgrade this PC Now và nhấn Next.
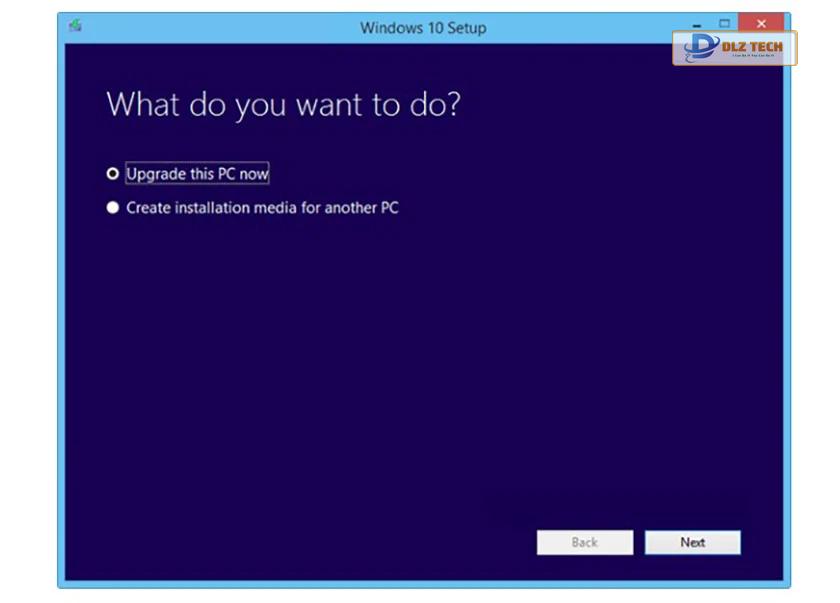
- Bước 4: Chấp nhận các điều khoản bằng cách nhấn Accept để tiếp tục.
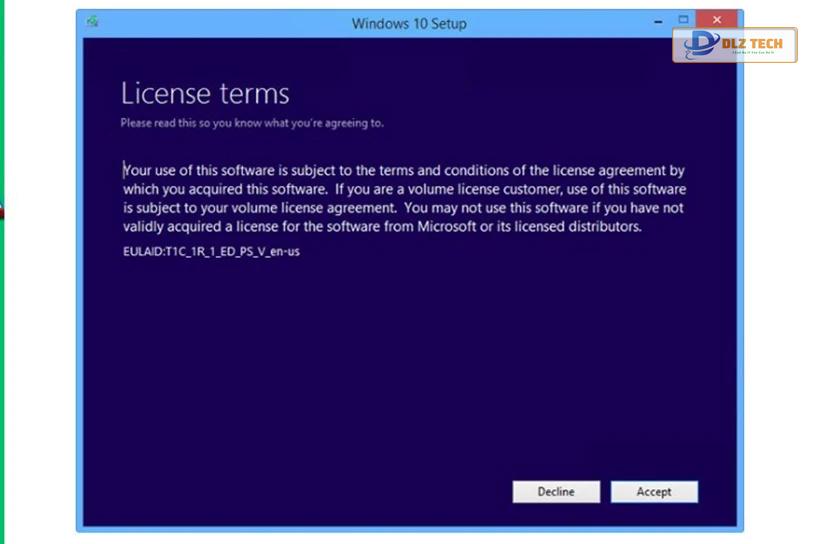
- Bước 5: Chọn các tùy chọn để xác nhận nâng cấp win 7 lên win 10, giữ lại dữ liệu cá nhân và ứng dụng.
- Bước 6: Để thay đổi tập tin được giữ lại, bạn có thể nhấp vào Change what to keep.
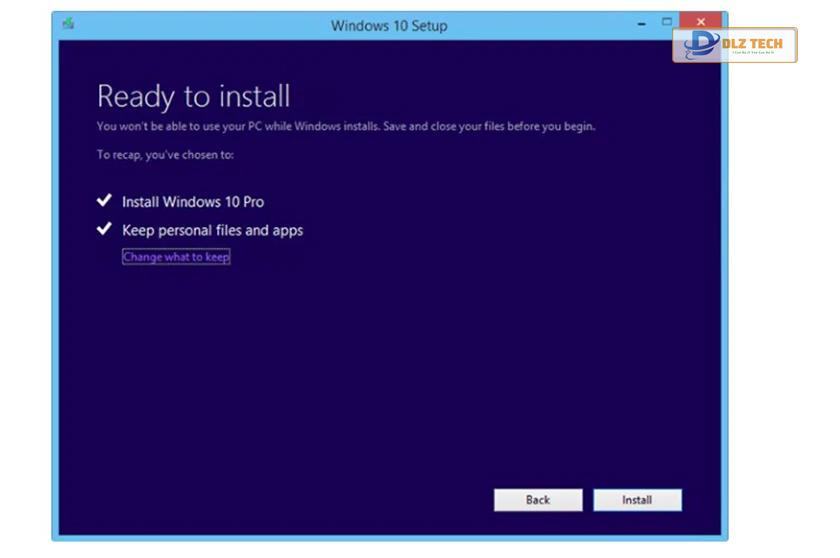
- Bước 7: Trong cửa sổ Choose what to keep, bạn có các tùy chọn:
-
- Keep personal files and apps: Giữ lại cả tệp và ứng dụng của bạn
- Keep personal files only: Chỉ giữ lại tệp
- Nothing: Xóa bỏ mọi thứ.
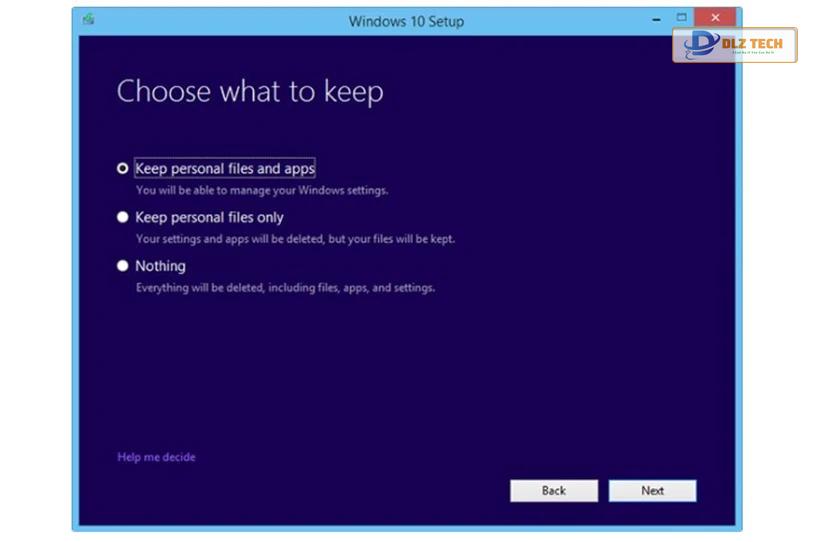
- Bước 8: Khi đã hoàn tất việc chọn lựa, nhấn install để bắt đầu nâng cấp.
- Bước 9: Trong quá trình nâng cấp, máy tính có thể khởi động nhiều lần. Khi quá trình hoàn tất, bạn sẽ được đưa đến màn hình đăng nhập Windows mới.
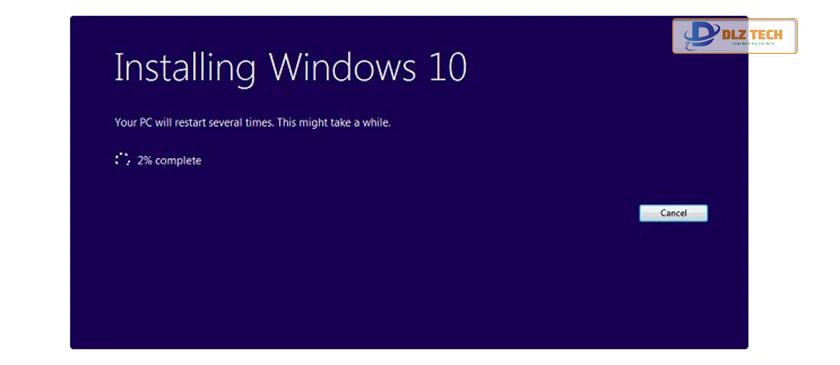
Các bước nâng cấp win 7 lên win 10 bằng file ISO
Phương pháp này cũng là một thủ thuật laptop để nâng cấp win 7 lên win 10 một cách hoàn toàn miễn phí. Bạn chỉ cần tải file ISO thủ công, không cần internet để tiến hành cài đặt.
- Bước 1: Đầu tiên, chọn phiên bản Windows 10 phù hợp với máy của bạn.
Sau đây là bảng giúp bạn dễ dàng chọn phiên bản tương thích với máy tính mà bạn đang sử dụng.
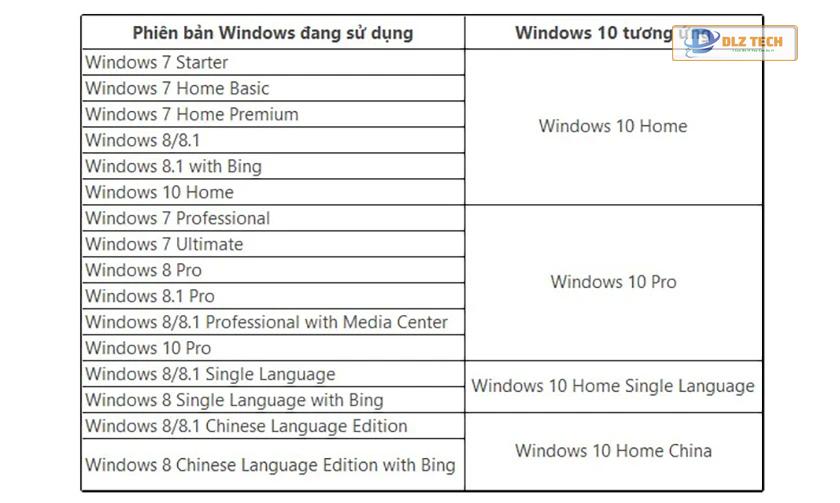
- Bước 2: Để mở file ISO, bạn cần sử dụng phần mềm để tạo ổ đĩa ảo, ví dụ như Virtual CloneDrive.
- Bước 3: Sau khi cài xong phần mềm, nhấp chuột phải vào file ISO.
- Bước 4: Chọn Open with > Mount Files with Virtual CloneDrive.

- Bước 5: Trong My Computer, bạn sẽ thấy ổ đĩa ảo vừa tạo.
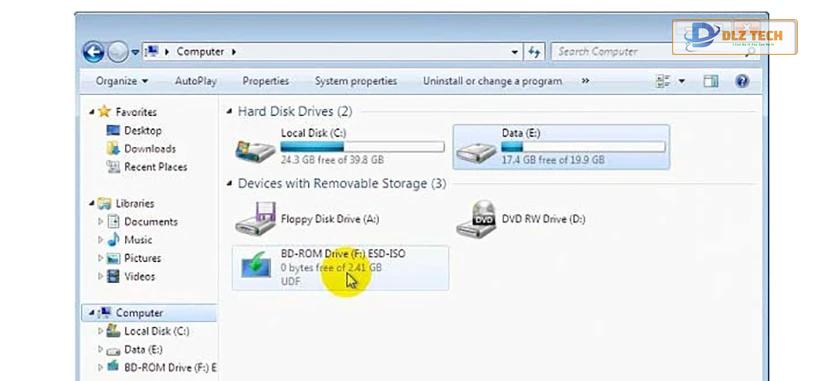
- Bước 6: Nhấn vào ổ đĩa ảo và chọn file setup để bắt đầu cài đặt.

- Bước 7: Cửa sổ Windows 10 setup sẽ xuất hiện. Hãy bỏ chọn Not right now và bỏ tick ở ô ‘I want to help make the installation of Windows better’
- Bước 8: Nhấn Next để tiếp tục.
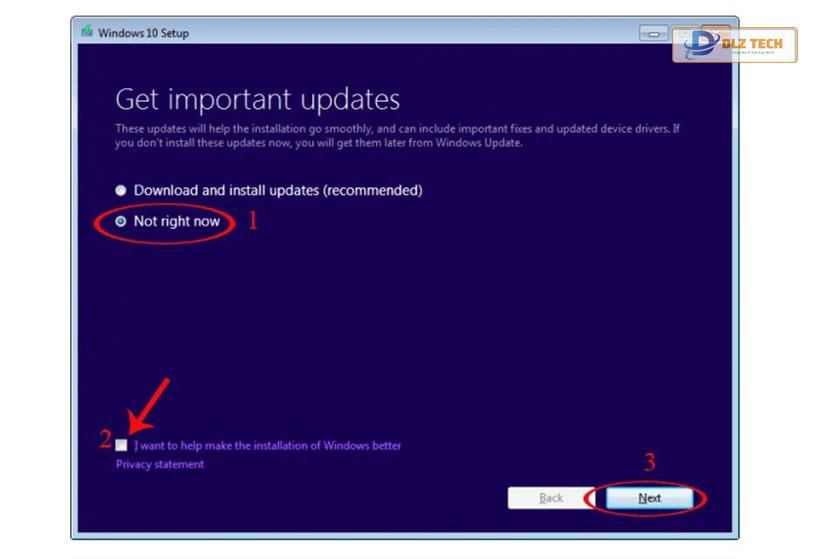
- Bước 9: Chấp nhận các điều khoản bằng cách nhấn Accept.
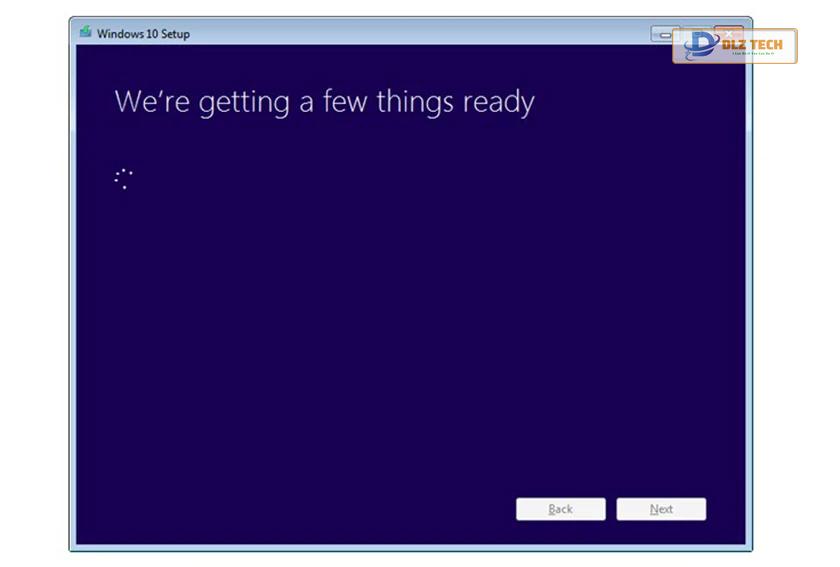
- Bước 10: Trong bước tiếp theo, bạn cần xác nhận việc nâng cấp win 7 lên win 10 cũng như giữ lại các thông tin quan trọng và ứng dụng của bạn.
- Bước 11: Nếu muốn thay đổi các tệp giữ lại, bạn chọn Change what to keep.
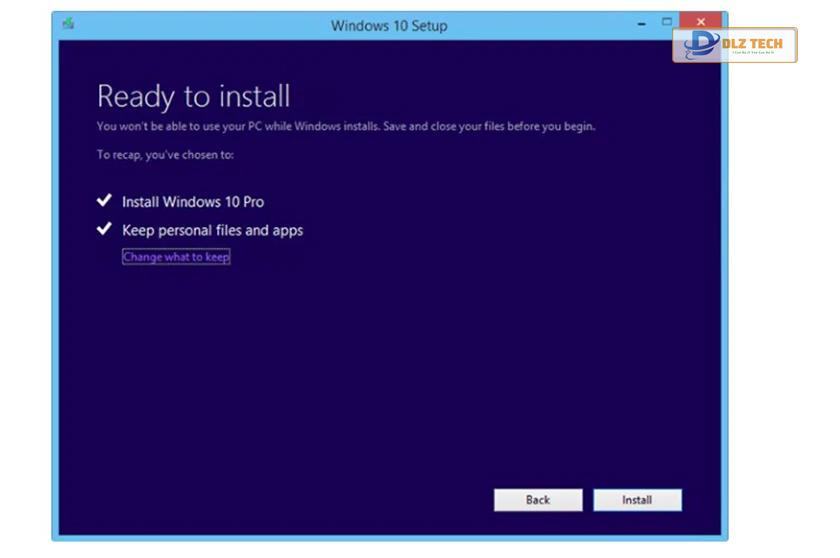
- Bước 12: Trong cửa sổ Choose what to keep, bạn lựa chọn:
- Keep personal files and apps: Giữ lại tất cả tệp và ứng dụng
- Keep personal files only: Chỉ giữ lại các tệp cá nhân
- Nothing: Xóa sạch mọi thứ.
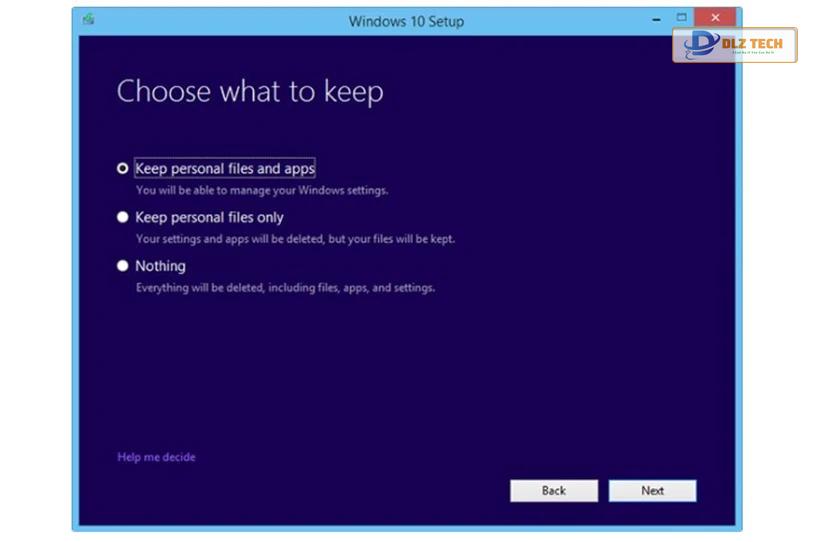
- Bước 13: Sau khi đã hoàn tất việc lựa chọn, bạn nhấn vào install để bắt đầu nâng cấp.
- Bước 14: Máy tính sẽ tự động khởi động lại nhiều lần trong quá trình nâng cấp. Khi hoàn thành, bạn sẽ thấy giao diện đăng nhập của Windows 10.
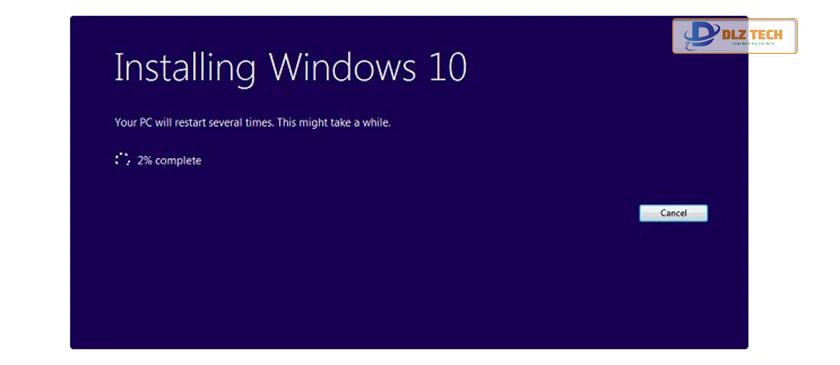
Xem ngay hướng dẫn cập nhật Windows 11 Insider Preview chính thức tại đây!
Kiểm tra phiên bản Windows trước khi nâng cấp
Trước khi bắt đầu quá trình nâng cấp win 7 lên win 10, bạn nên kiểm tra phiên bản Windows hiện đang sử dụng. Các bước thực hiện như sau:
- Bước 1: Tại My Computer hoặc This PC, nhấp chuột phải vào biểu tượng và chọn Properties.
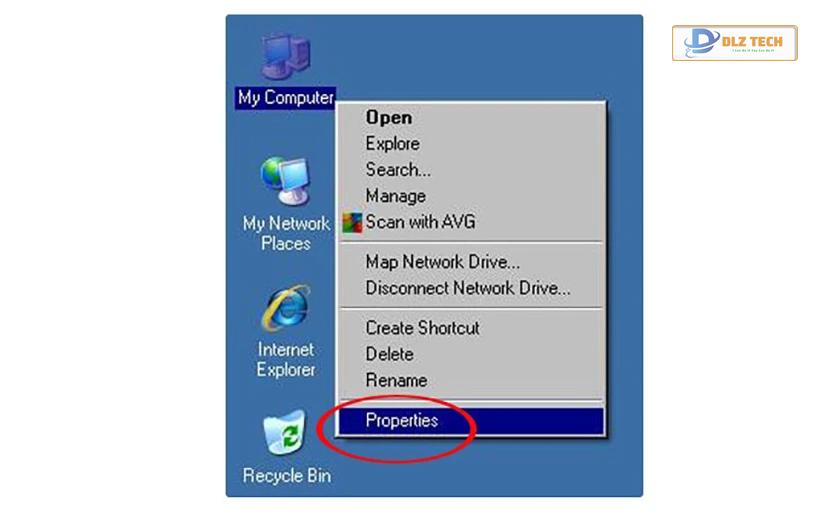
- Bước 2: Cửa sổ System sẽ hiện lên cho bạn biết các thông tin như phiên bản Windows đang dùng, hệ điều hành 32 hay 64 bit, cùng tình trạng bản quyền.
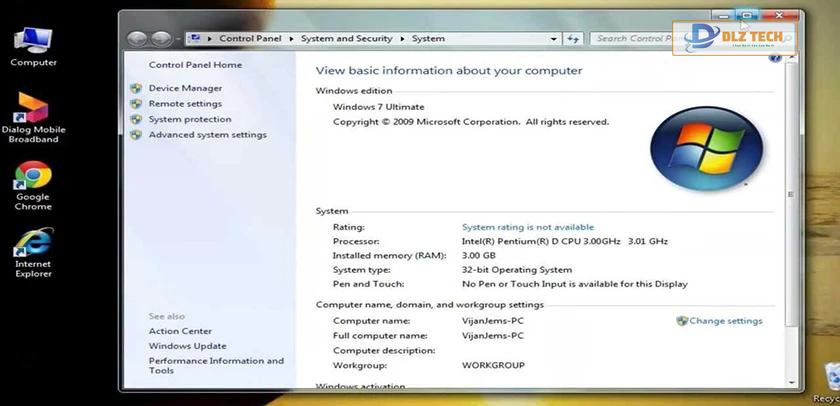
Đánh giá việc nâng cấp win 7 lên win 10
Windows 7 đã tồn tại khoảng 11 năm và hiện tại không còn nhận thêm các bản cập nhật bảo mật. Việc nâng cấp lên win 10 không chỉ giúp bảo vệ bạn khỏi các cuộc tấn công mạng mà còn nâng cao trải nghiệm sử dụng với giao diện mới cùng các tính năng tiện ích hơn.
Chi phí nâng cấp win 7 lên win 10 là bao nhiêu?
Thông qua những phương pháp vừa nêu, bạn có thể nâng cấp lên win 10 hoàn toàn miễn phí mà không phải lo lắng về chi phí. Tuy nhiên, sau khi nâng cấp, Windows sẽ cho phép bạn dùng thử 30 ngày và sau đó bạn sẽ cần mua key để kích hoạt bản quyền cho Windows 10 của mình.

Thời gian nâng cấp win 7 lên win 10 mất bao lâu?
Thời gian nâng cấp Windows sẽ phụ thuộc vào cấu hình và ổ cứng của máy tính. Để rút ngắn thời gian nâng cấp, một ổ cứng SSD sẽ là lựa chọn lý tưởng giúp nâng cao tốc độ cài đặt.
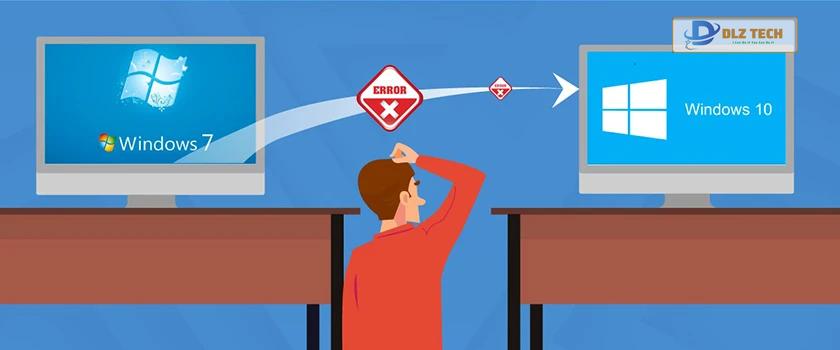
Trong suốt quá trình thực hiện, bạn nên đảm bảo máy tính được giữ chế độ sạc và có kết nối mạng ổn định để tránh xảy ra sự cố cài đặt.
Hy vọng rằng hướng dẫn trên sẽ giúp bạn tiến hành nâng cấp win 7 lên win 10 một cách đơn giản và hiệu quả. Nếu bạn gặp khó khăn, hãy đến ngay Dlz Tech – nơi chuyên cung cấp dịch vụ sửa chữa laptop chuyên nghiệp để nhận được sự hỗ trợ tốt nhất.
Tác Giả Minh Tuấn
Minh Tuấn là một chuyên gia dày dặn kinh nghiệm trong lĩnh vực công nghệ thông tin và bảo trì thiết bị điện tử. Với hơn 10 năm làm việc trong ngành, anh luôn nỗ lực mang đến những bài viết dễ hiểu và thực tế, giúp người đọc nâng cao khả năng sử dụng và bảo dưỡng thiết bị công nghệ của mình. Minh Tuấn nổi bật với phong cách viết mạch lạc, dễ tiếp cận và luôn cập nhật những xu hướng mới nhất trong thế giới công nghệ.
Thông tin liên hệ
Dlz Tech
Facebook : https://www.facebook.com/dlztech247/
Hotline : 0767089285
Website : https://dlztech.com
Email : dlztech247@gmail.com
Địa chỉ : Kỹ thuật Hỗ Trợ 24 Quận/Huyện Tại TPHCM.
Bài viết liên quan

Trưởng Phòng Marketing - Nguyễn Thị Kim Ngân
Nguyễn Thị Kim Ngân là Trưởng Phòng Marketing với hơn 10 năm kinh nghiệm, chuyên sâu trong việc kết hợp công nghệ với chiến lược marketing. Cô đã thành công trong việc xây dựng các chiến lược marketing giúp các thương hiệu lớn tăng trưởng mạnh mẽ và phát triển bền vững trong kỷ nguyên số. Với kiến thức vững vàng về digital marketing và công nghệ, Nguyễn Thị Kim Ngân là chuyên gia uy tín trong việc duyệt và phát triển nội dung công nghệ, giúp đội ngũ marketing luôn sáng tạo và đi đầu trong các chiến lược truyền thông hiệu quả.




