Mật khẩu là một trong những biện pháp bảo vệ quý giá cho máy tính của bạn. Tuy nhiên, đôi khi việc nhập mật khẩu mỗi khi khởi động máy có thể gây khó chịu và tốn thời gian. Nếu bạn đang tìm cách để đơn giản hóa quy trình đăng nhập của mình, bài viết này sẽ giới thiệu đến bạn 2 cách tắt mật khẩu Win 10 một cách nhanh chóng và hiệu quả trên hệ điều hành Windows 10!
Nội Dung Bài Viết
Tại sao bạn nên tắt mật khẩu trên Windows 10?
Trước khi tiến hành các thao tác thủ thuật máy tính để loại bỏ mật khẩu trên thiết bị, điều quan trọng là bạn phải cân nhắc việc tắt mật khẩu có phù hợp với nhu cầu sử dụng của bạn hay không. Theo khuyến cáo của Microsoft, việc sử dụng mật khẩu khi đăng nhập là cần thiết để bảo vệ thông tin cá nhân và dữ liệu quan trọng. Tuy nhiên, nhiều người lại muốn bỏ qua bước này nhằm tiết kiệm thời gian và tránh trường hợp quên mật khẩu, vẫn có thể sử dụng máy tính của mình một cách thuận lợi.
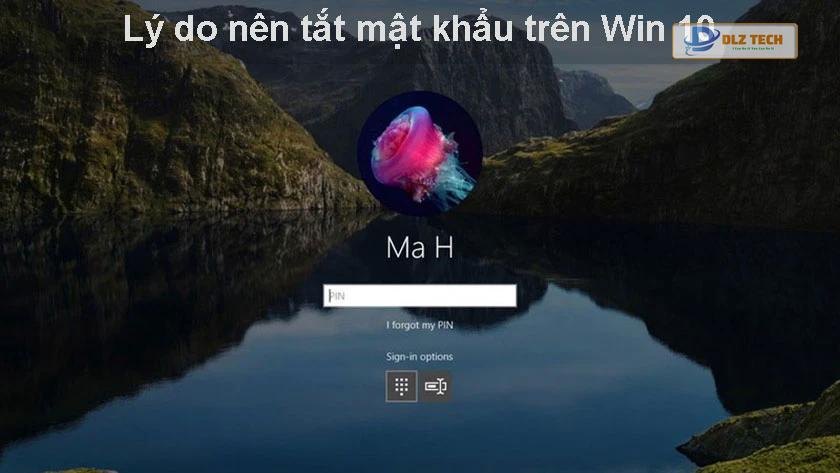
Tuy nhiên, nếu máy tính của bạn chứa đựng nhiều thông tin và tài liệu quan trọng, việc giữ một mật khẩu bảo vệ cũng là điều khuyến khích để tránh các rui ro về an ninh thông tin.
Hướng dẫn tắt mật khẩu trên Windows 10 bằng cách sử dụng Netplwiz
Để thực hiện việc tắt mật khẩu Win 10, trước tiên bạn cần đăng nhập vào máy tính bằng một tài khoản cá nhân. Nếu bạn đang sử dụng tài khoản Microsoft, có thể bạn muốn chuyển sang tài khoản Local để thực hiện các bước tiếp theo mà không cần phải xóa tài khoản Microsoft. Dưới đây là hướng dẫn chi tiết để tắt mật khẩu đăng nhập mà không cần phải thay đổi tài khoản của bạn.
- Bước 1: Nhấn tổ hợp phím Windows + R để mở cửa sổ Run. Gõ vào netplwiz rồi nhấn OK hoặc Enter.

- Bước 2: Khi hộp thoại User Accounts xuất hiện, chọn tài khoản mà bạn muốn tắt mật khẩu, sau đó bỏ chọn Users must enter a username and password để đăng nhập.
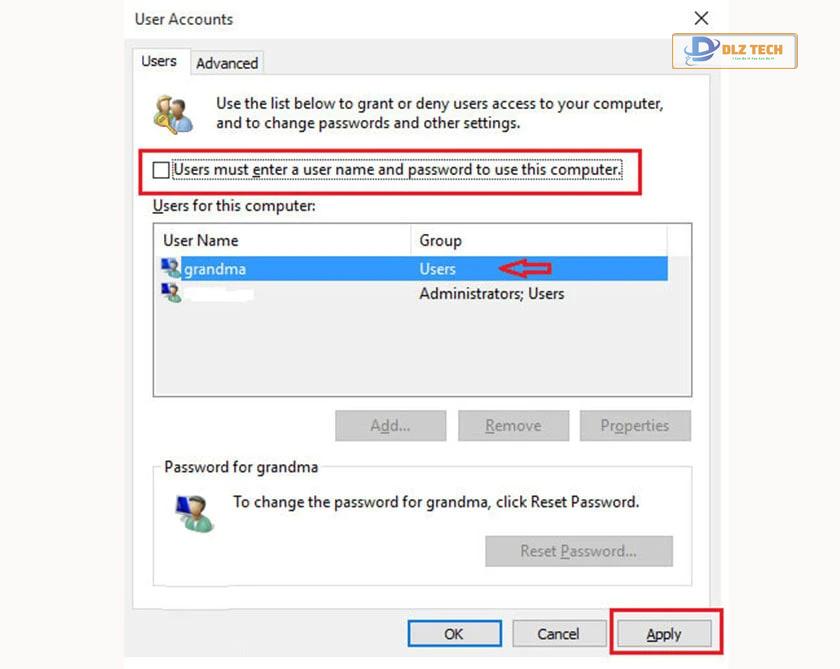
- Bước 3: Để hoàn tất việc tắt mật khẩu cho Windows 10, bạn tạo một User mới mà không cần nhập mật khẩu, điền thông tin cần thiết và ấn OK.
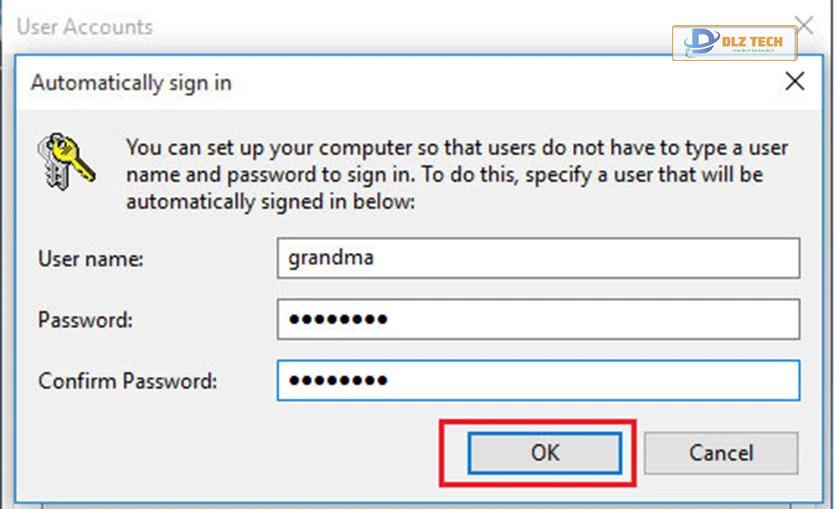
Khi tạo User mới, hãy đảm bảo rằng:
- Username: Tên tài khoản bạn tạo và không trùng với tài khoản hiện có.
- Password: Mật khẩu bạn tự đặt (có thể để trống nếu không muốn sử dụng).
- Confirm Password: Nếu bạn có đặt mật khẩu, hãy xác nhận lại mật khẩu đó.
Chỉ bằng những bước đơn giản như vậy, bạn đã có thể tắt mật khẩu trên máy tính Windows 10 một cách dễ dàng với netplwiz.
Bạn đang tìm cách cài đặt hệ điều hành Windows trên chiếc Macbook của mình? Xem ngay hướng dẫn chi tiết về cách cài Windows 10 cho Macbook tại đây!
Hướng dẫn xóa bỏ mật khẩu Win 10
Việc tắt mật khẩu Win 10 chỉ áp dụng đối với tài khoản Local. Người dùng không thể xóa mật khẩu trên tài khoản Microsoft Global. Tuy nhiên, nếu bạn muốn bỏ mật khẩu trên tài khoản Microsoft, bạn cần thực hiện bước chuyển đổi sang tài khoản cục bộ. Việc xóa bỏ mật khẩu có thể làm tăng nguy cơ máy tính của bạn bị truy cập trái phép.
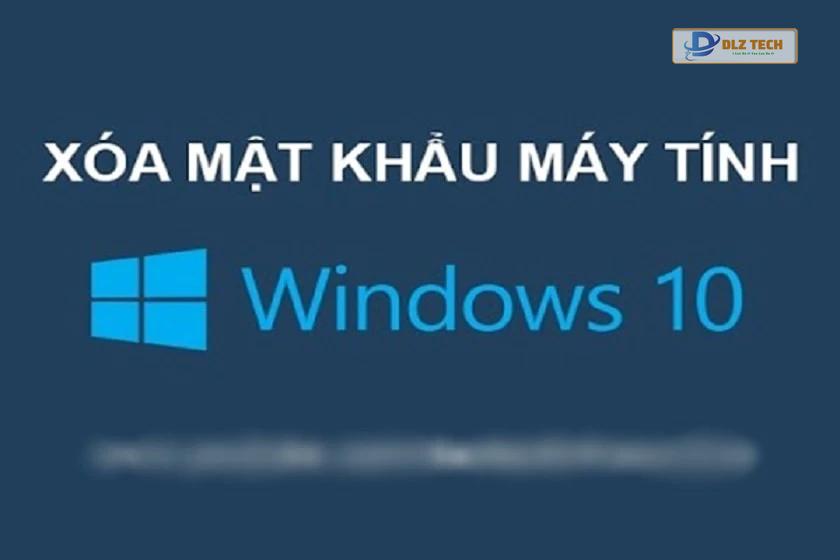
Xóa mật khẩu trên tài khoản Local
Để tiến hành xóa mật khẩu trên Win 10, bạn thực hiện các bước như sau:
- Bước 1: Gõ Manage your account vào thanh tìm kiếm và chọn nó.
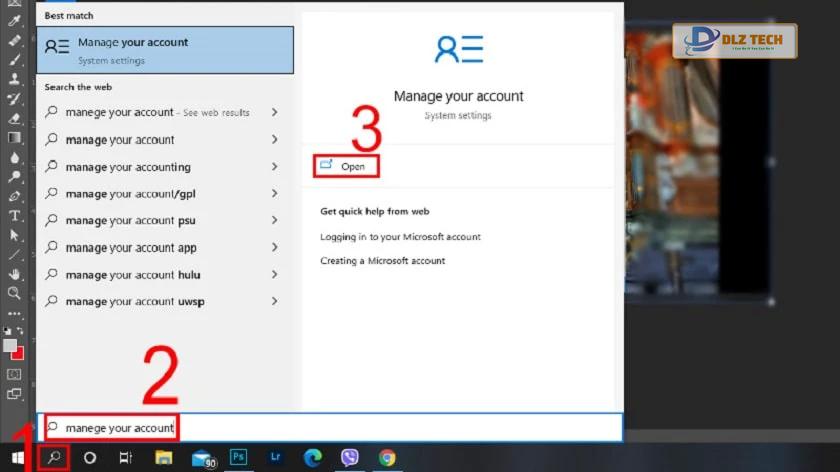
- Bước 2: Trong cửa sổ xuất hiện, chọn Sign in with a local account instead
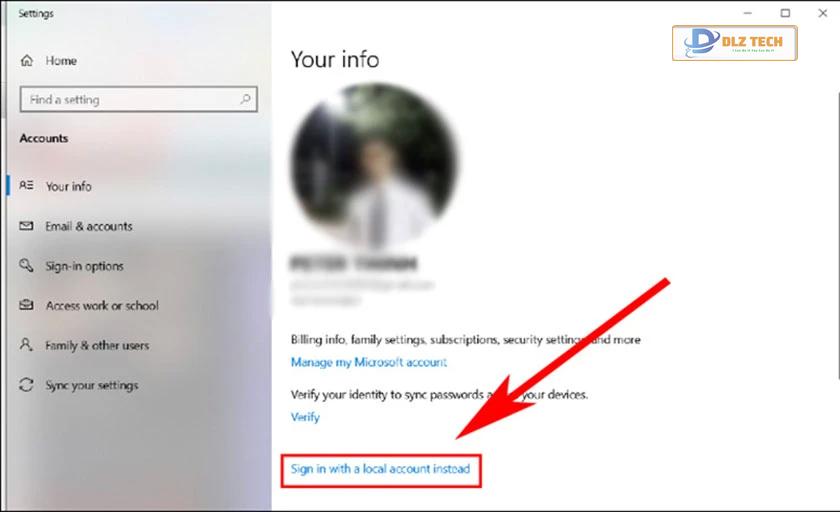
- Bước 3: Nhấn Next để tiếp tục.
- Bước 4: Hệ thống sẽ yêu cầu bạn xác nhận, hãy nhập mật khẩu hoặc pin tài khoản Microsoft và sau đó nhấn OK.
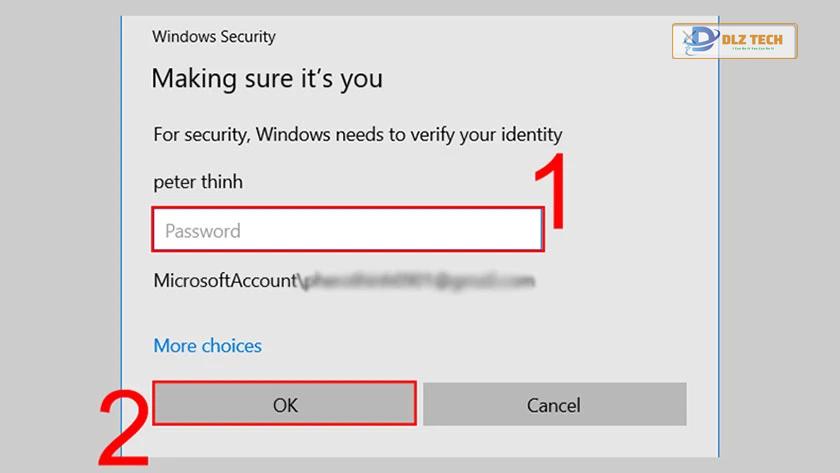
- Bước 5: Đổi tên username và để trống các mục còn lại, sau đó nhấn Next.
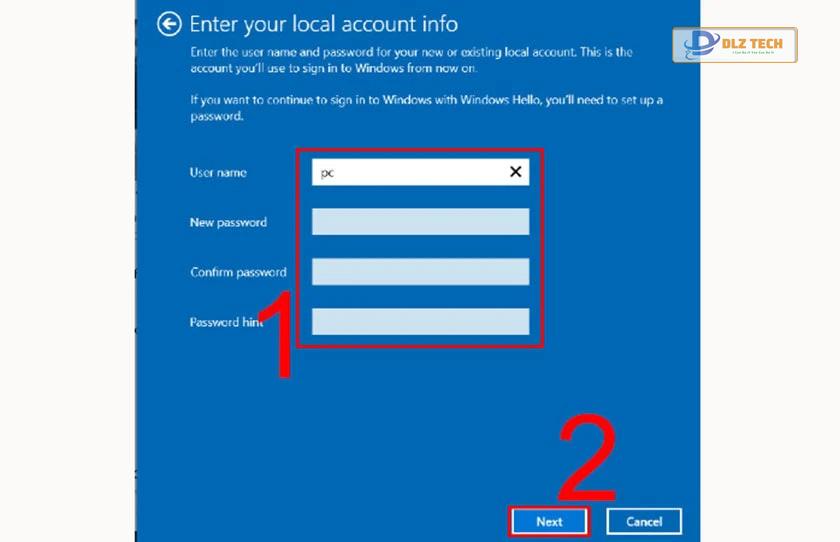
- Bước 6: Nhấn vào Sign out and finish để hoàn thành quá trình.
Xóa mật khẩu cho tài khoản cục bộ
Ngoài ra, bạn có thể làm theo các bước dưới đây để tắt mật khẩu tài khoản cục bộ:
- Bước 1: Gõ sign-in options vào thanh tìm kiếm.
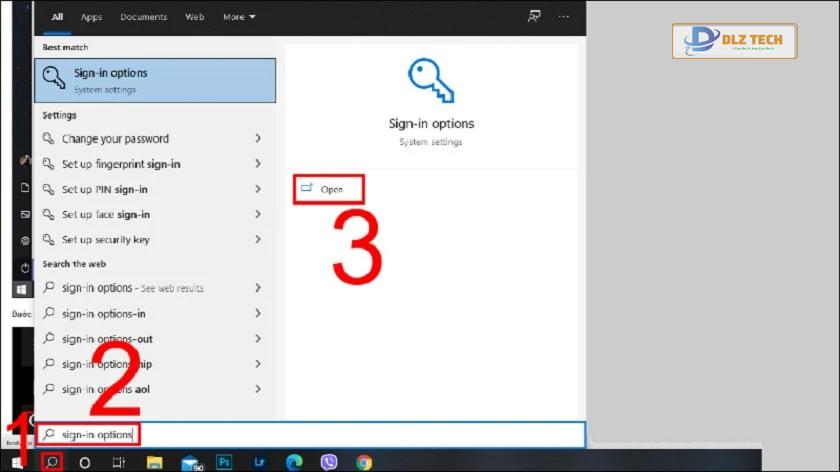
- Bước 2: Trong cửa sổ Settings, chọn Password và sau đó nhấn Change.
- Bước 3: Cung cấp mật khẩu xác nhận và nhấn Next.
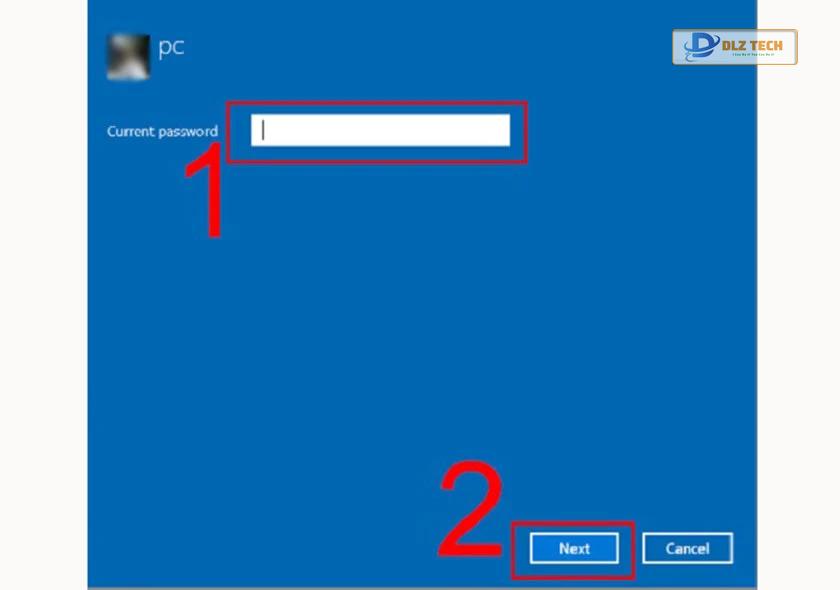
- Bước 4: Nhập mật khẩu mới, xác nhận lại mật khẩu và gợi ý mật khẩu trước khi nhấn Finish.
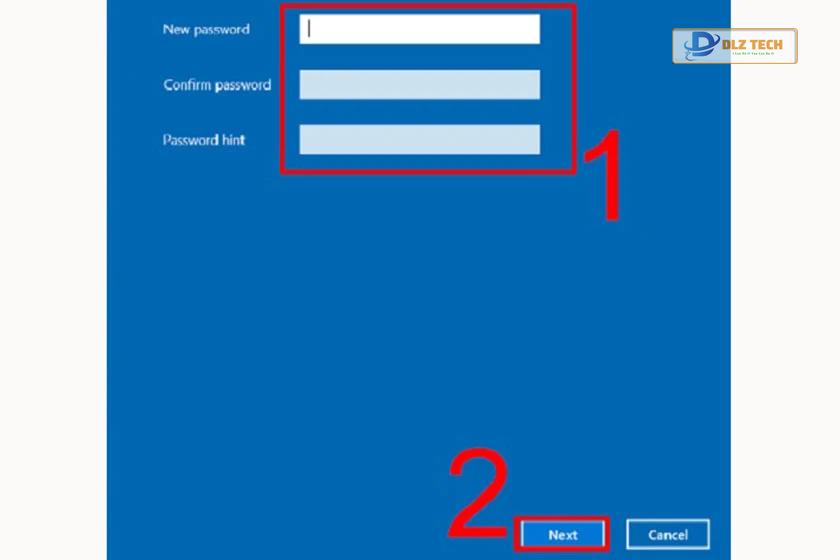
- Bước 5: Hoàn thành bằng cách chọn Finish.
Hy vọng những hướng dẫn về cách tắt mật khẩu Win 10 trên đây sẽ hữu ích với bạn và giúp bạn thực hiện nhanh chóng trên máy tính của mình!
Tác Giả Minh Tuấn
Minh Tuấn là một chuyên gia dày dặn kinh nghiệm trong lĩnh vực công nghệ thông tin và bảo trì thiết bị điện tử. Với hơn 10 năm làm việc trong ngành, anh luôn nỗ lực mang đến những bài viết dễ hiểu và thực tế, giúp người đọc nâng cao khả năng sử dụng và bảo dưỡng thiết bị công nghệ của mình. Minh Tuấn nổi bật với phong cách viết mạch lạc, dễ tiếp cận và luôn cập nhật những xu hướng mới nhất trong thế giới công nghệ.
Thông tin liên hệ
Dlz Tech
Facebook : https://www.facebook.com/dlztech247/
Hotline : 0767089285
Website : https://dlztech.com
Email : dlztech247@gmail.com
Địa chỉ : Kỹ thuật Hỗ Trợ 24 Quận/Huyện Tại TPHCM.
Bài viết liên quan

Trưởng Phòng Marketing - Nguyễn Thị Kim Ngân
Nguyễn Thị Kim Ngân là Trưởng Phòng Marketing với hơn 10 năm kinh nghiệm, chuyên sâu trong việc kết hợp công nghệ với chiến lược marketing. Cô đã thành công trong việc xây dựng các chiến lược marketing giúp các thương hiệu lớn tăng trưởng mạnh mẽ và phát triển bền vững trong kỷ nguyên số. Với kiến thức vững vàng về digital marketing và công nghệ, Nguyễn Thị Kim Ngân là chuyên gia uy tín trong việc duyệt và phát triển nội dung công nghệ, giúp đội ngũ marketing luôn sáng tạo và đi đầu trong các chiến lược truyền thông hiệu quả.

