Tính tuổi trong Excel là một phương pháp hữu ích và chính xác để đánh giá tuổi tác một cách nhanh chóng. Trong bài viết này, bạn sẽ được tìm hiểu về cách tính tuổi trong Excel bằng cách sử dụng các hàm như YEAR và DATEDIF. Bạn có thể tính tuổi của một cá nhân dựa trên ngày sinh cũng như xác định số ngày, tháng, năm còn lại đến một độ tuổi nhất định. Hãy theo dõi!
Nội Dung Bài Viết
Tính tuổi trong Excel là gì?
Tính tuổi trong Excel là quá trình xác định tuổi của một cá nhân dựa trên thông tin ngày, tháng, năm sinh. Excel hỗ trợ một số hàm giúp thực hiện việc này một cách nhanh chóng và chính xác, cung cấp cho bạn những công thức hữu ích.
Cách tính tuổi trong Excel theo năm
Đầu tiên, hãy xem xét cách tính tuổi trong Excel theo năm. Dưới đây là hai phương pháp để bạn tham khảo:
Cách tính tuổi trong Excel theo năm: Sử dụng hàm YEAR
Phương pháp này giúp bạn tính tuổi một cách nhanh chóng với cú pháp đơn giản, nhưng lưu ý rằng nó sẽ không tính chính xác theo ngày tháng cụ thể.
Công thức cho hàm YEAR là:
=YEAR(NOW()) – YEAR(B2)
Trong đó:
- YEAR(NOW()): Đưa ra năm hiện tại.
- YEAR(B2): Năm sinh của cá nhân trong ô B2.
Bước 1: Nhập công thức =YEAR(NOW())-YEAR(B2) vào ô bạn muốn tính tuổi.
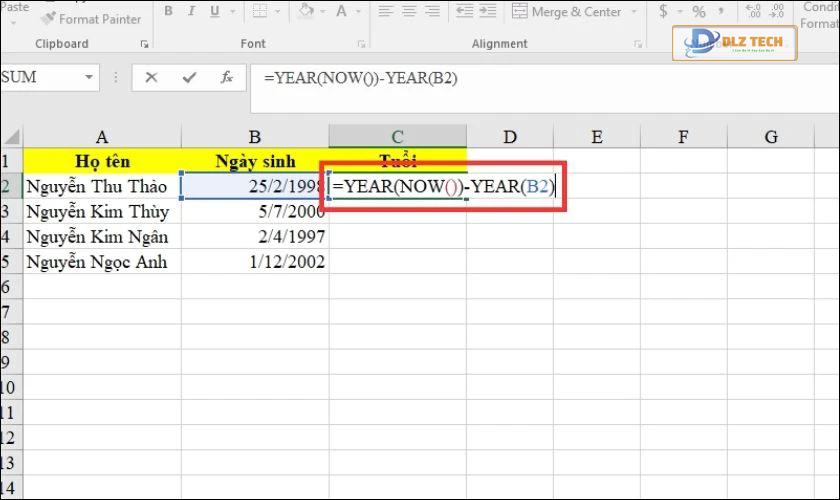
Bước 2: Nhấn Enter để xem kết quả.
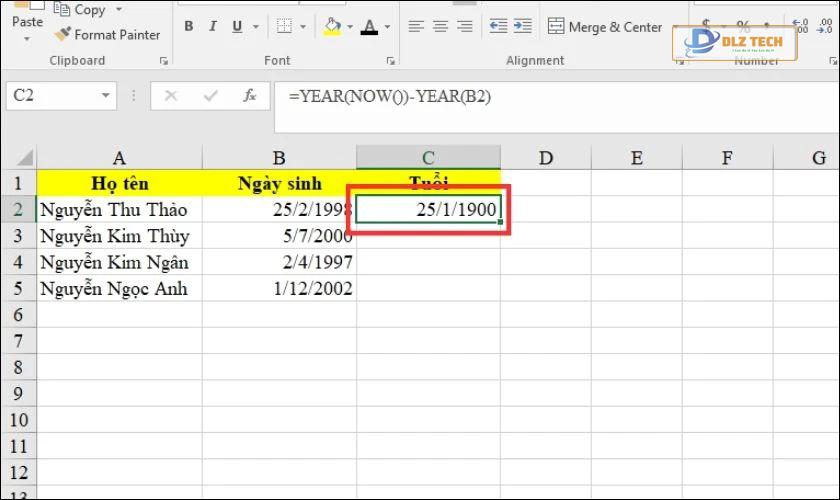
Cách tính tuổi trong Excel theo năm: Sử dụng hàm YEARFRAC
Một lựa chọn khác là dùng hàm YEARFRAC, giúp độ chính xác tăng lên so với hàm YEAR. Mặc dù không phổ biến bằng, nhưng hàm này rất hữu ích.
Công thức sử dụng hàm YEARFRAC là:
=YEARFRAC(B2,TODAY(),1)
Cách tính tuổi trong Excel với ngày tháng năm sinh
Ngoài việc tính tuổi theo năm, bạn cũng có thể áp dụng công thức để tính tuổi theo ngày tháng với hai hàm TODAY và DATEDIF:
Tính tuổi trong Excel bằng hàm TODAY
Hàm TODAY cho phép bạn tính tuổi dựa trên ngày sinh:
=(TODAY()-B3)/365
Cách tính tuổi trong Excel bằng hàm DATEDIF
Hàm DATEDIF cũng được sử dụng để tính tuổi một cách chính xác hơn:
=DATEDIF(B3,TODAY(),”Y”)
Để có kết quả chi tiết hơn về năm, tháng, ngày, bạn có thể dùng:
- Để tính số năm: =DATEDIF(B3,TODAY(),”Y”)
- Để tính số tháng: =DATEDIF(B3,TODAY(),”YM”)
- Để tính số ngày: =DATEDIF(B3,TODAY(),”MD”)
Tính tuổi khi không cụ thể thời gian
Nếu chỉ có năm mà không rõ ngày tháng cụ thể, bạn vẫn có thể tính tuổi.
Ví dụ: =DATEDIF(B5,DATE(C5,1,1),”Y”) để tính tuổi của bệnh nhân.
Các lỗi thường gặp trong tính tuổi
Đôi khi, trong quá trình tính toán sẽ có các lỗi như:
- Lỗi định dạng: Kết quả không hiện đúng định dạng tuổi.
- Lỗi tính toán không chính xác: Do quy đổi về số ngày, kết quả có thể chênh lệch.
Kết luận
Hy vọng bài viết giúp bạn hiểu rõ hơn về cách tính tuổi trong Excel. Những công thức này sẽ hỗ trợ bạn trong các công việc liên quan đến tính toán tuổi một cách hiệu quả. Đừng quên chia sẻ nếu bạn thấy thông tin này hữu ích!
Tác Giả Minh Tuấn
Minh Tuấn là một chuyên gia dày dặn kinh nghiệm trong lĩnh vực công nghệ thông tin và bảo trì thiết bị điện tử. Với hơn 10 năm làm việc trong ngành, anh luôn nỗ lực mang đến những bài viết dễ hiểu và thực tế, giúp người đọc nâng cao khả năng sử dụng và bảo dưỡng thiết bị công nghệ của mình. Minh Tuấn nổi bật với phong cách viết mạch lạc, dễ tiếp cận và luôn cập nhật những xu hướng mới nhất trong thế giới công nghệ.
Thông tin liên hệ
Dlz Tech
Facebook : https://www.facebook.com/dlztech247/
Hotline : 0767089285
Website : https://dlztech.com
Email : dlztech247@gmail.com
Địa chỉ : Kỹ thuật Hỗ Trợ 24 Quận/Huyện Tại TPHCM.
Bài viết liên quan

Trưởng Phòng Marketing - Nguyễn Thị Kim Ngân
Nguyễn Thị Kim Ngân là Trưởng Phòng Marketing với hơn 10 năm kinh nghiệm, chuyên sâu trong việc kết hợp công nghệ với chiến lược marketing. Cô đã thành công trong việc xây dựng các chiến lược marketing giúp các thương hiệu lớn tăng trưởng mạnh mẽ và phát triển bền vững trong kỷ nguyên số. Với kiến thức vững vàng về digital marketing và công nghệ, Nguyễn Thị Kim Ngân là chuyên gia uy tín trong việc duyệt và phát triển nội dung công nghệ, giúp đội ngũ marketing luôn sáng tạo và đi đầu trong các chiến lược truyền thông hiệu quả.



