Macbook đã từ lâu nổi bật nhờ tính ổn định và hiệu suất mượt mà. Tuy nhiên, việc sử dụng hệ điều hành MacOS đôi khi khiến bạn cảm thấy bất tiện, đặc biệt là trong việc cài đặt phần mềm. Để giải quyết vấn đề này, cài Window 10 cho Macbook là một lựa chọn lý tưởng, giúp bạn trải nghiệm hệ sinh thái Windows trên thiết bị của mình. Hãy cùng chúng tôi tìm hiểu cách tải Windows 10 cho Macbook một cách dễ dàng ngay bây giờ!
Nội Dung Bài Viết
Có nên cài Window 10 cho Macbook?
Mặc dù MacOS sở hữu giao diện bắt mắt và khả năng hoạt động trơn tru, nhiều người vẫn tự hỏi liệu có nên cài đặt Windows 10 trên Macbook hay không. Quyết định này phụ thuộc vào nhu cầu sử dụng của bạn. Nếu bạn đã quen thuộc với Windows và cần những phần mềm không hỗ trợ trên MacOS, việc chuyển sang Windows sẽ là lựa chọn hợp lý. Bạn vẫn có thể tận hưởng sự nhanh nhạy, mượt mà của Macbook trong khi làm việc với các ứng dụng yêu cầu trên Windows.
Download Win 10 cho Macbook Air thông qua Bootcamp
Bootcamp là công cụ tích hợp sẵn trên Macbook cho phép bạn cài đặt Windows 10 một cách dễ dàng.
Chuẩn bị:
- File cài đặt Windows 10 ở định dạng ISO.
- USB 8GB (đối với các model Macbook 2015 trở xuống).
- Dung lượng trống tối thiểu 15GB trên ổ cứng Macbook.
Quy trình cài đặt:
- Bước 1: Mở Spotlight search bằng tổ hợp phím Command + space hoặc mở thư mục Applications và tìm Bootcamp.
- Bước 2: Nhấn lựa chọn Continue.
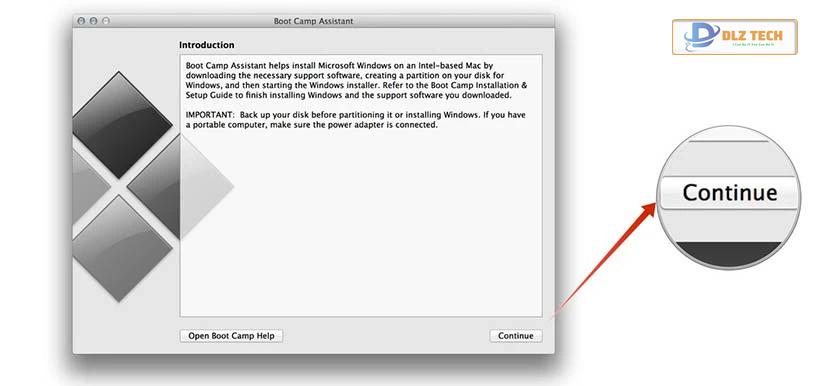
Tại đây, bạn sẽ có hai trường hợp: Nếu máy từ model 2015 trở xuống, thực hiện bước 3. Nếu máy từ model 2016 trở lên, chuyển ngay đến bước 7.
- Bước 3: Cắm USB vào máy, đánh dấu chọn tất cả các mục và nhấn Continue.
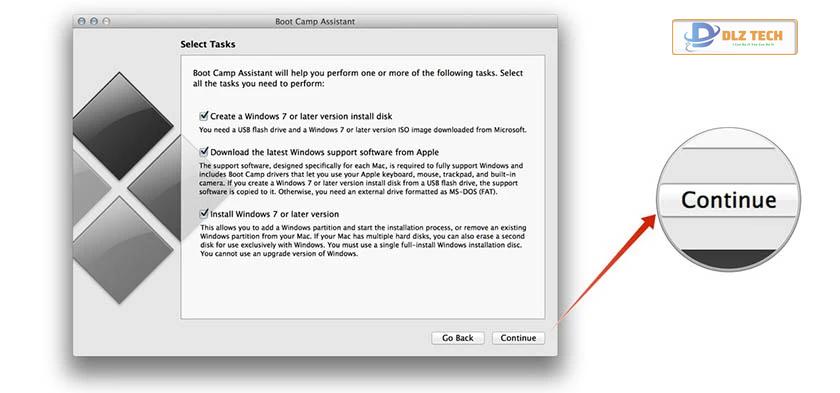
- Bước 4: Bootcamp sẽ kết nối với máy chủ của Apple, nhấn download để tải phiên bản mới nhất và driver.
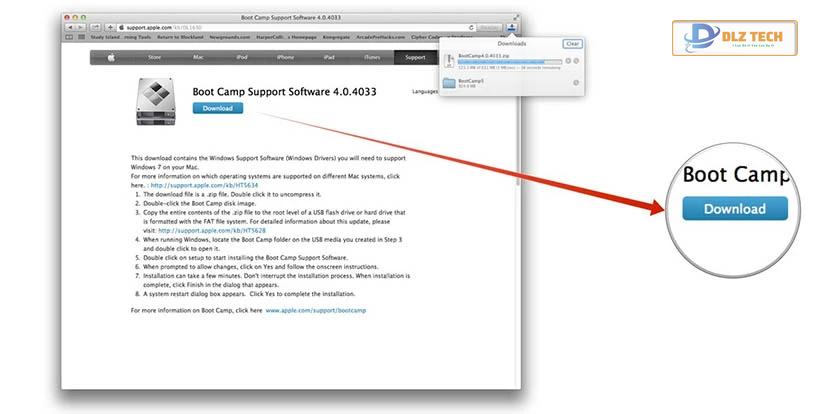
- Bước 5: Phân vùng ổ đĩa. Nếu bạn muốn sử dụng song song giữa hai hệ điều hành, hãy cài đặt Windows vào phân vùng nhỏ hơn, và ngược lại.

- Bước 6: Sau khi máy tính khởi động lại, chọn phân vùng để cài đặt Windows.
Đợi cho quá trình cài đặt hoàn tất, bạn đã thành công trong việc cài Windows 10 cho Macbook.
- Bước 7: Điều chỉnh dung lượng cho các phân vùng và nhấn Install.
- Bước 8: Chọn I accept the terms in the license agreement và tiếp tục nhấn Next.
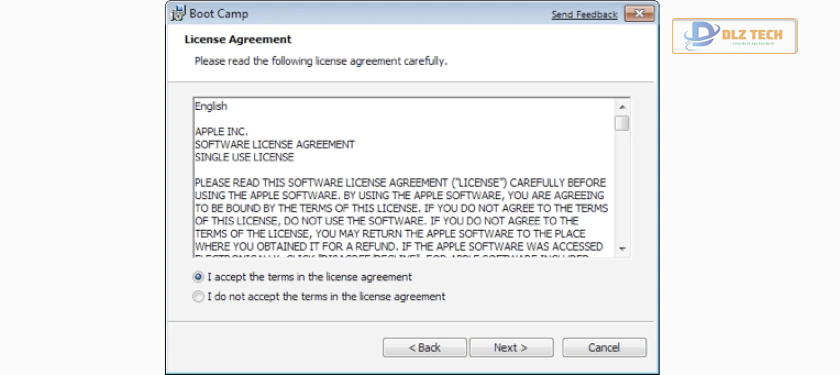
- Bước 9: Nhấn Finish để hoàn tất quá trình cài đặt.
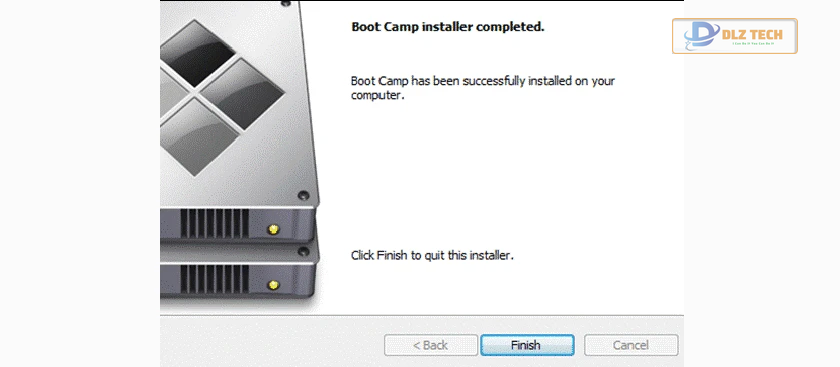
Xem ngay cách cài win 10 bằng USB và file ISO đơn giản tại đây!
Tải Windows 10 cho Macbook Pro, Air qua máy ảo
Bên cạnh việc sử dụng Bootcamp, bạn có thể cài đặt Windows 10 cho Macbook thông qua một số phần mềm máy ảo tiêu biểu.
Cách cài Windows 10 cho Macbook qua Vmware Fusion
Việc tải Windows 10 cho Macbook không hẳn phải thông qua Bootcamp, bạn cũng có thể sử dụng máy ảo VMware Fusion:
Chuẩn bị:
- File cài đặt Windows 10 ở định dạng ISO.
- Phần mềm VMware Fusion.
Các bước thực hiện:
- Bước 1: Mở VMware Fusion và chọn Install from disc or image, sau đó nhấn Continue.

- Bước 2: Kéo file ISO vào khu vực hiện ra và nhấn Continue.
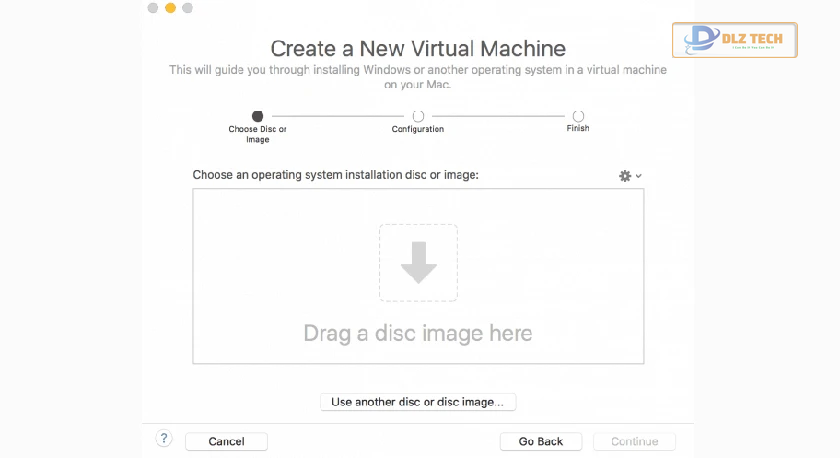
- Bước 3: Chọn định dạng UEFI và tích vào UEFI Secure Boot, sau đó nhấn Continue.
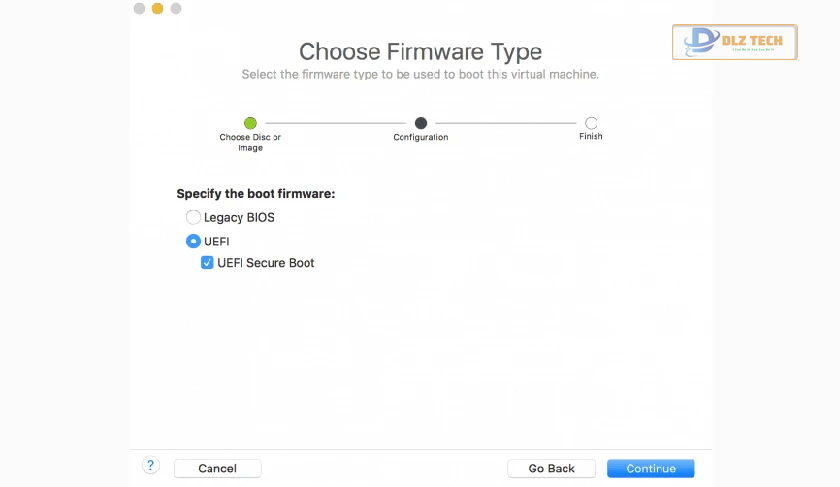
- Bước 4: Thiết lập cấu hình hệ điều hành. Bạn có thể chọn để mặc định hoặc điều chỉnh theo nhu cầu và nhấn Finish.
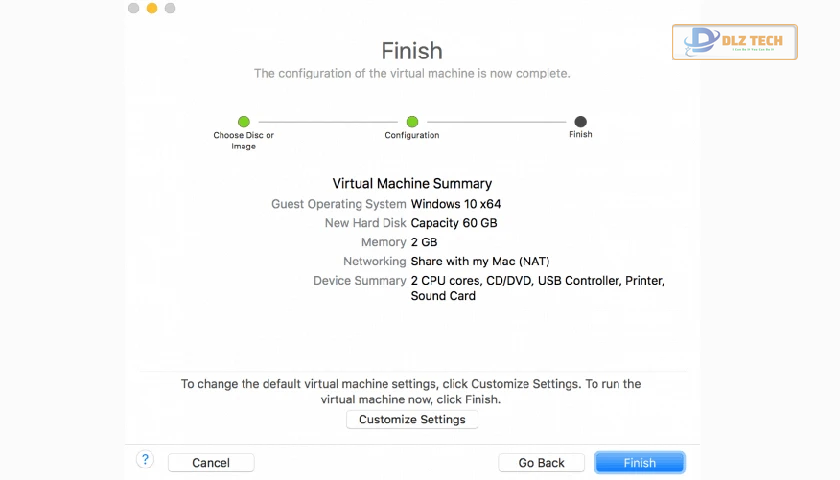
Sau khi hoàn tất, màn hình sẽ xuất hiện chứng tỏ bạn đã download Windows 10 cho Macbook thành công.
Bạn cũng có thể tham khảo thêm các cách cài Windows cho Macbook như qua Parallels Desktop. Cách thực hiện cũng rất đơn giản và nhanh chóng.
Hướng dẫn cài Windows 10 cho Macbook bằng Parallels
Chuẩn bị:
- File ISO của Windows 10.
- Tải và cài đặt phần mềm Parallels Desktop.
Các bước thực hiện:
- Bước 1: Mở phần mềm Parallels Desktop.
- Bước 2: Chọn Install Windows or another OS from a DVD or image file.
- Bước 3: Nhấn Continue.
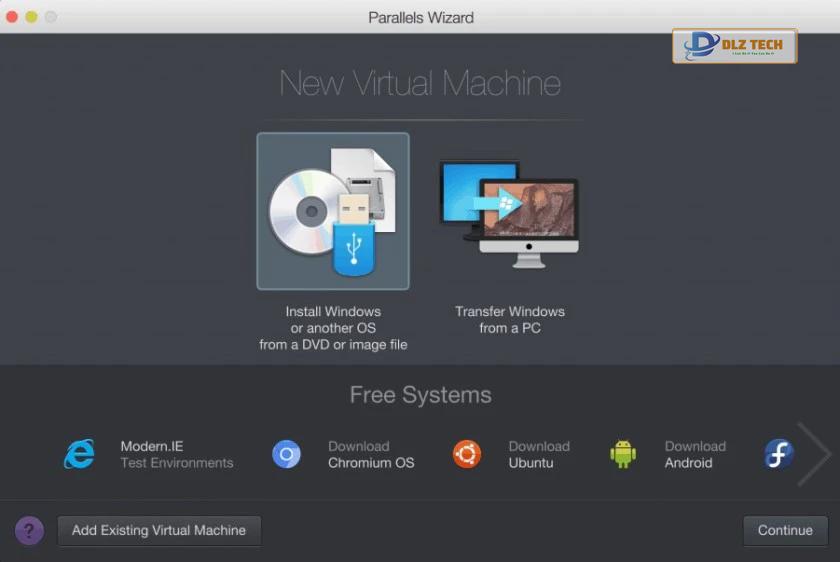
- Bước 4: Nhấn chọn Select a file, sau đó chọn file ISO Windows bạn đã chuẩn bị.
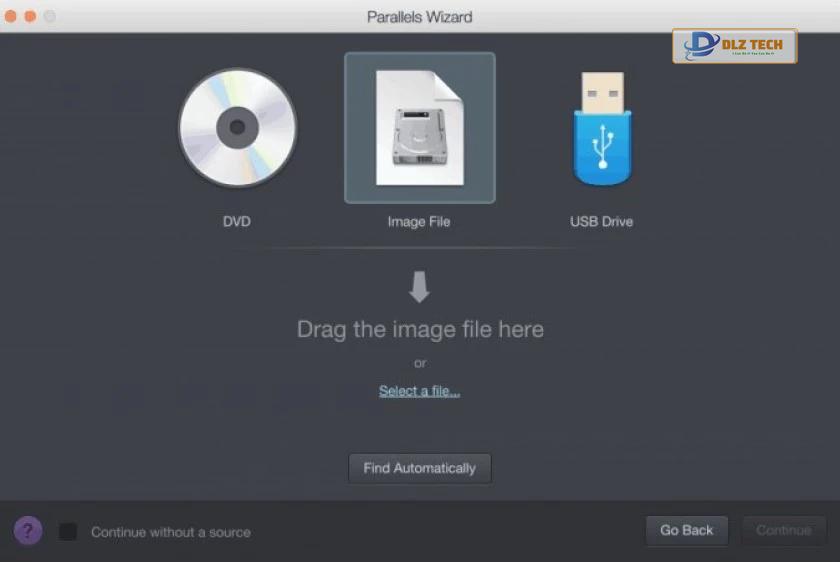
- Bước 5: Chọn file ISO Windows 10 và nhấn Continue.

- Bước 6: Chọn Express installation và bỏ tích vào This version requires a product key, sau đó chọn Continue.
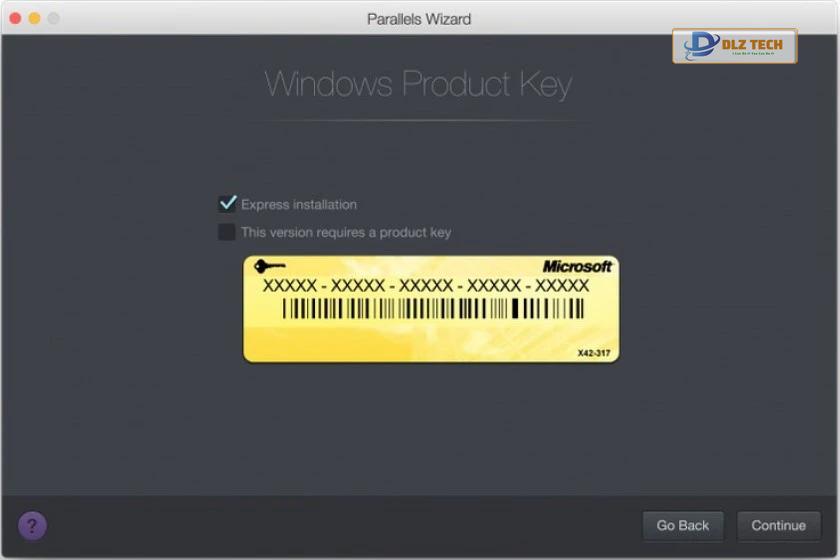
- Bước 7: Chọn lý do cài đặt Windows và nhấn Continue.
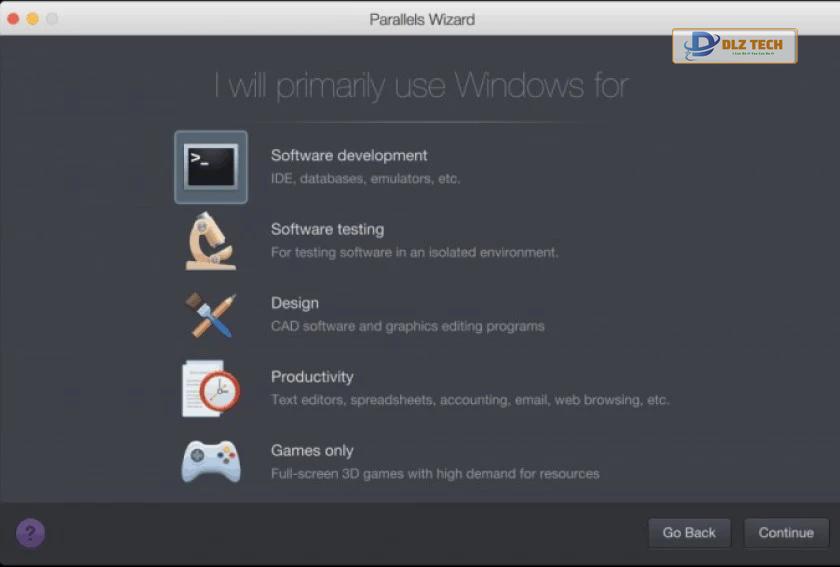
- Bước 8: Chọn nơi lưu trữ máy ảo trong mục Location và nhấn Continue sau khi đã hoàn tất tùy chỉnh.

- Bước 9: Tùy chỉnh số nhân CPU và dung lượng RAM theo ý thích.
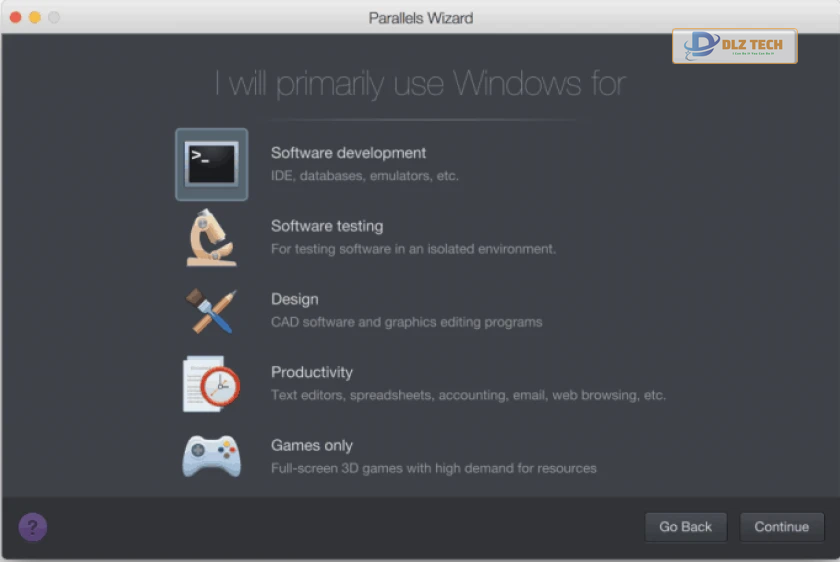
- Bước 10: Chọn Continue và chọn Install Now để cài Parallels Toolbox.
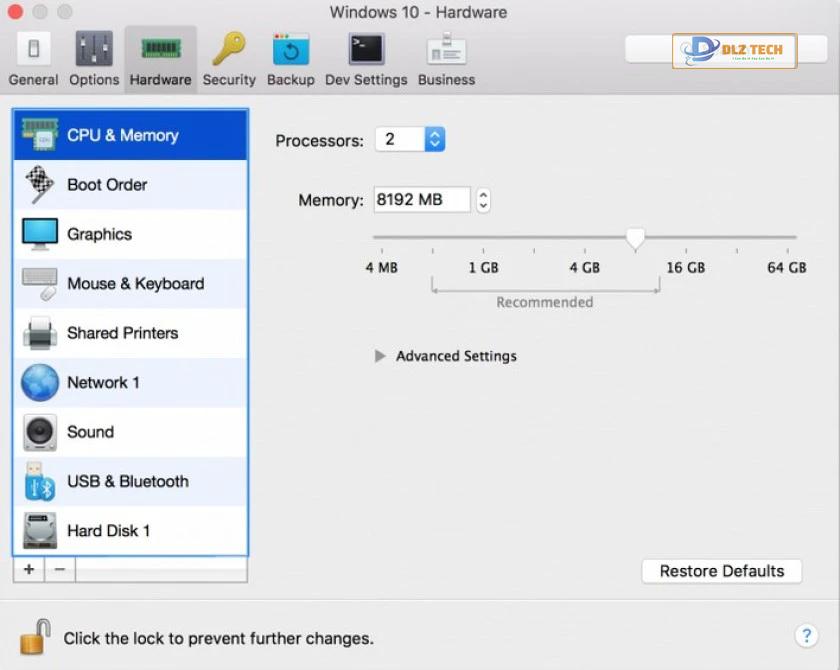
- Bước 11: Sau khi cài xong Parallels Toolbox, nhấn Done để bắt đầu tải Windows 10 về Macbook.
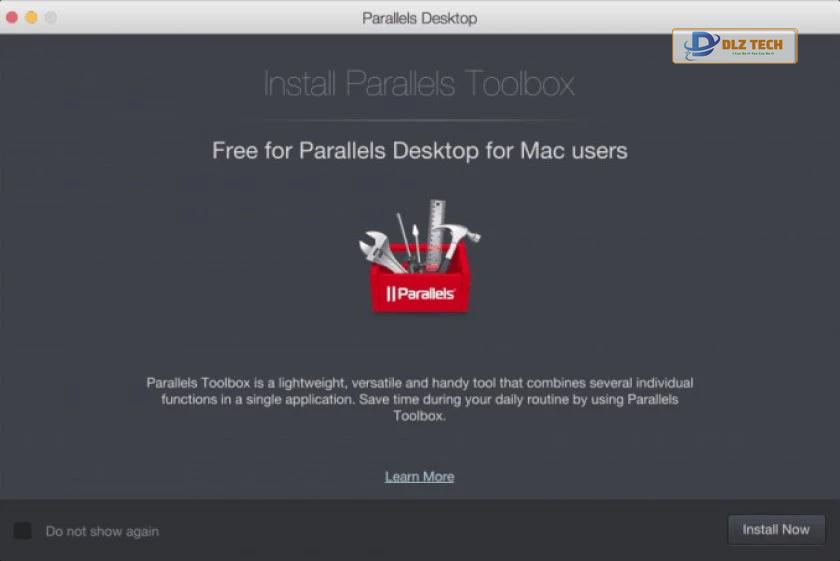
- Bước 12: Chờ cho quá trình cài đặt kết thúc và bắt đầu sử dụng Windows 10.
Hướng dẫn cài Windows 10 cho Macbook bằng Veertu Desktop
Để thực hiện việc cài win 10 cho Macbook bằng Veertu Desktop, bạn cần chuẩn bị file ISO và phần mềm Veertu Desktop.
- Bước 1: Khởi động phần mềm Veertu Desktop.
- Bước 2: Chọn install from ISO and DVD và nhấn Next.
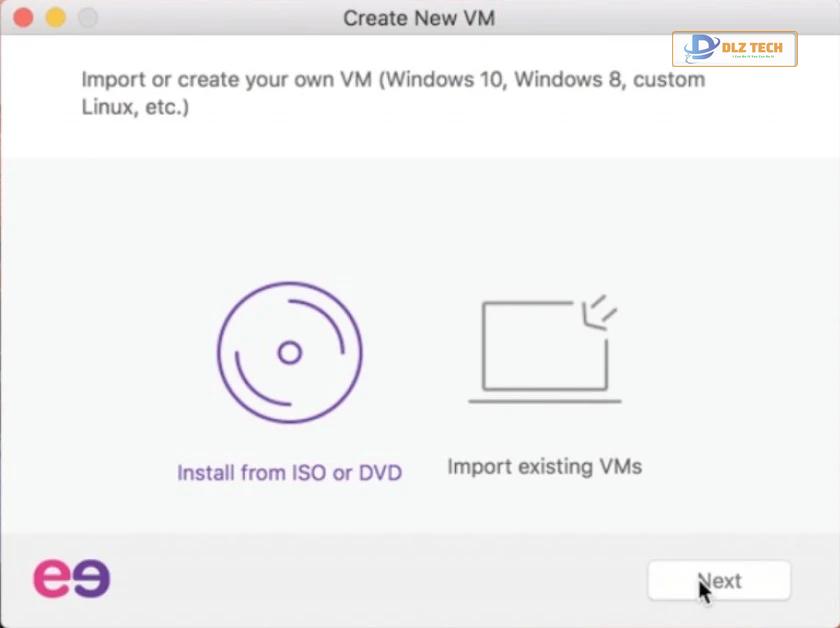
- Bước 3: Nhập tên hệ điều hành ở ô VM Name và chọn file ISO trong mục ISO image file or optical drive, sau đó nhấn Next.
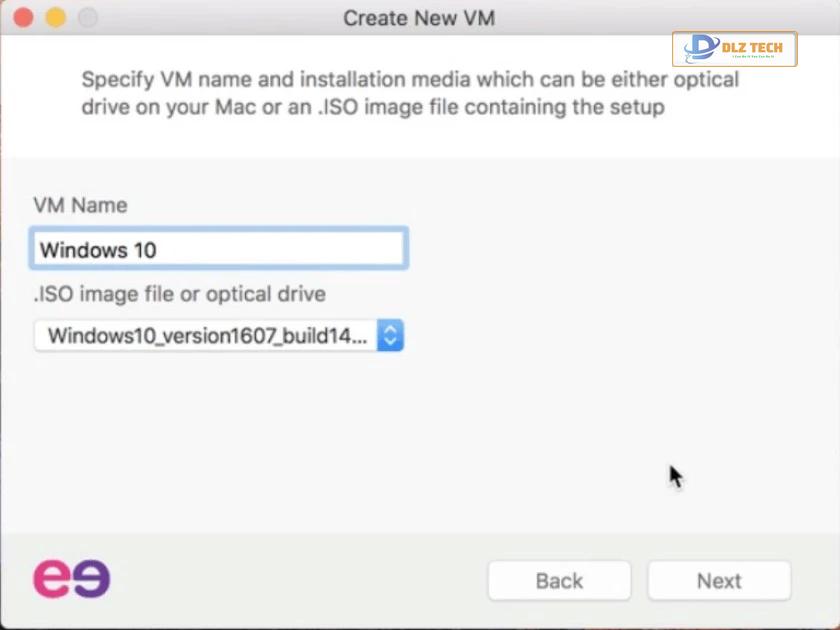
- Bước 4: Chọn phiên bản hệ điều hành cần cài đặt và nhấn Next.
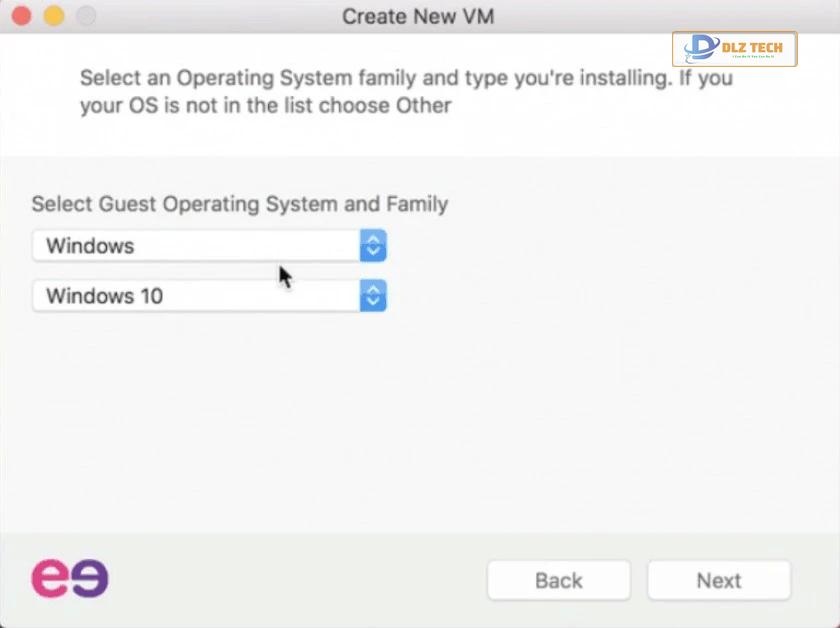
- Bước 5: Kiểm tra cấu hình, chọn Customize để tùy chỉnh thêm, sau đó nhấn Launch VM.
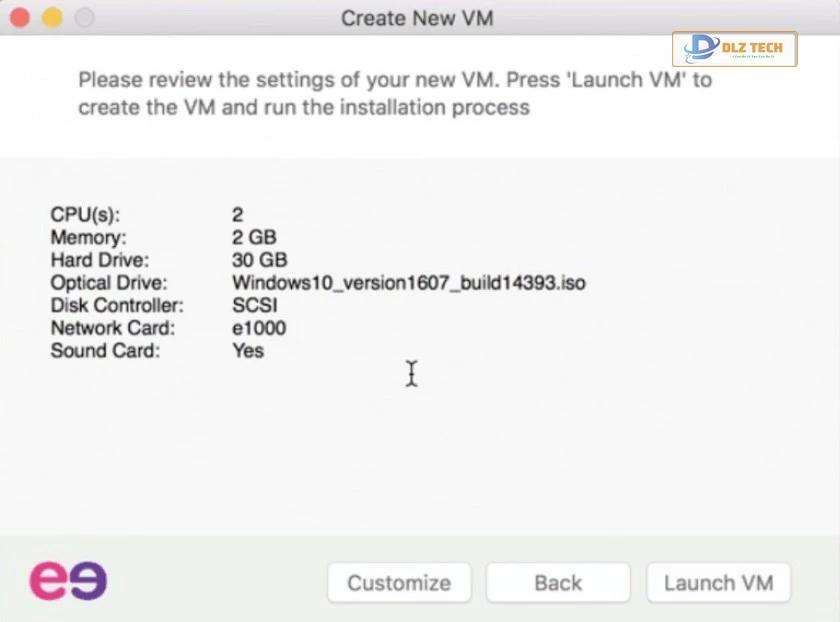
- Bước 6: Nhập mật khẩu mở máy. Khi cài đặt hoàn tất, Macbook sẽ tự động khởi động vào Windows.
Một số lưu ý khi cài Windows 10 cho Macbook
Khi thực hiện cài đặt Windows cho Macbook, bạn cần lưu ý một số vấn đề:
- Nên tạo 3 phân vùng riêng biệt cho Mac, Data và Windows.
- Tránh định dạng dữ liệu theo kiểu FAT hoặc NTFS.
Ưu và nhược điểm khi cài Windows 10 cho Macbook
Chế độ cài đặt Windows 10 qua Bootcamp sẽ tối ưu hóa hiệu suất phần cứng, nhưng sẽ yêu cầu một phần dung lượng dữ liệu để cài đặt hệ điều hành. Còn với việc sử dụng máy ảo như VMware, Parallels hoặc Veertu, bạn có thể chạy đồng thời cả hai hệ điều hành, tận dụng tối đa dung lượng máy, nhưng điều này có thể ảnh hưởng đến hiệu suất.
Kết luận:
Cài đặt Windows trên Macbook mang lại những lợi ích rõ rệt. Nếu bạn quan tâm đến việc này, hãy tham khảo ngay các phương pháp đã nêu. Hy vọng rằng hướng dẫn này sẽ giúp bạn cài đặt thành công Windows 10 trên thiết bị của mình!
Tác Giả Minh Tuấn
Minh Tuấn là một chuyên gia dày dặn kinh nghiệm trong lĩnh vực công nghệ thông tin và bảo trì thiết bị điện tử. Với hơn 10 năm làm việc trong ngành, anh luôn nỗ lực mang đến những bài viết dễ hiểu và thực tế, giúp người đọc nâng cao khả năng sử dụng và bảo dưỡng thiết bị công nghệ của mình. Minh Tuấn nổi bật với phong cách viết mạch lạc, dễ tiếp cận và luôn cập nhật những xu hướng mới nhất trong thế giới công nghệ.
Thông tin liên hệ
Dlz Tech
Facebook : https://www.facebook.com/dlztech247/
Hotline : 0767089285
Website : https://dlztech.com
Email : dlztech247@gmail.com
Địa chỉ : Kỹ thuật Hỗ Trợ 24 Quận/Huyện Tại TPHCM.
Bài viết liên quan

Trưởng Phòng Marketing - Nguyễn Thị Kim Ngân
Nguyễn Thị Kim Ngân là Trưởng Phòng Marketing với hơn 10 năm kinh nghiệm, chuyên sâu trong việc kết hợp công nghệ với chiến lược marketing. Cô đã thành công trong việc xây dựng các chiến lược marketing giúp các thương hiệu lớn tăng trưởng mạnh mẽ và phát triển bền vững trong kỷ nguyên số. Với kiến thức vững vàng về digital marketing và công nghệ, Nguyễn Thị Kim Ngân là chuyên gia uy tín trong việc duyệt và phát triển nội dung công nghệ, giúp đội ngũ marketing luôn sáng tạo và đi đầu trong các chiến lược truyền thông hiệu quả.




