Hàm Vlookup trong Excel là một trong những hàm phổ biến nhất mà người dùng Excel nên nhận biết. Mặc dù có vẻ đơn giản, nhưng nếu chưa thành thạo cách sử dụng, bạn có thể gặp nhiều khó khăn khi làm việc với hàm Vlookup trong Excel. Bài viết này sẽ hướng dẫn bạn chi tiết về hàm và cách sử dụng công thức Vlookup.
Nội Dung Bài Viết
Hàm Vlookup trong Excel là gì?
Hàm Vlookup được sử dụng rộng rãi, đặc biệt là trong các công việc văn phòng, giúp người dùng tìm kiếm dữ liệu nhanh chóng và chính xác. Nếu bạn hiểu rõ về công thức Vlookup trong Excel, bạn sẽ có thể làm việc hiệu quả hơn với các bảng dữ liệu phức tạp. Hãy cùng khám phá hàm Vlookup ngay nhé!
Vlookup – Hàm dò tìm dữ liệu hữu ích nhất
Vlookup là hàm cho phép bạn tìm kiếm dữ liệu theo cột dọc. Bạn chỉ cần cung cấp một giá trị tham chiếu, và hàm sẽ tìm kiếm giá trị đó trong cột đầu tiên của bảng dữ liệu, sau đó trả về giá trị trong hàng cùng vị trí ở cột khác.
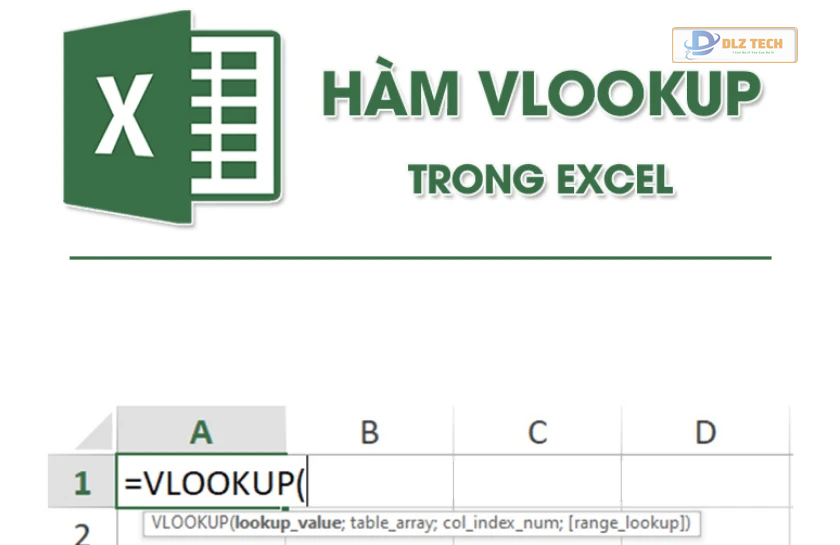
Hàm này rất hữu ích trong các tình huống cần thống kê và đối chiếu số liệu, giúp công việc của bạn giảm bớt những công đoạn thủ công và tăng cường hiệu suất khi làm việc với Excel.
Ý nghĩa và công thức của hàm Vlookup trong Excel
Tên gọi Vlookup là viết tắt của “Vertical Lookup”, có nghĩa là tìm kiếm theo chiều dọc. Ngoài ra, có một hàm tương tự là Hlookup, cho phép tìm kiếm dữ liệu theo hàng ngang.
Hàm này hoạt động bằng cách tìm kiếm dữ liệu theo cột dọc và trả về giá trị tương ứng theo hàng ngang. Cấu trúc công thức tổng quát của Vlookup như sau:
=VLOOKUP(Lookup_value, Table_array, Col_index_num, Range_lookup)
Giải thích các phần trong công thức:
- Lookup_value: Giá trị cần dò tìm, có thể là một số hoặc ô tham chiếu trong Excel.
- Table_array: Bảng dữ liệu chứa thông tin để kiểm tra, với cột đầu tiên phải chứa giá trị Lookup_value.
- Col_index_num: Số thứ tự của cột từ trái sang phải trong Table_array mà bạn muốn lấy kết quả.
- Range_lookup: Tham số xác định kiểu dò tìm: 1 cho kết quả gần đúng (TRUE) và 0 cho kết quả chính xác (FALSE).
Nếu bạn không điền giá trị cho Range_lookup, mặc định sẽ là 1.
Thông tin thêm: Tham khảo cách sử dụng hàm Sumif trong Excel để có thêm kiến thức!
Ví dụ thực tế về Vlookup trong Excel
Vlookup thường được áp dụng trong các bảng thống kê, quản lý hàng hóa tại doanh nghiệp, hay trong các ngành sản xuất khác khi cần phân loại hoặc phân tích dữ liệu.
Một ví dụ điển hình là việc tính phụ cấp theo chức vụ:
Tình huống: Do ảnh hưởng của dịch Covid-19, một công ty muốn tính phụ cấp cho nhân viên theo từng chức vụ được quy định trong bảng dữ liệu. Việc phân phối phụ cấp cần phải chính xác theo chức vụ ghi trong bảng thứ nhất.
Nếu làm thủ công, việc này có thể mất nhiều thời gian, đặc biệt với số lượng nhân viên lớn, và dễ dẫn đến sai sót khi đối chiếu.
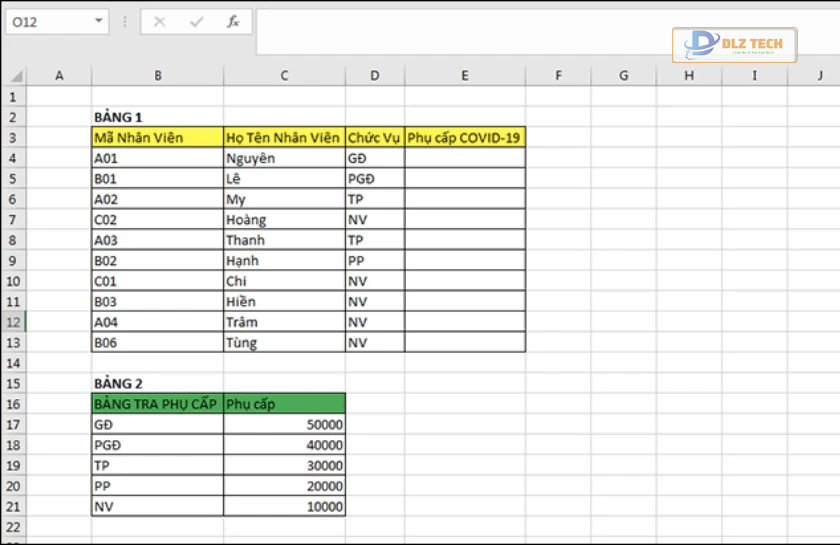
Với hàm Vlookup, bạn chỉ cần áp dụng công thức sau:
Hàm vlookup tại ô E4: =VLOOKUP(D4,$B$16:$C$21,2,0)
Trong đó:
- D4 là ô chứa giá trị chức vụ cần tìm.
- B16:C21 là khoảng bảng dữ liệu cần đối chiếu.
- Cột số 2 được chỉ định để trả về kết quả phụ cấp.
- 0 để yêu cầu tìm chính xác.
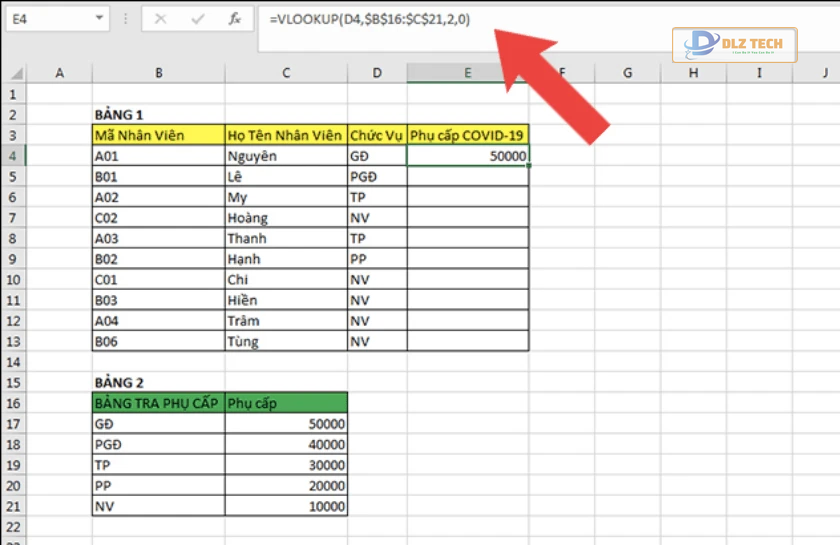
Kết quả trả về sẽ là các giá trị phụ cấp tương ứng. Bạn có thể kéo hàm hoặc sao chép để có kết quả cho các nhân viên khác nhanh chóng.
Cùng khám phá thêm về cách tách chữ trong Excel
Cách sử dụng Vlookup trong Excel
Bài viết này sẽ trình bày những cách sử dụng Vlookup trong Excel sao cho bạn có thể áp dụng hàm một cách hiệu quả nhất.
Sử dụng Vlookup đơn giản trong cùng một sheet
Nếu bảng dữ liệu bạn cần tra cứu nằm cùng sheet với hàm Vlookup, việc sử dụng sẽ trở nên đơn giản hơn. Bạn chỉ cần vào ô muốn hiển thị kết quả và nhập công thức cơ bản như sau:
=VLOOKUP(Lookup_value, Table_array, Col_index_num, Range_lookup)
Các đối số trong hàm đã được giải thích chi tiết ở trên.
Sử dụng Vlookup giữa hai sheet khác nhau
Nếu bạn cần liên kết giữa nhiều sheet trong Excel, hãy sử dụng công thức sau để thực hiện Vlookup từ sheet này sang sheet khác:
=VLOOKUP(Sheet_name!Lookup_value, Sheet_name!Table_array, Col_index_num, Range_lookup)
Trong đó:
- Sheet_name là tên của sheet chứa dữ liệu bạn cần tìm.
- Các đối số khác vẫn giữ nguyên ý nghĩa như trong hàm Vlookup cơ bản.
Tìm kiếm với Vlookup theo nhiều điều kiện
Khi dữ liệu cần tìm có từ hai điều kiện trở lên, bạn sẽ cần áp dụng một chút biến thể trong cách viết công thức:
- Cách 1: Tạo thêm cột phụ để xử lý điều kiện.
- Cách 2: Sử dụng hàm lồng và công thức mảng.
Cách 1 đơn giản hơn nhưng có thể kết quả bị lặp lại, còn cách 2 phức tạp hơn nhưng bạn có thể kiểm soát tốt hơn lượng dữ liệu.
Tìm hiểu thêm về hàm IFERROR
Cách sử dụng Vlookup trong VBA Excel
VBA hoặc Visual Basic for Applications cho phép bạn thực hiện những tác vụ phức tạp hơn mà không thể làm bằng các hàm thông thường. Hàm Vlookup trong VBA cũng rất phổ biến và có hai dạng chính:
- Application.VLOOKUP
- Application.WorksheetFunction.VLOOKUP
Cách sử dụng giữa hai dạng này khá tương đồng, nhưng Application.VLOOKUP cho phép xử lý những lỗi không tìm thấy dữ liệu một cách nhanh chóng và gọn gàng.

Tại VBA, bạn có thể sử dụng cấu trúc vòng lặp để tìm kiếm.
Vlookup ngược – Khả năng áp dụng cao
Thông thường, Vlookup yêu cầu giữ lookup_value bên trái. Tuy nhiên, nếu bạn cần tìm kiếm ngược lại, hãy tham khảo Vlookup ngược. Công thức cho Vlookup ngược như sau:
=VLOOKUP(Giá_trị_cần_tìm, Cột_chứa_giá_trị_cần_tìm, Cột_chứa_giá_trị_trả_về, độ_chính_xác_của_tìm_kiếm)
Cách sửa lỗi thường gặp với công thức Vlookup trong Excel
Trong quá trình sử dụng công thức Vlookup trong Excel, sẽ có đôi khi bạn gặp phải những lỗi phổ biến. Hiểu về những lỗi này sẽ giúp bạn xử lý tình huống tốt hơn.
Vlookup trả nhiều giá trị
Nếu dữ liệu bị trùng lặp và bạn đang để Range_lookup là TRUE hoặc để trống, bạn có thể sửa nó bằng cách đặt Range_lookup thành 0 để tìm kiếm chính xác.
Vlookup chỉ ra 1 giá trị
Nếu giá trị tìm kiếm xuất hiện nhiều lần, Vlookup sẽ chỉ trả về giá trị đầu tiên. Để hiển thị tất cả giá trị trùng lặp, bạn có thể sử dụng hàm INDEX và MATCH.
Vlookup trả kết quả 0
Nếu không tìm thấy giá trị tương ứng, Vlookup có thể trả về kết quả 0. Để xử lý điều này, bạn có thể sử dụng hàm IFERROR như sau:
=IFERROR(VLOOKUP(Lookup_value, Table_array, Col_index_num, Range_lookup), 0)
Ngoài ra, bạn cũng có thể thay thế 0 bằng một giá trị khác để hiển thị.
Lỗi N/A với hàm Vlookup
Lỗi N/A thường xảy ra khi không tìm thấy giá trị trong bảng dữ liệu. Kiểm tra lại giá trị bạn cần tìm để đảm bảo chính xác.
Để làm cho bảng của bạn có tính thẩm mỹ cao hơn, sử dụng hàm IFERROR để xử lý lỗi N/A, giúp các kết quả trông gọn gàng hơn.
Lỗi hàm Vlookup trong Excel 2010
Khi sử dụng Excel 2010, bạn có thể gặp các lỗi như N/A, #NAME?, #VALUE!, và #REF!. Dưới đây là cách khắc phục:
- #NAME?: Kiểm tra lại xem giá trị lookup_value có được đặt trong dấu ngoặc kép không.
- #VALUE: Đảm bảo số thứ tự cột trong công thức không nhỏ hơn 1.
- #REF!: Kiểm tra và đảm bảo số cột có trong bảng dữ liệu là đúng.
Tổng kết
Hàm Vlookup trong Excel là một công cụ rất hữu ích cho mọi nhân viên văn phòng và cần được sử dụng thường xuyên. Hy vọng rằng bài viết này đã cung cấp cho bạn những thông tin cần thiết về công thức Vlookup. Hãy kiểm tra và áp dụng trong công việc hàng ngày của bạn để làm cho dự án của mình trở nên hiệu quả hơn!
Tác Giả Minh Tuấn
Minh Tuấn là một chuyên gia dày dặn kinh nghiệm trong lĩnh vực công nghệ thông tin và bảo trì thiết bị điện tử. Với hơn 10 năm làm việc trong ngành, anh luôn nỗ lực mang đến những bài viết dễ hiểu và thực tế, giúp người đọc nâng cao khả năng sử dụng và bảo dưỡng thiết bị công nghệ của mình. Minh Tuấn nổi bật với phong cách viết mạch lạc, dễ tiếp cận và luôn cập nhật những xu hướng mới nhất trong thế giới công nghệ.
Thông tin liên hệ
Dlz Tech
Facebook : https://www.facebook.com/dlztech247/
Hotline : 0767089285
Website : https://dlztech.com
Email : dlztech247@gmail.com
Địa chỉ : Kỹ thuật Hỗ Trợ 24 Quận/Huyện Tại TPHCM.
Bài viết liên quan

Trưởng Phòng Marketing - Nguyễn Thị Kim Ngân
Nguyễn Thị Kim Ngân là Trưởng Phòng Marketing với hơn 10 năm kinh nghiệm, chuyên sâu trong việc kết hợp công nghệ với chiến lược marketing. Cô đã thành công trong việc xây dựng các chiến lược marketing giúp các thương hiệu lớn tăng trưởng mạnh mẽ và phát triển bền vững trong kỷ nguyên số. Với kiến thức vững vàng về digital marketing và công nghệ, Nguyễn Thị Kim Ngân là chuyên gia uy tín trong việc duyệt và phát triển nội dung công nghệ, giúp đội ngũ marketing luôn sáng tạo và đi đầu trong các chiến lược truyền thông hiệu quả.
