Bạn đang muốn biết cấu hình máy tính của mình như thế nào để chơi game, làm đồ họa hay đơn giản là để biết máy có đáp ứng được nhu cầu sử dụng hiện tại? Đừng lo lắng, bài viết này của Dlz Tech sẽ hướng dẫn bạn chi tiết cách kiểm tra cấu hình máy tính một cách nhanh chóng và dễ dàng. Chúng tôi sẽ giới thiệu các phương pháp từ đơn giản nhất như sử dụng System Information, DirectX Diagnostic Tool đến các phần mềm chuyên dụng. Bên cạnh đó, bài viết cũng cung cấp thông tin về cấu hình tối thiểu và cấu hình đề nghị cho các nhu cầu sử dụng khác nhau, giúp bạn dễ dàng đánh giá và nâng cấp máy tính của mình. Dlz Tech hỗ trợ kiểm tra và nâng cấp cấu hình máy tính tận nơi tại tất cả các quận huyện TP.HCM, bao gồm: Quận 1, Quận 3, Quận 5, Quận 7, Bình Thạnh, Phú Nhuận và các khu vực như đường Nguyễn Huệ, đường Đồng Khởi, khu dân cư Him Lam, chung cư Sunrise City,… Liên hệ ngay hotline 0767089285 để được tư vấn miễn phí!
Nội Dung Bài Viết
Cấu Hình Tối Thiểu và Cấu Hình Đề Nghị: Bí Quyết Chọn Máy Tính Phù Hợp
Việc hiểu rõ về cấu hình tối thiểu và cấu hình đề nghị là vô cùng quan trọng khi bạn muốn mua một chiếc máy tính mới hoặc nâng cấp máy tính hiện tại. Cấu hình tối thiểu là những thông số kỹ thuật cơ bản mà máy tính cần đáp ứng để có thể chạy một phần mềm hoặc một trò chơi nào đó. Tuy nhiên, để có trải nghiệm tốt nhất, bạn nên hướng đến cấu hình đề nghị. Dưới đây là phân tích chi tiết:
Cấu hình tối thiểu
Cấu hình tối thiểu là yêu cầu phần cứng tối thiểu mà máy tính cần có để chạy một ứng dụng hoặc trò chơi. Nếu máy tính của bạn không đáp ứng được cấu hình tối thiểu, bạn có thể gặp phải tình trạng giật lag, treo máy hoặc thậm chí không thể khởi động ứng dụng/trò chơi.
Ví dụ, một trò chơi có cấu hình tối thiểu yêu cầu CPU Intel Core i3, RAM 4GB và card đồ họa NVIDIA GeForce GTX 660. Điều này có nghĩa là máy tính của bạn phải có ít nhất những thành phần này để có thể chơi được trò chơi đó. Tuy nhiên, trải nghiệm chơi game có thể không được mượt mà và bạn có thể phải giảm độ phân giải và các thiết lập đồ họa để có thể chơi được.
Cấu hình đề nghị
Cấu hình đề nghị là những thông số kỹ thuật mà nhà phát triển khuyến nghị để bạn có thể trải nghiệm ứng dụng hoặc trò chơi một cách tốt nhất. Với cấu hình đề nghị, bạn có thể chơi game ở độ phân giải cao, thiết lập đồ họa tối đa và tận hưởng trải nghiệm mượt mà, không giật lag.
Ví dụ, trò chơi trên có cấu hình đề nghị là CPU Intel Core i5, RAM 8GB và card đồ họa NVIDIA GeForce GTX 1060. Với cấu hình này, bạn có thể chơi game ở độ phân giải 1080p hoặc thậm chí 1440p với thiết lập đồ họa cao mà không gặp phải vấn đề gì.

Các Cách Kiểm Tra Cấu Hình Máy Tính: Đơn Giản và Hiệu Quả
Bạn muốn biết cấu hình máy tính của mình? Có rất nhiều cách để kiểm tra cấu hình máy tính, từ những cách đơn giản có sẵn trên hệ điều hành đến việc sử dụng các phần mềm kiểm tra cấu hình chuyên dụng. Dưới đây là một số phương pháp phổ biến và dễ thực hiện:
Sử dụng System Information
Sử dụng System Information là một trong những cách đơn giản nhất để kiểm tra cấu hình máy tính của bạn. Đây là một công cụ có sẵn trên hệ điều hành Windows, cung cấp thông tin chi tiết về phần cứng và phần mềm của máy tính.
Để mở System Information, bạn có thể thực hiện theo các bước sau:
- Nhấn tổ hợp phím Windows + R để mở hộp thoại Run.
- Gõ “msinfo32” và nhấn Enter.
- Cửa sổ System Information sẽ hiện ra, hiển thị thông tin về hệ điều hành, bộ vi xử lý, bộ nhớ RAM, bo mạch chủ, và nhiều thông tin khác.
Trong System Information, bạn có thể tìm thấy các thông tin quan trọng như:
- OS Name: Tên hệ điều hành.
- System Manufacturer: Nhà sản xuất máy tính.
- System Model: Model máy tính.
- Processor: Bộ vi xử lý (CPU).
- Installed Physical Memory (RAM): Dung lượng RAM.
Sử dụng DirectX Diagnostic Tool
DirectX Diagnostic Tool (dxdiag) là một công cụ khác có sẵn trên Windows, được sử dụng để kiểm tra thông tin về card đồ họa và các thành phần liên quan đến DirectX. Đây là một công cụ hữu ích để kiểm tra xem card đồ họa của bạn có đáp ứng được yêu cầu của một trò chơi hoặc ứng dụng đồ họa nào đó hay không.
Để mở DirectX Diagnostic Tool, bạn có thể thực hiện theo các bước sau:
- Nhấn tổ hợp phím Windows + R để mở hộp thoại Run.
- Gõ “dxdiag” và nhấn Enter.
- Cửa sổ DirectX Diagnostic Tool sẽ hiện ra, hiển thị thông tin về hệ thống, bộ vi xử lý, bộ nhớ RAM, card đồ họa, và các thiết bị âm thanh.
Trong DirectX Diagnostic Tool, bạn có thể tìm thấy các thông tin quan trọng như:
- Processor: Bộ vi xử lý (CPU).
- Memory: Dung lượng RAM.
- Card đồ họa: Tên card đồ họa, nhà sản xuất, dung lượng bộ nhớ (VRAM).
- Phiên bản DirectX.
Sử dụng Settings
Trên Windows 10 và Windows 11, bạn cũng có thể kiểm tra cấu hình máy tính thông qua ứng dụng Settings. Cách này đơn giản và nhanh chóng, phù hợp cho những người không quen thuộc với các công cụ chuyên sâu.
Để kiểm tra cấu hình máy tính bằng Settings, bạn có thể thực hiện theo các bước sau:
- Mở ứng dụng Settings bằng cách nhấn tổ hợp phím Windows + I hoặc tìm kiếm “Settings” trong menu Start.
- Chọn System.
- Chọn About.
- Trong phần About, bạn sẽ thấy thông tin về hệ điều hành, bộ vi xử lý, bộ nhớ RAM, và phiên bản Windows.

Sử dụng phần mềm kiểm tra cấu hình
Ngoài các công cụ có sẵn trên hệ điều hành, bạn cũng có thể sử dụng các phần mềm kiểm tra cấu hình chuyên dụng để có thông tin chi tiết hơn về phần cứng của máy tính. Các phần mềm này thường cung cấp thông tin về nhiệt độ, tốc độ xung nhịp, và các thông số kỹ thuật khác mà các công cụ mặc định không cung cấp.
Một số phần mềm kiểm tra cấu hình phổ biến bao gồm:
- CPU-Z: Cung cấp thông tin chi tiết về bộ vi xử lý (CPU).
- GPU-Z: Cung cấp thông tin chi tiết về card đồ họa (GPU).
- HWMonitor: Hiển thị thông tin về nhiệt độ, điện áp, và tốc độ quạt của các thành phần phần cứng.
- Speccy: Cung cấp thông tin tổng quan về tất cả các thành phần phần cứng trong máy tính.
Kiểm tra cấu hình online
Nếu bạn không muốn cài đặt bất kỳ phần mềm nào, bạn cũng có thể kiểm tra cấu hình máy tính online thông qua các trang web. Các trang web này thường yêu cầu bạn cài đặt một plugin hoặc tiện ích mở rộng để thu thập thông tin về phần cứng của máy tính.
Một số trang web kiểm tra cấu hình online phổ biến bao gồm:
- Can You Run It: Kiểm tra xem máy tính của bạn có đáp ứng được yêu cầu cấu hình của một trò chơi nào đó hay không.
- System Requirements Lab: Tương tự như Can You Run It, nhưng cung cấp thông tin chi tiết hơn về các thành phần phần cứng.
Nâng Cấp Cấu Hình Máy Tính: Biến “Chiến Binh” Của Bạn Mạnh Mẽ Hơn
Sau khi đã kiểm tra cấu hình máy tính và nhận thấy rằng máy tính của bạn không đáp ứng được nhu cầu sử dụng hiện tại, việc nâng cấp cấu hình là một giải pháp hiệu quả để cải thiện hiệu năng và kéo dài tuổi thọ của máy tính. Dưới đây là một số thành phần phần cứng mà bạn có thể nâng cấp:
Nâng cấp RAM
Nâng cấp RAM là một trong những cách đơn giản nhất và hiệu quả nhất để cải thiện hiệu năng của máy tính. RAM (Random Access Memory) là bộ nhớ tạm thời mà máy tính sử dụng để lưu trữ dữ liệu và các chương trình đang chạy. Khi bạn mở nhiều ứng dụng hoặc làm việc với các tập tin lớn, máy tính sẽ cần nhiều RAM hơn để hoạt động mượt mà.
Để nâng cấp RAM, bạn cần xác định loại RAM mà máy tính của bạn đang sử dụng (DDR3, DDR4, DDR5) và số lượng khe cắm RAM có sẵn trên bo mạch chủ. Sau đó, bạn có thể mua thêm RAM có cùng loại và tốc độ để tăng dung lượng RAM tổng thể của máy tính.
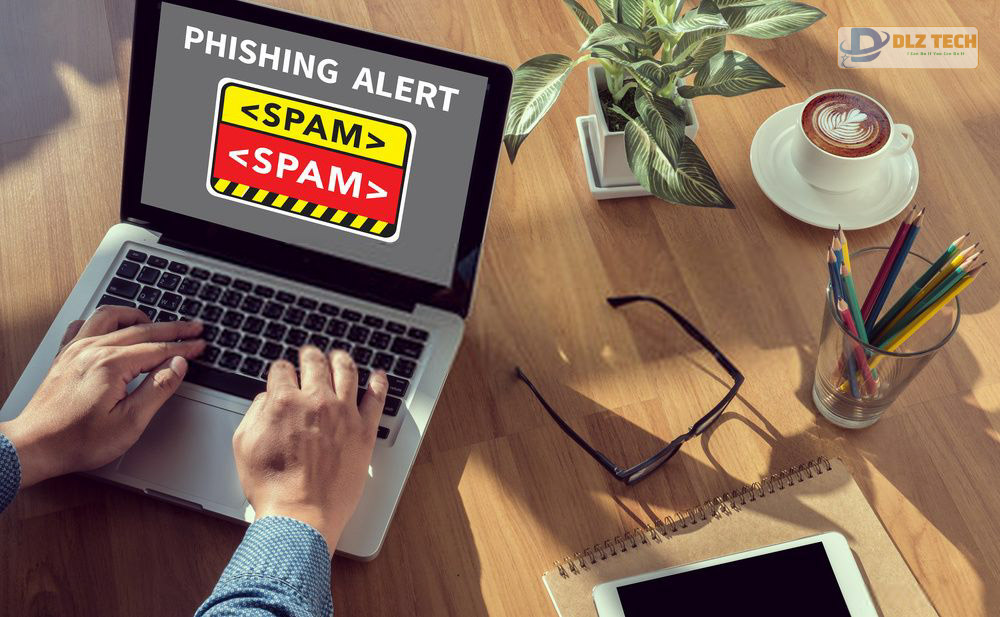
Nâng cấp ổ cứng
Nâng cấp ổ cứng từ HDD (Hard Disk Drive) sang SSD (Solid State Drive) là một cách tuyệt vời để cải thiện tốc độ khởi động, tốc độ tải ứng dụng, và tốc độ sao chép tập tin. SSD có tốc độ đọc/ghi nhanh hơn nhiều so với HDD, giúp máy tính hoạt động nhanh hơn và mượt mà hơn.
Khi nâng cấp ổ cứng, bạn cần chú ý đến dung lượng và giao diện kết nối (SATA, NVMe). Bạn nên chọn một ổ cứng SSD có dung lượng đủ lớn để chứa hệ điều hành, các ứng dụng, và các tập tin quan trọng. Nếu bo mạch chủ của bạn hỗ trợ NVMe, bạn nên chọn một ổ cứng SSD NVMe để có tốc độ nhanh nhất.
Nâng cấp card đồ họa
Nếu bạn là một game thủ hoặc một người làm việc với các ứng dụng đồ họa chuyên nghiệp, việc nâng cấp card đồ họa là một điều cần thiết để có trải nghiệm tốt nhất. Card đồ họa (GPU) là thành phần chịu trách nhiệm xử lý hình ảnh và hiển thị lên màn hình. Một card đồ họa mạnh mẽ sẽ giúp bạn chơi game ở độ phân giải cao, thiết lập đồ họa tối đa, và làm việc với các ứng dụng đồ họa một cách mượt mà.
Khi nâng cấp card đồ họa, bạn cần chú ý đến kích thước, công suất, và giao diện kết nối (PCIe). Bạn nên chọn một card đồ họa phù hợp với kích thước của thùng máy, có công suất phù hợp với nguồn điện của máy tính, và hỗ trợ giao diện PCIe. Ngoài ra, bạn cũng cần kiểm tra xem bộ vi xử lý (CPU) của bạn có đủ mạnh để không làm nghẽn cổ chai card đồ họa hay không.
Dưới đây là bảng giá tham khảo dịch vụ nâng cấp cấu hình máy tính tại Dlz Tech:
| Dịch vụ | Giá (VNĐ) | Ghi chú |
|---|---|---|
| Nâng cấp RAM (4GB lên 8GB) | 500.000 – 800.000 | Tùy thuộc vào loại RAM |
| Nâng cấp SSD (120GB lên 240GB) | 800.000 – 1.200.000 | Tùy thuộc vào thương hiệu và tốc độ |
| Nâng cấp card đồ họa (GTX 1050 lên GTX 1650) | 3.000.000 – 5.000.000 | Tùy thuộc vào thương hiệu và hiệu năng |
| Kiểm tra và tư vấn nâng cấp cấu hình | Miễn phí | Tư vấn tận nơi tại TP.HCM |

Câu hỏi thường gặp
Làm thế nào để sử dụng System Information trên Windows?
Bạn có thể truy cập System Information trên Windows bằng cách nhấn phím Windows + R để mở hộp thoại Run, sau đó gõ “msinfo32” và nhấn Enter. Cửa sổ System Information sẽ hiện ra, cung cấp cho bạn thông tin chi tiết về hệ thống, bao gồm phiên bản Windows, bộ vi xử lý, RAM, và các thành phần phần cứng khác.
Hướng dẫn sử dụng DirectX Diagnostic Tool để kiểm tra cấu hình máy.
Để sử dụng DirectX Diagnostic Tool, nhấn phím Windows + R để mở hộp thoại Run, gõ “dxdiag” và nhấn Enter. Cửa sổ DirectX Diagnostic Tool sẽ mở ra, hiển thị thông tin về hệ thống, bao gồm phiên bản DirectX, thông tin về bộ vi xử lý, RAM, card đồ họa và các thiết bị âm thanh. Bạn có thể kiểm tra cả tab System và Display để biết thêm chi tiết.
Có phần mềm nào miễn phí để kiểm tra cấu hình máy tính không?
Có nhiều phần mềm miễn phí để kiểm tra cấu hình máy tính, bao gồm CPU-Z, GPU-Z, và HWMonitor. Những phần mềm này cung cấp thông tin chi tiết về các thành phần phần cứng trong máy tính, như CPU, GPU, RAM, và nhiệt độ hoạt động của hệ thống.
Cách so sánh cấu hình máy tính cá nhân với yêu cầu phần mềm?
Để so sánh cấu hình máy tính cá nhân với yêu cầu phần mềm, bạn cần biết thông số yêu cầu tối thiểu và khuyến nghị của phần mềm đó, thường được ghi trên trang web hoặc bao bì sản phẩm. Sau đó, kiểm tra cấu hình máy tính của bạn bằng cách sử dụng các công cụ như System Information hoặc DirectX Diagnostic Tool và so sánh từng thông số (CPU, RAM, hệ điều hành, card đồ họa) với yêu cầu của phần mềm.
Những thông số quan trọng nào cần kiểm tra trong cấu hình máy tính?
Những thông số quan trọng cần kiểm tra trong cấu hình máy tính bao gồm: – Bộ vi xử lý (CPU): Tốc độ và số lõi. – Bộ nhớ RAM: Dung lượng và loại (DDR3, DDR4,…). – Card đồ họa (GPU): Loại và dung lượng VRAM. – Dung lượng ổ cứng (HDD/SSD): Dung lượng và tốc độ đọc/ghi. – Phiên bản hệ điều hành: Đảm bảo tương thích với phần mềm mà bạn muốn sử dụng.
Bài viết liên quan

Trưởng Phòng Marketing - Nguyễn Thị Kim Ngân
Nguyễn Thị Kim Ngân là Trưởng Phòng Marketing với hơn 10 năm kinh nghiệm, chuyên sâu trong việc kết hợp công nghệ với chiến lược marketing. Cô đã thành công trong việc xây dựng các chiến lược marketing giúp các thương hiệu lớn tăng trưởng mạnh mẽ và phát triển bền vững trong kỷ nguyên số. Với kiến thức vững vàng về digital marketing và công nghệ, Nguyễn Thị Kim Ngân là chuyên gia uy tín trong việc duyệt và phát triển nội dung công nghệ, giúp đội ngũ marketing luôn sáng tạo và đi đầu trong các chiến lược truyền thông hiệu quả.



