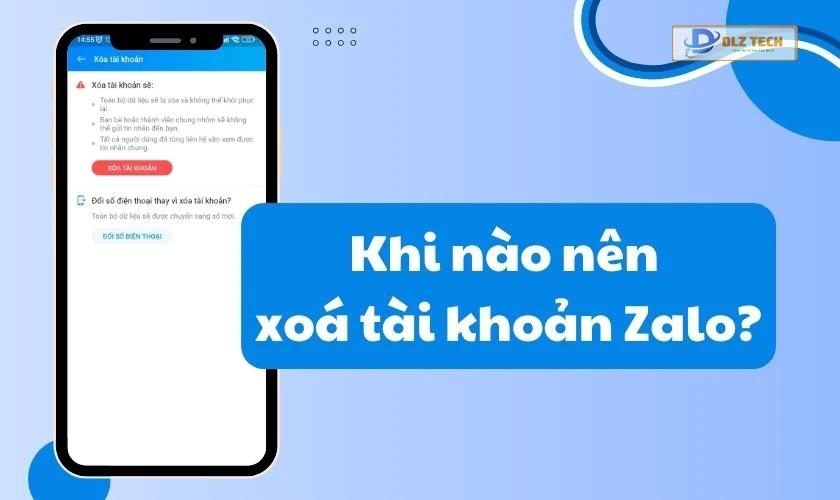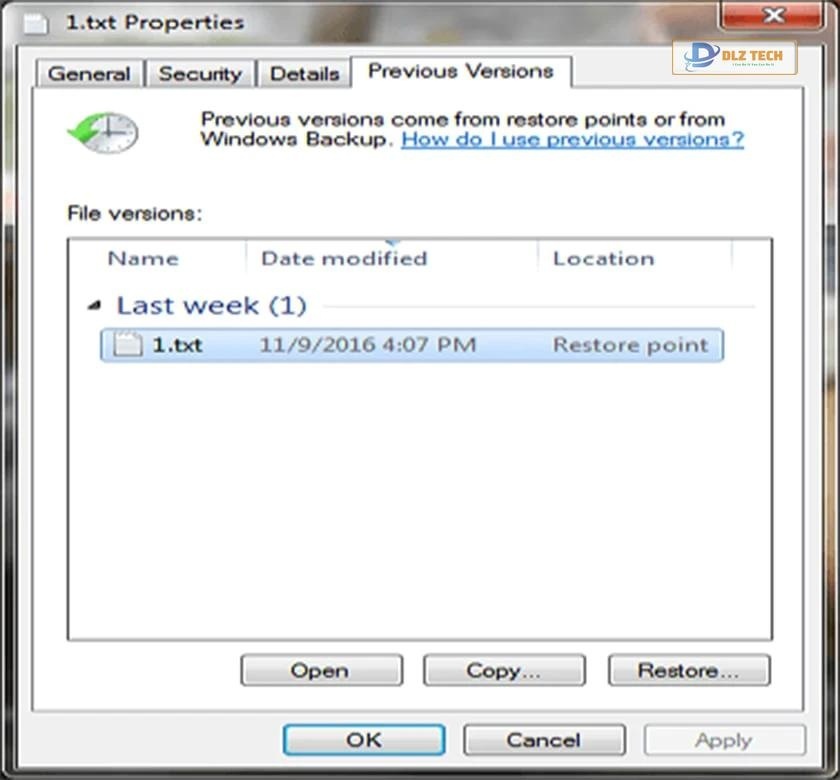Trong quá trình tương tác với máy tính sử dụng hệ điều hành Windows, người dùng không thể tránh khỏi việc gặp những sự cố như máy tính hoạt động chậm hoặc gặp phải các lỗi hệ thống. Để khắc phục những vấn đề này, Windows đã tích hợp tính năng reset win10, cho phép người dùng khôi phục hệ thống về trạng thái ban đầu. Hãy cùng Dlz Tech khám phá quy trình reset máy tính Windows 10 trong bài viết này nhé.
Tại sao nên reset win 10 về trạng thái ban đầu?
Sau một thời gian dài sử dụng, hệ điều hành và các ứng dụng sẽ tạo ra rất nhiều tệp lưu trữ và dữ liệu tạm thời. Điều này dần dần làm cho máy tính trở nên chậm chạp, và có thể dẫn đến các lỗi không mong muốn trong hệ thống. Việc thực hiện reset win 10 giúp giải quyết vấn đề này nhanh chóng và hiệu quả.
💬 Có thể bạn quan tâm: reset bàn phím laptop

Người dùng không cần phải lo lắng, vì Microsoft đã trang bị tính năng reset trên Windows 10 giúp khôi phục lại hệ thống mà không làm mất đi dữ liệu cá nhân của người dùng.
Hướng dẫn cách reset win10 mà không mất dữ liệu
Khi sử dụng cách reset win 10 và máy bị treo, bạn có thể chọn giữa 2 phương pháp sau:
Cách reset win 10 không mất dữ liệu với Keep my files
- Bước 1: Để bắt đầu quá trình reset, nhấn tổ hợp phím Windows + I để truy cập vào phần Settings.
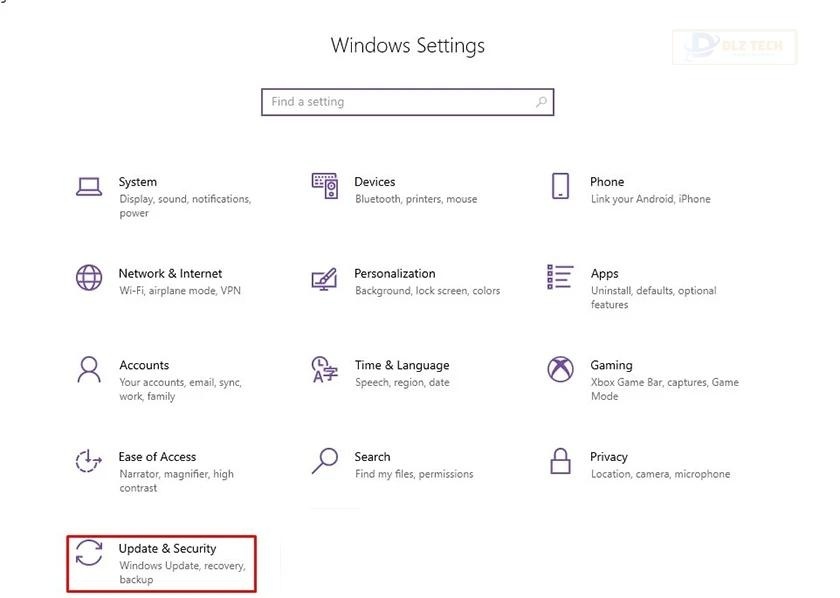
- BStep 2: Trong cửa sổ Settings, chọn mục Update & Security.
- Bước 3: Tiếp theo, chọn mục Recovery và nhấn vào Reset this PC, sau đó chọn Get started.
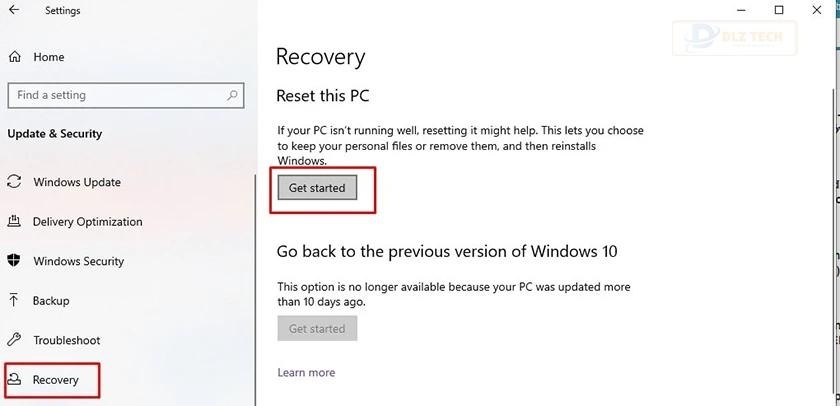
- Bước 4: Để thực hiện reset mà không mất dữ liệu cá nhân, chọn Keep my files.
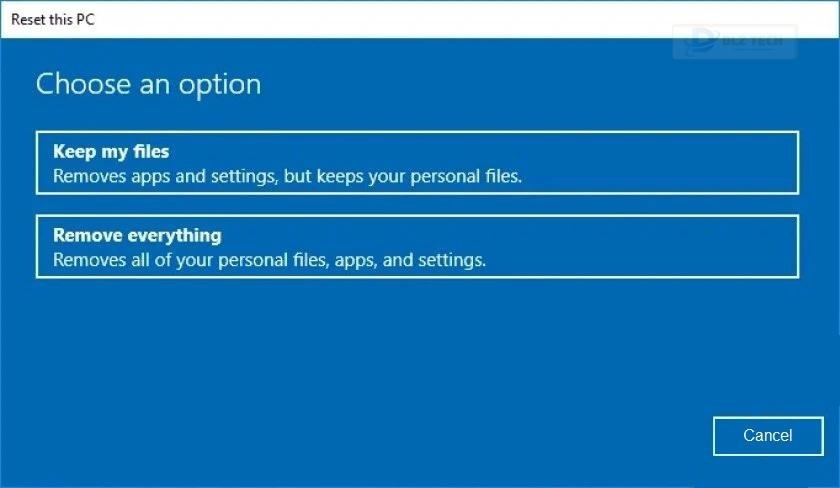
- Bước 5: Một thông báo sẽ hiện lên, cung cấp thông tin về các ứng dụng sẽ bị gỡ bỏ. Windows cũng sẽ tạo danh sách ứng dụng đã gỡ để bạn có thể cài đặt lại sau khi reset. Nhấn Next để tiếp tục.
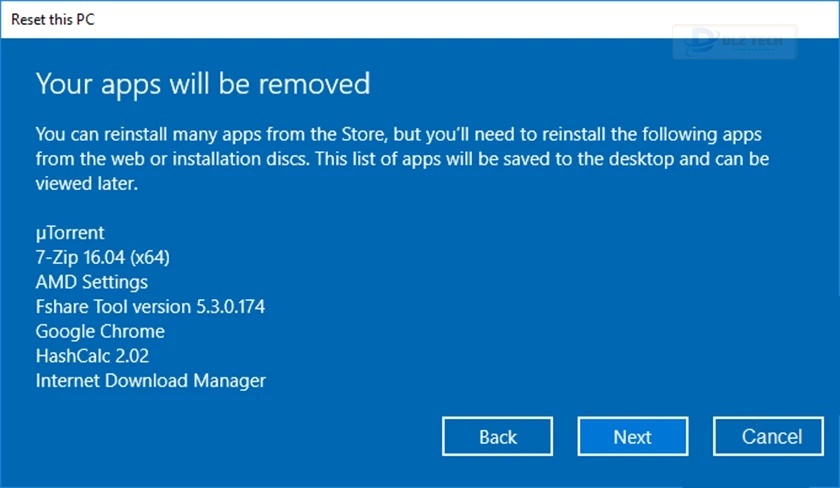
- Bước 6: Khi các thông báo tiếp theo xuất hiện, bạn nhấn Next và sau đó nhấn nút Reset tại bảng Ready to reset this PC để bắt đầu quá trình reset.
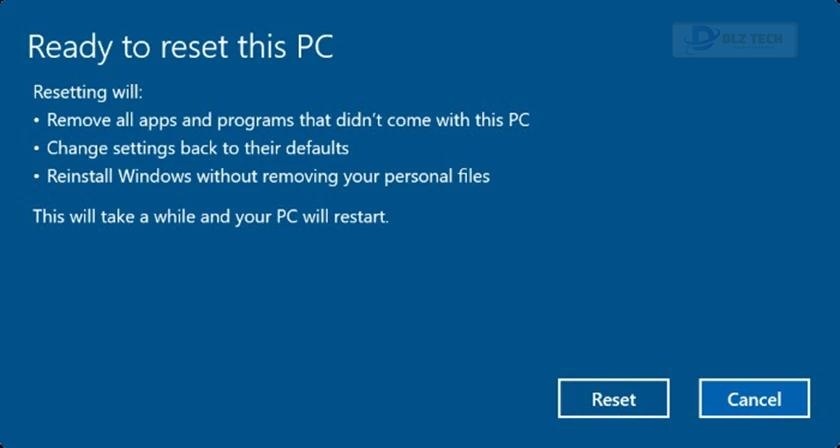

Có thể bạn cần tham khảo thêm về cách active win 10 bản quyền kỹ thuật số thành công vĩnh viễn không cần crack.
Reset win10 về trạng thái ban đầu với Remove everything
Phương pháp này cho phép người dùng khôi phục Windows 10 về trạng thái như khi mới cài đặt, loại bỏ tất cả dữ liệu người dùng。
- Bước 1: Ấn tổ hợp phím Windows + I để vào phần Settings.
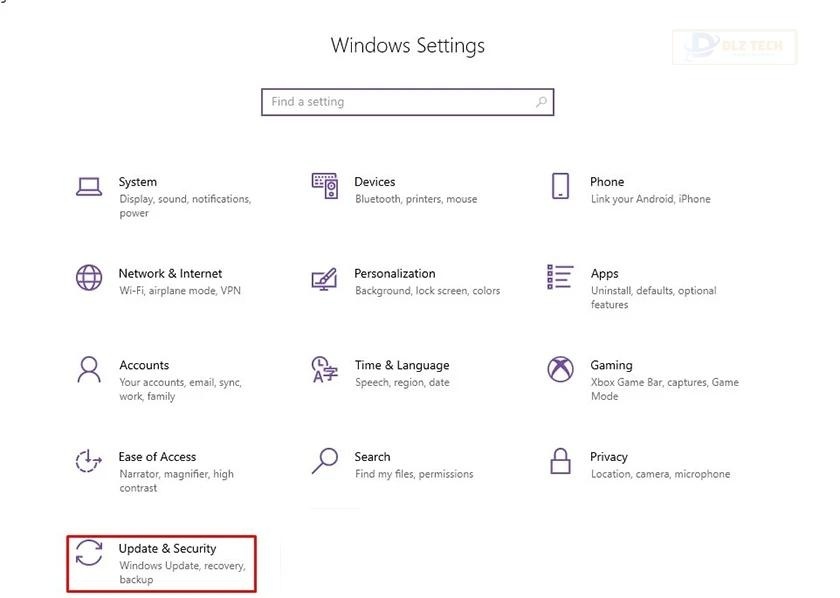
- Bước 2: Trong cửa sổ Settings, chọn Update & Security.
- Bước 3: Chọn Recovery và nhấn vào Reset this PC, rồi nhấn Get started.
- Bước 4: Để xóa toàn bộ dữ liệu cá nhân, chọn Remove everything.
- Bước 5: Nếu máy tính của bạn có nhiều ổ đĩa lưu trữ, thông báo Your PC has more than one drive sẽ xuất hiện với 2 sự lựa chọn:
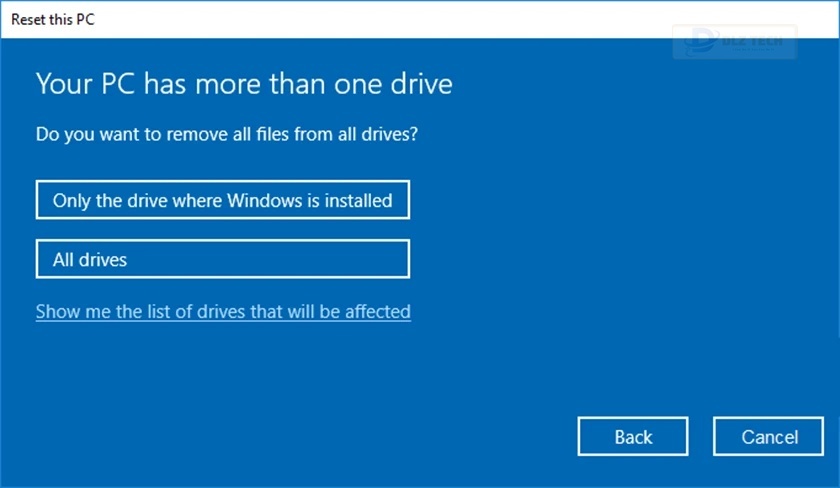
- Only the drive where Windows is installed: Chỉ xóa ổ chứa Windows.
- All drives: Xóa tất cả các ổ.
Chọn tùy chọn theo nhu cầu của bạn để tránh mất dữ liệu không mong muốn trong quá trình reset win 10.
📚 Mở rộng chủ đề tại: thay ram có cần cài lại win không
- Bước 6: Bảng thông báo Do you want to clean the drives, too? sẽ xuất hiện với 2 tùy chọn:
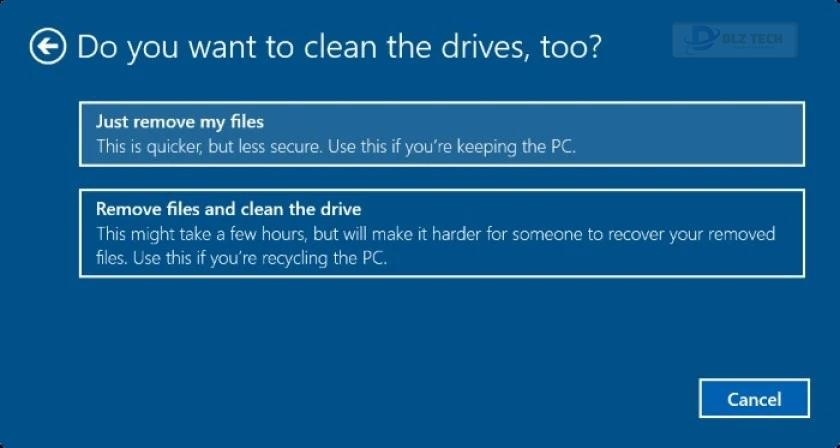
- Just remove my files: Chỉ xóa các tệp tin mà không dọn dẹp ổ cứng.
- Remove files and clean the drive: Xóa tất cả tệp tin và thực hiện dọn dẹp ổ cứng, cách làm này sẽ tốn nhiều thời gian hơn.
- Bước 7: Sau khi hoàn tất lựa chọn, một thông báo sẽ cảnh báo về việc gỡ bỏ các chương trình, nhấn Next.
- Bước 8: Cuối cùng nhấn nút Reset trên bảng Ready to reset this PC để tiến hành khởi động lại máy tính và thực hiện reset win 10.
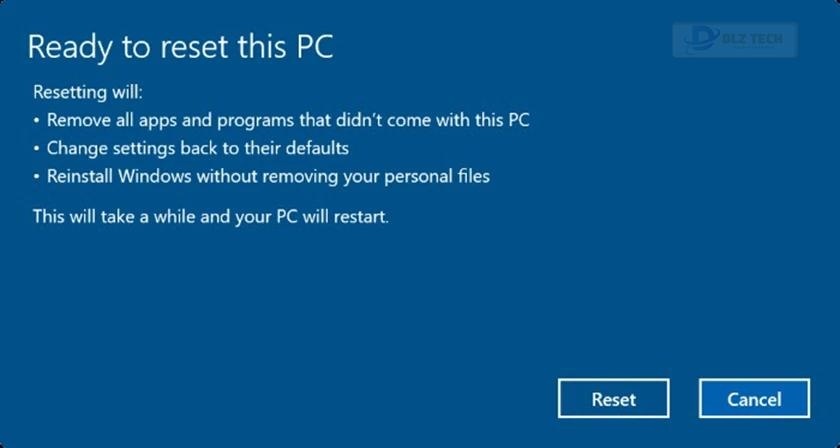
Cách khắc phục khi reset win 10 bị treo
Nếu trong quá trình thực hiện reset mà máy bị treo, bạn có thể nhanh chóng khắc phục bằng cách giữ nút nguồn để tắt máy và khởi động lại.

Phương pháp này tuy hiệu quả nhưng không nên lạm dụng, vì việc tắt máy đột ngột có thể ảnh hưởng đến hoạt động của hệ thống.
✨ Khám phá thêm tại: không update được win 10
Reset win 10 có mất bản quyền không?
📌 Khám phá bài viết sau: reset windows 11
Khi sử dụng Windows 10 bản quyền, hệ thống được kích hoạt bằng hình thức đăng ký bản quyền số, điều này có nghĩa là khi bạn reset win10 về trạng thái ban đầu, hệ thống sẽ tự động nhận diện và duy trì bản quyền mà không cần nhập mã số.

Tổng kết
Hy vọng rằng thông qua hướng dẫn reset win 10 này, người dùng có thể tự thực hiện việc cài lại Windows cho máy tính của mình một cách hiệu quả và nhanh chóng. Nếu bạn gặp khó khăn với việc reset hoặc máy tính bị treo, hãy đến ngay trung tâm sửa chữa laptop Dlz Tech, nơi cung cấp dịch vụ sửa chữa và cài lại Windows 10 với đội ngũ kỹ thuật viên tận tâm.
Tác Giả Minh Tuấn
Minh Tuấn là một chuyên gia dày dặn kinh nghiệm trong lĩnh vực công nghệ thông tin và bảo trì thiết bị điện tử. Với hơn 10 năm làm việc trong ngành, anh luôn nỗ lực mang đến những bài viết dễ hiểu và thực tế, giúp người đọc nâng cao khả năng sử dụng và bảo dưỡng thiết bị công nghệ của mình. Minh Tuấn nổi bật với phong cách viết mạch lạc, dễ tiếp cận và luôn cập nhật những xu hướng mới nhất trong thế giới công nghệ.
Thông tin liên hệ
Dlz Tech
Facebook : https://www.facebook.com/dlztech247/
Hotline : 0767089285
Website : https://dlztech.com
Email : dlztech247@gmail.com
Địa chỉ : Kỹ thuật Hỗ Trợ 24 Quận/Huyện Tại TPHCM.