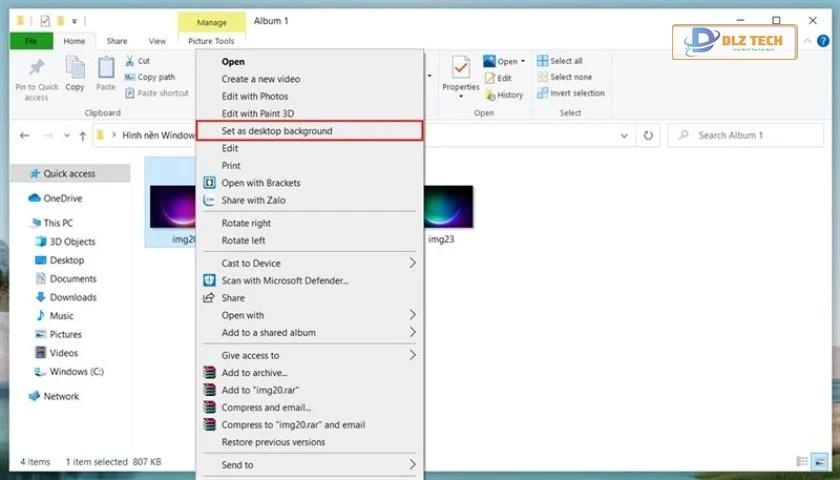Cổng USB là thiết bị không thể thiếu dùng để kết nối chuột (cả loại có dây và không dây), thẻ nhớ USB, máy in và kết nối máy tính với điện thoại. Vì vậy, việc gặp phải lỗi máy tính không nhận USB thật sự gây ra nhiều phiền toái. Bài viết này sẽ hướng dẫn bạn cách khắc phục nhanh chóng lỗi máy tính không nhận USB trên hệ điều hành Win 10 hoặc nhận nhưng không mở được. Hãy theo dõi để tìm hiểu nhé.
Lỗi máy tính không nhận USB Win 10 do cổng kết nối
Lỗi không nhận được cổng USB trên máy tính có thể xuất phát từ nhiều lý do, bao gồm cả phần cứng và phần mềm. Việc nhận diện nguyên nhân gây ra lỗi sẽ giúp bạn đưa ra giải pháp hợp lý và nhanh chóng hơn. Sau một thời gian dài sử dụng, cổng USB có thể bị bám bụi và làm cho việc kết nối gặp khó khăn. Thực tế là nếu cổng USB bị ẩm ướt hoặc bám bụi, đầu cáp sẽ không thể kết nối đúng cách và dẫn đến lỗi máy tính không nhận USB.
📄 Nội dung tương tự: lỗi bios không nhận ổ cứng
Xem thêm: Lỗi err_connection_refused trên điện thoại: Nguyên nhân và cách khắc phục
🌟 Gợi ý cho bạn: mất biểu tượng loa trên máy tính
Lỗi máy tính không nhận USB do driver
Khi gặp phải lỗi máy tính không nhận tai nghe, thì lỗi không nhận USB cũng có thể do driver. Lỗi này có thể xảy ra phổ biến khi người dùng kết nối máy tính với điện thoại, máy in, ổ đĩa, đầu WiFi TP-LINK, thẻ nhớ USB, v.v… Đôi khi, người dùng thấy máy tính nhận diện được kết nối USB qua cổng, nhưng thiết bị không hoạt động rõ ràng. Đây là lỗi thuộc về phần mềm, cụ thể là thiếu driver hoặc sai driver trên máy tính dẫn đến thiết bị không hoạt động dù đã được kết nối.
- Bước 1: Truy cập Control Panel
- Bước 2: Chọn Hardware and Sound
- Bước 3: Nhấp vào Device Manager; hoặc trên màn hình Desktop, nhấp chuột phải vào biểu tượng My Computer (hoặc This PC nếu bạn sử dụng Windows 10)
- Bước 4: Nhấp vào Computer Management → Device Manager.
- Bước 5: Chọn driver tương ứng với thiết bị bạn đang kết nối (như chuột, bàn phím, máy in,…),
- Bước 6: Nhấp chuột phải vào các driver có tên USB Composite Device và USB Root Hub và chọn Uninstall.
- Bước 7: Tải lại các driver cho thiết bị tương ứng (có thể tìm trên Google hoặc thông qua phần mềm DriverEasy).
Trong trường hợp thiếu driver, ngay khi nhận diện thiết bị, máy tính sẽ yêu cầu bạn tải về driver cho thiết bị tương ứng. Bạn chỉ cần tải về và cập nhật driver lên phiên bản mới nhất để tiếp tục kết nối thiết bị đến máy tính.
Máy tính nhận USB nhưng không hiển thị dữ liệu
Nhiều người dùng đã báo cáo tình trạng máy tính kết nối USB nhưng không thể truy cập vào dữ liệu bên trong USB, không hiển thị ổ đĩa USB hoặc thậm chí không mở được. Khi máy tính nhận USB nhưng không mở được, khả năng cao nguyên nhân chính là máy tính hoặc thẻ nhớ đã bị nhiễm virus. Nếu không xử lý kịp thời, vấn đề sẽ trở nên nghiêm trọng hơn.
Lỗi máy tính không nhận USB do thiết bị USB
Nguyên nhân cuối cùng mà lỗi máy tính không nhận USB Win 10 có thể xảy ra đó là do chính USB của bạn đang gặp vấn đề. Nếu bạn kết nối điện thoại, hãy thử thay đổi dây cáp khác và kiểm tra xem đã kết nối đúng đầu USB hay chưa (tránh nhầm USB-A với USB-C). Nếu điện thoại vẫn không được ghi nhận trên máy tính hiện tại, bạn hãy thử chuyển sang laptop hoặc máy tính khác để xem có kết nối được không. Nếu điện thoại kết nối thành công với máy tính khác, hãy kiểm tra lại máy tính của mình và thực hiện một trong những bước khắc phục phía trên. Ngoài ra, hãy đảm bảo thiết bị USB (bàn phím, chuột, dây cáp, đầu WiFi,…) vẫn hoạt động tốt và kết nối đúng với cổng trên máy tính.
Máy tính không nhận USB do xung đột hệ thống
📖 Nội dung bạn có thể thích: bàn phím laptop không gõ được
Nếu trong các lần kết nối trước đó, USB của bạn vẫn hoạt động bình thường thì nguyên nhân máy không nhận USB hoặc nhận nhưng không mở được có thể do lỗi xung đột phần mềm. Cách khắc phục lỗi máy tính không nhận USB do xung đột hệ thống:
- Bước 1: Trên thanh taskbar, nhấn chuột phải chọn Task Manager.
- Bước 2: Chọn phần mềm bạn muốn tắt, nhấn End task.
Sau khi tắt những phần mềm bạn nghi ngờ là nguyên nhân dẫn đến xung đột, hãy cắm lại USB một cách bình thường.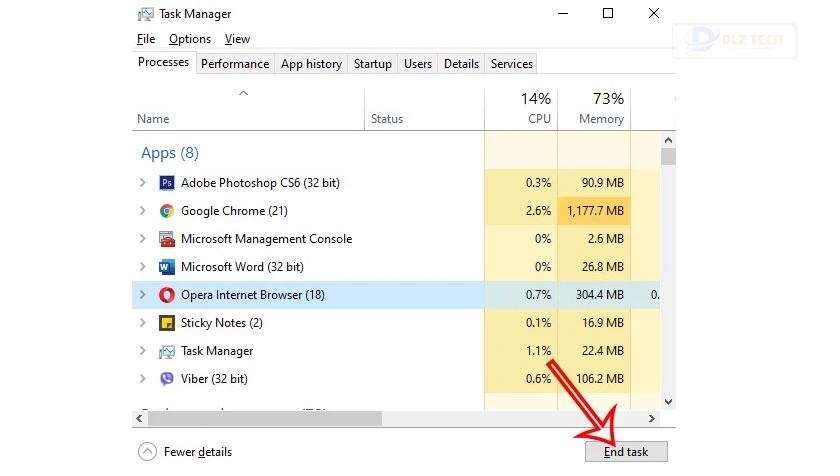
Lỗi không nhận USB do cổng USB bị khóa
Thỉnh thoảng, máy tính không nhận USB cắm vào có thể do cổng USB đã bị khóa. Lưu ý rằng việc này cũng có thể khiến lỗi máy tính nhận USB nhưng không mở được: Để mở khóa cổng USB, thực hiện như sau:
- Bước 1: Nhấn tổ hợp phím Windows + R.
- Bước 2: Trong cửa sổ Run hiện ra, nhập từ khóa regedit và nhấn OK.
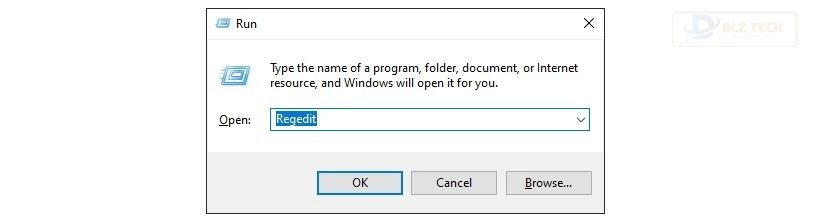
- Bước 3: Tại giao diện Registry Editor, điều hướng theo đường dẫn.
HKEY_LOCAL_MACHINE\SYSTEM\CurrentControlSet\Services\USBSTOR.
- Bước 4: Nhấp đúp vào giá trị Start.
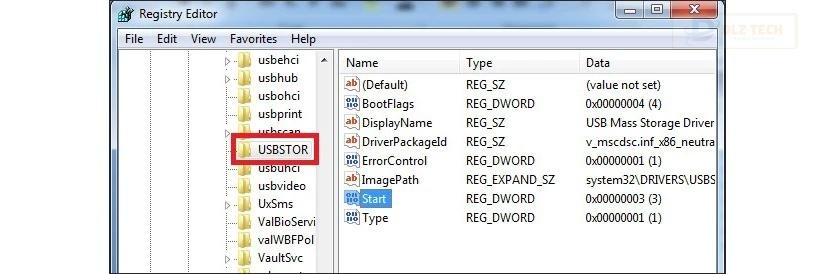
- Bước 5: Pop-up sẽ xuất hiện, hãy thay đổi giá trị mục Value data về 3 và nhấn OK để lưu.
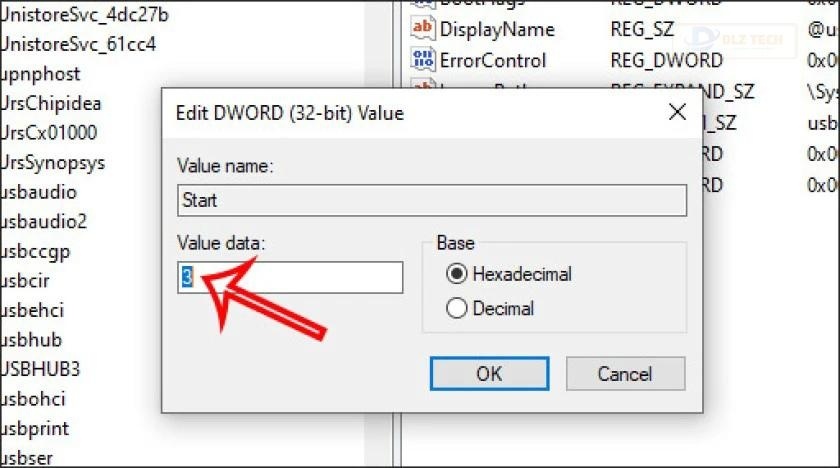
Lỗi không nhận USB trên máy tính Win 10 do thiếu ký hiệu của USB
Với lỗi này, bạn có thể khắc phục như sau:
- Bước 1: Cắm USB vào máy tính.
- Bước 2: Nhấp chuột phải vào Computer, chọn Manage.
- Bước 3: Kiểm tra xem máy đã nhận Driver USB chưa.
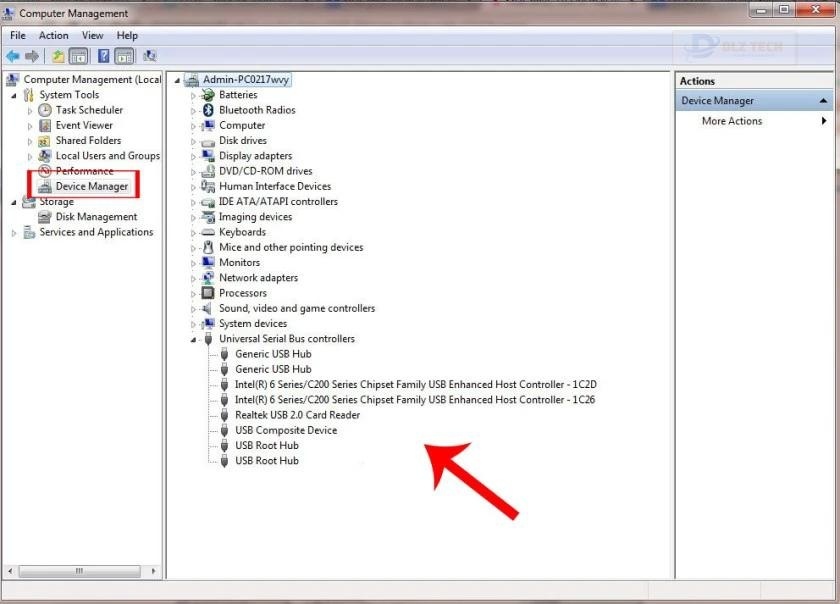
- Bước 4: Nếu máy tính đã nhận đủ driver nhưng vẫn lỗi, hãy xóa bỏ và cài đặt lại driver.
Nhấp chuột phải vào drive USB Composite Device và USB Root Hub, sau đó chọn Uninstall.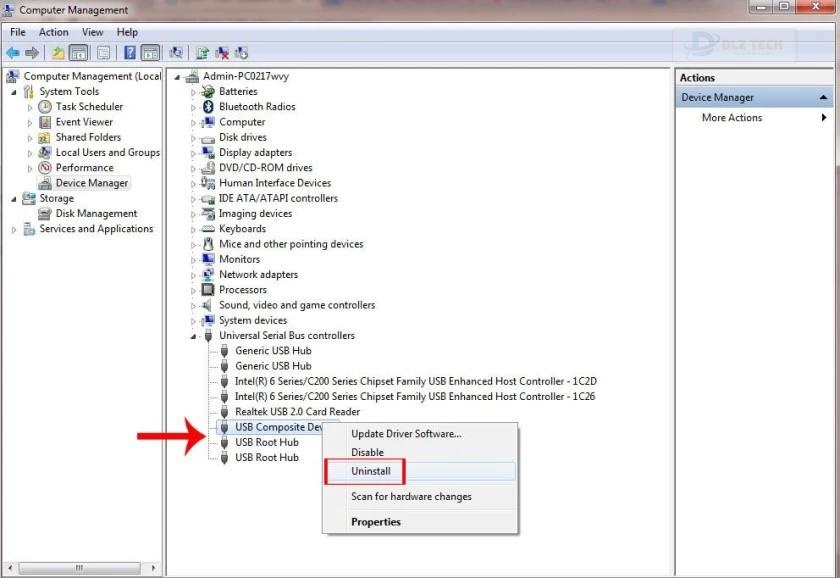
- Bước 5: Thông báo hiện ra, nhấn OK để xác nhận xóa Drive USB của thiết bị.
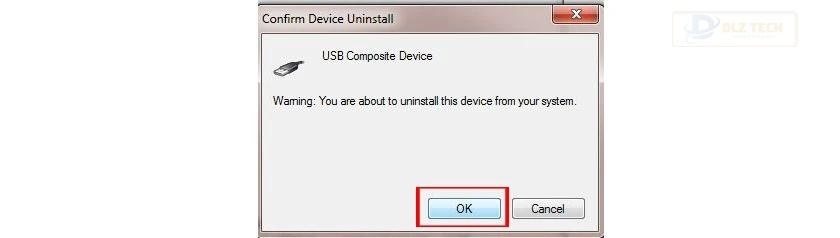
- Bước 6: Tháo USB khỏi máy và cắm lại. Lúc này máy sẽ tự động cập nhật driver.
- Bước 7: Chọn mục Disk Management, lúc này ổ USB Disk 1 không có nhãn như các ổ Disk 0 (HDD của máy tính).
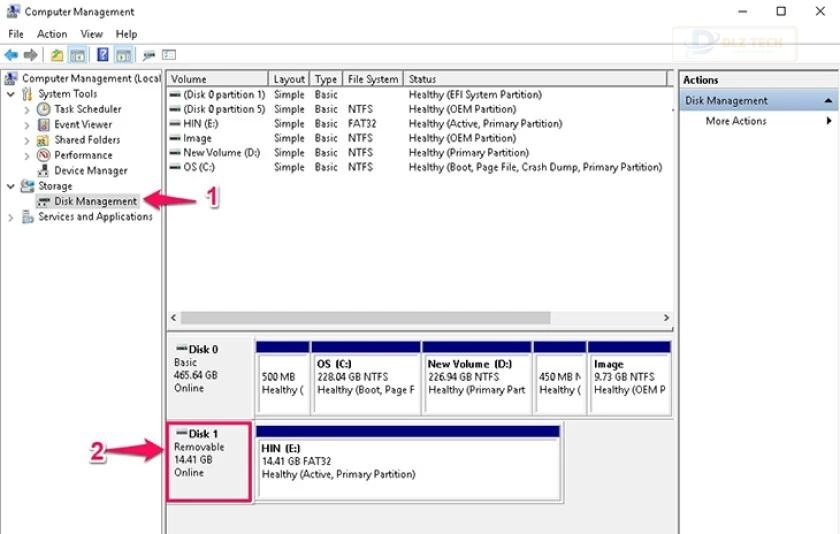
- Bước 8: Nhấp chuột phải vào ổ USB sau đó chọn Change Drive Letter and Paths…
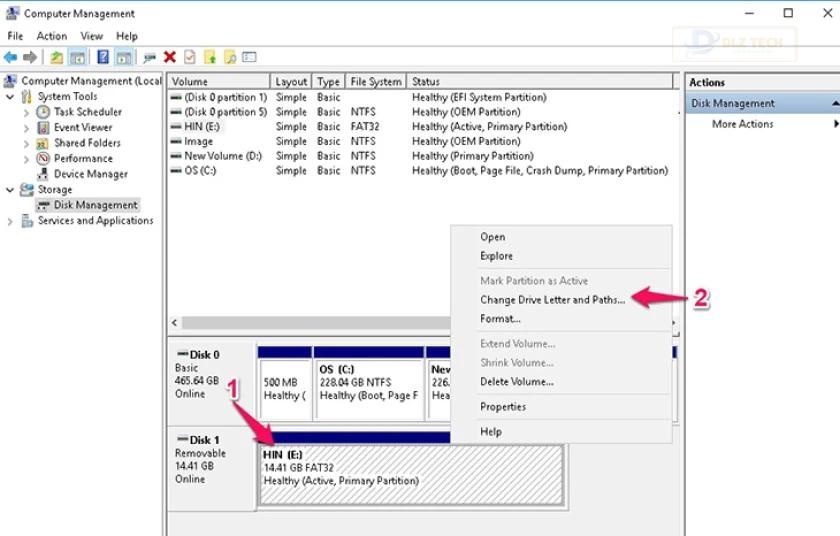
- Bước 9: Thông báo hiện ra, nhấn chọn Add.

- Bước 10: Chọn tên ổ đĩa cho ổ USB, sau đó nhấn OK.
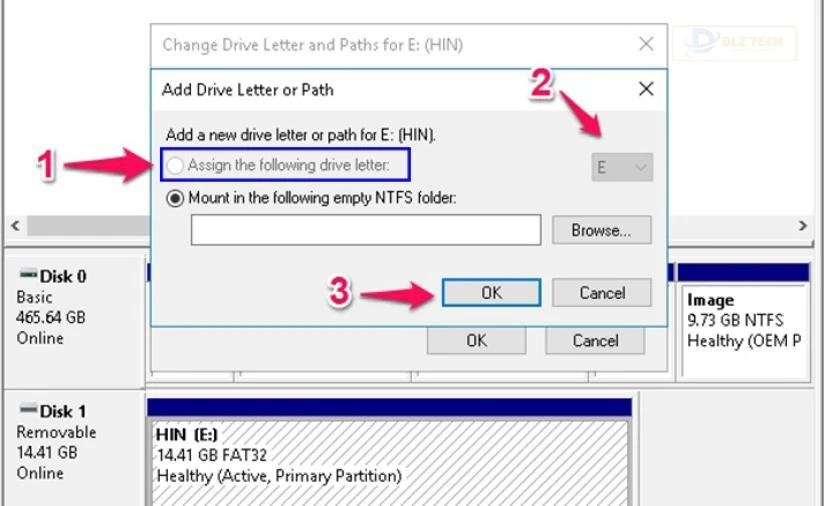
- Bước 11: Nhấn tổ hợp phím Windows + R để mở nhanh hộp thoại Run.
- Bước 12: Nhập lệnh regedit và nhấn Enter.
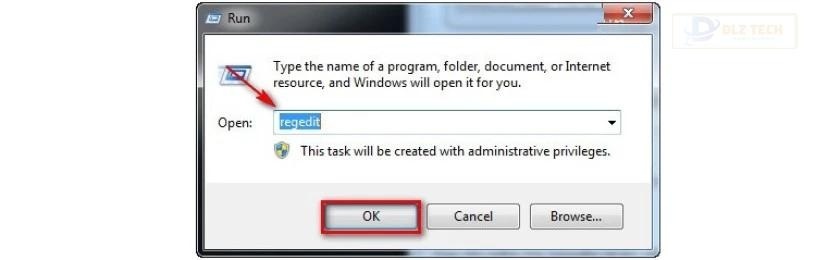
- Bước 13: Điều hướng đến thư mục bằng đường dẫn.
HKEY_LOCAL_MACHINE\SYSTEM\CurrentControlSet\Control\Class
- Bước 14: Xóa bỏ 2 key 4D36E980-E325-11CE-BFC1-08002BE10318 và 4D36E967-E325-11CE-BFC1-08002BE10318.
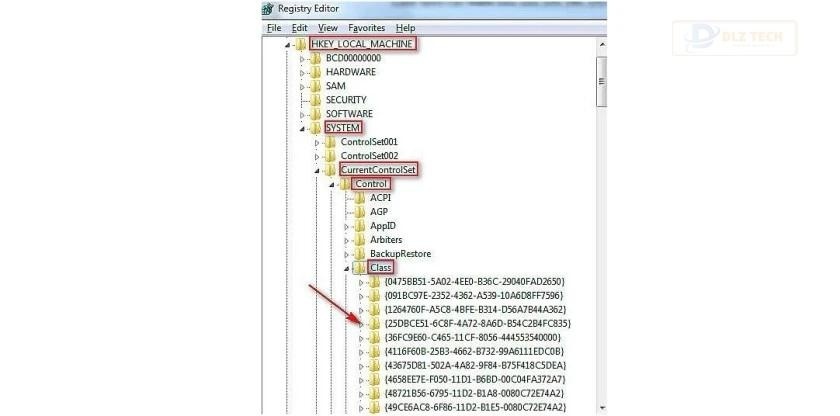
- Bước 15: Khởi động lại máy để lưu lại các thay đổi.
Ở trên là một số nguyên nhân dẫn đến lỗi máy tính không nhận USB trên Windows 10 cùng với các cách khắc phục hiệu quả giúp bạn tiết kiệm thời gian. Nếu đã thử mọi cách mà vẫn không hiệu quả, hãy liên hệ với chúng tôi để được hỗ trợ tốt nhất.
Tác Giả Minh Tuấn
Minh Tuấn là một chuyên gia dày dặn kinh nghiệm trong lĩnh vực công nghệ thông tin và bảo trì thiết bị điện tử. Với hơn 10 năm làm việc trong ngành, anh luôn nỗ lực mang đến những bài viết dễ hiểu và thực tế, giúp người đọc nâng cao khả năng sử dụng và bảo dưỡng thiết bị công nghệ của mình. Minh Tuấn nổi bật với phong cách viết mạch lạc, dễ tiếp cận và luôn cập nhật những xu hướng mới nhất trong thế giới công nghệ.
Thông tin liên hệ
Dlz Tech
Facebook : https://www.facebook.com/dlztech247/
Hotline : 0767089285
Website : https://dlztech.com
Email : dlztech247@gmail.com
Địa chỉ : Kỹ thuật Hỗ Trợ 24 Quận/Huyện Tại TPHCM.