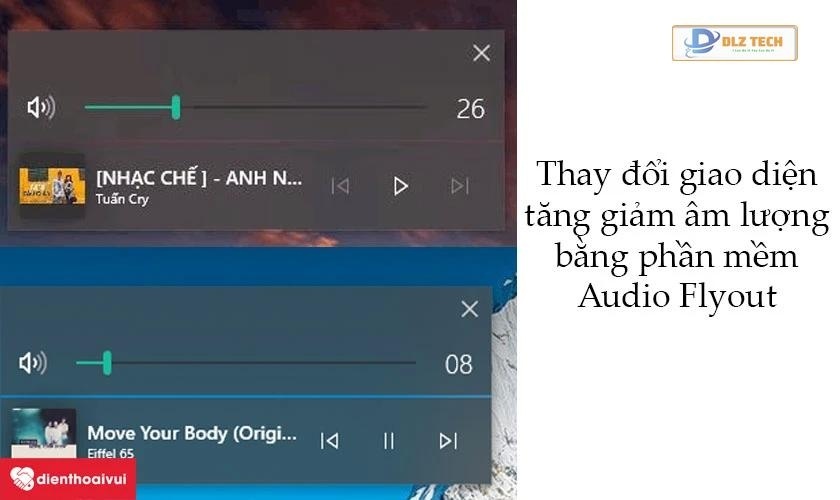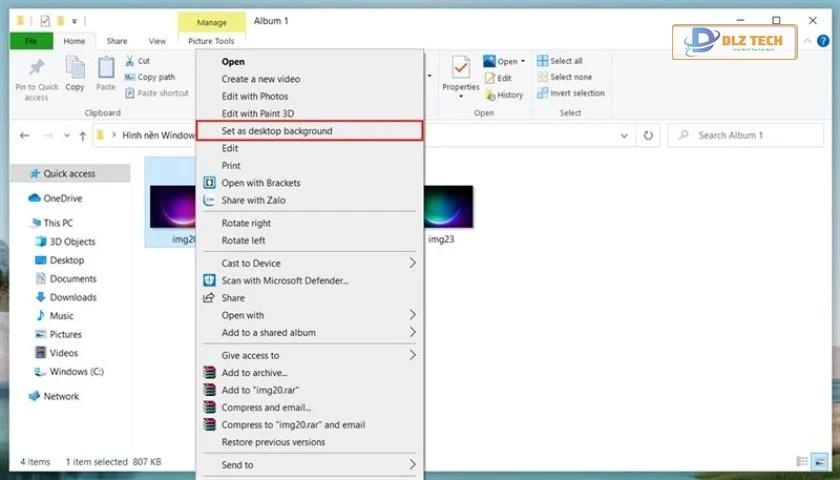Nhiều người thường đối mặt với tình trạng laptop bị chậm và giật lag sau một thời gian sử dụng. Vậy nguyên nhân nào dẫn đến tình trạng này, và có những phương pháp nào giúp khắc phục nhanh chóng? Hãy cùng tìm hiểu và ghi nhớ 10 mẹo tăng tốc hiệu quả sau đây để trải nghiệm một chiếc laptop hoạt động mượt mà và ổn định hơn.
Nguyên nhân khiến laptop bị chậm, giật lag
Có rất nhiều lý do khiến laptop trở nên chậm chạp và gặp tình trạng lag trong quá trình sử dụng. Dưới đây là một số nguyên nhân phổ biến nhất:
- Phần cứng không đủ mạnh: Laptop có cấu hình thấp hoặc đã cũ khó có thể đáp ứng các yêu cầu của những ứng dụng và hệ điều hành mới.
- Quá nhiều ứng dụng chạy ngầm: Những chương trình và tiến trình chạy trong nền tiêu tốn tài nguyên hệ thống, dẫn đến hiệu suất laptop suy giảm.
- Ổ cứng bị đầy hoặc phân mảnh: Ổ cứng ngập tràn dữ liệu hoặc đã bị phân mảnh sẽ làm chậm quá trình truy xuất dữ liệu.

- Lỗi hệ điều hành: Những sự cố trong hệ điều hành có thể gây ra tình trạng chạy chậm cho laptop.
- Nhiễm virus và phần mềm độc hại: Các loại virus và malware có thể ảnh hưởng nghiêm trọng đến hiệu suất của máy tính.
- Các bản cập nhật không tương thích: Một số bản cập nhật có thể không tương thích với laptop, gây ra tình trạng chậm chạm.
Ảnh hưởng khi laptop bị chậm, giật lag
Khi laptop trở nên chậm và giật lag, người dùng có thể gặp phải những vấn đề sau đây:
- Suy giảm hiệu suất làm việc: Laptop chậm khiến công việc không thể hoàn thành kịp thời, gây khó khăn trong việc xử lý các ứng dụng và tác vụ.
- Gián đoạn trải nghiệm người dùng: Tình trạng giật lag làm giảm sự tập trung và gây cảm giác khó chịu khi sử dụng laptop.

- Giảm tuổi thọ của máy: Laptop hoạt động chậm làm gia tăng sự hao mòn các linh kiện, từ đó rút ngắn tuổi thọ sản phẩm.
- Khó khăn khi đa nhiệm: Laptop chậm làm giảm khả năng xử lý đồng thời nhiều tác vụ, dẫn đến hiệu suất công việc không đạt yêu cầu.
Giải pháp khắc phục khi laptop bị chậm, giật lag
Để nâng cao hiệu suất công việc và giữ laptop hoạt động ổn định, dưới đây là một số giải pháp hữu ích giúp khắc phục tình trạng chậm chạp:
Dọn dẹp các tập tin không cần thiết
Việc dọn dẹp và xóa bớt các tập tin không sử dụng là cách nhanh chóng giải phóng không gian lưu trữ và nâng cao hiệu suất của laptop. Bạn có thể thực hiện bằng cách:
- Mở File Explorer và vào các thư mục như Tải xuống, Tài liệu và Thùng rác để tìm và xóa những tập tin không cần thiết.

- Dọn dẹp tập tin rác và các tệp không sử dụng.
- Sử dụng Công cụ dọn dẹp như ‘Disk Cleanup’ trên Windows để loại bỏ các dữ liệu không cần thiết.
Sử dụng quạt tản nhiệt
Khi laptop quá nóng có thể dẫn đến độ bền và hiệu suất bị ảnh hưởng. Bạn có thể cải thiện hiệu suất bằng cách sử dụng quạt tản nhiệt:
- Đặt laptop trên một bề mặt phẳng và đảm bảo quạt tản nhiệt vẫn hoạt động bình thường.

- Thường xuyên vệ sinh quạt để đảm bảo luồng gió thông thoáng.
Tắt ứng dụng chạy nền
Khi sử dụng quá nhiều ứng dụng cùng một lúc, hiệu suất laptop sẽ giảm. Hãy vô hiệu hóa những ứng dụng không cần thiết:
- Bước 1: Nhấn tổ hợp phím Ctrl + Shift + Esc để truy cập Task Manager.
- Bước 2: Trong tab Processes, tắt các tiến trình không cần thiết.

- Bước 3: Xem tab Startup để tắt các ứng dụng không thiết yếu khởi động cùng Windows.

Bằng những bước trên, bạn có thể cải thiện tốc độ của laptop và nâng cao trải nghiệm sử dụng.
Tắt chế độ tiết kiệm năng lượng
Chế độ này giúp tiết kiệm điện năng nhưng cũng có thể làm giảm hiệu suất máy. Để khắc phục tình trạng chậm chạp:
- Truy cập vào Cài đặt trên máy.
- Tìm mục Power & Sleep và điều chỉnh về chế độ Balanced hoặc High Performance.
Tắt các ứng dụng khởi động cùng Windows
Xóa bỏ những ứng dụng không cần thiết tự động khởi động giúp hệ thống khởi động nhanh hơn:
- Bước 1: Mở Task Manager với tổ hợp phím Ctrl + Shift + Esc.
- Bước 2: Chọn tab Startup, nhấn phải vào ứng dụng nào đó để Disable.
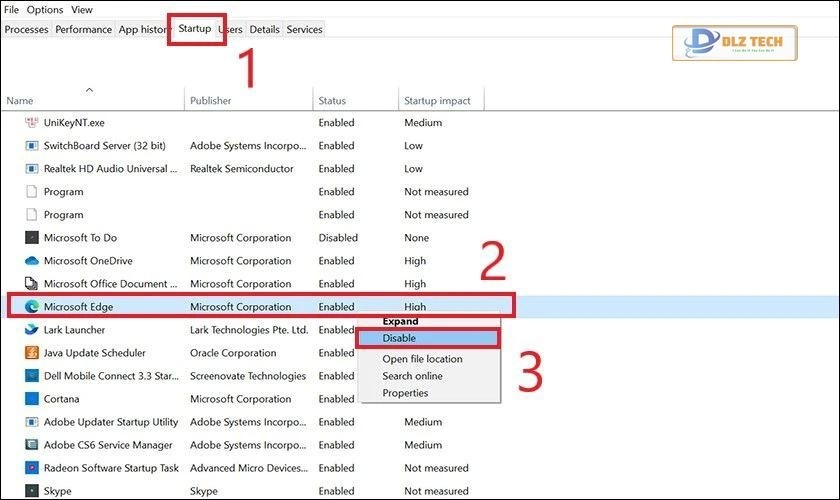
Gỡ bỏ ứng dụng không sử dụng
Gỡ bỏ các ứng dụng không cần thiết để giải phóng không gian cho các tác vụ quan trọng:
- Mở Cài đặt chọn Apps & features.
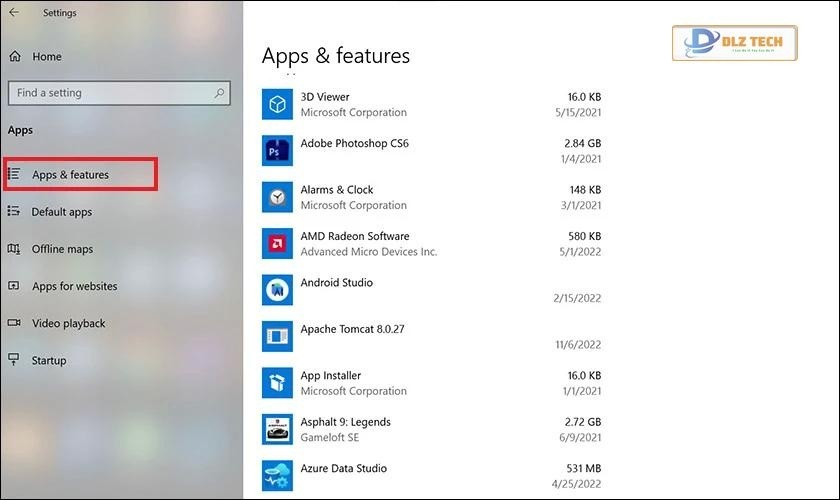
- Nhấn vào phần mềm không cần thiết và chọn Uninstall.
Thực hiện chống phân mảnh ổ cứng
Phân mảnh ổ cứng có thể làm giảm tốc độ truy xuất. Sử dụng công cụ chống phân mảnh ổ cứng định kỳ để cải thiện hiệu suất:
Trên Windows
Sử dụng công cụ Defragment and Optimize Drives để chống phân mảnh:
- Bước 1: Nhấn Windows + S để mở thanh tìm kiếm, tìm Defragment and Optimize Drives.
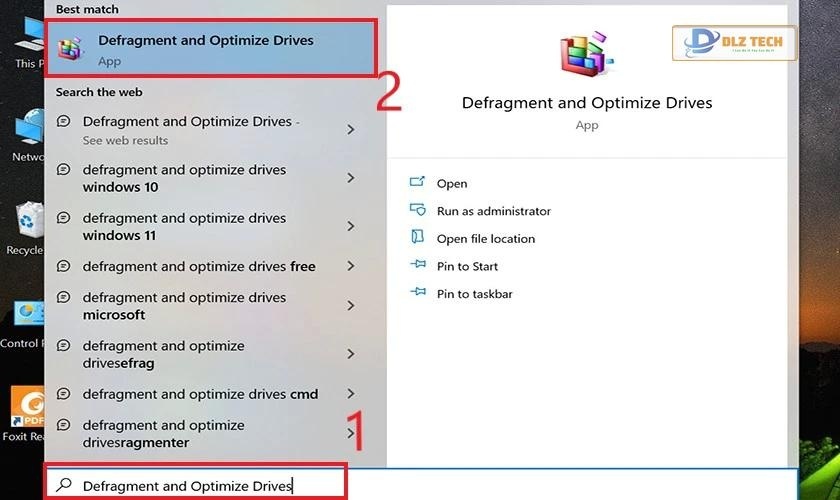
- Bước 2: Chọn ổ cứng cần chống phân mảnh và ấn Optimize hoặc Analyze.
Trên macOS
Sử dụng Disk Utility để kiểm tra ổ cứng:
- Bước 1: Mở Finder, chọn Applications.
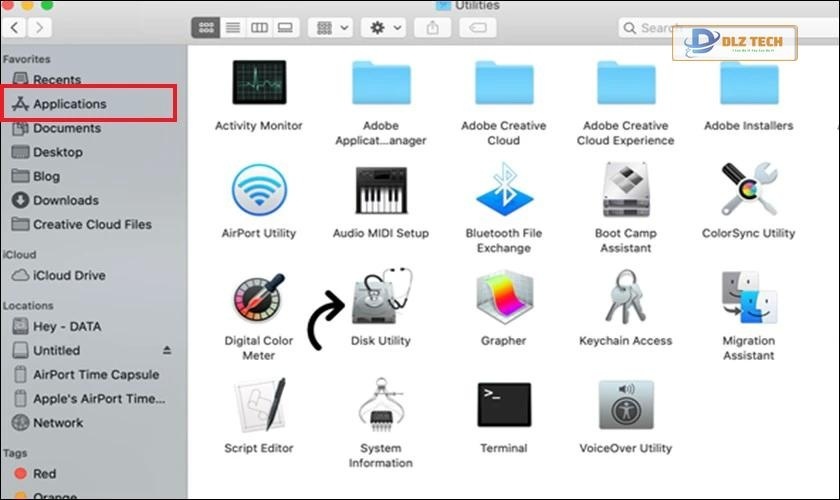
- Bước 2: Chọn Utilities và mở Disk Utility.

Tắt các hiệu ứng đồ họa giúp cải thiện tốc độ
Tắt các hiệu ứng hình ảnh và hiệu ứng trong suốt giúp giảm tải cho GPU, làm tăng tốc độ hoạt động của laptop:
- Vào Cài đặt chọn mục Personalization.
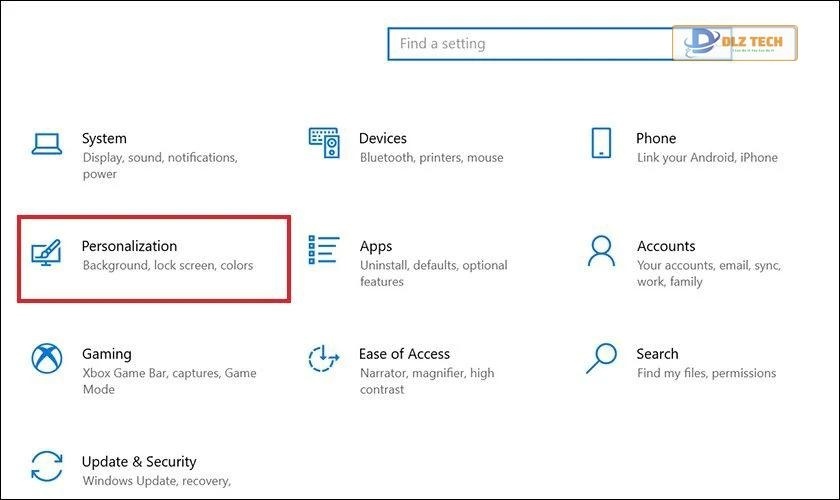
- Tìm và mở mục Colors để tắt tính năng Transparency effects.
Vô hiệu hóa System Restore để giải phóng tài nguyên
Tính năng System Restore giúp khôi phục hệ thống nhưng đôi khi làm tiêu tốn tài nguyên. Để cải thiện hiệu suất:
- Bước 1: Nhấn tổ hợp Win + Pause/Break để truy cập Settings, chọn System.
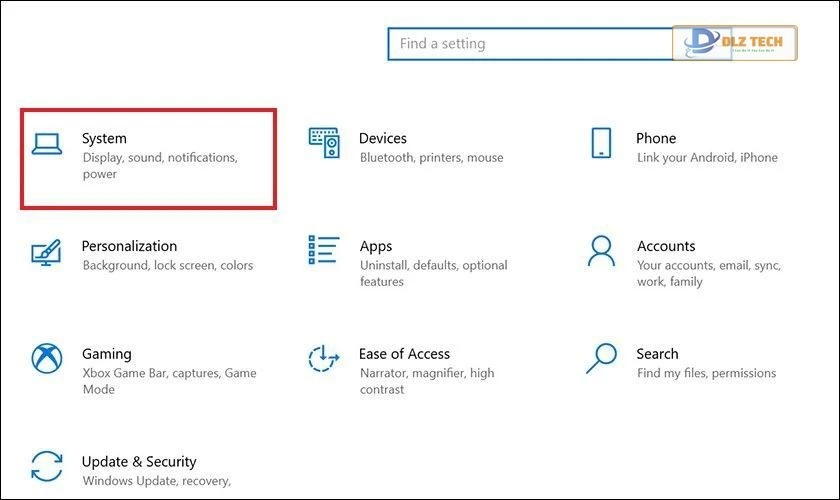
Nâng cấp RAM cho laptop nếu cần
Việc nâng cấp RAM có thể giúp tăng tốc độ và hiệu suất làm việc của laptop, nhất là khi máy đang chạy nhiều ứng dụng cùng lúc:
- Trước khi nâng cấp, hãy xác định loại và dung lượng RAM hiện tại để chọn RAM mới phù hợp.

Nâng cấp ổ cứng lên SSD
Thay thế ổ cứng HDD bằng SSD giúp cải thiện tốc độ truy xuất và thời gian khởi động:
- Kiểm tra xem laptop hỗ trợ nâng cấp SSD hay không, xác định kích thước và loại SSD cần mua.

Khắc phục sự cố Registry
Registry là cơ sở dữ liệu quản lý các thiết lập hệ thống. Một số lỗi trong Registry có thể gây ảnh hưởng đến hiệu suất:
- Mở Registry Editor, tìm và sửa lỗi, sử dụng Registry Cleaner nếu cần.
Quét virus định kỳ cho máy tính
Virus và malware có thể làm giảm hiệu suất máy. Hãy cài đặt phần mềm diệt virus và quét định kỳ để đảm bảo an toàn cho máy:
- Thực hiện quét toàn bộ hệ thống định kỳ để phát hiện và loại bỏ virus.
Vệ sinh laptop thường xuyên
Bụi bẩn có thể ảnh hưởng đến hiệu suất của laptop. Hãy vệ sinh máy định kỳ để duy trì hiệu suất làm việc:
- Lau chùi bề mặt laptop và các khe quạt thông gió.

Cập nhật hệ điều hành
Luôn đảm bảo laptop của bạn được cập nhật phiên bản hệ điều hành mới nhất để cải thiện hiệu suất và sửa lỗi:
- Bước 1: Truy cập vào Cài đặt để kiểm tra các cập nhật.
- Bước 2: Thực hiện cài đặt các bản cập nhật quan trọng.
Câu hỏi thường gặp
Trong quá trình sử dụng laptop, người dùng thường gặp một số thắc mắc liên quan đến hiệu suất máy. Dưới đây là một số câu hỏi thường gặp:
Dùng VPN có làm laptop load chậm hơn không?
Việc sử dụng VPN có thể dẫn đến tốc độ kết nối chậm hơn do độ trễ từ việc định tuyến lưu lượng qua máy chủ từ xa.
Dùng Windows 11 có làm laptop bị chậm không?
Nếu laptop của bạn không đáp ứng yêu cầu hệ thống của Windows 11, có thể gặp tình trạng chậm chạp.
Các biện pháp khác nếu không có hiệu quả?
Nếu đã áp dụng đầy đủ nhưng laptop vẫn chậm, hãy xem xét việc cài đặt lại hệ điều hành. Để đảm bảo, bạn có thể tìm đến dịch vụ sửa chữa uy tín như Dlz Tech để được hỗ trợ nhanh chóng.
Kết luận
Khắc phục tình trạng laptop bị chậm và giật lag là một nhiệm vụ khả thi thông qua các phương pháp hiệu quả trên. Hãy ghi nhớ những mẹo này và áp dụng để giúp cho laptop của bạn hoạt động trơn tru hơn nhé!
Tác Giả Minh Tuấn
Minh Tuấn là một chuyên gia dày dặn kinh nghiệm trong lĩnh vực công nghệ thông tin và bảo trì thiết bị điện tử. Với hơn 10 năm làm việc trong ngành, anh luôn nỗ lực mang đến những bài viết dễ hiểu và thực tế, giúp người đọc nâng cao khả năng sử dụng và bảo dưỡng thiết bị công nghệ của mình. Minh Tuấn nổi bật với phong cách viết mạch lạc, dễ tiếp cận và luôn cập nhật những xu hướng mới nhất trong thế giới công nghệ.
Thông tin liên hệ
Dlz Tech
Facebook : https://www.facebook.com/dlztech247/
Hotline : 0767089285
Website : https://dlztech.com
Email : dlztech247@gmail.com
Địa chỉ : Kỹ thuật Hỗ Trợ 24 Quận/Huyện Tại TPHCM.