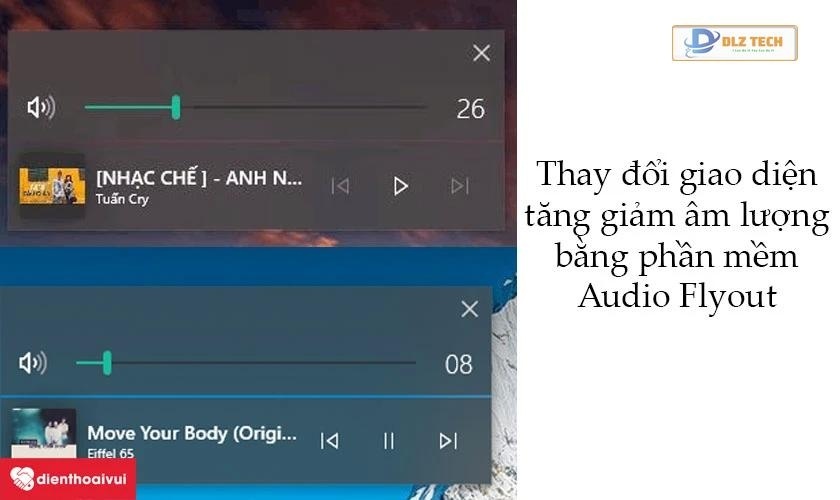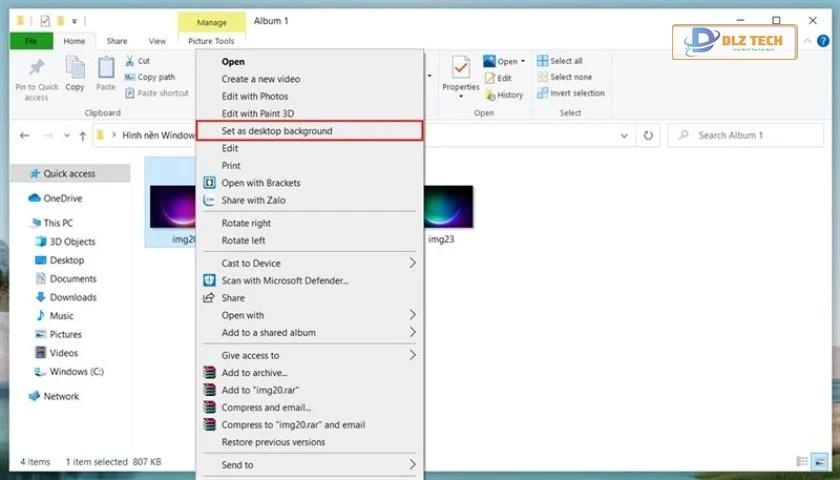Làm tròn số trong Excel là phương pháp sử dụng các hàm để làm tròn các giá trị số trong bảng tính, giúp tối ưu hóa việc trình bày thông tin và làm cho dữ liệu dễ hiểu hơn. Trong bài viết này, mình sẽ chỉ dẫn bạn cách thực hiện làm tròn số trên Excel qua nhiều hàm khác nhau một cách chi tiết nhất.

Thực hiện làm tròn số trong Excel mà không cần hàm
Bạn có thể làm tròn số mà không phải sử dụng công thức bằng cách thực hiện theo các bước đơn giản dưới đây.
Bước 1: Mở tệp Excel, và chọn ô/cột/hàng mà bạn muốn làm tròn số.
Bước 2: Trên tab Home, nhấn vào mũi tên bên cạnh General > Chọn More Number Formats…
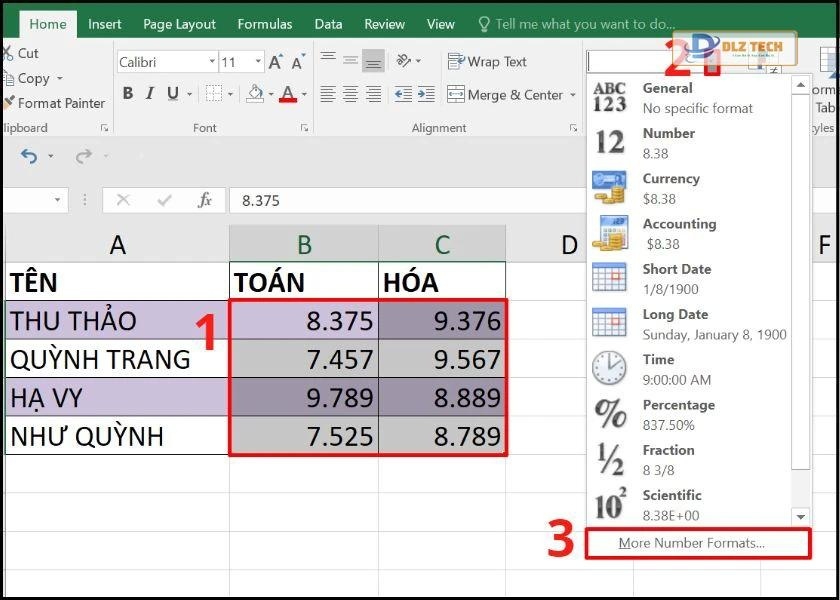
Bước 3: Chỉnh sửa số thập phân mong muốn trong ô Decimal Places bằng cách sử dụng các nút mũi tên điều chỉnh.
Bước 4: Nhấn OK để kết thúc thao tác làm tròn số.
Ví dụ: Nếu bạn thiết lập số thập phân là 1, số hiển thị trong bảng tính sẽ chỉ còn 1 chữ số sau dấu phẩy.
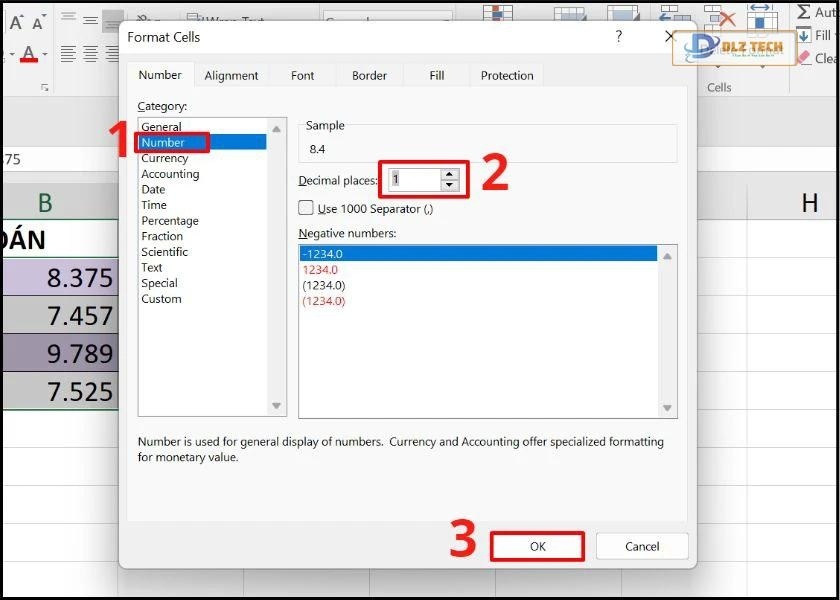
Ngoài ra, bạn có thể dễ dàng làm tròn số qua thanh công cụ bằng cách nhấn vào biểu tượng tăng hoặc giảm độ chính xác của phần thập phân.
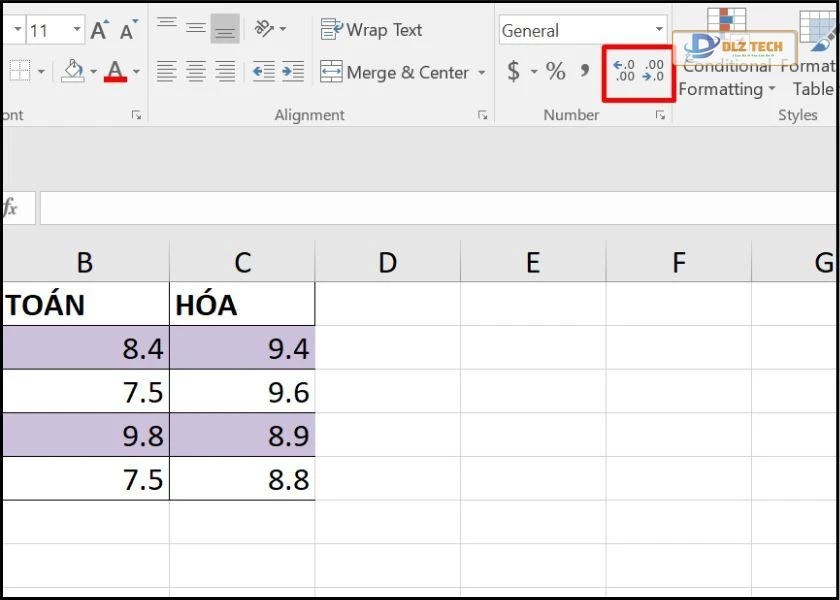
Thông qua các bước trên, bạn đã có thể làm tròn số trong Excel một cách dễ dàng mà không cần dùng hàm.

Cách làm tròn số trong Excel với hàm ROUND
Hàm ROUND giúp bạn làm tròn số về giá trị gần nhất với số chữ số thập phân đã định.
Công thức sử dụng hàm ROUND
Công thức: =ROUND(number,num_digits).
Trong đó:
- number: giá trị cần làm tròn.
- num_digits: số thập phân bạn muốn làm tròn tới, có thể âm hoặc dương.
Ví dụ:
- Nhập công thức: =ROUND(3.25, 1). Kết quả sẽ là 3.3.
- Nhập công thức: =ROUND(3.259, 1). Kết quả sẽ là 3.3.
Lưu ý:
- Nếu num_digits = 0: làm tròn tới số nguyên gần nhất.
- Nếu num_digits < 0: làm tròn tới hàng chục, trăm, v.v.
- Nếu num_digits > 0: làm tròn đến bên trái dấu thập phân.
- Các số sau dấu phẩy nhỏ hơn 5 thì sẽ làm tròn xuống.
- Các số sau dấu phẩy lớn hơn hoặc bằng 5 thì sẽ làm tròn lên.
Cách áp dụng hàm ROUND trong Excel
Để làm tròn số trong Excel bằng hàm ROUND, mở Excel và nhập hàm với cú pháp =ROUND(number,num_digits). Bạn có thể tham khảo hình minh họa cho từng trường hợp dưới đây.
- Trường hợp num_digits = 0 thì Excel sẽ làm tròn tới số nguyên gần nhất.
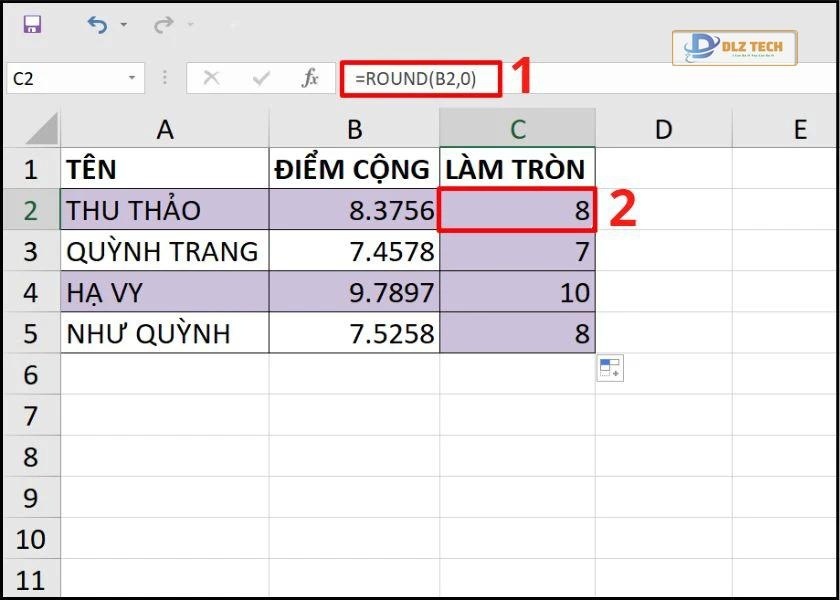
- Trường hợp num_digits > 0, số sẽ được làm tròn tới vị trí thập phân chỉ định. Ví dụ, num_digits = 1 thì lấy 1 số lẻ.
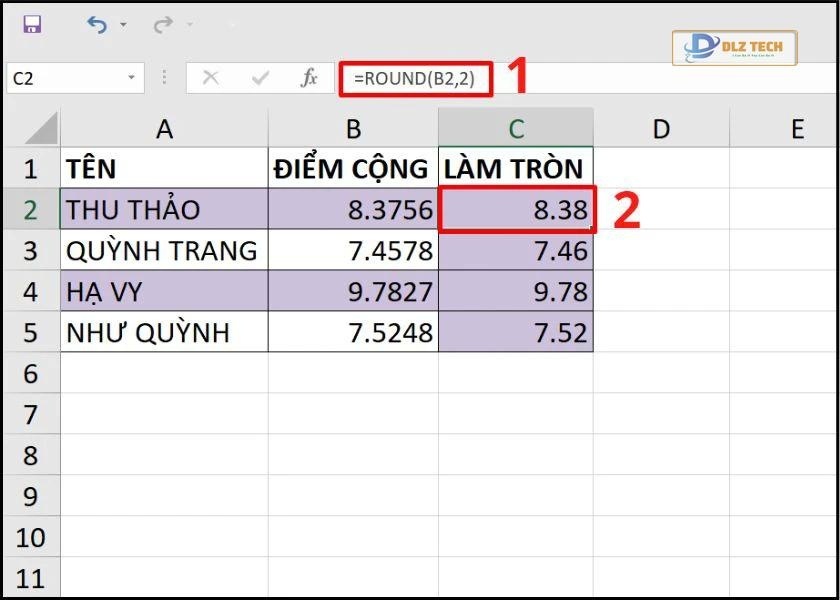
- Trường hợp num_digits < 0, số sẽ được làm tròn sang bên trái dấu thập phân. Ví dụ, num_digits = -1 sẽ làm tròn tới hàng chục.
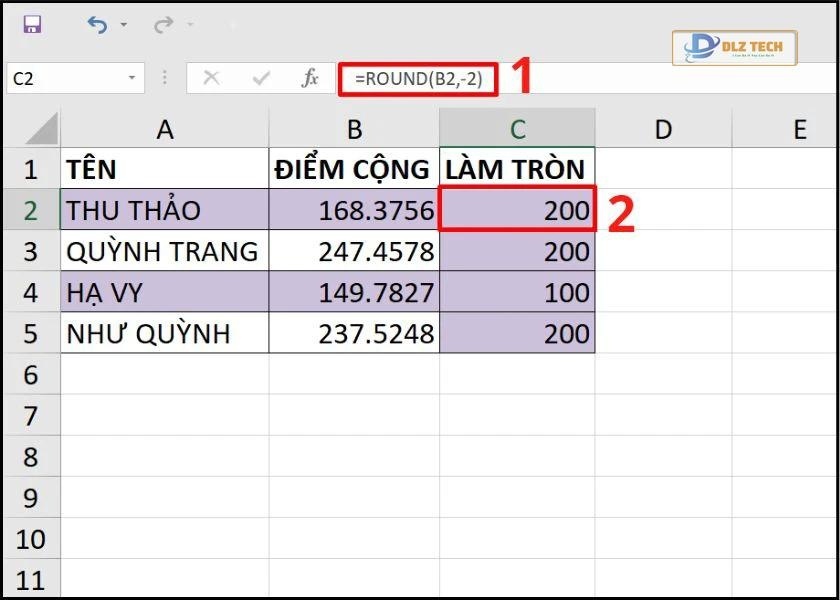
Với hàm ROUND, bạn có thể linh hoạt làm tròn số theo yêu cầu.
Xem thêm: Hướng dẫn sử dụng tách chữ trong Excel hiệu quả.
Cách làm tròn số lên với hàm ROUNDUP
Hàm ROUNDUP được sử dụng để làm tròn một số lên lớn hơn giá trị thật của nó, giúp bạn có được kết quả mong muốn cho các phép toán của mình.
Công thức của hàm ROUNDUP
Công thức hàm ROUNDUP: =ROUNDUP(number,num_digits).
Trong đó:
- number: số cần làm tròn.
- num_digits: đối số có thể âm hoặc dương tuỳ vào yêu cầu của bạn.
Lưu ý:
- Hàm ROUNDUP sẽ luôn làm tròn các số từ 1 trở lên.
- Có khả năng làm tròn phần số bên trái và bên phải dấu thập phân.
- Trường hợp num_digits = 0: Sẽ làm tròn tới số nguyên gần nhất.
- Trường hợp num_digits > 0: Số sẽ được tròn tới vị trí thập phân đã định.
- Trường hợp num_digits < 0: Số sẽ được tròn sang bên trái dấu thập phân.
Các bước sử dụng hàm ROUNDUP trong Excel
Để làm tròn số lên, bạn mở Excel và nhập hàm với cú pháp =ROUNDUP(Number,num_digits). Hãy theo dõi hình ảnh minh họa cho từng trường hợp như sau.
- Trường hợp num_digits = 0: Excel sẽ đưa ra số nguyên gần nhất lớn hơn.
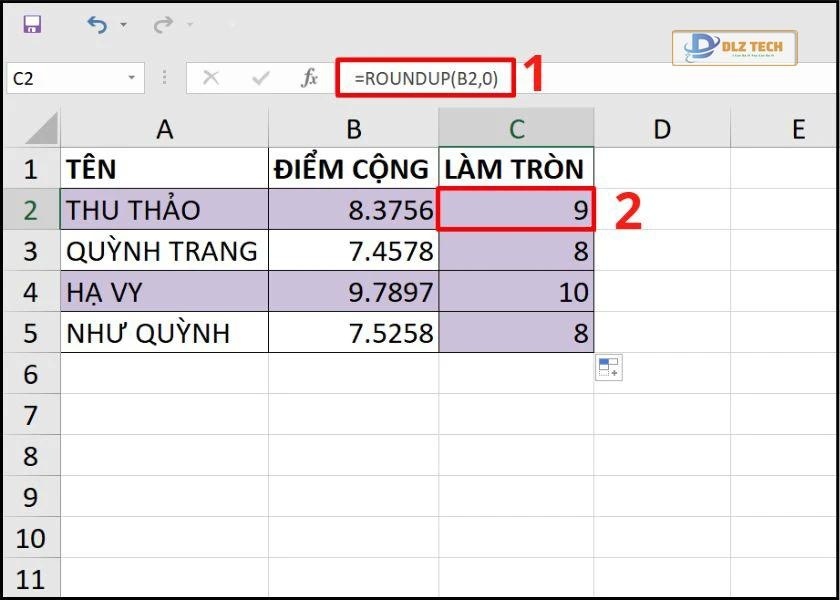
- Trường hợp num_digits > 0: Số sẽ được làm tròn tới vị trí thập phân đã chỉ định.
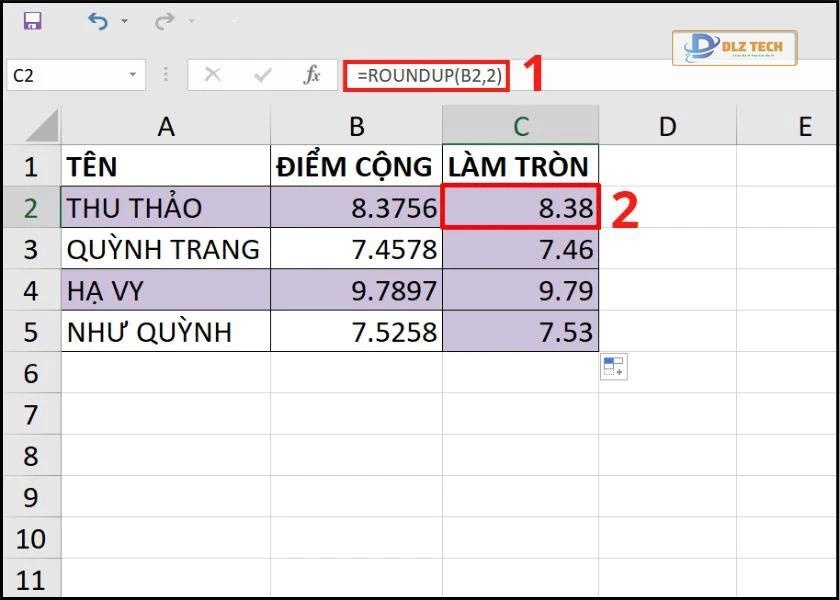
- Trường hợp num_digits < 0: Sẽ làm tròn sang bên trái dấu thập phân đến hàng chục hoặc hàng trăm…
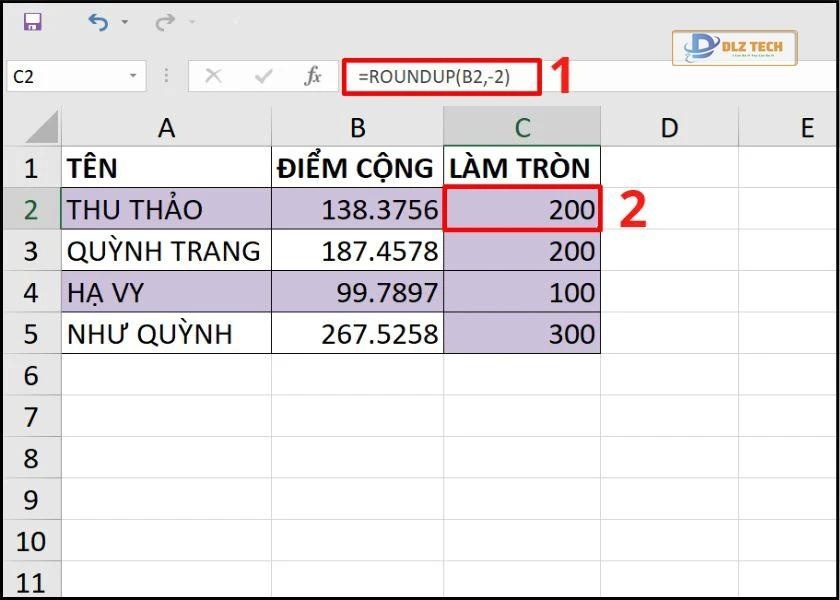
Bằng cách sử dụng hàm ROUNDUP, bạn có thể dễ dàng làm tròn số theo yêu cầu.
Xem thêm: Nếu bạn cần thay màn hình iPhone 11 chính hãng chất lượng tại TPHCM và Hà Nội. Dlz Tech cam kết dịch vụ sửa chữa nhanh chóng với các linh kiện tốt nhất. Đừng bỏ lỡ ưu đãi mới nhất trong tháng 2 năm 2025!
Sử dụng hàm ROUNDDOWN để làm tròn số xuống
Hàm ROUNDDOWN cho phép bạn làm tròn số xuống thấp hơn giá trị gốc, giúp bạn đạt được kết quả nhất quán trong bảng tính.
Công thức hàm ROUNDDOWN
Công thức: =ROUNDDOWN(number,num_digits).
Trong đó:
- number: số cần làm tròn xuống.
- num_digits: đối số số nguyên dương hoặc âm tương ứng với mức đường thẳng mà bạn muốn làm tròn.
Lưu ý:
- Hàm ROUNDDOWN là công cụ hữu hiệu để làm tròn số từ 1 trở lên.
- Cũng như các hàm khác, ROUNDDOWN có thể áp dụng với các chỉ số thập phân khác nhau.
- Trường hợp num_digits = 0: Excel sẽ cho kết quả là số nguyên gần nhất nhỏ hơn.
- Trường hợp num_digits > 0: Số sẽ được làm tròn xuống tới vị trí thập phân đã xác định.
- Trường hợp num_digits < 0: Sẽ được làm tròn sang bên trái dấu thập phân.
Cách sử dụng hàm ROUNDDOWN trong Excel
Để làm tròn số xuống, bạn cần mở file Excel, sau đó nhập công thức =ROUNDDOWN(number,num_digits). Dưới đây là ví dụ minh họa cho từng trường hợp.
- Trường hợp num_digits = 0: Kết quả trả về sẽ là số nguyên gần nhất nhỏ hơn.
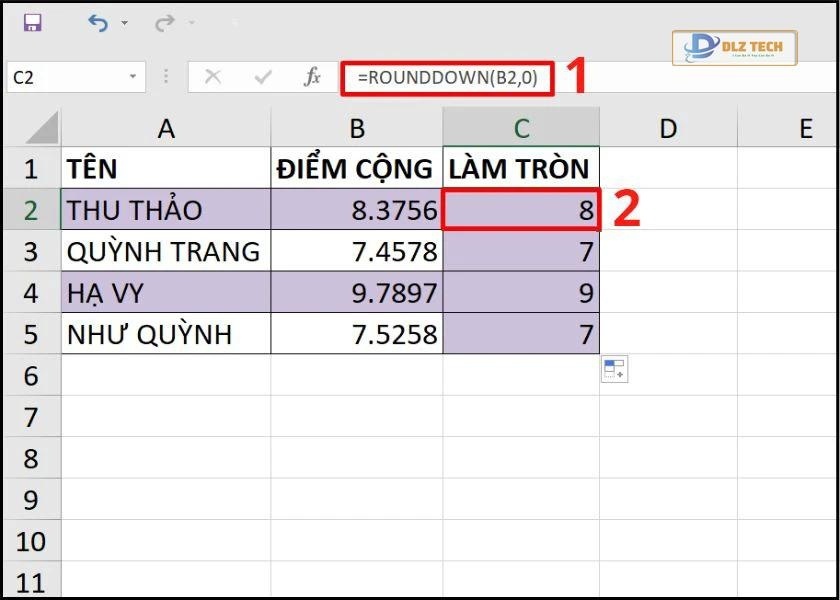
- Trường hợp num_digits > 0: Số sẽ được tròn xuống tới các vị trí thập phân đã chỉ định.
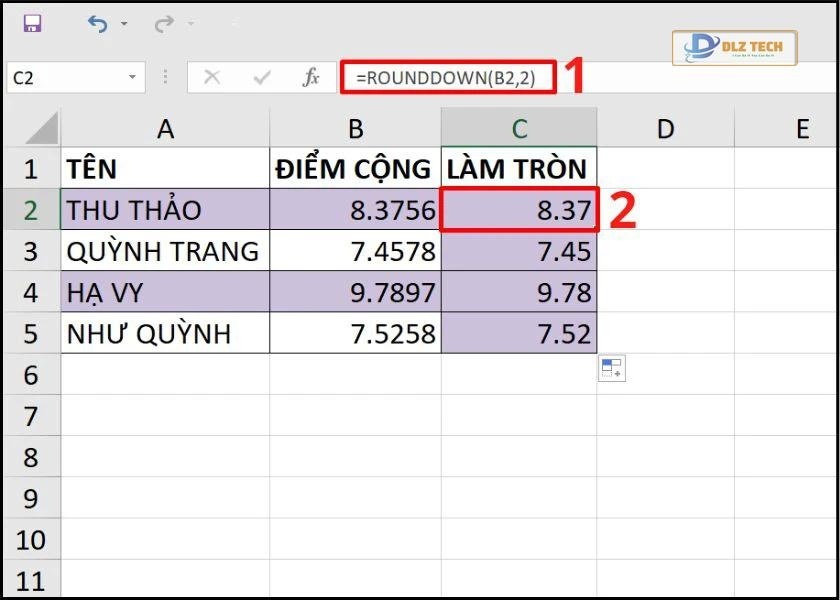
- Trường hợp num_digits < 0: Số sẽ được làm tròn sang bên trái dấu thập phân.
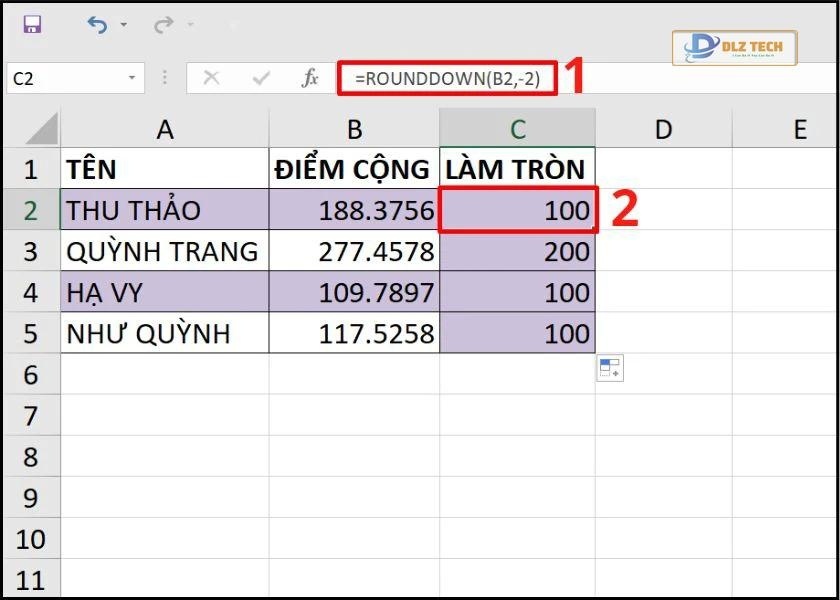
Với hàm ROUNDDOWN, bạn có thể linh hoạt điều chỉnh số về hướng mình mong muốn.
Mẹo thú vị trong Excel: Hãy tham khảo cách đánh số trang trong Excel đơn giản và nhanh chóng nhất!
Cách sử dụng hàm MROUND để làm tròn số
Hàm MROUND cho phép người dùng làm tròn số đến bội số gần nhất của một số đã xác định.
Công thức của hàm MROUND
Công thức hàm: =MROUND(number,multiple).
Trong đó:
- number: số cần làm tròn.
- multiple: số bội mà bạn muốn làm tròn về.
Lưu ý: Khi number và multiple có dấu khác nhau, hàm sẽ trả về lỗi #NUM!. Ngược lại, nếu chúng cùng dấu, hàm sẽ trả về giá trị số đó.
Sử dụng hàm MROUND để làm tròn số trong Excel
Trước tiên, mở tệp Excel và sử dụng hàm với cú pháp =MROUND(number,multiple).
Ví dụ:
- Hàm =MROUND(10, 3): có nghĩa là làm tròn 10 về bội số gần nhất của 3. Kết quả sẽ là 9.
- Hàm =MROUND(-10, -3): có nghĩa là làm tròn -10 về bội số gần nhất của -3. Kết quả sẽ là -9.
- Hàm =MROUND(5, -2): sẽ đưa ra lỗi #NUM! vì -2 và 5 trái dấu.
Dưới đây là ví dụ minh họa cho các số được làm tròn về bội số gần nhất của 2.
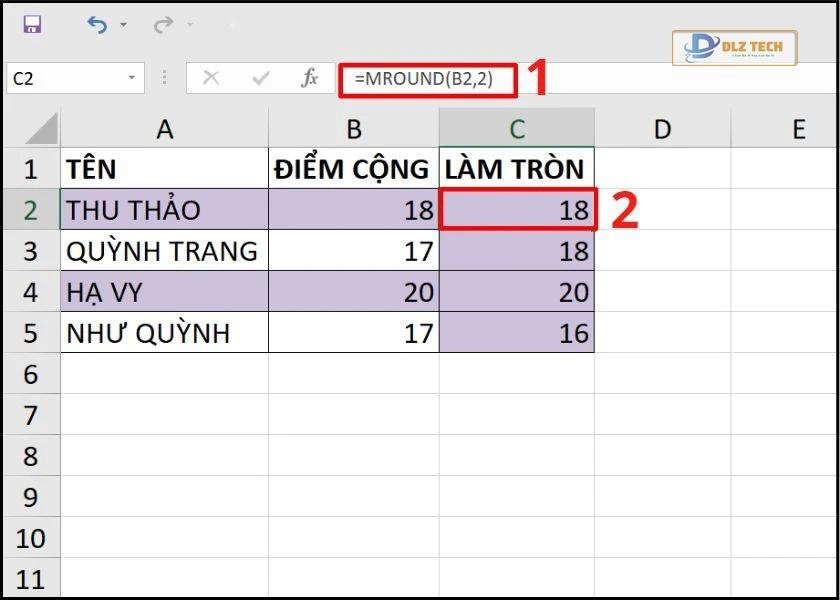
Thông qua hàm MROUND, bạn đã hoàn thành việc làm tròn số nhanh chóng và hiệu quả.
Làm tròn số với hàm ODD và EVEN
Ngoài các hàm đã đề cập, bạn còn có thể sử dụng hàm ODD và EVEN để làm tròn số trong Excel.
Công thức và cách dùng hàm ODD
Hàm ODD dùng để làm tròn lên tới số nguyên lẻ gần nhất, ở xa số 0.
Công thức: =ODD(number).
Trong đó: number (bắt buộc) là số bạn cần làm tròn trong Excel, có thể là số âm hoặc dương.
Ví dụ: Với hàm =ODD(7.345), nó sẽ làm tròn 7.345 lên tới số nguyên lẻ gần nhất, kết quả là 9. Hình minh họa bên dưới sẽ giúp bạn hiểu rõ hơn.
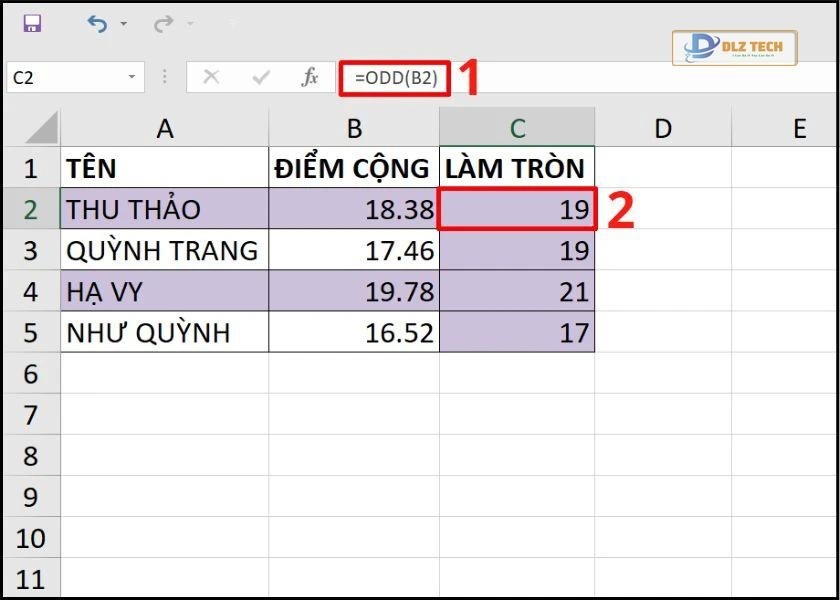
Khi sử dụng hàm ODD, giá trị luôn được làm tròn lên ra xa 0, ngay cả với số âm.
Công thức và cách sử dụng hàm EVEN
Hàm EVEN được dùng để làm tròn lên tới số nguyên chẵn gần nhất, ra xa số 0.
Công thức: =EVEN(number).
Trong đó: number (bắt buộc) là số bạn muốn làm tròn, có thể là số âm hoặc dương.
Ví dụ: Với hàm =EVEN(7.345), tức là làm tròn 7.345 lên số chẵn, kết quả sẽ là 8. Bạn có thể tham khảo hình ảnh dưới đây.
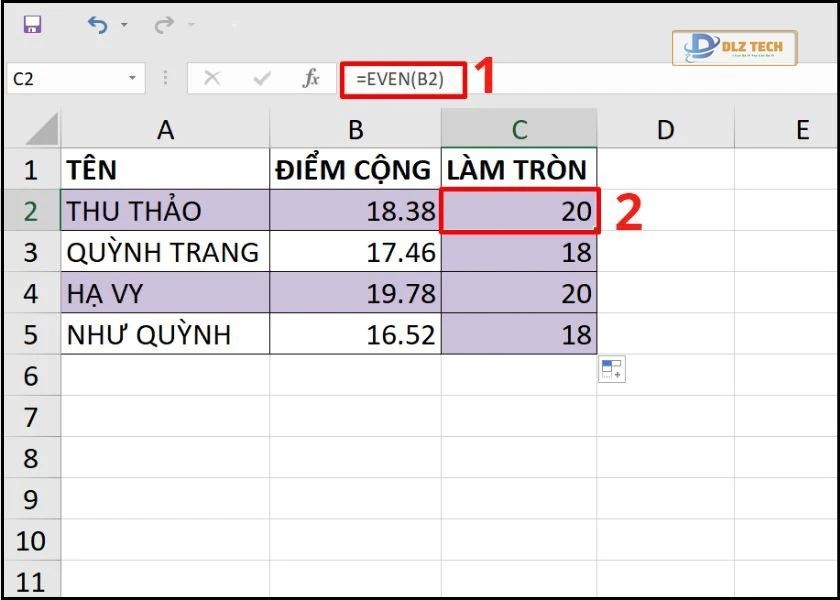
Cũng giống như hàm ODD, khi sử dụng hàm EVEN, giá trị luôn được làm tròn lên theo nguyên tắc ra xa số 0, bất kể số âm hay dương.
Tham khảo thêm: Một số hàm date trong Excel hữu ích cho việc quản lý thời gian hiệu quả hơn.
Làm tròn số với hàm CEILING và FLOOR
Hàm CEILING và hàm FLOOR có tác dụng làm tròn số tới bội số gần nhất theo lựa chọn của bạn.
Công thức và cách dùng hàm CEILING
Hàm CEILING dùng để trả về giá trị làm tròn lên, tại bội số gần nhất của một số đã chỉ định.
Công thức: =CEILING(number, significance).
Trong đó:
- number: Bắt buộc. Số mà bạn muốn thực hiện làm tròn.
- significance: Bắt buộc. Bội số mà bạn muốn làm tròn đến.
Lưu ý:
- Nếu giá trị không phải số, CEILING sẽ báo lỗi #VALUE!.
- Dù là số âm hay dương, giá trị được làm tròn đến bội số xa hơn 0.
- Nếu number và significance mang dấu âm, giá trị quay về sẽ được làm tròn xa hơn số 0.
Ví dụ:
- Hàm =CEILING(2.5,1): sẽ làm tròn 2.5 lên tới bội số gần nhất là 3.
- Hàm =CEILING(-2.5,-2): sẽ đưa ra kết quả -4.

- Hàm =CEILING(-2.5,2): sẽ làm tròn -2.5 lên đến bội số gần nhất của 2, kết quả là -2.
- Hàm =CEILING(1.5,0.1): sẽ vẫn là 1.5, do 1.5 đã là bội số của 0.1.
Công thức và cách dùng hàm FLOOR
Hàm FLOOR được dùng để làm tròn số xuống gần nhất, tại bội số gần nhất.
Công thức hàm: =FLOOR(number, significance).
Trong đó:
- number: Bắt buộc. Số necesitas hacer.
- significance: Bắt buộc. Bội số mà bạn muốn làm tròn gần nhất.
Lưu ý:
- Nếu không phải số, hàm FLOOR sẽ trả về lỗi #VALUE!.
- Khi number là số dương mà significance là số âm, hàm sẽ báo lỗi #NUM!
- Số dương được làm tròn xuống gần 0, số âm sẽ xa 0.
- Nếu số chính là bội số của significance, không có phép làm tròn nào được thực hiện.
Ví dụ:
- Hàm =FLOOR(3.7,2): Sẽ làm tròn 3.7 xuống tới bội số là 2, kết quả là 2.
- Hàm =FLOOR(-2.5,-2): sẽ làm tròn xuống tới -2.
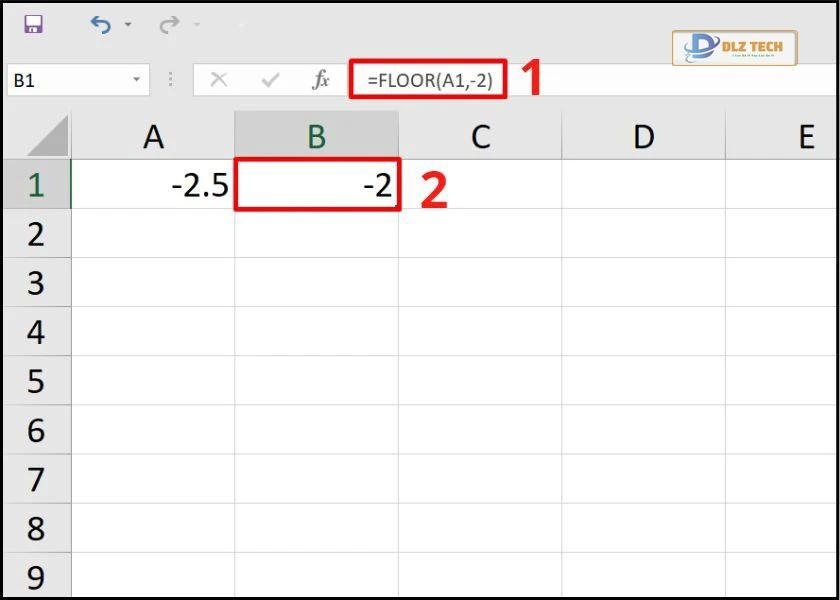
- Hàm =FLOOR(2.5,-2): sẽ trả về lỗi #NUM!, do -2 và 2 trái dấu.
Xem thêm: Hàm Subtotal trong Excel và cách ứng dụng của nó trong công việc hàng ngày.
So sánh hàm INT và TRUNC để làm tròn số
Hàm INT và TRUNC đều giúp làm tròn xuống về số nguyên. Hãy cùng tìm hiểu sự khác biệt giữa chúng qua phần dưới đây.
Công thức và cách dùng hàm INT
Hàm INT giúp làm tròn số xuống tới số nguyên gần nhất, tùy theo hướng về 0.
Công thức: =INT(number).
Trong đó: number (bắt buộc) là số thực cần làm tròn xuống.
Ví dụ:
- Hàm =INT(-8.9): Làm tròn -8.9 xuống thành -9.
- Hàm =INT(8.9): Làm tròn 8.9 xuống thành 8.
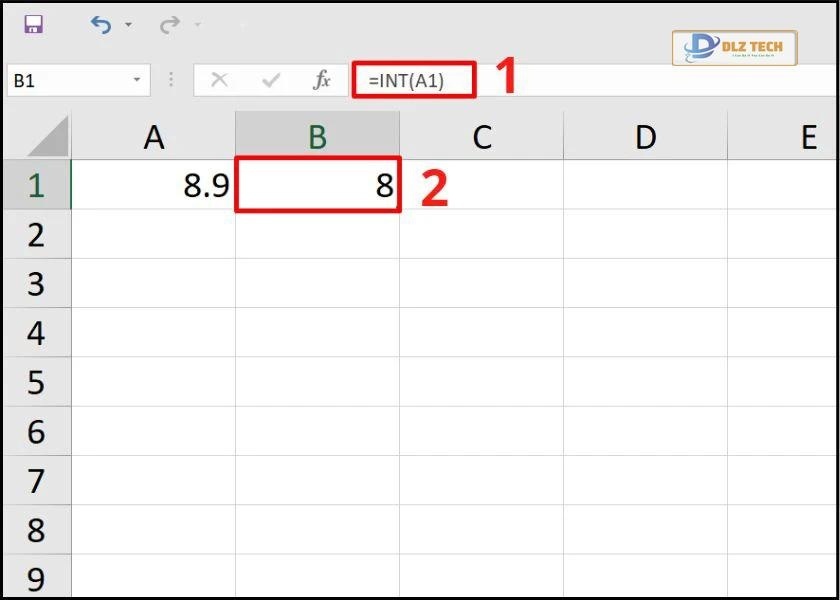
Hàm INT thực hiện tròn xuống mạnh mẽ hơn, nhóm phần thập phân/trong không về 0.
Công thức và cách dùng hàm TRUNC
Hàm TRUNC giúp quý khách làm tròn số qua việc cắt bỏ phần thập phân.
Công thức: =TRUNC(number, [num_digits]).
Trong đó:
- Number: Bắt buộc, là giá trị mà bạn muốn làm tròn.
- Num_digits: Tùy chọn, xác định độ chính xác của số thập phân (mặc định = 0).
Ví dụ: Hàm =TRUNC(8.9) sẽ cắt bỏ phần thập phân của 8.9, và trả về 8.
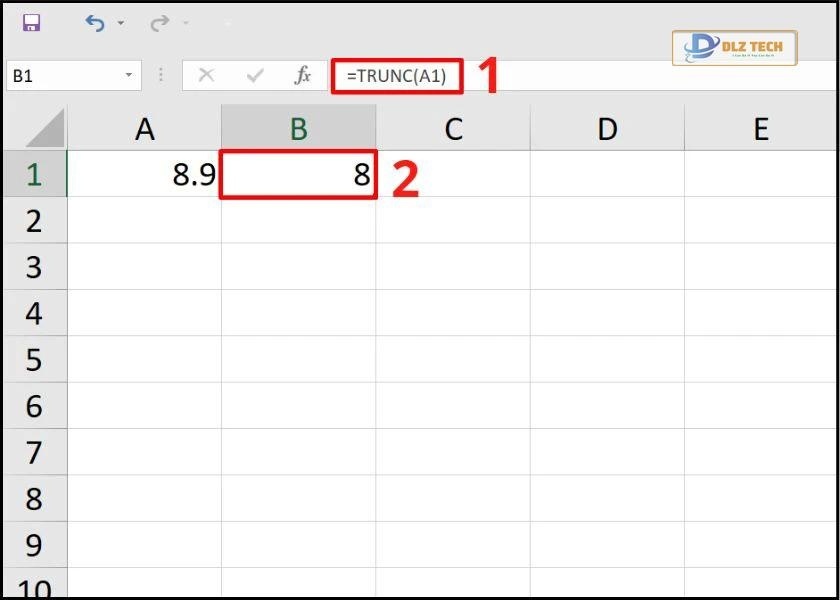
Trên đây là những cách làm tròn số trong Excel mà bạn có thể áp dụng dễ dàng để quản lý dữ liệu tại phần mềm này. Chúc bạn thực hiện thành công và nâng cao kỹ năng sử dụng Excel của mình.
Tác Giả Minh Tuấn
Minh Tuấn là một chuyên gia dày dặn kinh nghiệm trong lĩnh vực công nghệ thông tin và bảo trì thiết bị điện tử. Với hơn 10 năm làm việc trong ngành, anh luôn nỗ lực mang đến những bài viết dễ hiểu và thực tế, giúp người đọc nâng cao khả năng sử dụng và bảo dưỡng thiết bị công nghệ của mình. Minh Tuấn nổi bật với phong cách viết mạch lạc, dễ tiếp cận và luôn cập nhật những xu hướng mới nhất trong thế giới công nghệ.
Thông tin liên hệ
Dlz Tech
Facebook : https://www.facebook.com/dlztech247/
Hotline : 0767089285
Website : https://dlztech.com
Email : dlztech247@gmail.com
Địa chỉ : Kỹ thuật Hỗ Trợ 24 Quận/Huyện Tại TPHCM.