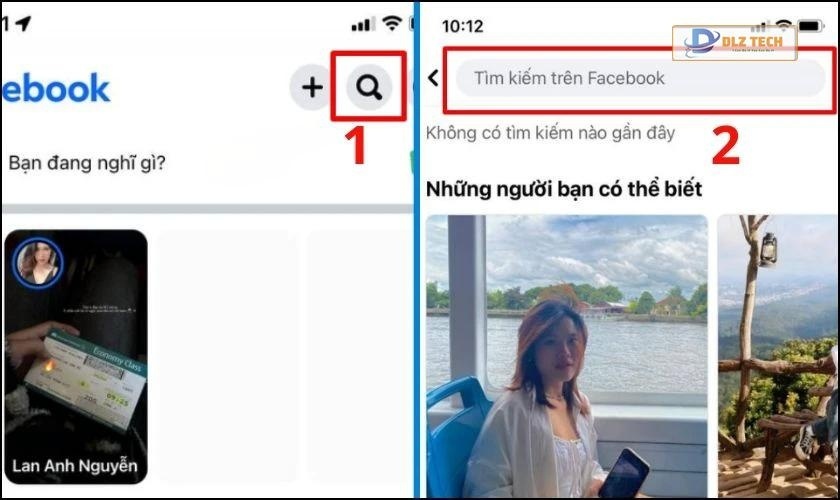Google Meet đã trở thành một trong những nền tảng hàng đầu cho các cuộc họp trực tuyến, giáo dục trực tiếp trong bối cảnh dịch bệnh Covid-19. Việc làm quen và tối ưu hóa các chức năng của ứng dụng này có thể gặp nhiều khó khăn cho những ai mới bắt đầu. Tuy nhiên, bài viết này sẽ cung cấp cho bạn một hướng dẫn chi tiết cách sử dụng Google Meet để bạn có thể triển khai hiệu quả cho việc học tập và làm việc của mình. Nếu bạn mong muốn một hướng dẫn toàn diện từ A đến Z về Google Meet, hãy cùng theo dõi nhé!
Các chức năng cơ bản trong Google Meet
Google Meet được phát triển bởi Google, hỗ trợ việc tổ chức các cuộc họp trực tuyến một cách hiệu quả. Đây là ứng dụng hoàn hảo cho cả trường học và doanh nghiệp lớn, nhờ vào những tính năng thân thiện và dễ truy cập. Dưới đây là một số chức năng cơ bản mà Google Meet cung cấp:
- Bật và tắt micro và video
Chức năng này rất cần thiết để bạn có thể kiểm soát âm thanh và hình ảnh của mình trong các cuộc họp. Trên giao diện, bạn sẽ thấy biểu tượng cho micro và camera; khi biểu tượng chuyển sang màu đỏ, điều đó có nghĩa là micro hoặc video của bạn đã bị tắt.
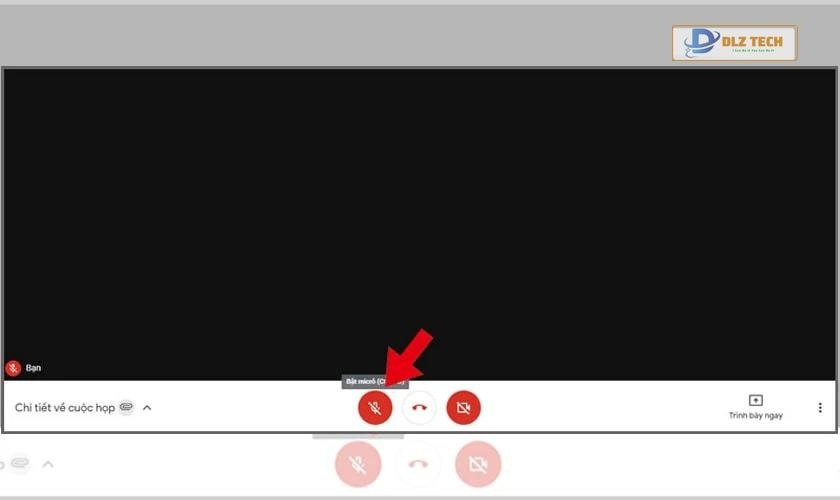
- Thiết lập lịch họp với Google Calendar
Google Calendar giúp bạn quản lý thời gian và nhắc nhở về các cuộc họp một cách thông minh mà không cần sự xác nhận từ người tổ chức. Để thiết lập, bạn chỉ cần vào Google Apps, chọn Calendar, rồi thiết lập thời gian và thêm hội nghị bằng cách chọn Hangouts từ phần more options.
- Chức năng chat tin nhắn
Google Meet cho phép bạn giao tiếp qua tin nhắn trong suốt buổi học hoặc cuộc họp. Chỉ cần nhấn vào phần Chat trên thanh công cụ, soạn nội dung tin nhắn và nhấn Enter để gửi.
Xem thêm: Cách tải Chrome cho máy tính trên Win 8.
- Ghi lại buổi học
Bạn có thể ghi lại video của cuộc họp bằng cách chọn nút Tùy chọn rồi chọn Ghi lại cuộc họp. Để dừng ghi, bạn chỉ cần chọn Tùy chọn và sau đó là Dừng ghi; video sẽ tự động được lưu lại trong Google Drive.

- Chức năng ghim và xóa người tham gia
Trong các cuộc họp đông đúc, bạn có thể ghim những người tham gia quan trọng bằng cách nhấn nút ba chấm bên cạnh tên của họ và chọn ghim vào màn hình. Tương tự, nếu muốn xóa ai đó khỏi cuộc họp, bạn có thể chọn chức năng xóa.
- Thay đổi nền trong Google Meet
Thao tác này cho phép bạn thay đổi nền để tạo môi trường thoải mái hơn, đặc biệt khi bối cảnh phía sau không được chỉnh chu.
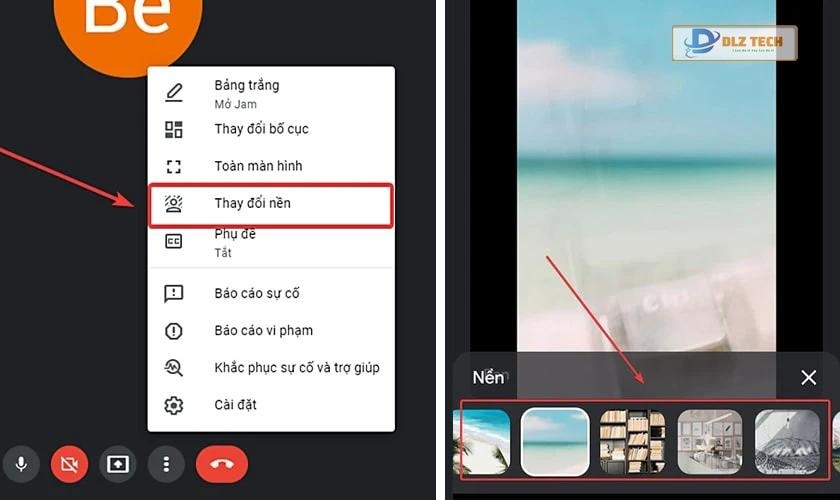
- Thay đổi bố cục hiển thị
Bạn có thể điều chỉnh cách bố trí bàn họp hoặc lớp học để có trải nghiệm tốt hơn. Chọn chức năng Thay đổi bố cục từ menu 3 chấm dọc.
- Chia sẻ màn hình
Chia sẻ màn hình là chức năng quan trọng cho phép bạn trình bày thông tin một cách trực quan hơn trong các cuộc họp và lớp học trực tuyến.
Mẹo hay: Tìm hiểu thêm về việc cách dùng bộ lọc trên Google Meet để làm đẹp cho cuộc họp.
Hướng dẫn sử dụng Google Meet: Tạo cuộc họp và lớp học trực tuyến
Bây giờ bạn có thể dễ dàng tổ chức các cuộc họp trực tuyến hay mở lớp học ở bất kỳ đâu thông qua Google Meet. Dưới đây là hướng dẫn cơ bản để sử dụng Google Meet trên điện thoại và máy tính cho những người mới bắt đầu.
Cách sử dụng Google Meet trên điện thoại
- Bước 1: Tải ứng dụng Google Meet về điện thoại → Đăng nhập tài khoản Gmail → Chọn Cuộc họp mới.
- Bước 2: Nhấn vào Bắt đầu cuộc họp ngay trên giao diện Google Meet.
- Bước 3: Thêm người tham gia vào cuộc họp bằng cách sao chép đường link hoặc mã lớp học từ phần phía trái và gửi cho họ.
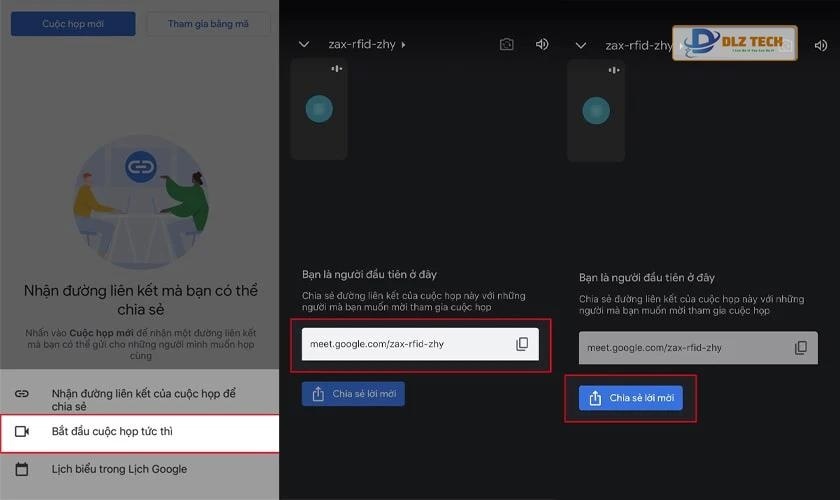
Ngoài ra, Google Meet cũng cho phép bạn chia sẻ lời mời qua các ứng dụng như Facebook và Zalo.
- Bước 4: Kiểm tra cấu hình thiết bị, đảm bảo micro và camera đã hoạt động bình thường trước khi bắt đầu.
Xem thêm: Mời nhiều người tham gia lớp học bằng cách tạo link Google Meet!
Cách sử dụng Google Meet trên máy tính
Cách tạo cuộc họp mới trên Google Meet
Dưới đây là các bước để bạn tạo cuộc họp và lịch học trực tuyến trên máy tính:
- Bước 1: Đăng nhập vào tài khoản Gmail của bạn trên máy tính và nhấn vào biểu tượng dấu chấm ở góc trên bên phải để chọn tính năng Meet, sau đó chọn Cuộc họp mới.
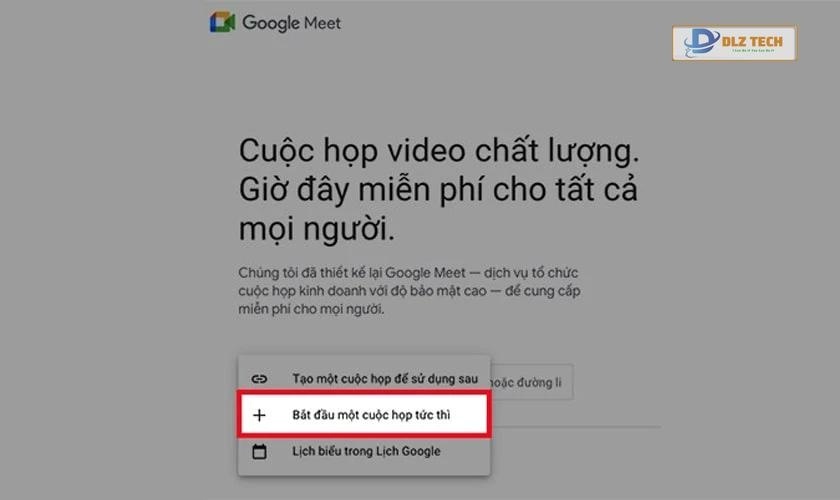
- Bước 2: Nhấn chọn Bắt đầu cuộc họp tức thì, đảm bảo thêm người tham gia vào cuộc họp giống như trên điện thoại.
- Bước 3: Bạn có thể thêm tên hoặc địa chỉ email của người khác để mời họ tham gia lớp học, nhấn vào Thêm người khác ở góc trái, nhập địa chỉ email và gửi đi.
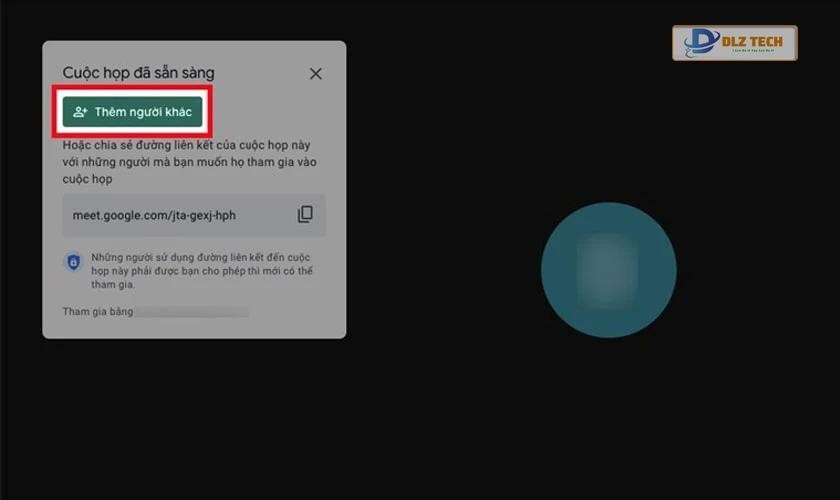
- Bước 4: Để kết thúc cuộc họp, chọn biểu tượng điện thoại màu đỏ gần biểu tượng micro và camera.
Cách tham gia vào cuộc họp trực tuyến qua Google Meet
Sau đây là các bước để tham gia vào một cuộc họp trực tuyến trên Google Meet:
- Bước 1: Đăng nhập vào tài khoản Gmail trên máy tính và nhấn vào biểu tượng Meet ở góc trên bên phải.
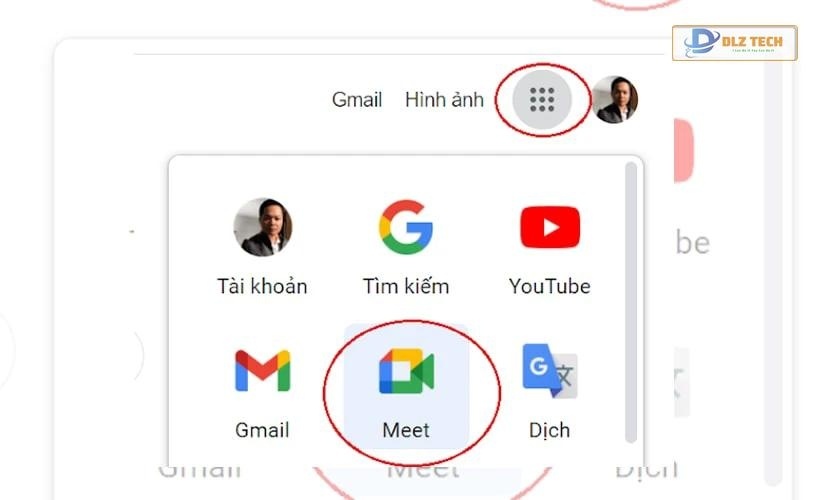
Nếu bạn đã cài đặt ứng dụng Google Meet trên máy tính hoặc điện thoại, bạn có thể đăng nhập trực tiếp ngay trên ứng dụng đó.
- Bước 2: Nhập mã cuộc họp hoặc URL mà người tổ chức cung cấp vào ô Nhập mã hoặc đường link → Tham gia.
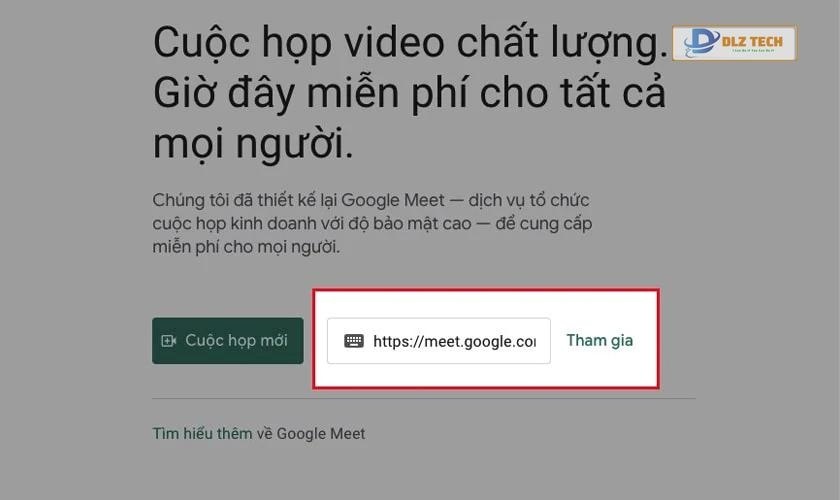
- Bước 3: Cho phép Google Meet truy cập vào micro và camera, sau đó kiểm tra lại cài đặt này trước khi nhấn Tham gia hoặc Yêu cầu tham gia.
- Bước 4: Khi buổi học kết thúc, bạn có thể chọn biểu tượng điện thoại màu đỏ để rời khỏi cuộc họp.
Có thể bạn cũng quan tâm: Cách tìm kiếm bằng hình ảnh nhanh chóng và thuận tiện!
Cách chia sẻ màn hình trong Google Meet
Chia sẻ màn hình giúp bạn trình bày thông tin cho người tham gia một cách trực quan và hiệu quả. Để sử dụng tính năng chia sẻ màn hình trong Google Meet, bạn làm theo các bước sau:
- Bước 1: Tại giao diện cuộc họp, nhấn vào nút Trình bày ngay ở thanh công cụ phía dưới để khởi động tính năng chia sẻ màn hình.
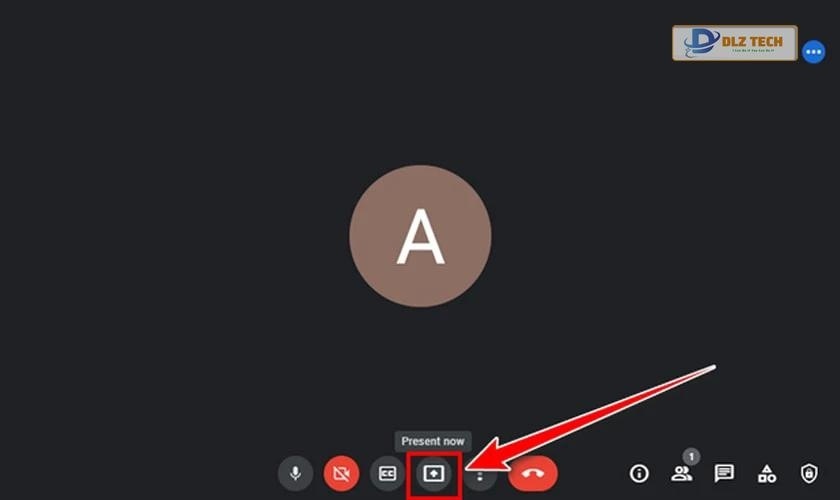
- Bước 2: Bạn sẽ có 3 lựa chọn để chia sẻ màn hình:
- Chọn toàn bộ màn hình: Tính năng này cho phép bạn chia sẻ mọi hoạt động trên máy tính, kể cả khi bạn chuyển đổi giữa các cửa sổ khác nhau.
- Chọn một cửa sổ: Chia sẻ một cửa sổ duy nhất mà bạn muốn người khác thấy.
- Chọn một tab: Hiển thị duy nhất một tab trình duyệt.
- Bước 3: Nhấn nút Chia sẻ để bắt đầu chia sẻ màn hình của bạn.
Bài viết này đã hướng dẫn bạn chi tiết về cách sử dụng Google Meet cho việc học và họp online dễ dàng và hiệu quả. Hy vọng rằng những thông tin trên sẽ hỗ trợ bạn trong việc sử dụng Google Meet một cách thuận lợi hơn.
Tác Giả Minh Tuấn
Minh Tuấn là một chuyên gia dày dặn kinh nghiệm trong lĩnh vực công nghệ thông tin và bảo trì thiết bị điện tử. Với hơn 10 năm làm việc trong ngành, anh luôn nỗ lực mang đến những bài viết dễ hiểu và thực tế, giúp người đọc nâng cao khả năng sử dụng và bảo dưỡng thiết bị công nghệ của mình. Minh Tuấn nổi bật với phong cách viết mạch lạc, dễ tiếp cận và luôn cập nhật những xu hướng mới nhất trong thế giới công nghệ.
Thông tin liên hệ
Dlz Tech
Facebook : https://www.facebook.com/dlztech247/
Hotline : 0767089285
Website : https://dlztech.com
Email : dlztech247@gmail.com
Địa chỉ : Kỹ thuật Hỗ Trợ 24 Quận/Huyện Tại TPHCM.