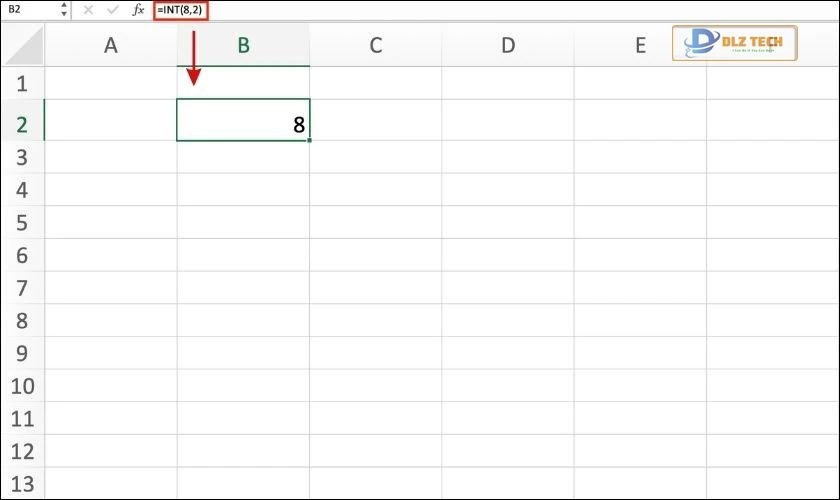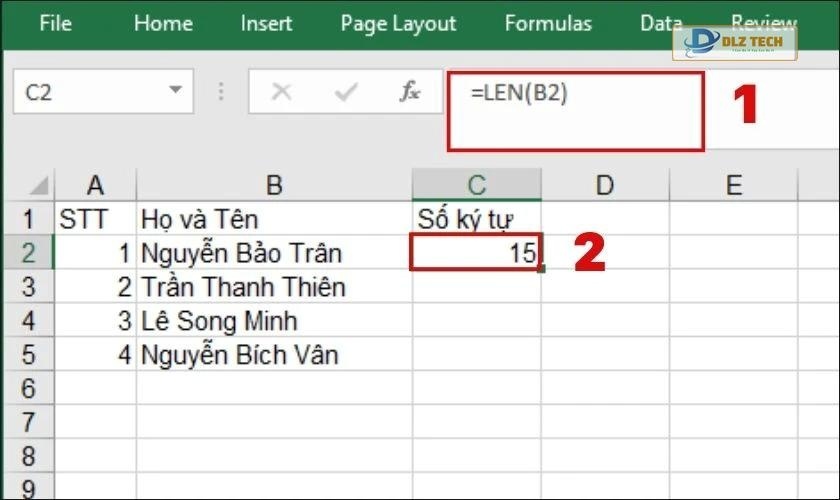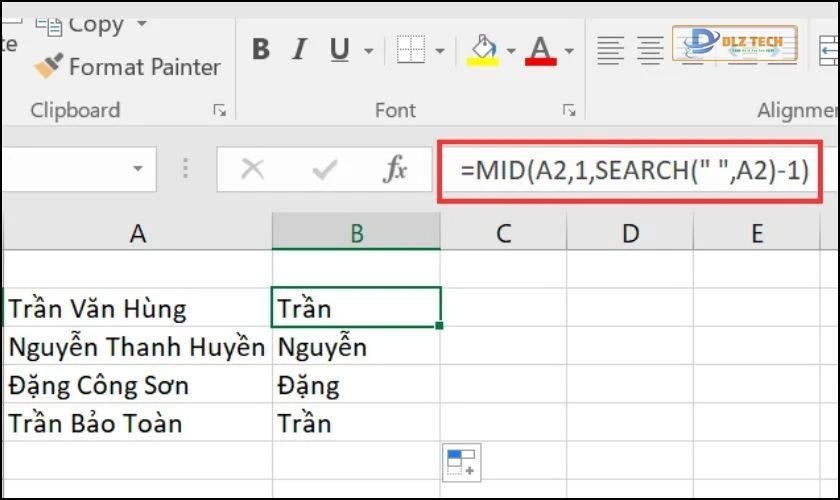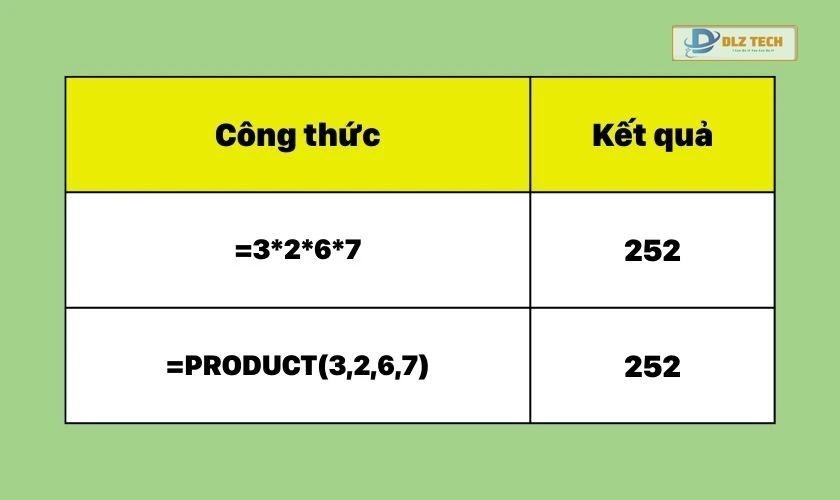Hàm LEFT trong Excel là công cụ hữu ích giúp bạn dễ dàng trích xuất ký tự từ bên trái của một chuỗi văn bản. Dù hàm này quen thuộc với nhiều người, nhưng không phải ai cũng hiểu rõ chức năng và cách sử dụng hiệu quả của nó. Trong bài viết này, Dlz Tech sẽ giới thiệu chi tiết về hàm LEFT cũng như cách kết hợp hàm này với các hàm khác để tăng tính hiệu quả khi xử lý dữ liệu. Theo dõi ngay để không bỏ lỡ những ví dụ thú vị!
Hàm LEFT trong Excel là gì và có công dụng gì?
Hàm LEFT trong Excel là một hàm dùng để lấy một số ký tự từ đầu chuỗi văn bản. Việc sử dụng hàm LEFT sẽ giúp bạn dễ dàng xử lý dữ liệu hiệu quả hơn:
- Hàm LEFT hỗ trợ bạn tự động trích xuất chuỗi mà không cần tìm kiếm thủ công, tiết kiệm thời gian và công sức.
- Có thể áp dụng cho nhiều loại dữ liệu khác nhau như tên, email, số điện thoại, hoặc mã số tài khoản.
- Giúp bạn xử lý dữ liệu nhanh chóng, đơn giản và có tổ chức.
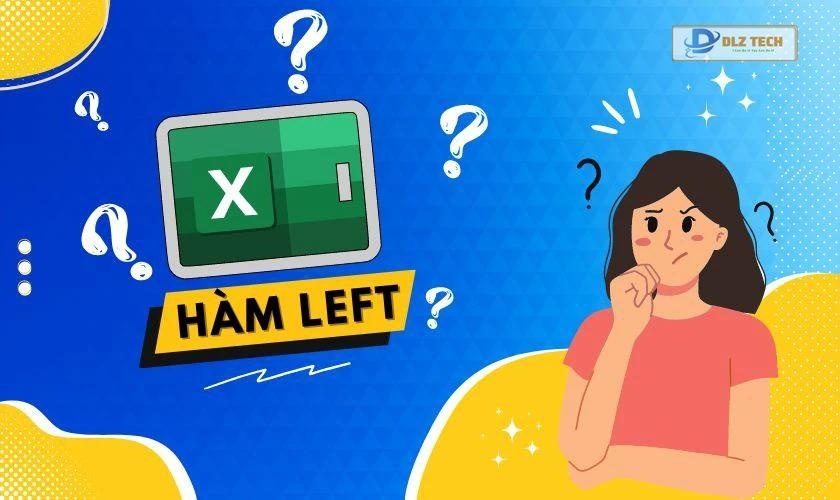
Cú pháp của hàm LEFT như sau:
=LEFT(text; [num_chars])
Trong đó:
- text: Đây là chuỗi văn bản mà bạn muốn lấy ký tự từ đó. Tham số này là bắt buộc.
- num_chars: Số ký tự cần lấy từ phía đầu chuỗi (mặc định là 1). Tham số này là tùy chọn.
Vậy hàm LEFT được sử dụng để làm gì trong thực tế? Hãy cùng khám phá thêm một số ứng dụng của nó nhé!
Có thể bạn quan tâm: Cách tách chữ trong Excel với hướng dẫn chi tiết từng bước.
Các cách sử dụng hàm LEFT trong Excel từ cơ bản đến nâng cao
Lưu ý:
- Các thao tác dưới đây được thực hiện trên laptop hệ điều hành Windows, sử dụng Microsoft Excel 2019. Với các phiên bản Excel khác, quá trình thực hiện có thể tương tự.
- Những đối số nằm trong dấu ngoặc vuông [ ] là tùy chọn. Ngược lại, những đối số không có dấu ngoặc vuông là bắt buộc.
Khi nắm rõ cách sử dụng hàm LEFT, bạn sẽ có thể nâng cao kỹ năng làm việc với dữ liệu trong Excel. Dưới đây là một số ứng dụng thực tế thường gặp của hàm LEFT.
Trích xuất ký tự bên trái với hàm LEFT
Hàm LEFT được dùng để lấy các ký tự ở phía bên trái của một chuỗi văn bản. Bạn có thể chuyển kết quả sang ô khác mà không làm ảnh hưởng đến chuỗi gốc. Sử dụng công thức sau:
=LEFT(text; [num_chars])
Dưới đây là một số điều cần lưu ý khi áp dụng hàm này:
- Hàm LEFT được sử dụng để lấy ký tự từ bên trái của chuỗi dữ liệu.
- Tham số num_chars có thể bỏ qua, nếu không nhập sẽ mặc định là 1.
- Hàm cũng có thể trích xuất các chữ số (0-9) nếu trong chuỗi.
- Ký tự định dạng số, chẳng hạn như ký hiệu tiền, sẽ không được tính bởi hàm LEFT.
Hãy cùng xem một ví dụ thực tế: Giả sử, bạn muốn lấy 2 ký tự đầu tiên từ ô B2.
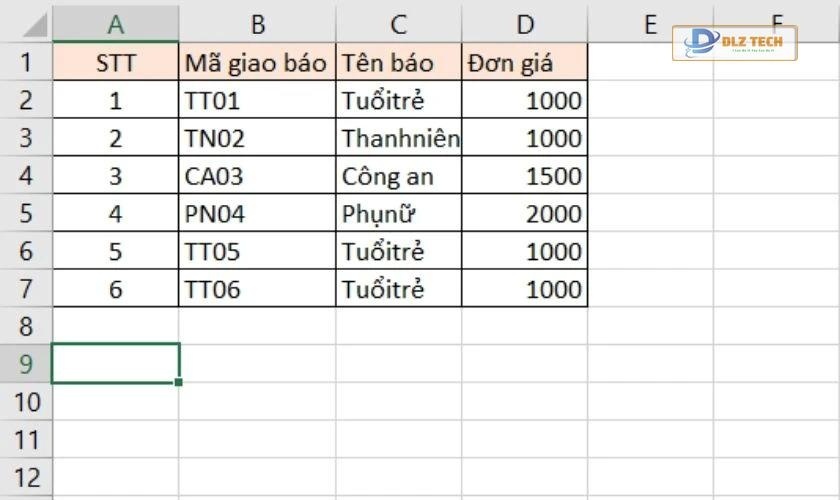
Công thức bạn nhập vào ô mà bạn muốn hiển thị sẽ là =LEFT(B2; 2). Khi bạn nhấn Enter, kết quả sẽ là TT.
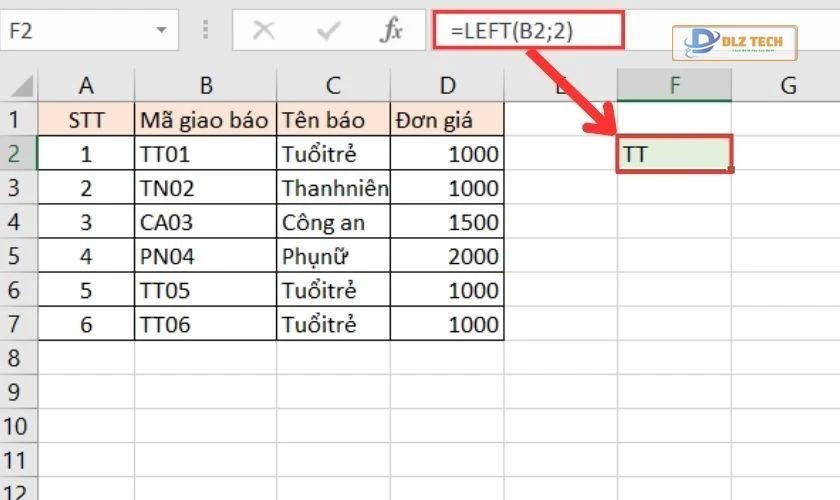
Thực hiện nhanh chóng như vậy thật dễ dàng đúng không? Hãy thử nghiệm trên Excel của bạn ngay bây giờ để hiểu bài hướng dẫn một cách tốt nhất.
Tài liệu tham khảo hàm AND trong Excel và cách ứng dụng.
Trích xuất chuỗi văn bản bằng hàm LEFT và SEARCH
Để lấy một chuỗi bất kỳ từ dữ liệu, bạn có thể phối hợp sử dụng hàm LEFT với hàm SEARCH. Cá nhân hóa quy trình thực hiện như sau:
- Xác định chuỗi văn bản muốn lấy và chuỗi chính chứa nó.
- Dùng hàm SEARCH để tìm vị trí của chuỗi trong dữ liệu. Ví dụ: =SEARCH(“chuỗi ký tự”;”chuỗi dữ liệu”)
- Sử dụng hàm LEFT để lấy chuỗi từ vị trí đã tìm thấy bằng hàm SEARCH. Cú pháp: =LEFT(“chuỗi dữ liệu”; vị trí tìm được – 1).
- Lưu ý rằng vị trí trong hàm SEARCH bắt đầu từ 1, còn trong hàm LEFT bắt đầu từ 0. Do đó cần trừ đi 1 để dẫn đến kết quả chính xác.
Để dễ hiểu hơn, chúng ta sẽ làm một ví dụ cụ thể: Một bảng dữ liệu có chứa họ và tên. Chúng ta sẽ lấy họ từ tên Trịnh Thị Hoàng Lưu trong ô B4.
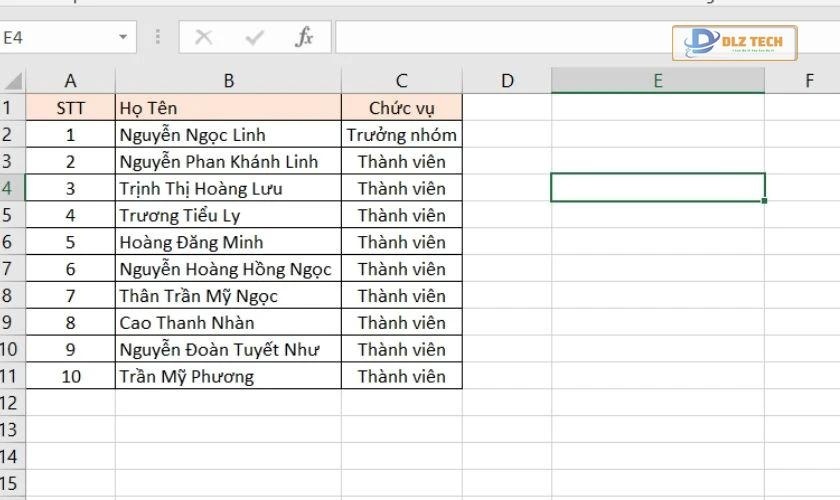
Tại ô F2, bạn nhập công thức: =LEFT(B4;SEARCH(” “;B4)-1). Việc trừ 1 ở đây để loại bỏ khoảng trắng khỏi kết quả.

Khi bấm Enter, bạn sẽ nhận được họ cần tìm là Trịnh.
Kết hợp hàm LEFT với hàm LEN để loại bỏ dấu hoặc ký tự không mong muốn
Lưu ý: Số ký tự cần loại bỏ phải được tính toán trước khi dùng hàm LEFT.
Khi kết hợp hàm LEFT với hàm LEN, bạn có thể xóa bỏ ký tự không mong muốn khỏi chuỗi. Cách hoạt động chung là như sau:
- Xác định chuỗi chứa các ký tự cần loại bỏ.
- Sử dụng hàm LEN để tính độ dài chuỗi dữ liệu. Cú pháp: =LEN(“chuỗi dữ liệu”).
- Dùng hàm LEFT để lấy ký tự, bỏ qua các ký tự không cần thiết. Công thức tổng quát có dạng: =LEFT(“chuỗi dữ liệu”; LEN(“chuỗi dữ liệu”) – số ký tự cần loại bỏ).
Hãy thử với ví dụ dưới đây:
Ta có tên Trịnh Thị Hoàng Lưu trong ô B4. Chúng ta muốn loại bỏ tên ra khỏi họ và tên.
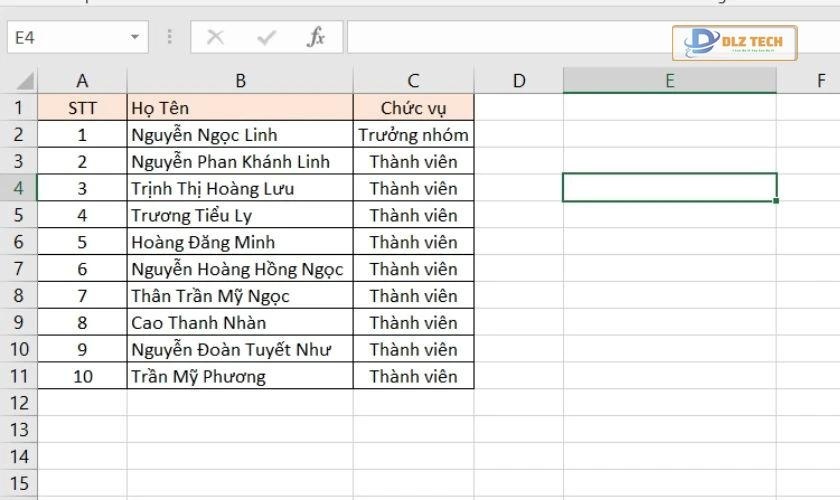
Tại ô E4, bạn nhập công thức: =LEFT(B4;LEN(B4)-4) cho phép loại bỏ 4 ký tự, tức là tên Lưu và dấu cách trước nó.
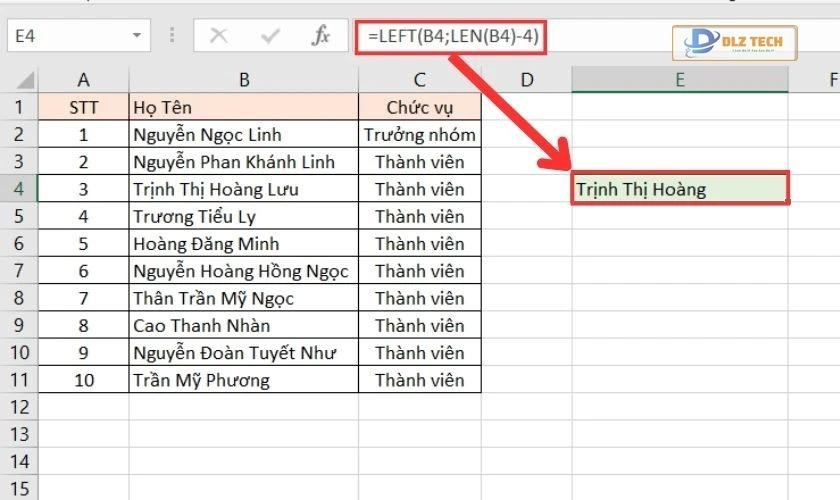
Kết quả sau khi bạn nhấn Enter sẽ là Trịnh Thị Hoàng.
Sử dụng hàm VALUE và LEFT để trích xuất ký số
Lưu ý: Hàm VALUE chỉ áp dụng cho ký tự số và không làm việc với ký tự chữ.
Để lấy các ký tự số từ một chuỗi, bạn có thể áp dụng hàm VALUE và hàm LEFT. Theo các bước sau:
- Chọn chuỗi chứa các ký tự số cần lấy.
- Dùng hàm LEFT để lấy các ký tự đầu tiên của chuỗi đó.
- Cuối cùng, dùng hàm VALUE để chuyển đổi các ký tự số thành giá trị số. Cú pháp: =VALUE(“chuỗi ký tự số”).
Dưới đây là một ví dụ trực quan từ dữ liệu có sẵn. Bạn sẽ lấy ra 2 số đầu tiên từ ô B2.
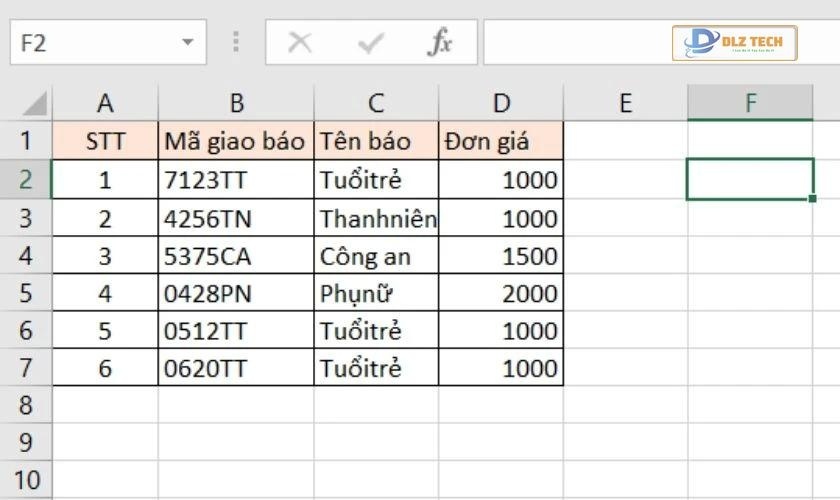
Nhập công thức vào ô F2: =VALUE(LEFT(B2;2)). Điều này sẽ lấy ra 2 ký tự số đầu tiên từ ô B2.
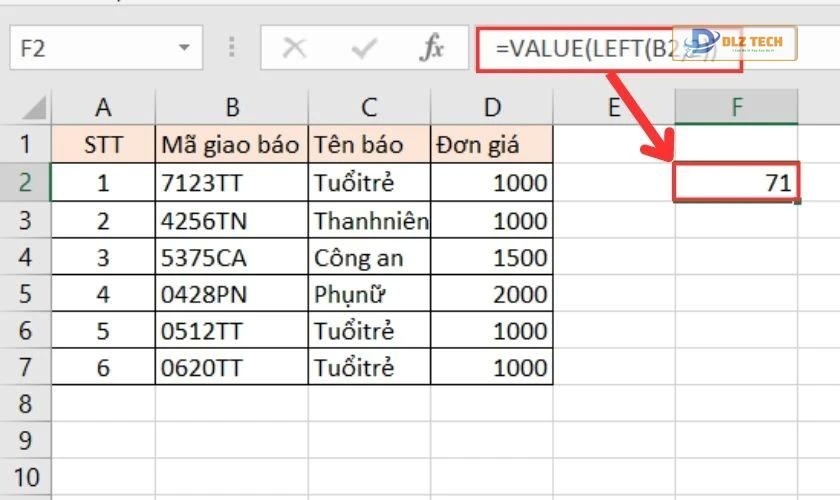
Khi bạn nhấn Enter, kết quả sẽ hiện ra là 71.
Hàm TEXT trong Excel giúp bạn lấy dữ liệu cực dễ dàng. Cùng khám phá ngay!
Cách kết hợp hàm SUMIF với hàm LEFT trong Excel
Hàm SUMIF cho phép bạn tính tổng các giá trị trong một phạm vi dựa trên điều kiện chỉ định. Cú pháp của hàm SUMIF được biểu diễn như sau:
=SUMIF(phạm vi; tiêu chí; [phạm vi tính tổng])
- Phạm vi: Dữ liệu mà bạn muốn tính tổng.
- Tiêu chí: Điều kiện để xác định giá trị cần cộng.
- Phạm vi tính tổng (tùy chọn): Phạm vi dữ liệu sẽ được tổng nếu điều kiện thỏa mãn.
Khi kết hợp hàm LEFT, bạn có thể sử dụng để tạo điều kiện cho hàm SUMIF. Công thức kết hợp được viết như sau:
=SUMIF(phạm vi; LEFT(cột; số ký tự); phạm vi tính tổng)
Cụ thể hơn, trong ví dụ dưới đây bạn sẽ tính tổng số lượng báo Tuổi Trẻ đã giao trên bảng dữ liệu đã cho.
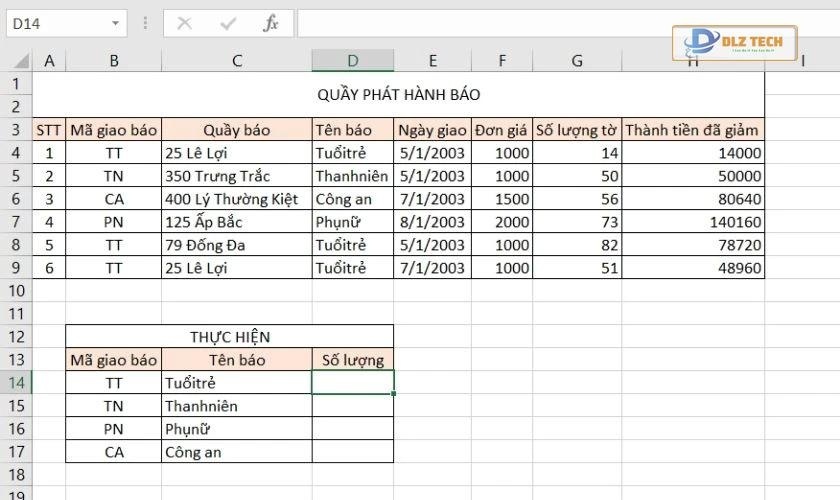
Tại ô D14, bạn sẽ nhập công thức =SUMIF(B4:B9;LEFT(B4;2)&””;G4:G9).
Giải thích công thức như sau:
- B4:B9: Đây là phạm vi điều kiện cần xét.
- LEFT(B4;2)&””: Là điều kiện tính tổng, cụ thể TT nghĩa là mọi giá trị bắt đầu bằng TT.
- G4:G9: Là tổng số lượng tờ báo được giao cho Tuổi Trẻ.
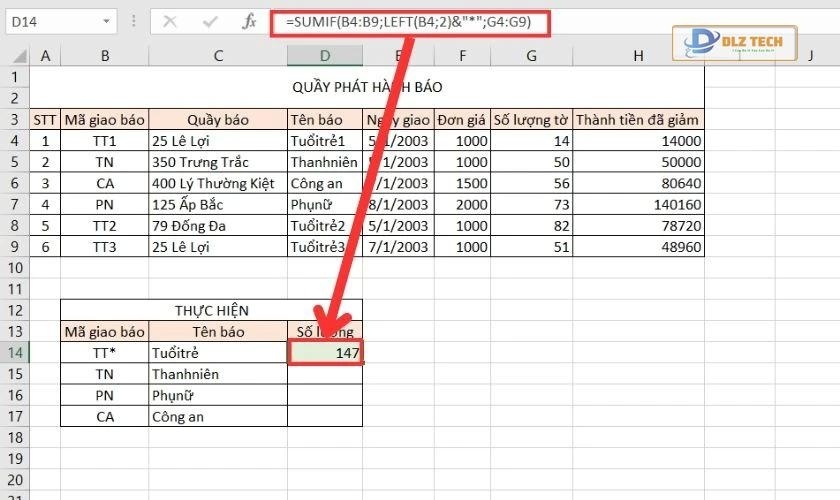
Khi bạn nhấn Enter, kết quả sẽ là 147.
Những lỗi thường gặp khi dùng hàm LEFT trong Excel
Dưới đây là một số lỗi phổ biến mà người dùng có thể gặp phải khi sử dụng hàm LEFT. Nhận biết và khắc phục chúng sẽ giúp bạn làm việc hiệu quả hơn.
Lỗi #VALUE! khi sử dụng hàm LEFT
Nếu gặp lỗi #VALUE!, hãy kiểm tra giá trị của tham số num_chars. Nếu giá trị này âm, hãy bỏ dấu âm để khắc phục lỗi.
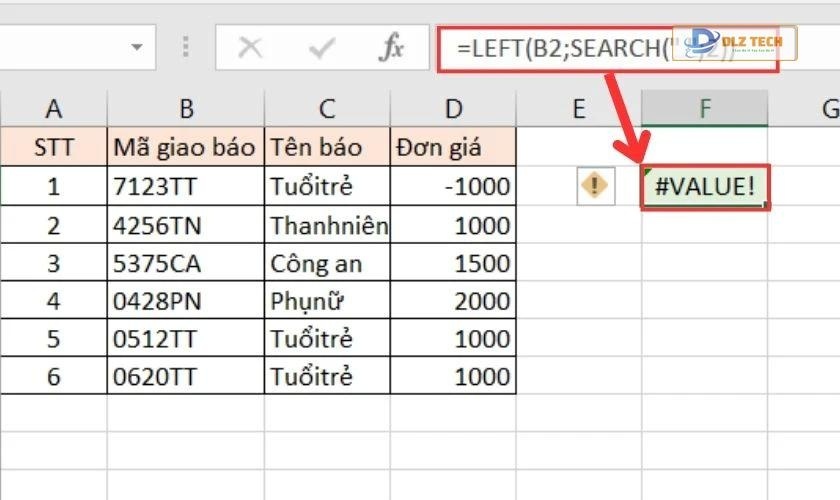
Một nguyên nhân khác gây lỗi #VALUE! là khi tham số num_chars được tính thông qua một công thức khác. Bạn cần sao chép công thức đó sang ô khác hoặc kiểm tra giá trị của nó để xử lý vấn đề này.
Hàm UNIQUE trong Excel là gì? Cách sử dụng chi tiết của nó ra sao? Tìm hiểu ngay qua bài viết này!
Lỗi do ký tự trắng trong dữ liệu
Nếu công thức hàm LEFT không hoạt động mà không có lý do rõ ràng, hãy kiểm tra dữ liệu gốc để xem có khoảng trắng ở đầu chuỗi hay không. Các giá trị được sao chép từ web hoặc nguồn khác thường chứa nhiều khoảng trắng mà người dùng có thể không phát hiện.
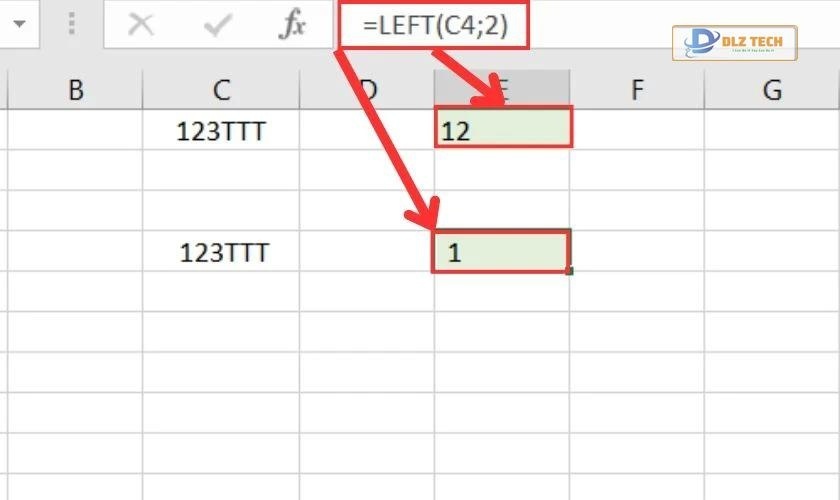
Hình minh họa dưới đây cho thấy hàm LEFT không hoạt động hiệu quả do có khoảng trắng ở đầu chuỗi.
Không áp dụng cho định dạng ngày tháng
Nếu bạn sử dụng hàm LEFT để lấy phần của một ngày (ví dụ: ngày, tháng, năm), chỉ một vài chữ số đầu tiên sẽ được lấy ra, thay vì giá trị cụ thể bạn mong muốn.
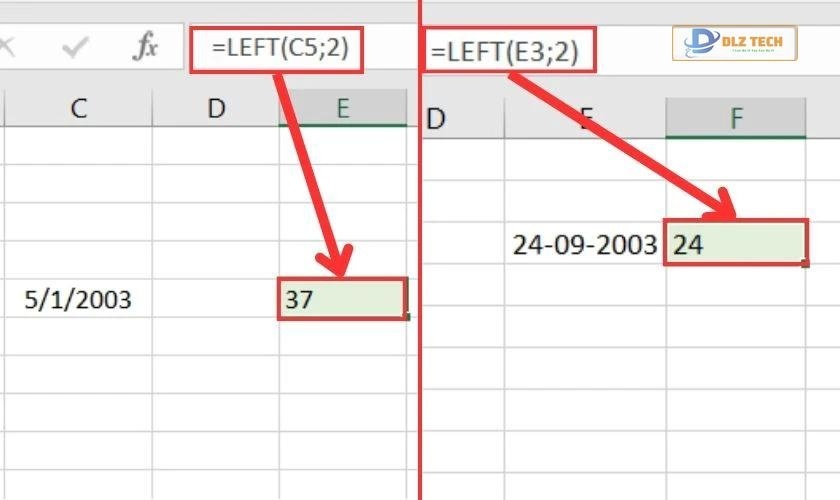
Excel lưu trữ ngày dưới dạng số nguyên đại diện cho số ngày bắt đầu từ ngày 1 tháng 1 năm 1900 (hệ số 1). Do đó, hình thức hiển thị ngày có thể thay đổi bằng cách sử dụng các định dạng khác nhau.
Lỗi hàm LEFT trả về ít ký tự
Trong trường hợp hàm LEFT trả về ít ký tự hơn số ký tự bạn yêu cầu, có thể do dữ liệu ban đầu không đủ chiều dài hoặc do số ký tự nhập vào quá nhỏ.

Để khắc phục, bạn nên xem lại dữ liệu đầu vào và số ký tự bạn đã nhập vào hàm.
Kết luận
Bài viết trên đã cung cấp cái nhìn tổng quan về hàm LEFT trong Excel và ứng dụng của nó. Đây là một công cụ hữu ích giúp công việc xử lý dữ liệu trở nên nhanh chóng và hiệu quả hơn. Nếu bài viết này có ích với bạn, đừng quên chia sẻ để mọi người cùng tìm hiểu!
Tác Giả Minh Tuấn
Minh Tuấn là một chuyên gia dày dặn kinh nghiệm trong lĩnh vực công nghệ thông tin và bảo trì thiết bị điện tử. Với hơn 10 năm làm việc trong ngành, anh luôn nỗ lực mang đến những bài viết dễ hiểu và thực tế, giúp người đọc nâng cao khả năng sử dụng và bảo dưỡng thiết bị công nghệ của mình. Minh Tuấn nổi bật với phong cách viết mạch lạc, dễ tiếp cận và luôn cập nhật những xu hướng mới nhất trong thế giới công nghệ.
Thông tin liên hệ
Dlz Tech
Facebook : https://www.facebook.com/dlztech247/
Hotline : 0767089285
Website : https://dlztech.com
Email : dlztech247@gmail.com
Địa chỉ : Kỹ thuật Hỗ Trợ 24 Quận/Huyện Tại TPHCM.