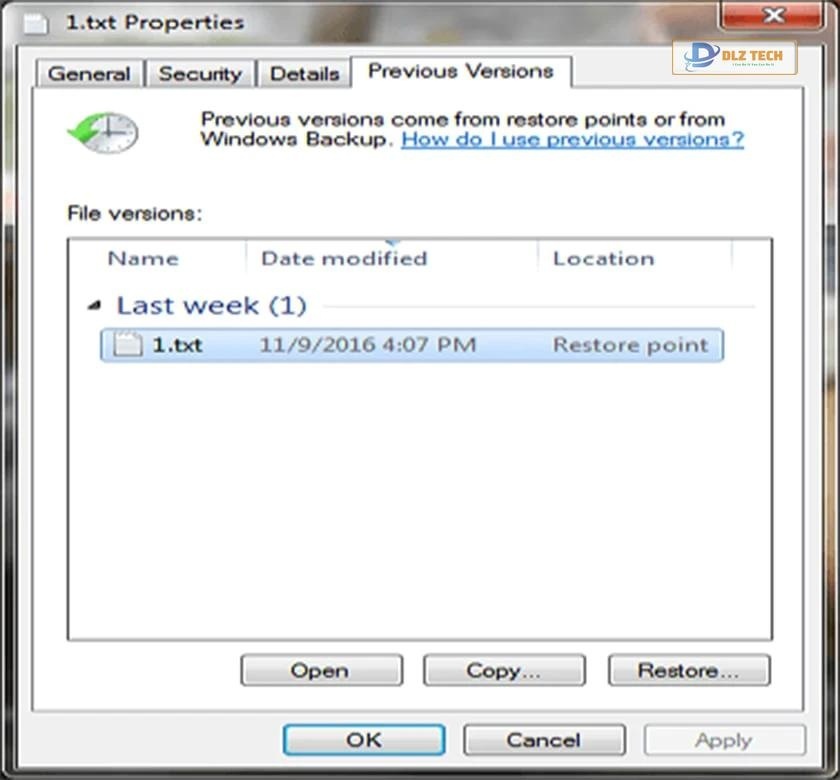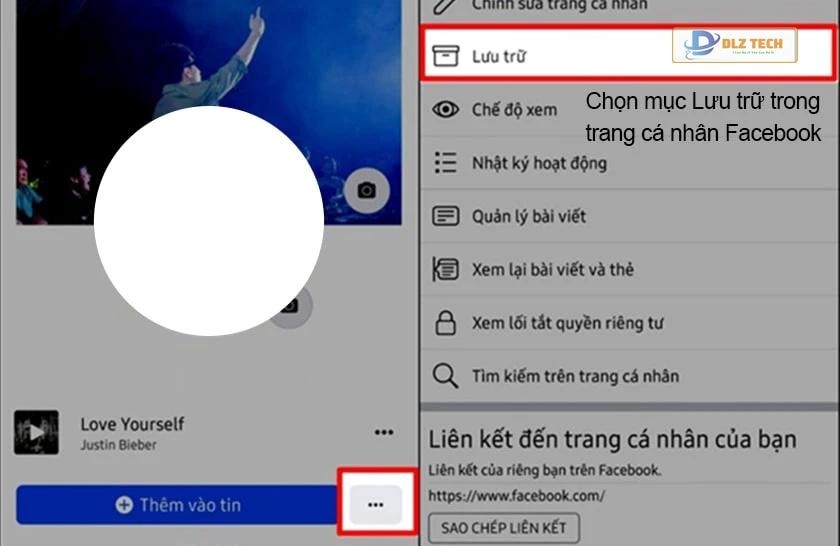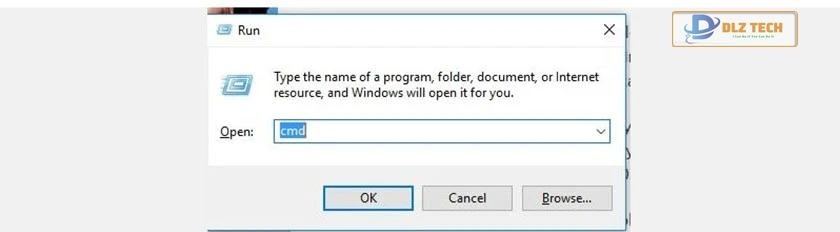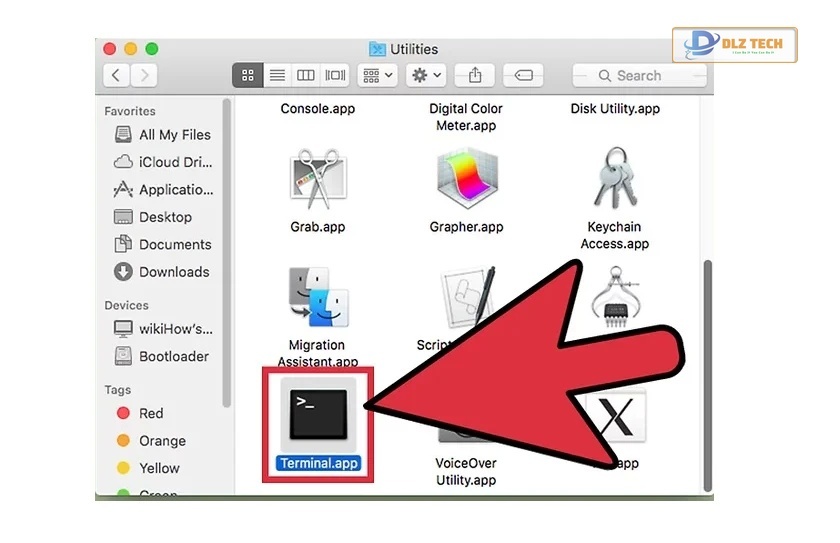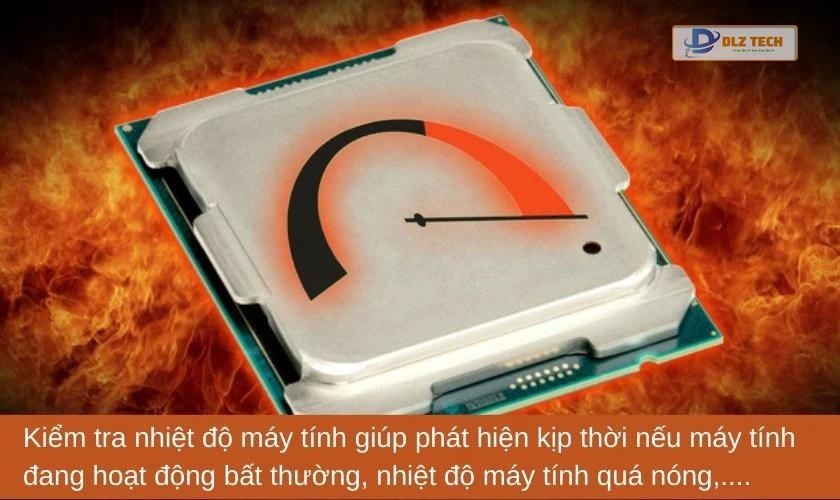Group trong Excel là một công cụ không thể thiếu giúp tối ưu hóa quá trình quản lý dữ liệu trong bảng tính của bạn. Nếu bạn đang tìm cách sắp xếp và tổ chức dữ liệu một cách hiệu quả hơn trong Excel, hãy cùng Dlz Tech khám phá hướng dẫn chi tiết về cách sử dụng tính năng nhóm dữ liệu này nhé!

Các lợi ích nổi bật của tính năng Group trong Excel
Group trong Excel là tính năng mà người dùng thường xuyên sử dụng để làm cho bảng tính trở nên trực quan hơn. Dưới đây là một số lợi ích chính mà tính năng này mang lại:
- Tạo điều kiện cho việc tổ chức bảng tính một cách khoa học và dễ dàng hơn.
- Giúp bạn tiết kiệm thời gian tìm kiếm và chỉnh sửa dữ liệu cần thiết.
- Hỗ trợ quản lý dữ liệu một cách chính xác và hiệu quả hơn.
Cách thực hiện gộp hàng trong Excel bằng tính năng Group
Nếu bạn muốn biết cách thức gộp hàng trong Excel, hãy làm theo hướng dẫn dưới đây:
Hướng dẫn từng bước:
Bước 1: Mở Excel và chọn (bôi đen) các hàng mà bạn cần nhóm lại.
Bước 2: Trong tab Data, tìm mục Outline và chọn Group, hoặc sử dụng tổ hợp phím Shift + Alt + phím mũi tên phải để thực hiện nhóm dữ liệu.
Bước 3: Nhấn vào biểu tượng – để ẩn các hàng đã gộp, và nhấn vào + để hiện lại các hàng này.
Hướng dẫn chi tiết
Bước 1: Mở bảng Excel cần thực hiện gộp hàng. Sau đó, chọn các hàng bạn muốn nhóm lại và nhấn vào mục Data.
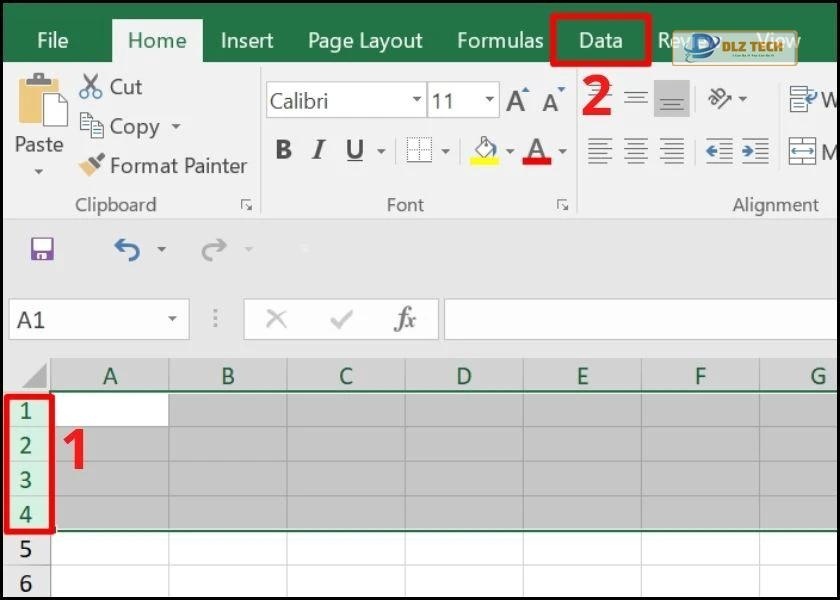
Bước 2: Tìm tab Outline trên thanh công cụ và chọn mục Group để tiến hành gộp hàng.
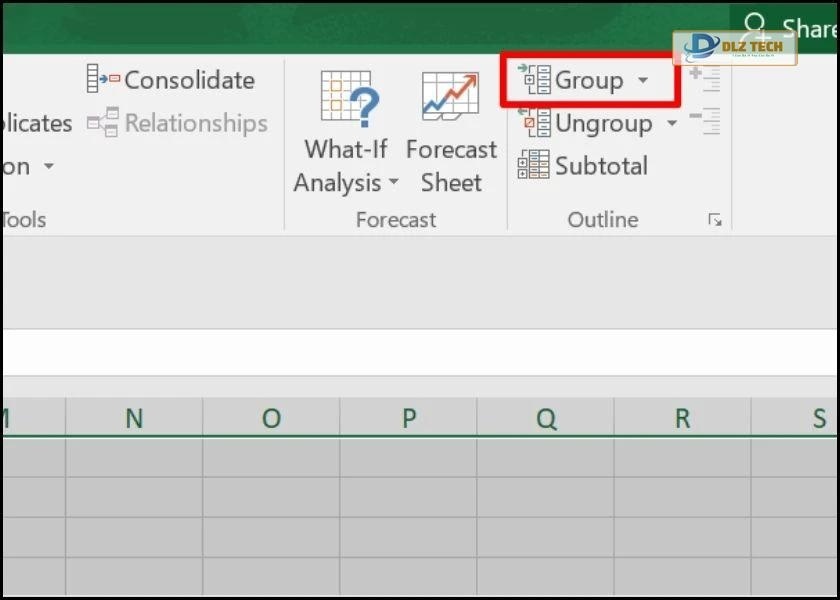
Bước 3: Sau khi đã gộp, bên cạnh hàng đã lựa chọn, bạn sẽ thấy một thanh dọc xuất hiện. Bấm vào – để ẩn hàng gộp.
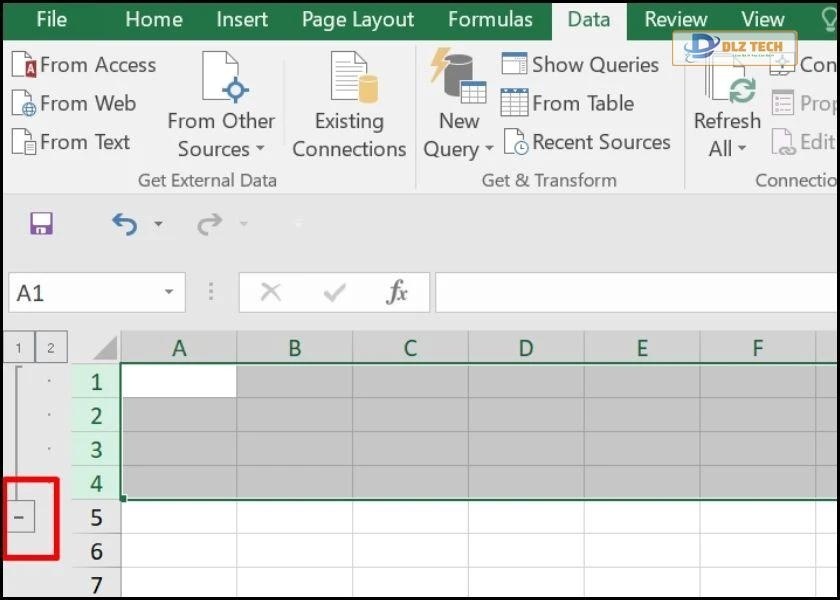
Bước 4: Nếu bạn muốn hiện lại các hàng, chỉ cần bấm vào biểu tượng + trên thanh dọc.
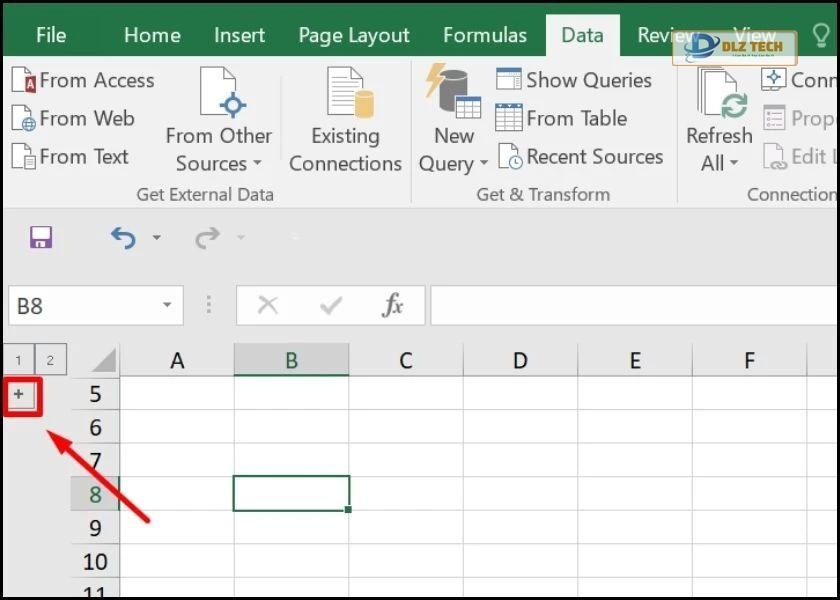
Vậy là bạn đã thành công trong việc gộp hàng bằng tính năng Group trong Excel!
Cách gộp cột trong Excel bằng tính năng Group
Bên cạnh việc gộp hàng, việc gộp cột trong Excel cũng khá đơn giản và hiệu quả.
Hướng dẫn cụ thể
Bước 1: Mở bảng Excel mà bạn có kế hoạch gộp cột. Chọn các cột bạn muốn gộp bằng cách giữ chuột và kéo. Sau đó, nhấp vào mục Data trên thanh công cụ.
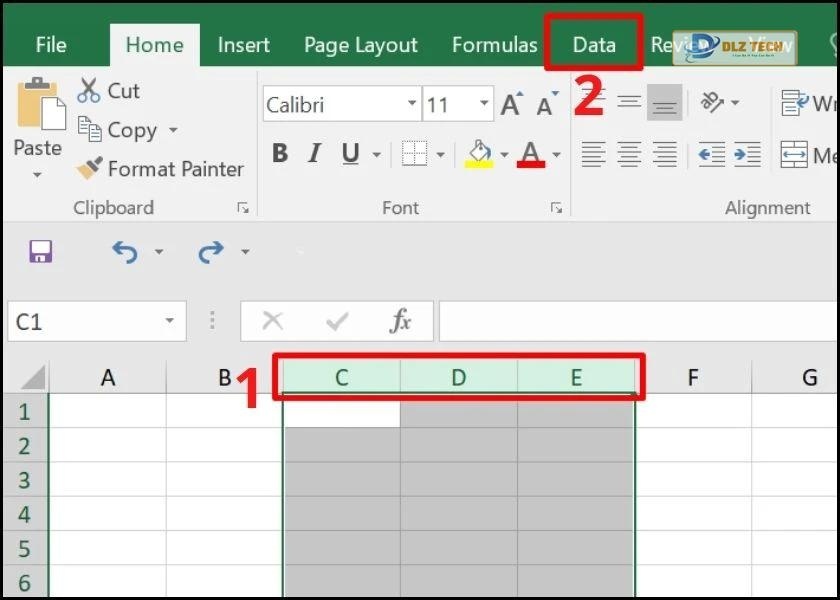
Bước 2: Truy cập tab Outline trên đầu màn hình và bấm vào mục Group để nhóm các cột lại. Ngoài ra, bạn còn có thể sử dụng tổ hợp phím Shift + Alt + phím mũi tên phải.
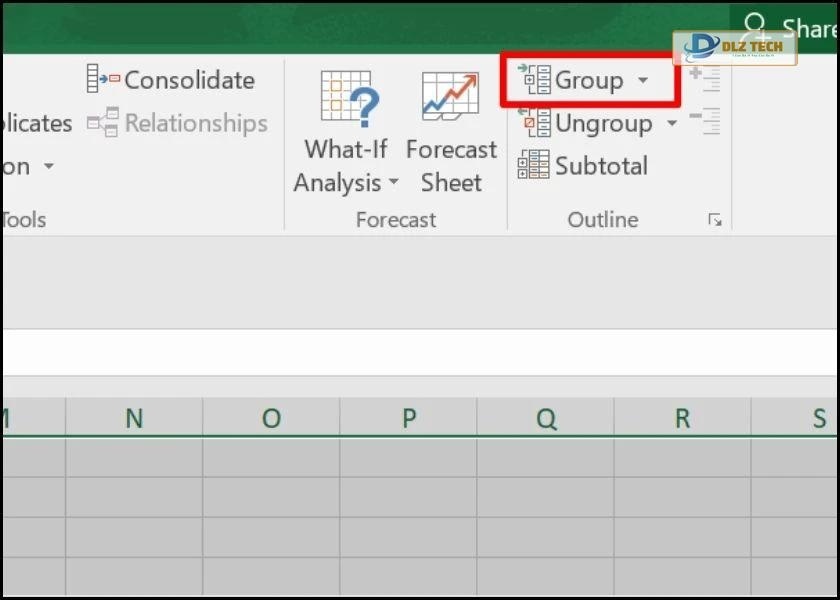
Bước 3: Ngay sau khi nhóm cột xong, bạn sẽ thấy thanh ngang nổi lên ở đầu cột đã chọn. Để ẩn các cột đó, hãy bấm vào biểu tượng –.
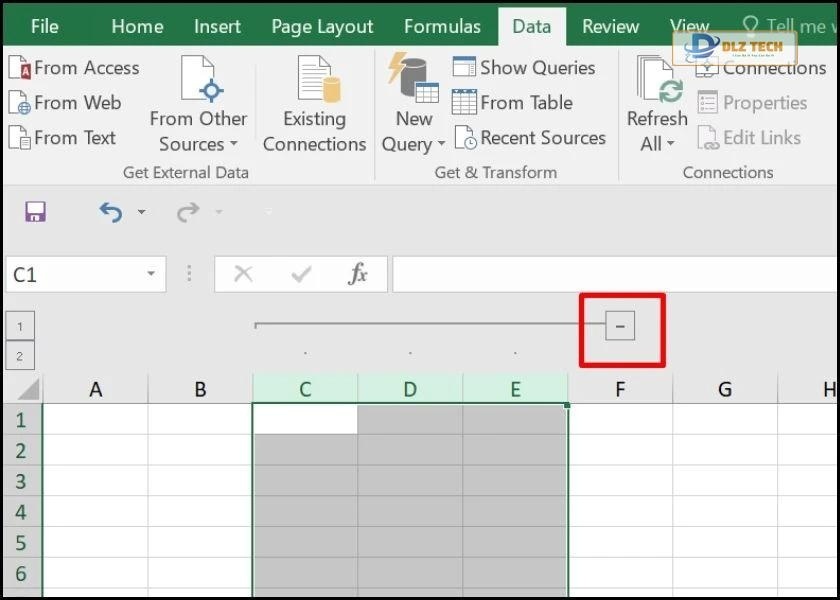
Bước 4: Nếu muốn hiện lại những cột đã được ẩn, bạn chỉ cần nhấp vào + trên thanh ngang là xong.
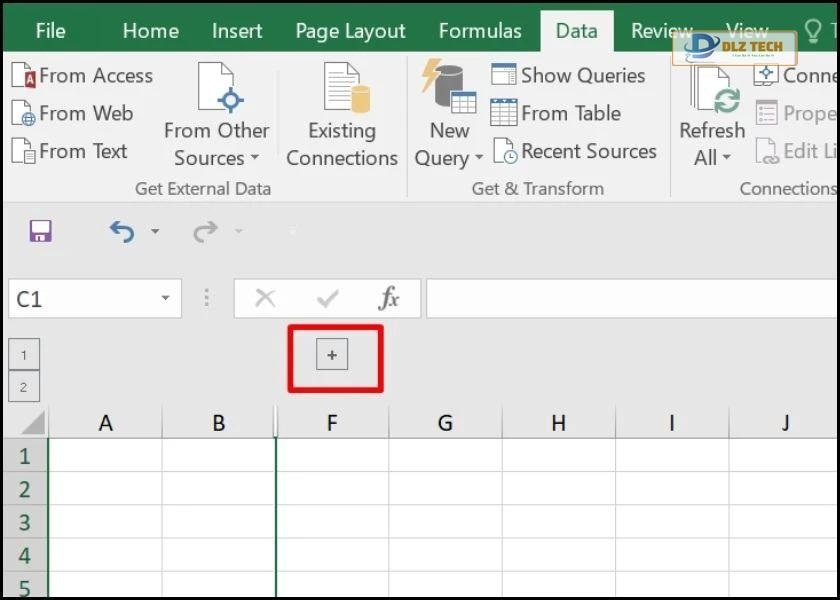
Bạn đã hoàn tất việc gộp cột trong Excel bằng tính năng Group!
Cách gộp cột/hàng trong Google Sheets
Ngoài Excel, Google Sheets cũng hỗ trợ tính năng gộp cột và hàng một cách dễ dàng. Dưới đây là hướng dẫn thực hiện:
Lưu ý: Bạn có thể thực hiện các bước tương tự cho việc gộp hàng.
Hướng dẫn nhanh:
- Mở bảng tính trong Google Sheets mà bạn muốn gộp cột.
- Chọn các cột cần gộp.
- Bấm chuột phải.
- Chọn Xem các hành động khác đối với cột.
- Chọn mục Nhóm các cột….
- Bấm – để ẩn cột đã gộp.
- Bấm + để hiện cột đã gộp.
Hướng dẫn chi tiết
Bước 1: Mở Google Sheets và tìm bảng tính cần gộp cột. Tiến hành chọn cột muốn gộp.
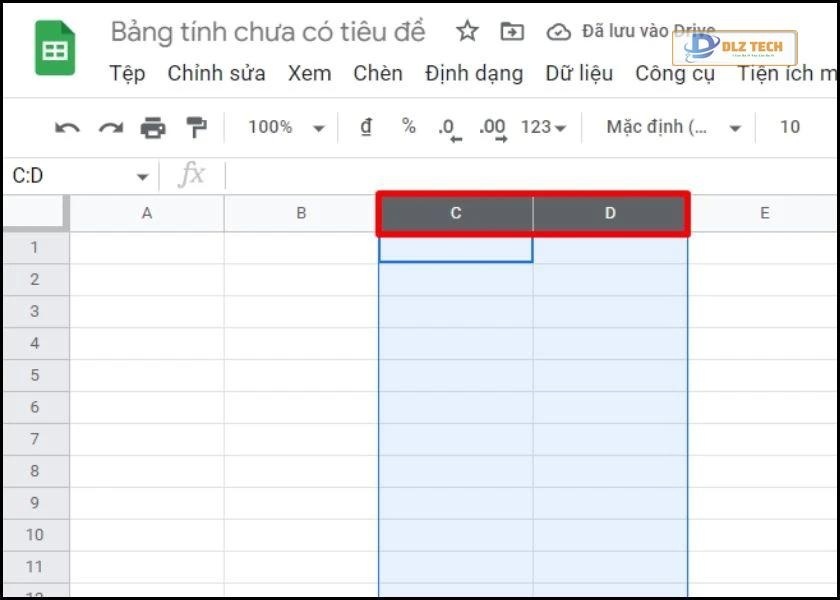
Bước 2: Sau khi chọn, nhấp chuột phải và chọn Xem các hành động khác đối với cột. Chọn Nhóm các cột….
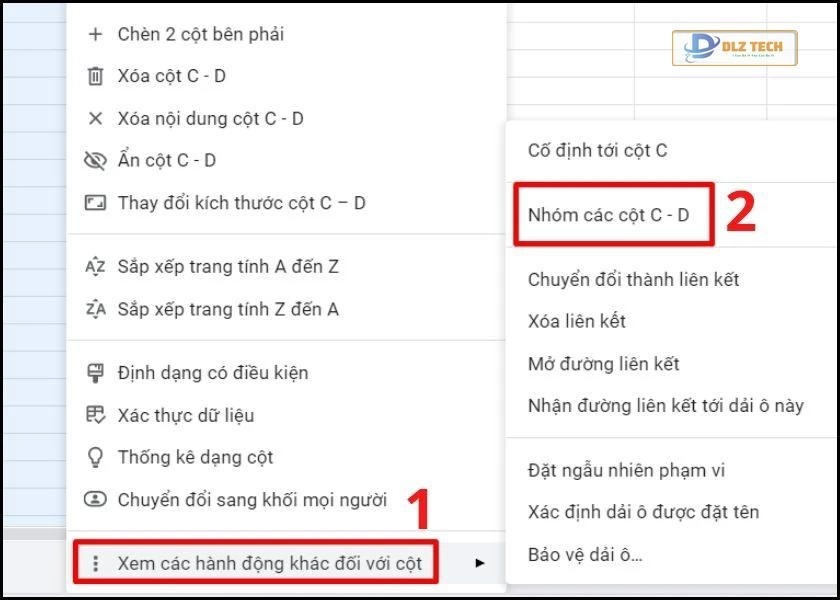
Bước 3: Các cột đã được nhóm lại. Dấu hiệu sẽ là biểu tượng dấu – phía trên cột. Nhấn vào dấu này để ẩn cột.
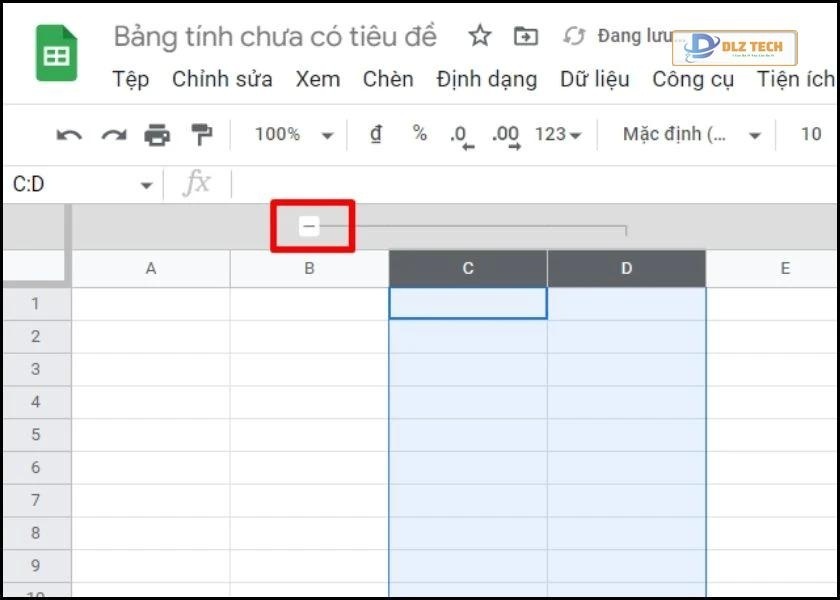
Bước 4: Để hiện lại cột đã ẩn, hãy nhấp vào biểu tượng dấu + trên thanh ngang.
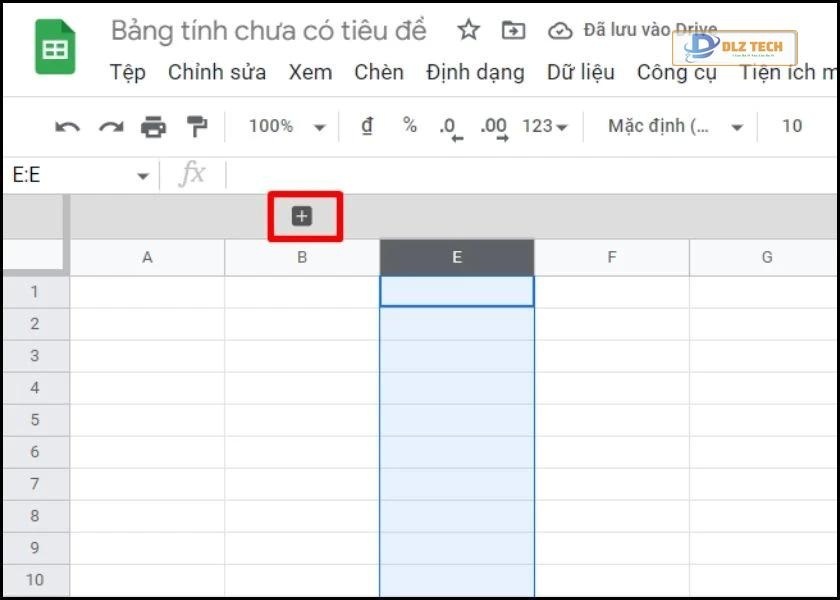
Kết luận
Trên đây là toàn bộ hướng dẫn cách sử dụng tính năng Group trong Excel. Hy vọng bạn sẽ áp dụng thành công để tối ưu việc quản lý dữ liệu của mình. Hãy chia sẻ bài viết này để giúp đỡ những ai cần nhé!
Tác Giả Minh Tuấn
Minh Tuấn là một chuyên gia dày dặn kinh nghiệm trong lĩnh vực công nghệ thông tin và bảo trì thiết bị điện tử. Với hơn 10 năm làm việc trong ngành, anh luôn nỗ lực mang đến những bài viết dễ hiểu và thực tế, giúp người đọc nâng cao khả năng sử dụng và bảo dưỡng thiết bị công nghệ của mình. Minh Tuấn nổi bật với phong cách viết mạch lạc, dễ tiếp cận và luôn cập nhật những xu hướng mới nhất trong thế giới công nghệ.
Thông tin liên hệ
Dlz Tech
Facebook : https://www.facebook.com/dlztech247/
Hotline : 0767089285
Website : https://dlztech.com
Email : dlztech247@gmail.com
Địa chỉ : Kỹ thuật Hỗ Trợ 24 Quận/Huyện Tại TPHCM.