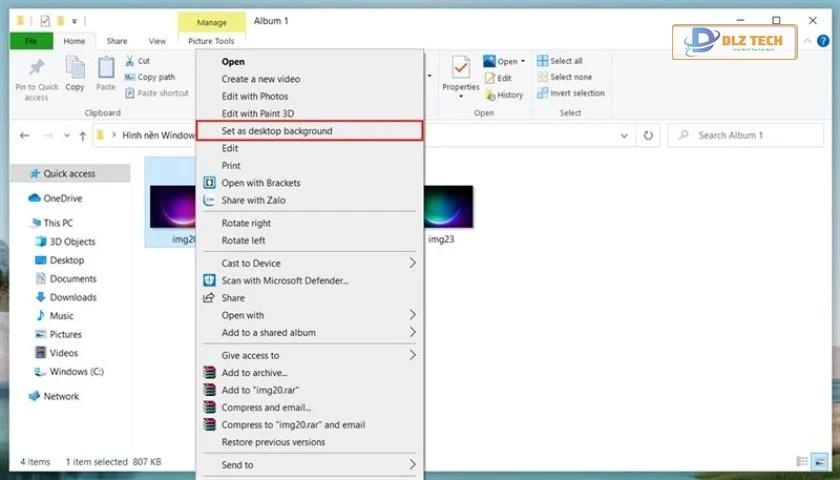Việc dấu tích trong Excel đang trở thành một trong những công cụ hữu ích để giúp người dùng theo dõi những nhiệm vụ hoặc thông tin cần thiết. Dù vậy, nhiều người vẫn chưa biết làm thế nào để thực hiện thao tác này. Bài viết dưới đây sẽ hướng dẫn bạn cách tạo ô kiểm có dấu tích trong Excel một cách dễ dàng và hiệu quả. Mời bạn tham khảo!
Dấu tích trong Excel có ý nghĩa gì?
Dấu tích trong Excel là biểu tượng cho biết một nhiệm vụ đã được hoàn thành, thường được hiểu là “Đã hoàn tất” (Done) hoặc “Đã hoàn thành” (Completed). Dấu tích thường sử dụng trong các danh sách công việc, giúp người dùng dễ dàng theo dõi tiến trình thực hiện hoặc chuẩn bị các nhiệm vụ.
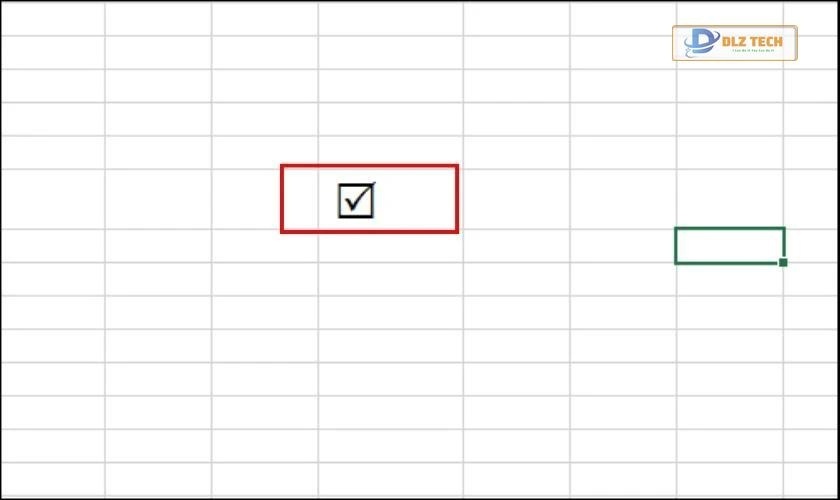
Dưới đây là một số lợi ích của việc sử dụng checkbox trong Excel:
- Ghi nhận những nhiệm vụ đã hoàn thành, giúp dễ dàng quản lý công việc.
- Tạo ra sự rõ ràng, dễ đọc hơn cho bảng dữ liệu.
- Tiết kiệm diện tích cho bảng tính So với việc chỉ sử dụng văn bản.
- Giúp bố cục bảng tính trở nên trực quan và bắt mắt hơn.
- Theo dõi tiến độ công việc một cách hiệu quả hơn.
Tiếp theo, chúng ta sẽ khám phá các bước để tạo ô vuông có dấu tích trong Excel một cách chi tiết.
Đọc thêm: Hướng dẫn sử dụng hàm để tách chữ trong excel một cách chuyên nghiệp
Các bước tạo ô vuông có dấu tích trong Excel
Có nhiều phương pháp để chèn checkbox vào bảng dữ liệu trong Excel, tùy thuộc vào yêu cầu riêng của bảng tính. Để tạo ô vuông có dấu tích, trước tiên, bạn cần kích hoạt thẻ Developer trên thanh Ribbon.
Dưới đây là hướng dẫn từng bước:
Bước 1: Mở file Excel bạn muốn tạo checkbox. Tiếp theo, chọn thẻ File.
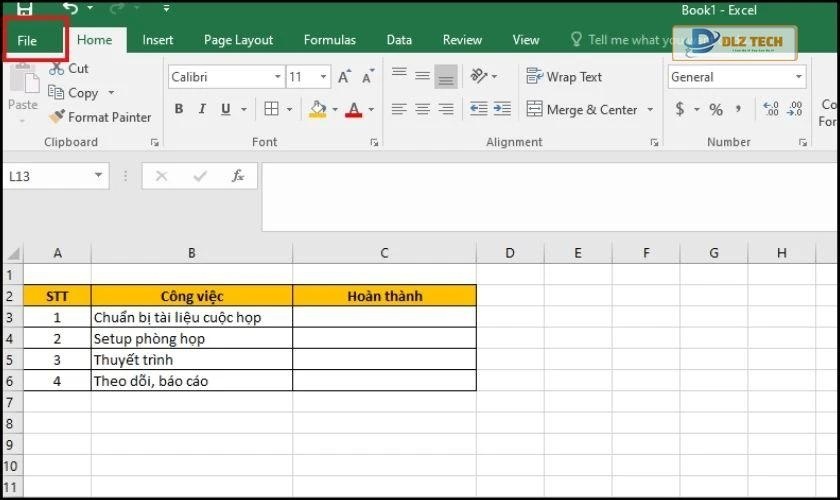
Bước 2: Nhấn vào Options.
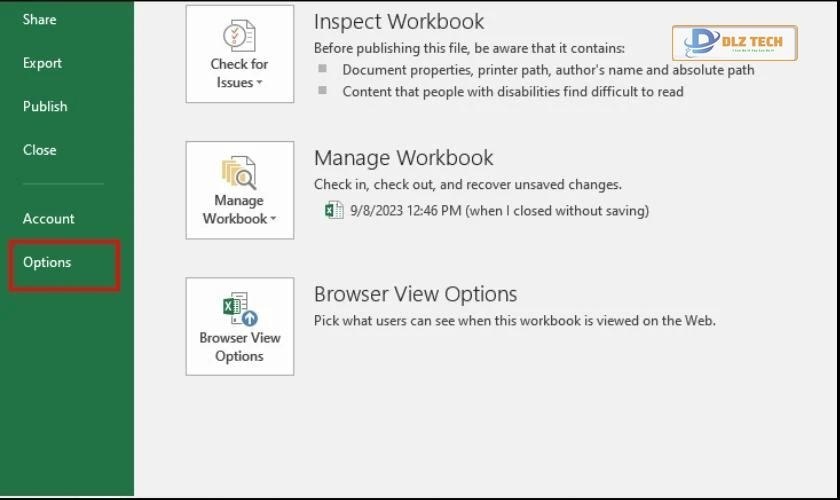
Bước 3: Chọn Customize Ribbon. Ở phần Customize the Ribbon, chọn Main Tabs và tick vào ô Developer. Nhấn OK để hoàn tất.
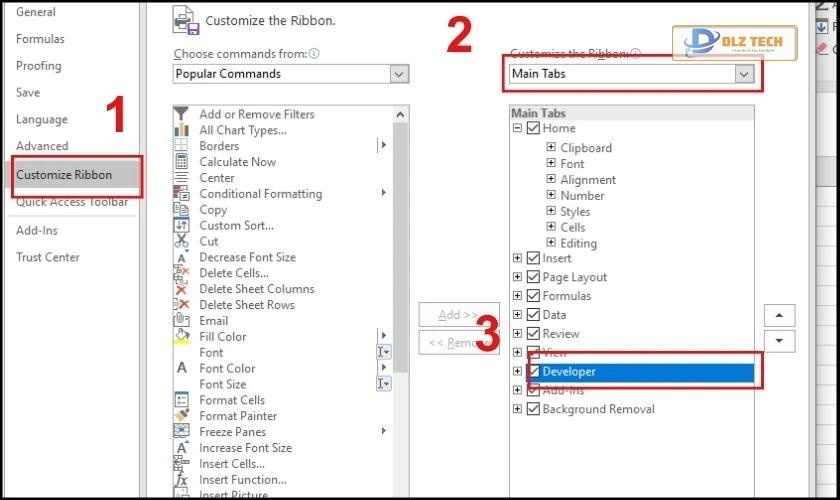
Khi đã kích hoạt xong thẻ Developer, bạn có thể bắt đầu tạo checkbox theo các bước sau:
Bước 1: Trên thanh công cụ, chọn tab Developer. Tiếp theo, nhấn vào Insert để lựa chọn dấu tích.
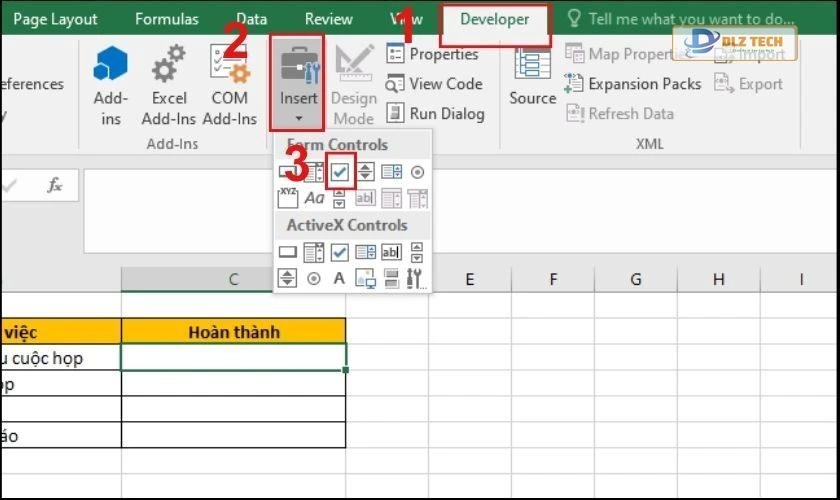
Bước 2: Nhấn chuột vào ô mà bạn muốn chèn checkbox.
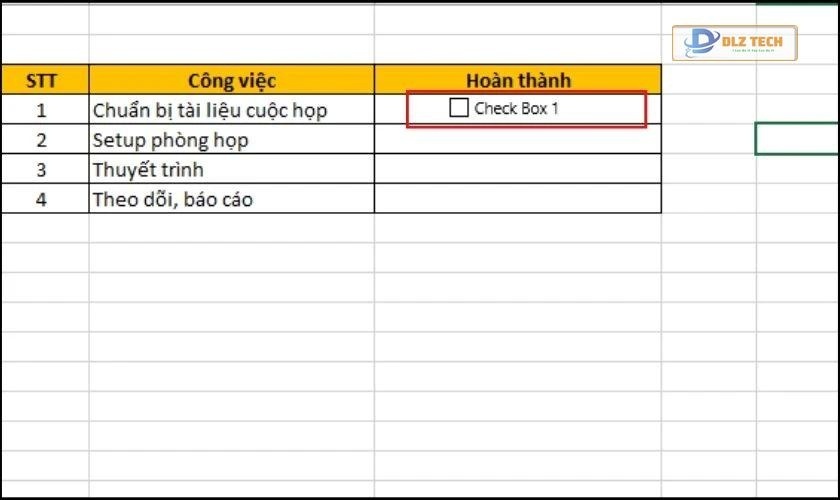
Bước 3: Nếu bạn muốn thay tên cho checkbox, nhấn chuột phải vào checkbox và chọn Edit Text.
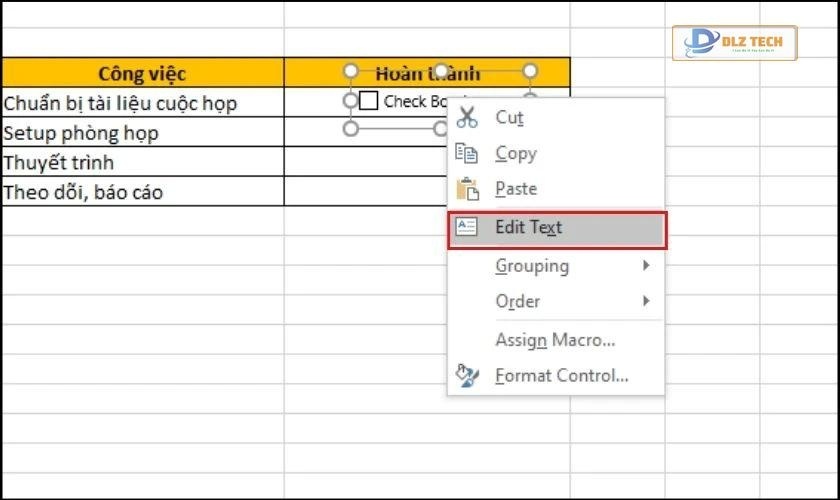
Chỉ cần thực hiện các bước trên, bạn sẽ dễ dàng tạo ra dấu tích trong bảng tính của mình.
Dấu khác trong Excel là gì? Hướng dẫn chi tiết cách sử dụng dấu khác trong Excel ở đây!
Phương pháp chèn biểu tượng dấu tích
Việc chèn biểu tượng dấu tích có thể thực hiện thủ công thông qua thẻ Symbols. Tuy nhiên, biểu tượng này không thể được tùy chỉnh để thay đổi hình dạng hay trạng thái. Để thực hiện, bạn hãy làm theo các bước sau:
Bước 1: Chọn ô mà bạn muốn chèn dấu tích. Sau đó, vào thẻ Insert và chọn Symbols.
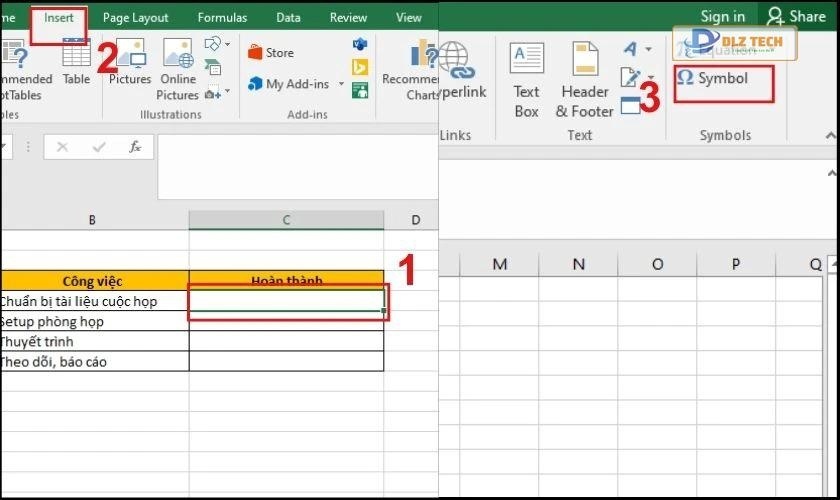
Bước 2: Trong cửa sổ Symbols, hãy chuyển tới thẻ Symbols. Chọn font chữ là Wingdings 2 và chọn biểu tượng dấu tích mà bạn muốn. Cuối cùng, nhấn Insert.
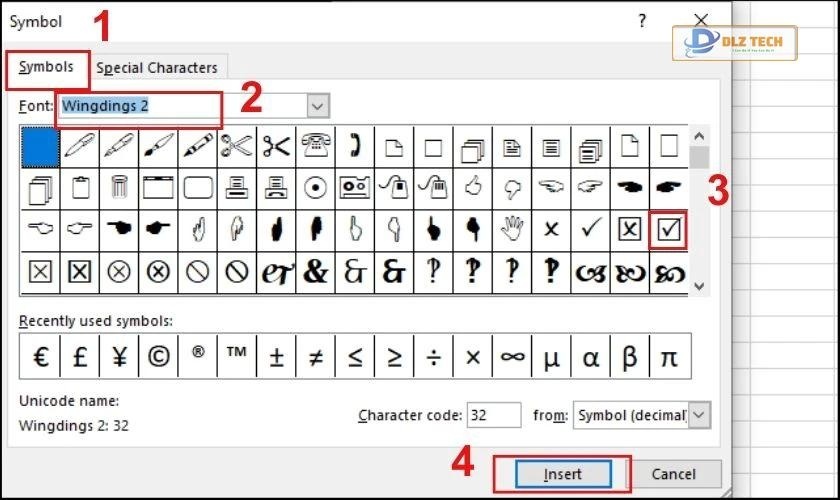
Bước 3: Dấu tích sẽ hiển thị ngay tại ô mà bạn đã chọn.
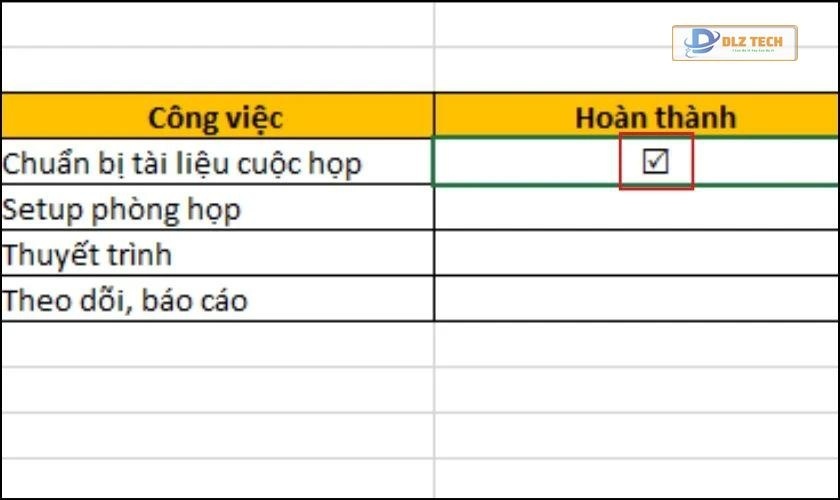
Lưu ý: Nếu bạn muốn dùng biểu tượng dấu tích khác ngoài font Wingdings 2, hãy tìm kiếm từ khóa “checkmark” trên Google, sao chép và dán vào tài liệu của bạn.
Cách sao chép dấu tích trong Excel
Để sao chép dấu tích trong Excel một cách đơn giản, bạn thực hiện theo các bước sau đây.
Sao chép checkbox đến một vị trí bất kỳ
Thao tác như sau:
Bước 1: Nhấn chuột phải lên checkbox bạn muốn sao chép và chọn Copy.
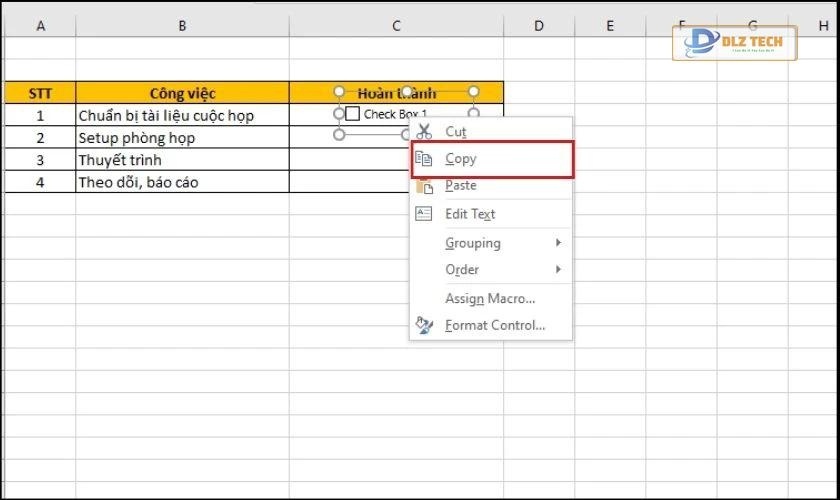
Bước 2: Tại ô mà bạn muốn chèn checkbox, nhấn chuột phải và chọn Paste.
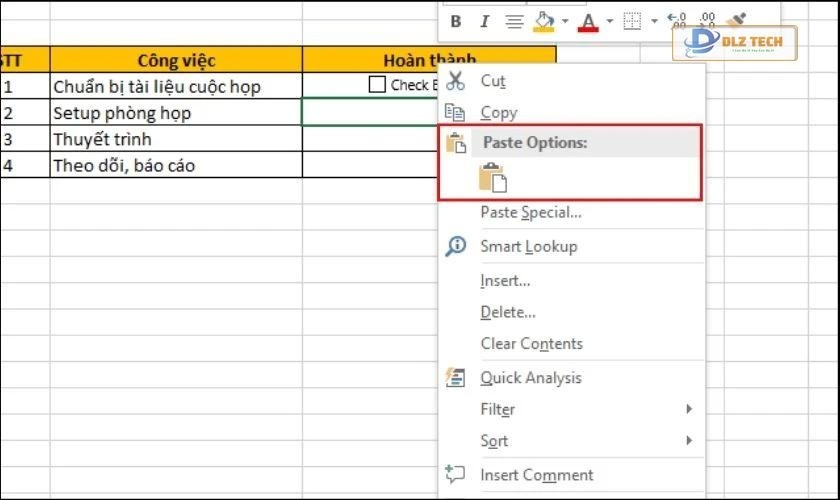
Đó là hai bước đơn giản để sao chép checkbox đến các vị trí khác. Bạn cũng có thể áp dụng thao tác này cho nhiều ô liền kề.
Tìm hiểu thêm về duplicates excel và cách ứng dụng nó hiệu quả nhất.
Sao chép đến nhiều ô liền kề
Để sao chép dấu tích vào nhiều ô, bạn thực hiện như sau:
Bước 1: Nhấn chuột trái vào ô chứa checkbox.
Bước 2: Sử dụng công cụ Fill Handle bằng cách di chuột vào góc dưới bên phải của ô, sau đó kéo sang các ô muốn dán.
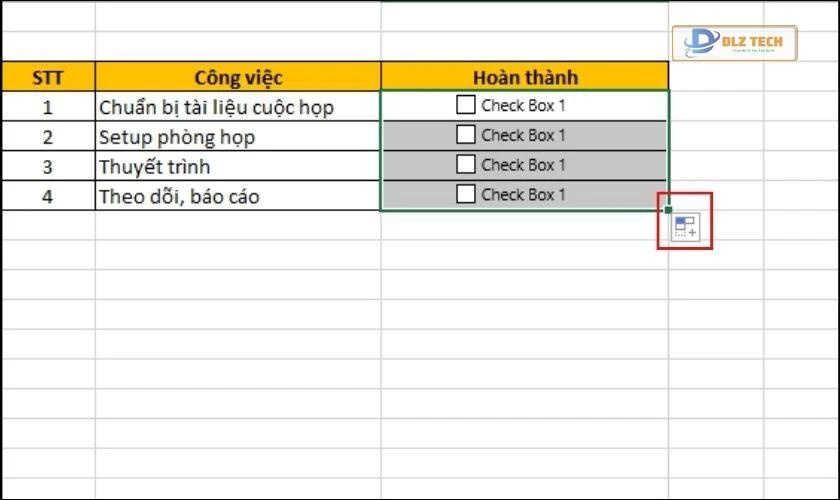
Lưu ý rằng tên của checkbox được sao chép sẽ giống với tên của checkbox gốc.
Cách tùy chỉnh định dạng dấu tích trong Excel
Sau khi bạn tạo checkbox thành công, có thể điều chỉnh định dạng của nó để nổi bật hơn trong bảng. Cách thực hiện như sau:
Bước 1: Nhấn chuột phải vào checkbox bạn muốn định dạng lại, sau đó chọn Format Control.
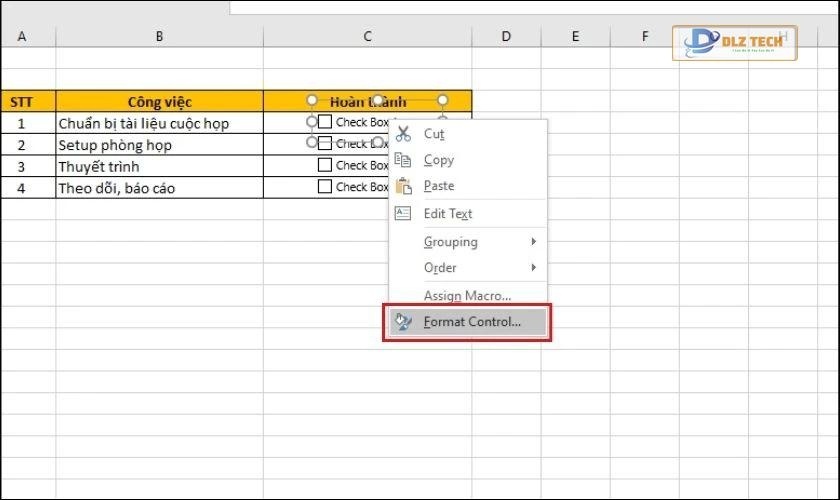
Bước 2: Thay đổi các tùy chọn định dạng theo sở thích của bạn và chọn OK.
Để thay tên cho checkbox, vào tab Alt Text.
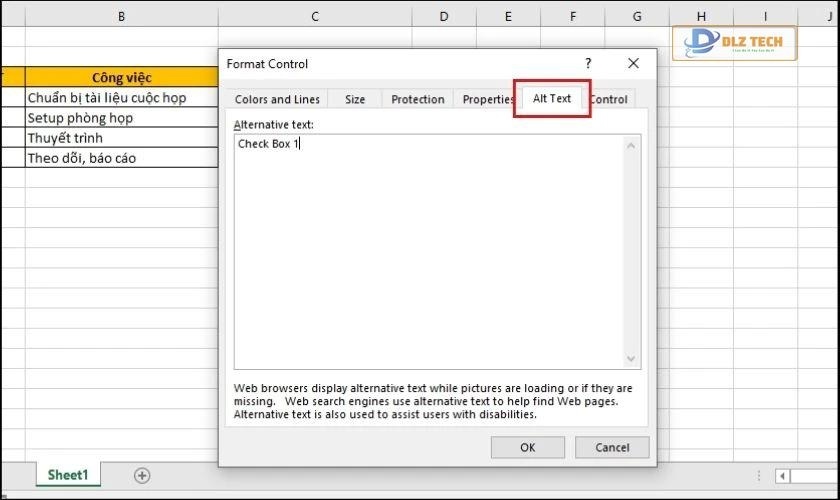
Để thay đổi màu của checkbox, vào tab Colors and Lines.
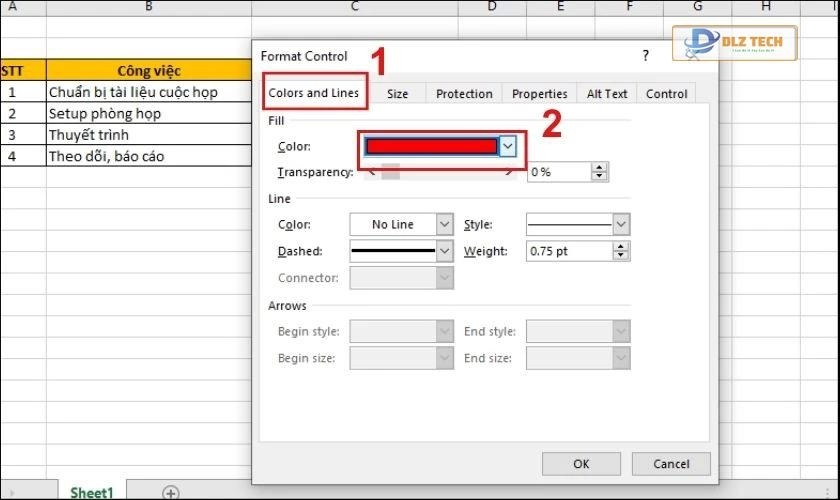
Để điều chỉnh kích thước của checkbox, vào tab Size.
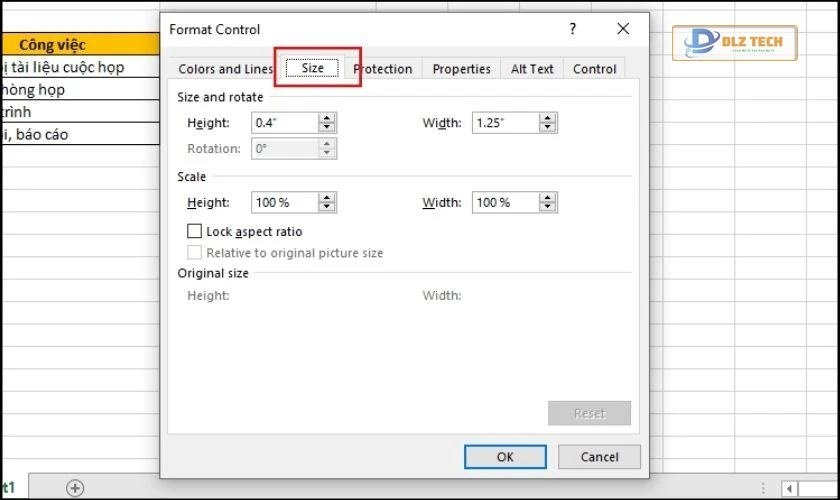
Ngoài ra, trong Format Control bạn có thể tinh chỉnh nhiều định dạng khác tại các tab như tab Properties, tab Protection, tab Control…
Xem ngay lỗi #value trong Excel và cách xử lý chi tiết nhất!
Cách liên kết dấu tích với một ô trong Excel
Dưới đây là các bước hướng dẫn liên kết dấu tích với một ô cụ thể:
Bước 1: Chọn ô checkbox muốn liên kết, nhấn giữ phím Ctrl.
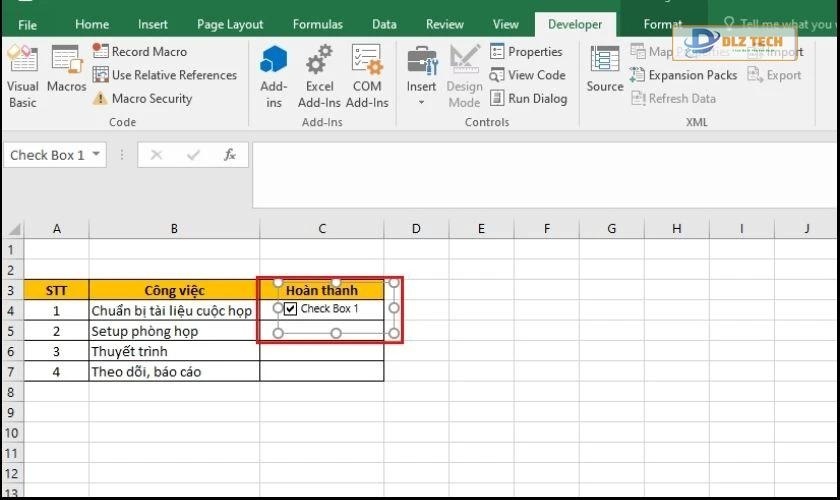
Bước 2: Tại thanh công thức, gõ dấu = + ô muốn liên kết, ví dụ: =D4.
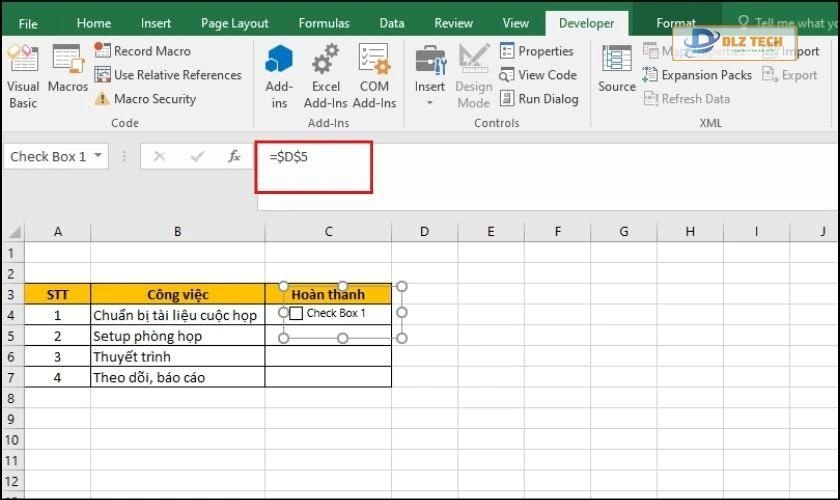
Bước 3: Nhấn Enter để hoàn tất.
Khi bạn tick checkbox, ô tương ứng sẽ hiển thị TRUE, và FALSE khi bỏ tick.
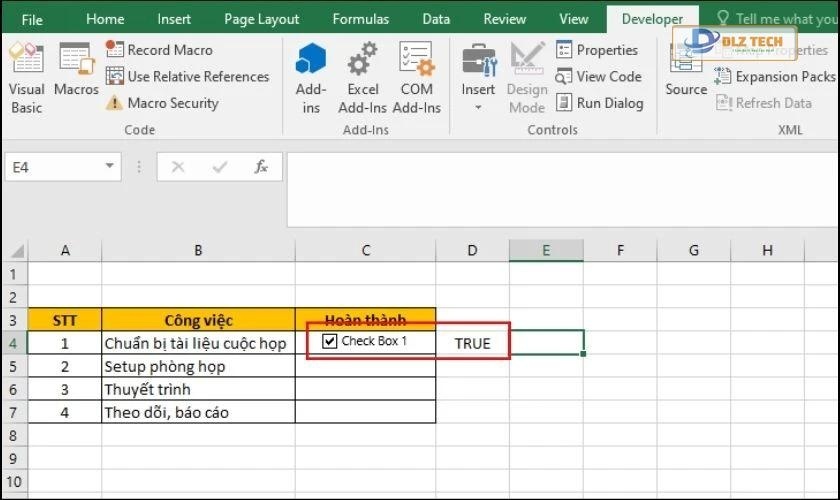
Thông qua phương pháp này, bạn có thể dễ dàng liên kết checkbox trong Excel với một ô dữ liệu.
Cách tạo ô vuông đánh dấu tích trên Google Sheet
Việc tạo ô vuông đánh dấu tích trên Google Sheets rất đơn giản. Bạn chỉ cần chọn ô muốn chèn checkbox, sau đó vào Chèn và chọn Hộp kiểm (Checkbox).
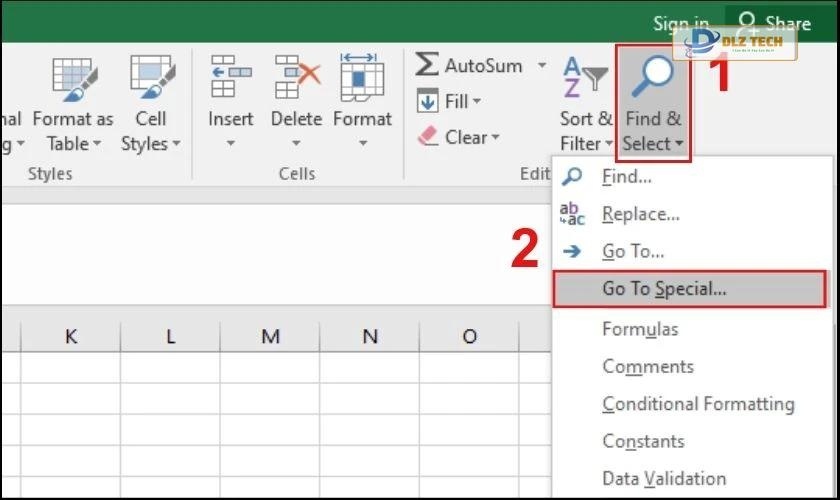
Lợi thế của cách làm này là cho phép bạn điều chỉnh màu sắc dấu tích, làm cho bảng tính của bạn trở nên hấp dẫn hơn.
Cách xóa dấu tích trong Excel
Bạn có thể xóa riêng từng checkbox, nhiều checkbox cùng một lúc hoặc xóa toàn bộ checkbox có trong file Excel.
Xóa từng checkbox: Chọn checkbox muốn xóa và nhấn phím Delete trên bàn phím.
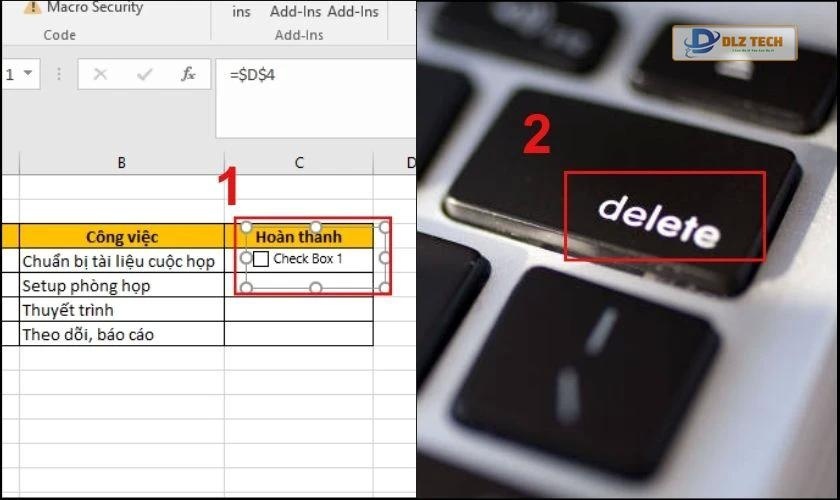
Xóa nhiều checkbox: Kéo để chọn những ô checkbox muốn xóa, sau đó nhấn Delete.
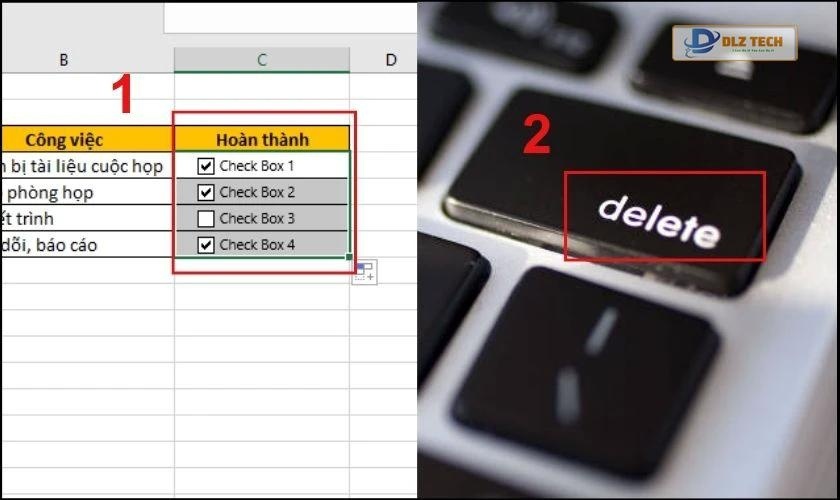
Xóa tất cả checkbox: Thực hiện như sau:
Bước 1: Vào tab Home, chọn Find & Select và chọn Go To Special.
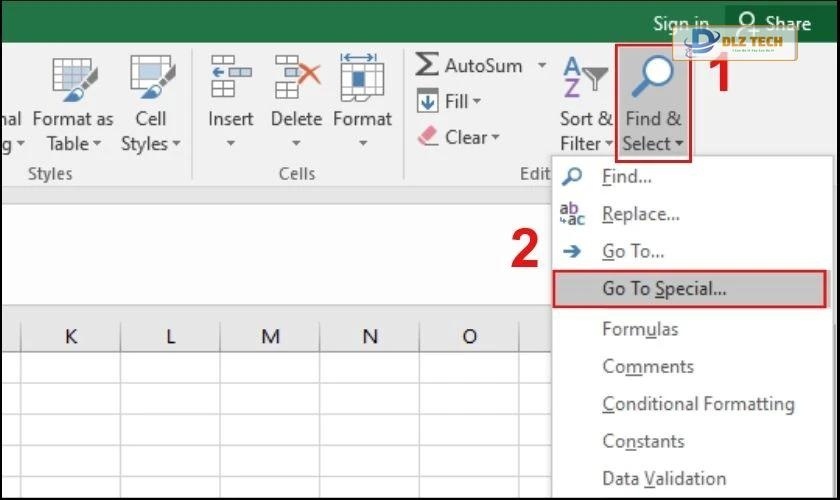
Bước 2: Chọn ô Object và nhấn OK.
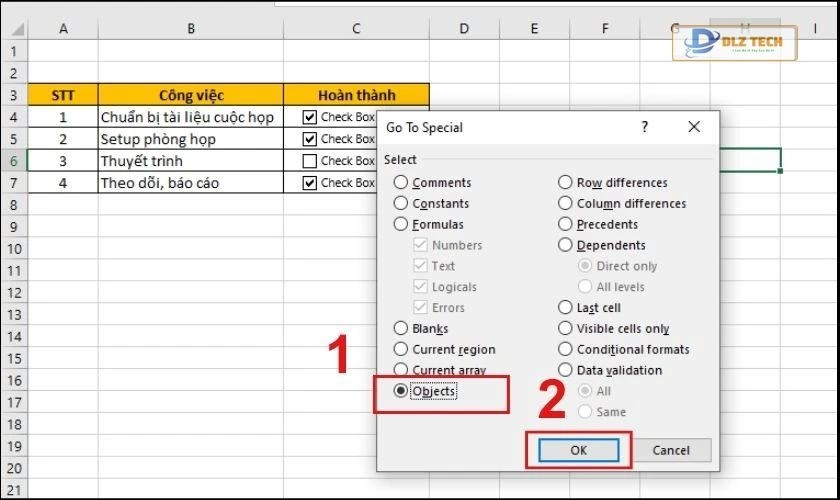
Bước 3: Tất cả checkbox sẽ được chọn, sau đó nhấn phím Delete để xóa.
Lưu ý: Cần chú ý khi thực hiện thao tác này vì mọi hình khối hay biểu đồ cũng có thể bị xóa cùng checkbox.
Kết luận
Như vậy, bài viết này đã chỉ ra cho bạn nhiều phương pháp khác nhau để quản lý dấu tích trong Excel. Hy vọng bạn sẽ áp dụng thành công vào công việc của mình. Nếu bạn thấy thông tin hữu ích, hãy chia sẻ với đồng nghiệp nhé!
Tác Giả Minh Tuấn
Minh Tuấn là một chuyên gia dày dặn kinh nghiệm trong lĩnh vực công nghệ thông tin và bảo trì thiết bị điện tử. Với hơn 10 năm làm việc trong ngành, anh luôn nỗ lực mang đến những bài viết dễ hiểu và thực tế, giúp người đọc nâng cao khả năng sử dụng và bảo dưỡng thiết bị công nghệ của mình. Minh Tuấn nổi bật với phong cách viết mạch lạc, dễ tiếp cận và luôn cập nhật những xu hướng mới nhất trong thế giới công nghệ.
Thông tin liên hệ
Dlz Tech
Facebook : https://www.facebook.com/dlztech247/
Hotline : 0767089285
Website : https://dlztech.com
Email : dlztech247@gmail.com
Địa chỉ : Kỹ thuật Hỗ Trợ 24 Quận/Huyện Tại TPHCM.