Việc xuống dòng trong Excel có thể thay đổi tùy theo các cài đặt của từng máy tính. Rất nhiều phương pháp đơn giản để thực hiện thao tác này. Hãy theo dõi hướng dẫn dưới đây để tìm hiểu cách thực hiện việc xuống dòng hiệu quả hơn trên Excel nhé.

Nội Dung Bài Viết
Cách xuống dòng trong Excel trên Mac, MacBook Air, MacBook Pro
Có một số cách nhanh chóng để xuống dòng trên Excel qua các phím tắt dành riêng cho người dùng Mac.
Xuống dòng bằng Command + Enter
Thực hiện theo các bước sau:
- Bước 1: Mở Excel.
- Bước 2: Chọn ô mà bạn muốn thêm dòng mới.
- Bước 3: Nhấn tổ hợp phím Command + Enter để xuống dòng.

Xuống dòng với Option + fn + Enter
Thực hiện theo các bước dưới đây:
- Bước 1: Khởi động Excel và chọn thẻ Home, sau đó nhấn vào Wrap Text.
- Bước 2: Sử dụng tổ hợp phím Option + fn + Enter để thực hiện việc xuống dòng.
Thao tác xuống dòng với Control + Option + Enter
Thực hiện như sau:
- Bước 1: Mở Excel, chọn thẻ Home và nhấn vào Wrap Text.
- Bước 2: Đến bước này, bạn chỉ cần nhấn Control + Option + Enter để xuống dòng.
Sử dụng Shift + Control + Command + Enter để xuống dòng
Thao tác như sau:
- Bước 1: Mở biểu tượng Excel và chọn thẻ Home, rồi bấm vào Wrap Text.
- Bước 2: Cuối cùng, nhấn Shift + Control + Command + Enter để hoàn tất việc xuống dòng.
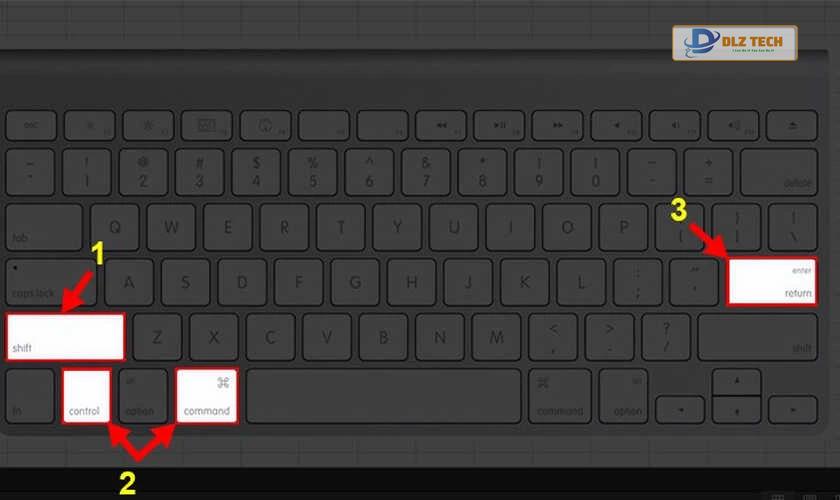
Xem thêm: Hướng dẫn cách xóa dòng kẻ trong Excel dễ thực hiện tại đây!
Thực hiện xuống dòng trong Excel trên Android và iPhone
Các bước đơn giản như sau:
- Bước 1: Mở ứng dụng Excel và nhập nội dung vào ô.
- Bước 2: Nhấn vào biểu tượng mũi tên ở góc dưới bên phải trên thanh công cụ.
- Bước 3: Trong thẻ Home, kéo xuống và chọn “Ngắt dòng văn bản”.
- Bước 4: Sau khi hoàn thành, bạn đã xuống dòng thành công.
Cách xuống dòng trong Excel trên iPad
Các bước như sau:
- Bước 1: Mở Excel và đúp chuột vào ô bạn muốn xuống dòng.
- Bước 2: Nhấn giữ phím Shift và chọn Return để xuống dòng một cách nhanh chóng.
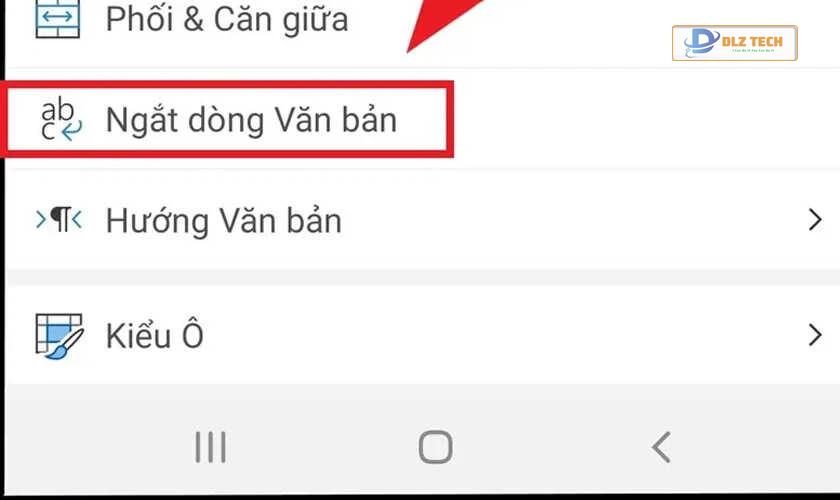
Xem ngay: Cách tách chữ trong excel với các hàm chi tiết, dễ hiểu
Cách xuống dòng trong Excel trên Windows 7, 10, XP
Thực hiện các bước sau đây:
- Bước 1: Mở Excel trên hệ điều hành Windows.
- Bước 2: Nhấn đúp vào ô cần xuống dòng (hoặc bấm vào ô và nhấn F2 để chỉnh sửa).
- Bước 3: Chọn ô cần xuống dòng.
- Bước 4: Nhấn tổ hợp phím Alt + Enter để thêm dòng mới.
Chỉ bằng những thao tác trên là bạn đã có thể thực hiện việc xuống dòng trong một ô của Excel một cách nhanh gọn và hiệu quả.
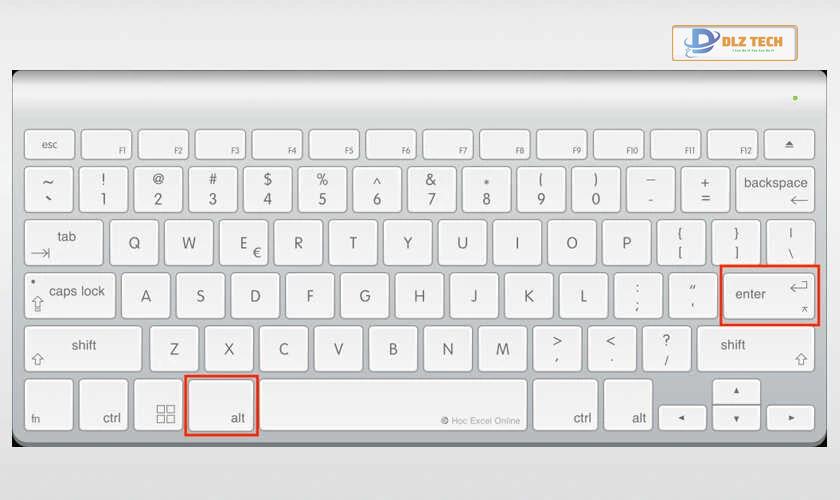
Khám phá thêm: Macro trong Excel và cách tạo nhanh chóng
Lệnh xuống dòng trong Excel
Các lệnh xuống dòng trong Excel phổ biến như Char, Trim, Substitue và các tổ hợp phím như Command + Enter, Control + Option + Enter, Alt + Enter, …
Thực hiện tự động xuống dòng khi ô đầy
Những thao tác dưới đây sẽ giúp bạn xuống dòng khi nội dung tràn ô trong Excel.
Sử dụng Wrap Text để tự động ngắt dòng
Các bước bao gồm:
- Bước 1: Mở Excel và chọn ô bạn muốn xuống dòng tự động.
- Bước 2: Trong thẻ Home, chọn Alignment và nhấn Wrap Text. Ngay lập tức, ô sẽ tự động xuống dòng.
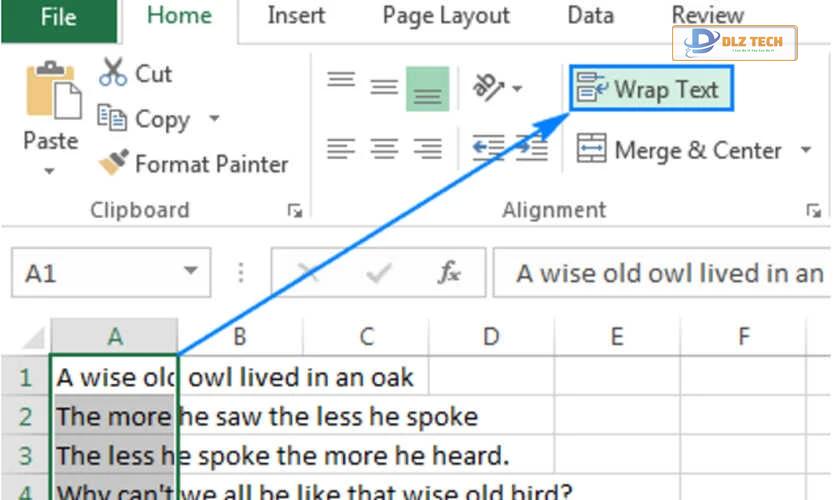
Sử dụng tổ hợp phím Alt + Enter để xuống dòng
Thực hiện theo các bước:
- Bước 1: Đặt con trỏ tại ô muốn xuống dòng.
- Bước 2: Nhấn đồng thời tổ hợp phím Alt + Enter để thực hiện.
Với các thao tác này, bạn đã dễ dàng hoàn tất việc xuống dòng theo ý muốn.
Xem ngay: N/A trong Excel là gì và cách khắc phục hiệu quả
Kết luận
Trên đây là hướng dẫn chi tiết về cách xuống dòng trong Excel, giúp bạn tiết kiệm thời gian và thao tác thuận tiện hơn. Hãy nhanh tay thử nghiệm các cách này để việc làm việc trên Excel trở nên đơn giản hơn. Đừng quên tham khảo thêm nhiều mẹo hay trên trang Dlz Tech nhé!
Tác Giả Minh Tuấn
Minh Tuấn là một chuyên gia dày dặn kinh nghiệm trong lĩnh vực công nghệ thông tin và bảo trì thiết bị điện tử. Với hơn 10 năm làm việc trong ngành, anh luôn nỗ lực mang đến những bài viết dễ hiểu và thực tế, giúp người đọc nâng cao khả năng sử dụng và bảo dưỡng thiết bị công nghệ của mình. Minh Tuấn nổi bật với phong cách viết mạch lạc, dễ tiếp cận và luôn cập nhật những xu hướng mới nhất trong thế giới công nghệ.
Thông tin liên hệ
Dlz Tech
Facebook : https://www.facebook.com/dlztech247/
Hotline : 0767089285
Website : https://dlztech.com
Email : dlztech247@gmail.com
Địa chỉ : Kỹ thuật Hỗ Trợ 24 Quận/Huyện Tại TPHCM.
Bài viết liên quan

Trưởng Phòng Marketing - Nguyễn Thị Kim Ngân
Nguyễn Thị Kim Ngân là Trưởng Phòng Marketing với hơn 10 năm kinh nghiệm, chuyên sâu trong việc kết hợp công nghệ với chiến lược marketing. Cô đã thành công trong việc xây dựng các chiến lược marketing giúp các thương hiệu lớn tăng trưởng mạnh mẽ và phát triển bền vững trong kỷ nguyên số. Với kiến thức vững vàng về digital marketing và công nghệ, Nguyễn Thị Kim Ngân là chuyên gia uy tín trong việc duyệt và phát triển nội dung công nghệ, giúp đội ngũ marketing luôn sáng tạo và đi đầu trong các chiến lược truyền thông hiệu quả.




